昨天(2020.2.18)安装了Android Studio,踩了一些坑,同时由于网上大部分教程的版本较老,因此整合网上现有的资源以及根据自己的安装结果,在此进行记录,以便于日
昨天(2020.2.18)安装了Android Studio,踩了一些坑,同时由于网上大部分教程的版本较老,因此整合网上现有的资源以及根据自己的安装结果,在此进行记录,以便于日后自己回首以及供大家参考:
Android Studio版本:3.5.3
下载地址:https://developer.android.Google.cn/studio
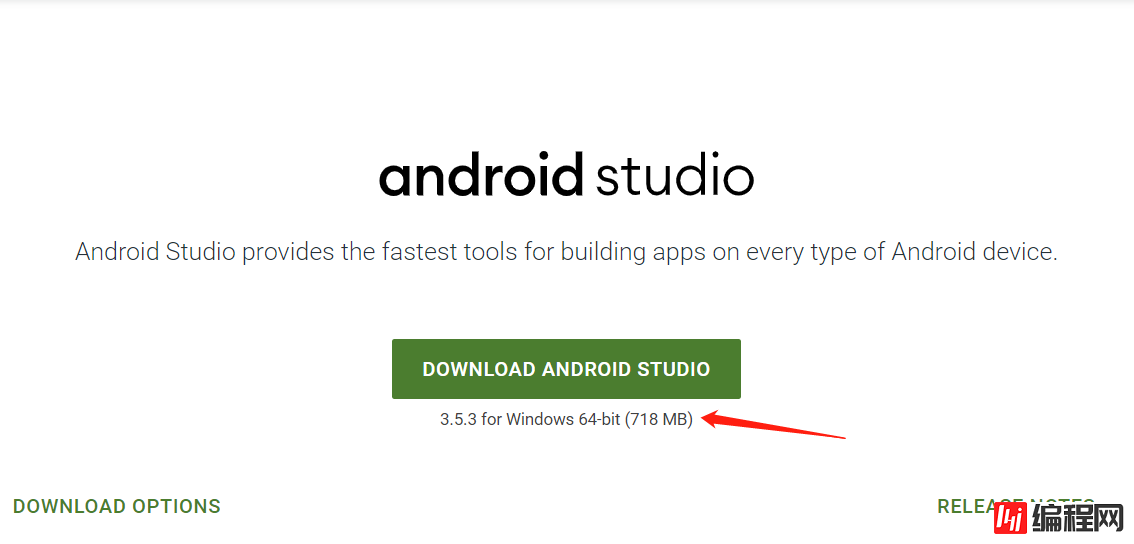
其实国内很多安装的问题,都是由于国内无法访问google造成的,这个网站似乎是google专门提供给开发者的官网,同时有对google其他项目感兴趣的同学可以从这个网址进入:Https://developer.google.cn
Tip: 如果想要直接安装带有SDK版本的Android Studio,可以查看以下四段话,否则可以跳过此Tip。
官网的这个版本是没有带sdk的,网上还有一种教程是带有sdk的版本,(此处可查看:http://www.android-studio.org/index.PHP/download/hisversion)。
直接安装带有skd版本时需要事先安装好java jdk,并且按照要求在环境变量中进行配置,由于我之前的java jdk配置不得当,因此造成安装好android studio后无法打开,安装java jdk可见这位老哥的博客:(https://blog.csdn.net/siwuxie095/article/details/53386227)。
如果安装好后打开报错这个(java.lang.RuntimeException: java.lang.IllegalArgumentException: Argument for @NotNull parameter 'nam),可以使用这篇博客中的方法进行解决(https://blog.csdn.net/shaoyezhangliwei/article/details/72654397)。
不过最后我还是放弃了这个版本的安装,因为实在是太老了,1.2版本的android studio,15年发布的,所以此段文字仅供想要尝试的同学参考,具体安装方法见下:
开始安装:(说明:由于自己安装时没有写博客的打算,因此对于过程没有进行截图,以下的一些截图来自其他的博客中,会注明出处)
1)直接点击刚刚下载的安装包按照步骤进行安装即可,这里没有坑,有些博客中提到下图可以不选择Virtual device,原因是自带的安卓虚拟机运行起来卡顿且占很多内存,这样的经验固然是好的,我个人理解的话如果是新手小白(比如我自己),可以不用在乎这一点,这里安装虚拟机以后可以在创建第一个工程时直接上手调试,比较简单方便,所以默认勾选这个选项即可。
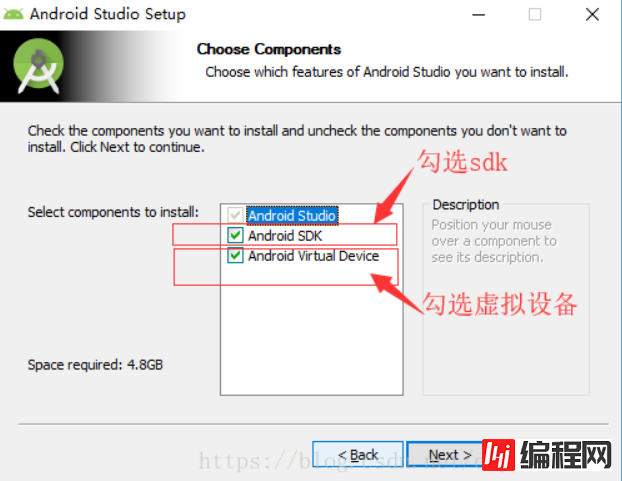
2)安装好之后,我们看到的文件目录是这样的:
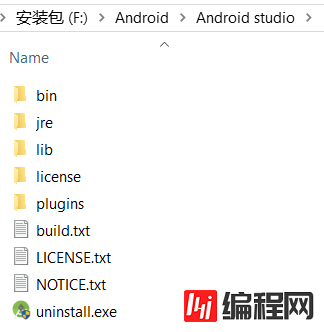
Android studio的位置为:bin/studio64.exe
3)点击exe文件运行,打开界面是这样的:(由于没有截图,刚开始打开的样子找不到了,用这个老哥的图吧)
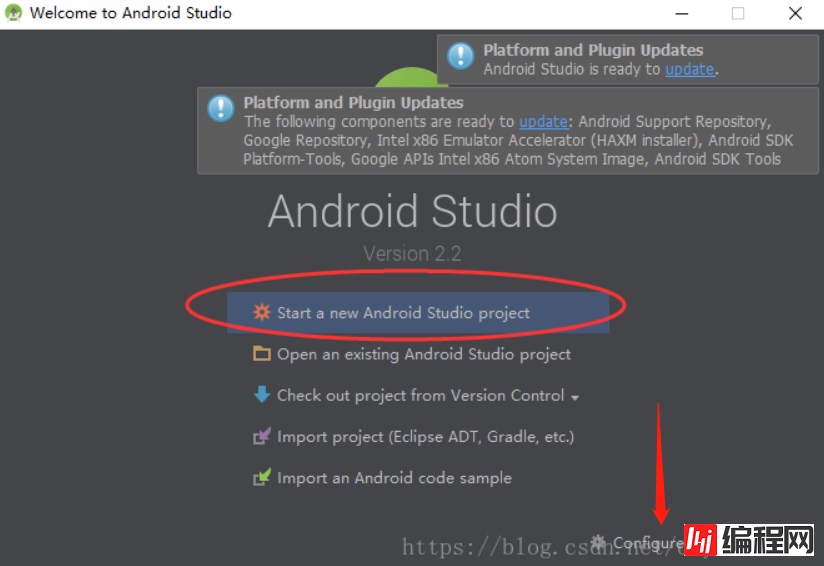
不用管那个椭圆的圆圈,点击红色箭头的那个Configure选项,然后选择第二个:Android SDK;
点击之后看到的应该是这样的:
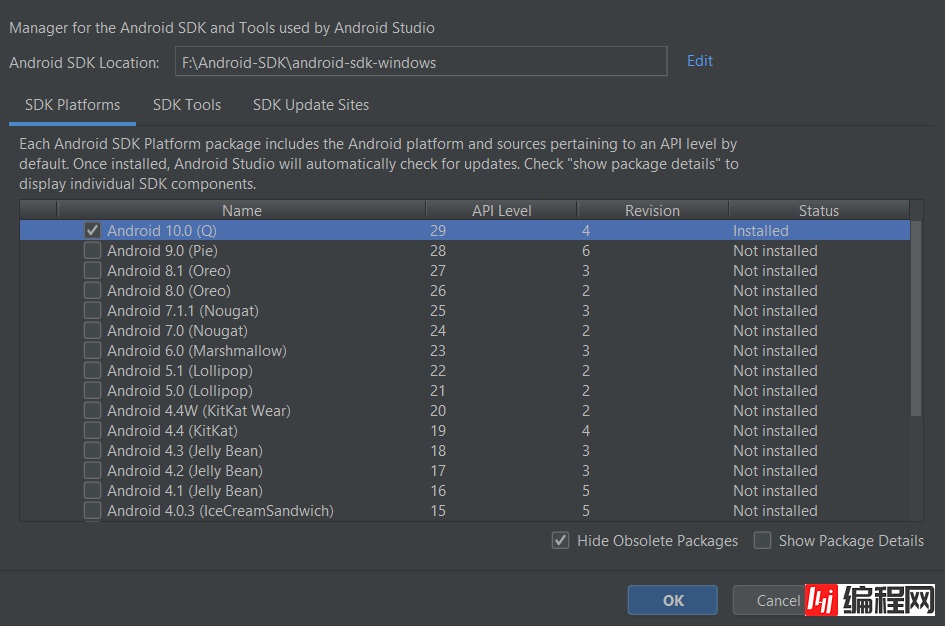
在SDK PlatfORMs中可以看到有一列的内容,我们选择第一个Android 10.0进行安装即可,这个也就是安装SDK的部分,不用担心,这个下载源没有被墙,只要网速好的话,下载会很快,下载好就可以。
(这里可能很多小伙伴参考别的博客有设置过Proxy,例如有mirrors.neusoft.edu.cn可以选择,端口80,在我自己尝试时如果首先配置了这个Proxy,则上述界面中会看不到这一列内容,SDK Platforms是空的,此时只需要在Proxy代理中选择第一个None即可,Proxy的进入也是在上上张图的Configure中,具体位置自己找找哈,好像是第一个选项中)
4)下载好SDK后,就可以点击Start a New Android Studio Project.
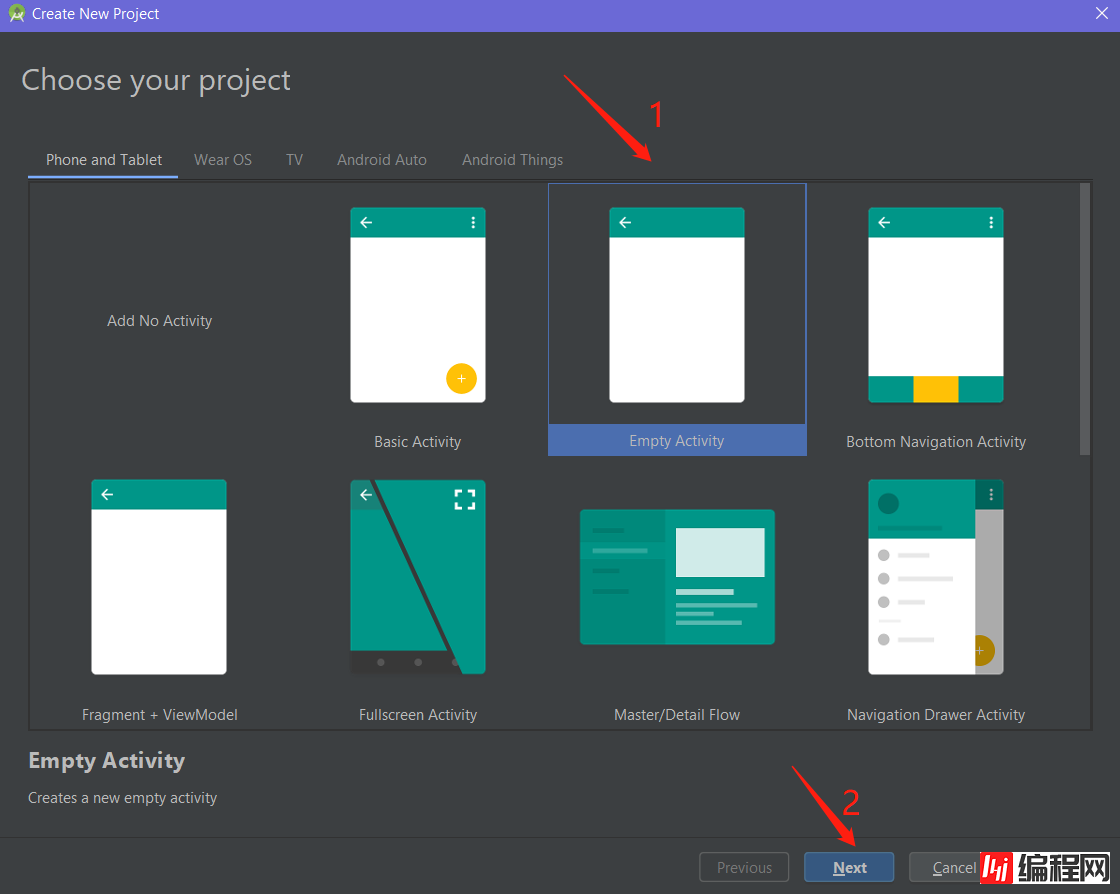
之后:
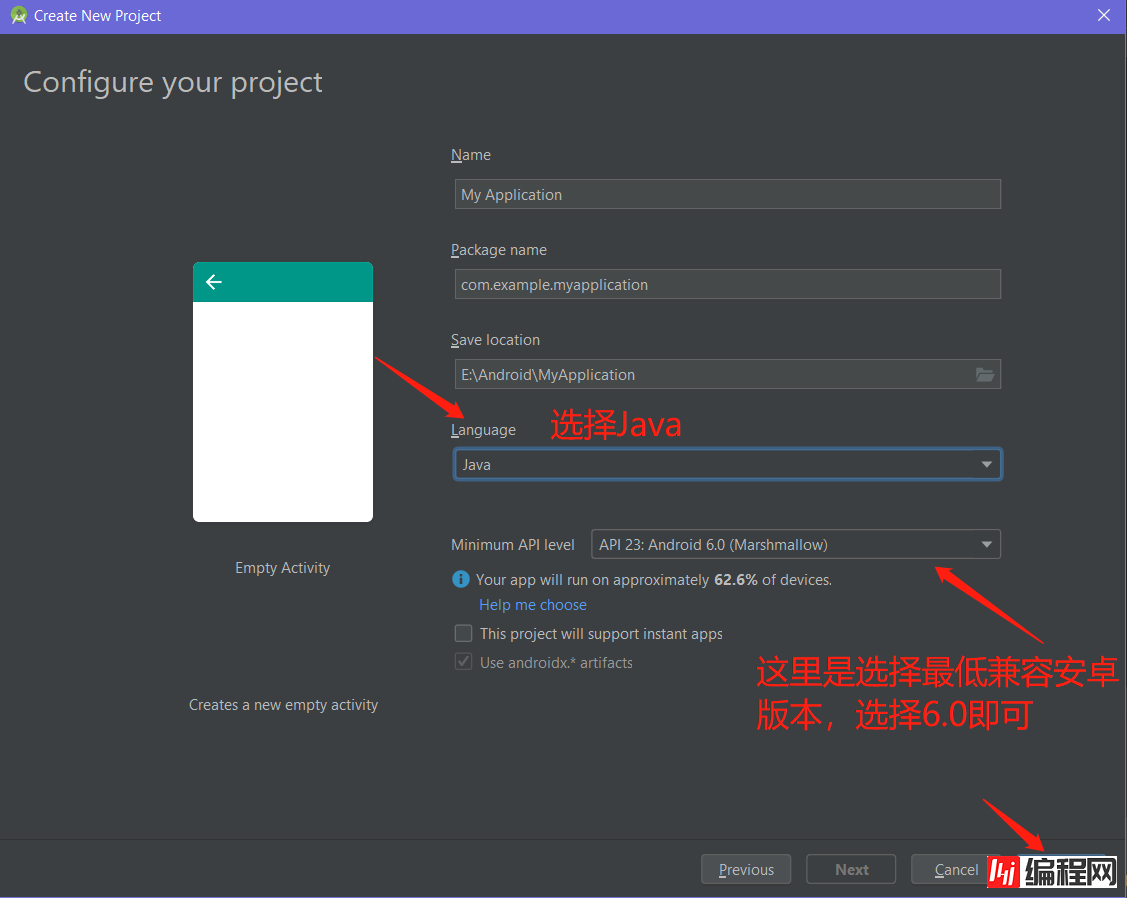
5)这样我们就能进入主页面了,此时到了最为关键的一步:要下载Gradle了。
很多小伙伴都是在这一步上败北的,接下来我将介绍一个万无一失的安装方法,因为这个下载源是国外的地址,如果在直接等待Android Studio自己下载的话肯定是不会下载成功的,如下图所示,会一直提示失败。

这时,我们打开Android Studio默认下载Gradle的位置:C:/Users/.gradle/wrapper/dists/gradle-版本号-all/ 进行查看下载的Gradle文件,如下图所示:
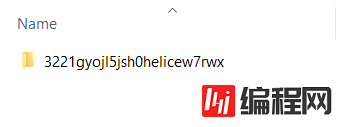
点击进入:
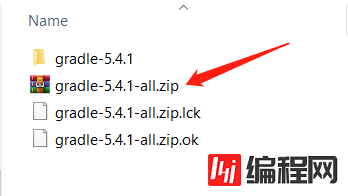
会看到这些文件,其中gradle-5.4.1-all.zip就是Android Studio刚刚自己下载的文件,而为何一直加载失败,就是因为这个文件一直下载不了,此时就需要我们手动来下载这个压缩文件。
i)在Android Studio提示错误时,关闭Android Studio,同时打开上述文件夹位置,能够看到.zip压缩文件
ii)点击进入这个网站:https://services.gradle.org/distributions/
找到和自己本版相同的Gradle-all.zip文件进行下载(如何查看版本号如下图所示)
iii)下载完成之后,进入到上述文件夹的位置,将Android Studio自己下载的压缩文件和解压文件都删掉,然后直接把我们自己下载的zip文件粘贴进去,之后重启Android Studio,就会发现已经可以正常使用了。
Tip: 如何查看自己的gradle版本号:如下图所示就可以看见了
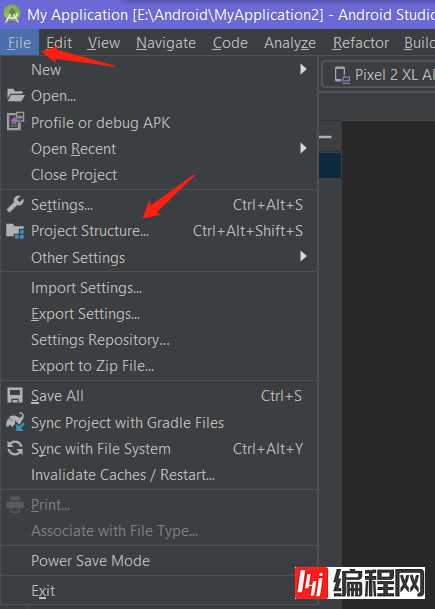
6)至此,Android Studio就安装完了,安装以后的界面如图所示:

如何能看到这一排绿色的小勾,同时看到最底部的Gradle build finished.就说明可以正常使用了。
最后,对于顶部的几个快捷键说明以下:
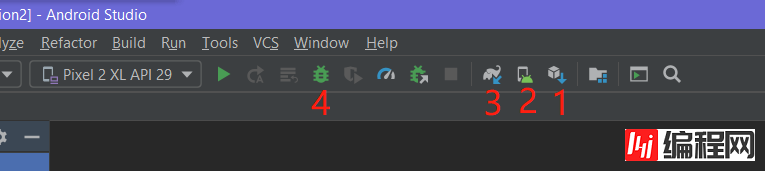
1:为SDK Manager,点击可以查看自己下载的SDK
2:为安卓虚拟机,第一次使用要先选择一个机型进行安装,推荐电脑内存起码8G及以上,很吃内存
3:点击好像可以重新加载一次Gradle环境
4:Debug模式,想要运行时可以点这个,同时带有调试信息。
其他的使用内容或者技巧的话,自己也正在学习,以后有心得了再进行记录。
自己的初衷时学习RN,如果有兴趣的小伙伴的话,可以一起交流交流。
图源、以及借鉴博客地址:
https://blog.csdn.net/hahahhahahahha123456/article/details/80651359
https://blog.csdn.net/dayexiaofan/article/details/82686192
--结束END--
本文标题: Android Studio 2020 安装教程
本文链接: https://www.lsjlt.com/news/28495.html(转载时请注明来源链接)
有问题或投稿请发送至: 邮箱/279061341@qq.com QQ/279061341
下载Word文档到电脑,方便收藏和打印~
2024-01-21
2023-10-28
2023-10-28
2023-10-27
2023-10-27
2023-10-27
2023-10-27
回答
回答
回答
回答
回答
回答
回答
回答
回答
回答
0