当我们平时使用电脑的时候,由于需要经常要查看系统的版本号,那么具体的版本号该怎么查询呢?接下来,就教教大家多种方法查看windows系统的版本号,大家速来围观我的经验啦。 一、利用系统管理工具来查询 1、首先,我们打开
当我们平时使用电脑的时候,由于需要经常要查看系统的版本号,那么具体的版本号该怎么查询呢?接下来,就教教大家多种方法查看windows系统的版本号,大家速来围观我的经验啦。
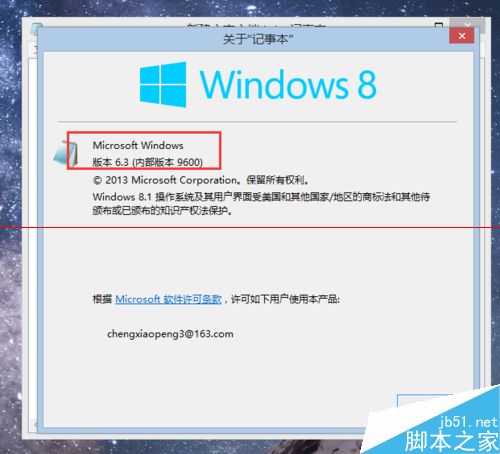
一、利用系统管理工具来查询
1、首先,我们打开系统中的计算机界面,在计算机界面中,点击选择“控制面版”,然后在控制面板中点击选择“管理工具”。

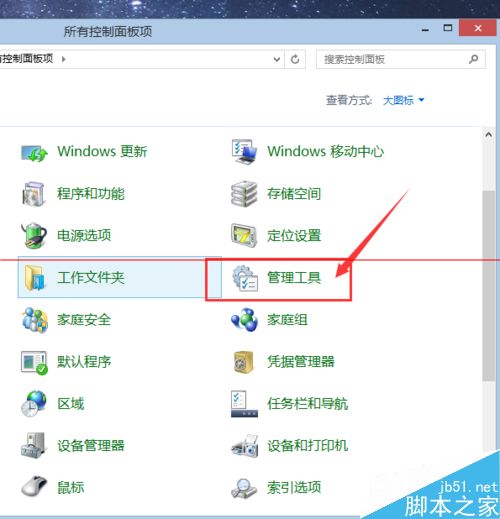
2、进入Windows管理工具界面以后,点击选择“系统信息”应用程序,双击打开该程序即可。
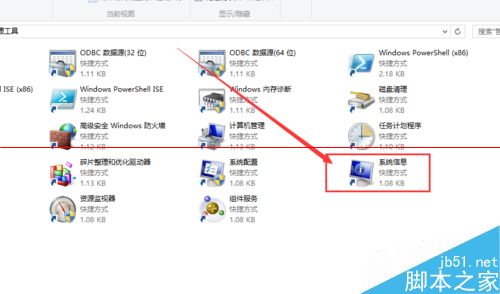
3、进入系统信息界面以后,在主页面出现的系统信息里面,第一项就是系统的型号,在第二项中就是详细的版本号码,如下图所示。
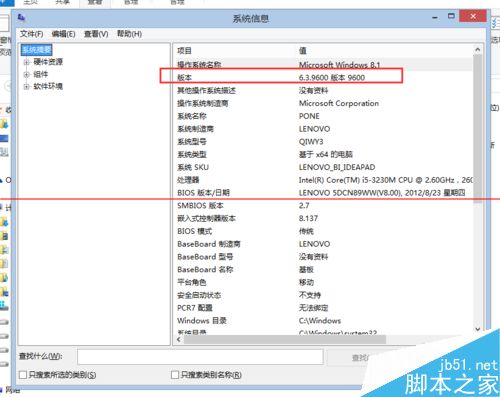
二、利用Windows记事本程序查看系统版本号码
1、其实,在Windows系统中,我们经常使用的记事本程序就可以显示我们需要的版本号码哦,对着桌面菜单击右键,选择“新建-记事本”文件。
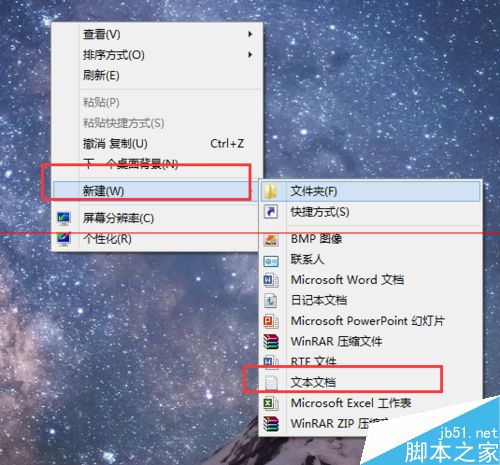
2、打开记事本程序以后,点击记事本程序菜单界面中的“帮助”选项,然后点击选择“关于记事本”菜单按钮。

3、接下来,展示的页面就是Windows的详细版本号码了,当然还有Windows许可条例了,不过这些我们是不需要的。
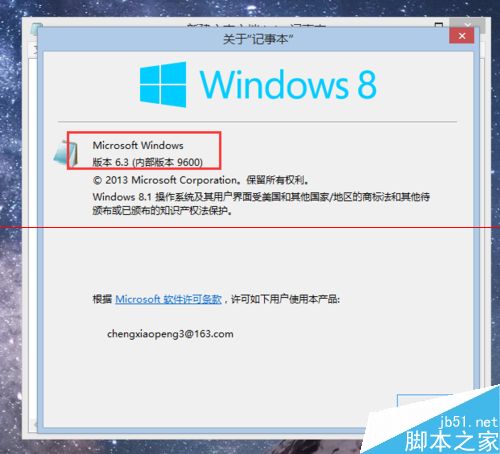
三、利用系统配置工具来查询
1、其实我们还可以利用系统配置工具查看Windows系统版本号码,按下Windows徽标键+R键,然后打开运行命令窗口,输入“msconfig”命令。
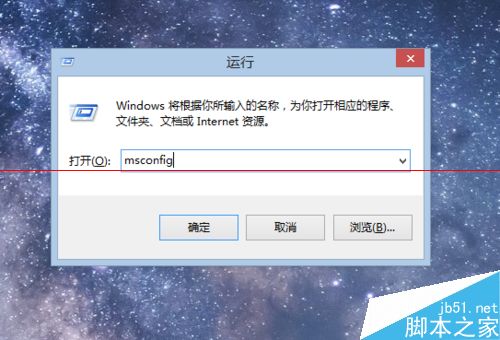
2、在打开的系统配置窗口中,点击界面最右方的“工具”命令按钮,如下图所示。
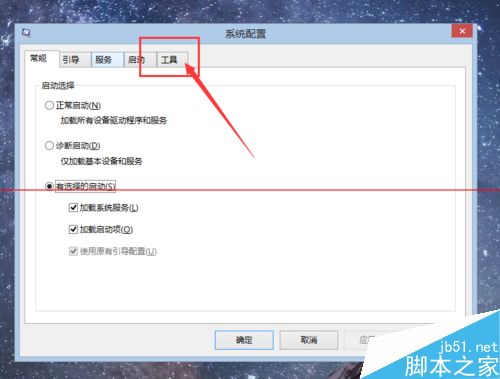
3、在打开的工具命令选项中,点击选择“关于Windows”的第一项命令,然后点击界面下方的“启动”按钮来运行这个命令。
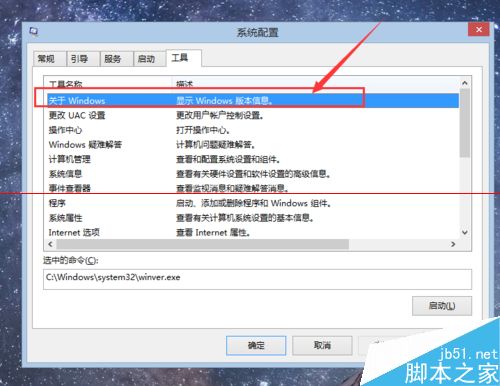
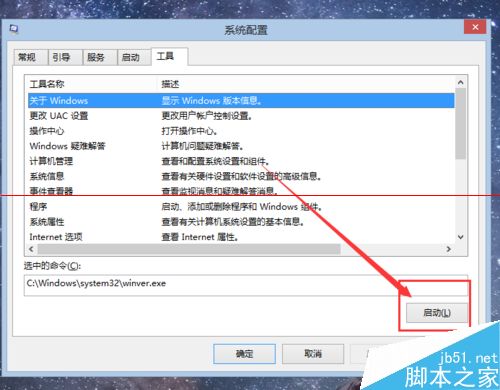
4、接下来,就会弹出关于Windows版本号码的信息窗口,如下图所示,很明显的就可以查看到。

四、利用命令行程序来查询
1、其实我们还可以通过运行版本查看命令来查看Windows的详细版本号码,首先还是按下Windows徽标键+R键,打开命令输入窗口,然后输入“cmd”选项。

2、进入Windows命令行窗口之后,点击输入“VER”命令,然后按下回车按钮就可以顺利的查看到Windows系统的详细版本号了,大家赶快试试吧。
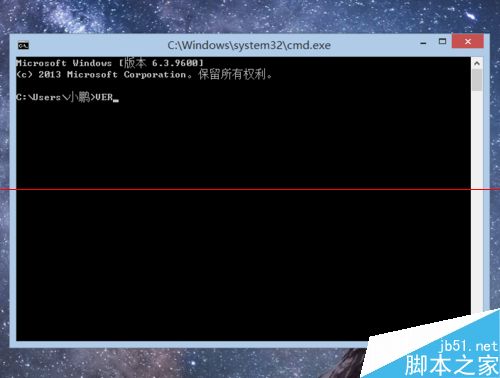
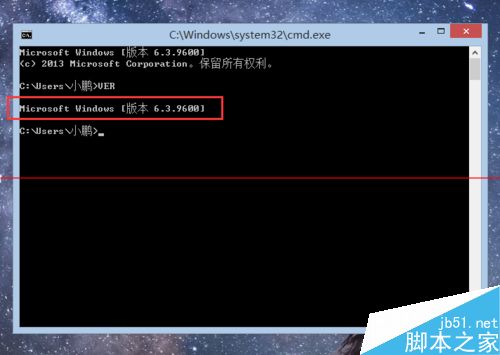
--结束END--
本文标题: Windows系统详细版本号的N种查看方法
本文链接: https://www.lsjlt.com/news/288854.html(转载时请注明来源链接)
有问题或投稿请发送至: 邮箱/279061341@qq.com QQ/279061341
下载Word文档到电脑,方便收藏和打印~
2024-03-01
2024-03-01
2024-03-01
2024-03-01
2024-03-01
2024-02-29
2024-02-29
2024-02-29
2024-02-29
2024-02-29
回答
回答
回答
回答
回答
回答
回答
回答
回答
回答
0