这篇文章主要介绍linux中mysql 8.0.25如何安装配置,文中介绍的非常详细,具有一定的参考价值,感兴趣的小伙伴们一定要看完!Linux 安装 Mysql8.0.25最新教程,具体内容如下自己在服务器上安装mysql,搜集了很多材料
这篇文章主要介绍linux中mysql 8.0.25如何安装配置,文中介绍的非常详细,具有一定的参考价值,感兴趣的小伙伴们一定要看完!
Linux 安装 Mysql8.0.25最新教程,具体内容如下
自己在服务器上安装mysql,搜集了很多材料,但是大多时间都比较久了,最新的下载安装方式有很多不一样的地方,也踩了很多坑,于是整理了一下自己全部的安装过程,大家可以借鉴一下。
在线安装
wget https://dev.mysql.com/get/Downloads/MySQL-8.0/mysql-8.0.25-linux-glibc2.12-x86_64.tar.xz
离线安装
先去官方网站下载安装文件, 最新的下载
MySQL下载地址
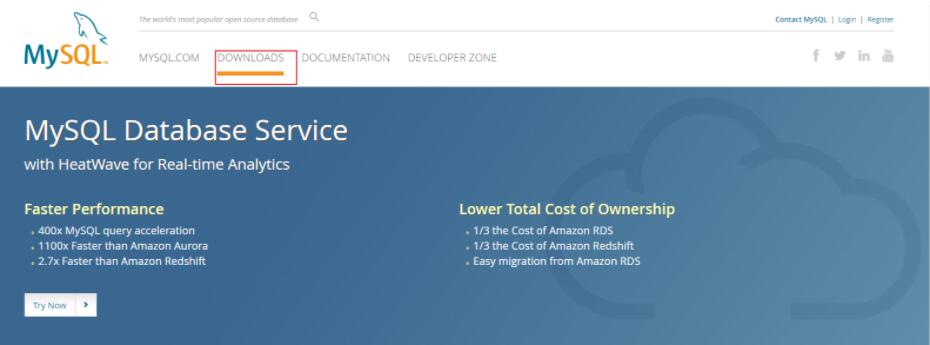
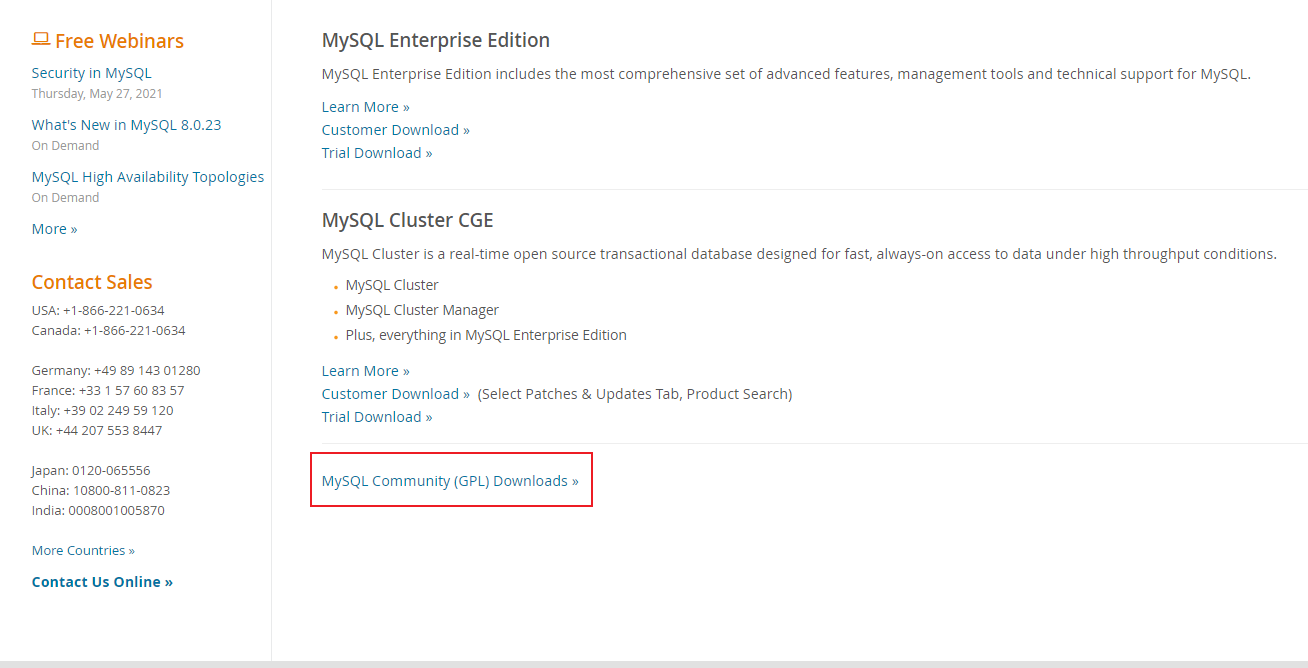
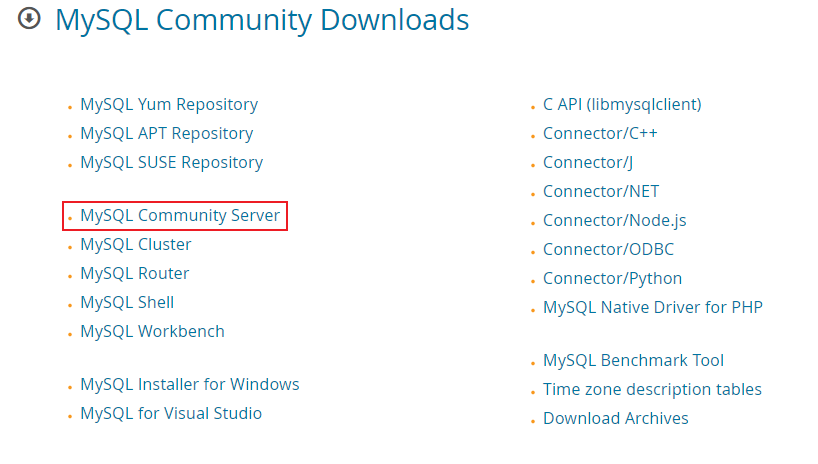
根据服务器位数选择合适安装包下载
附linux查看位数命令
getconf LONG_BIT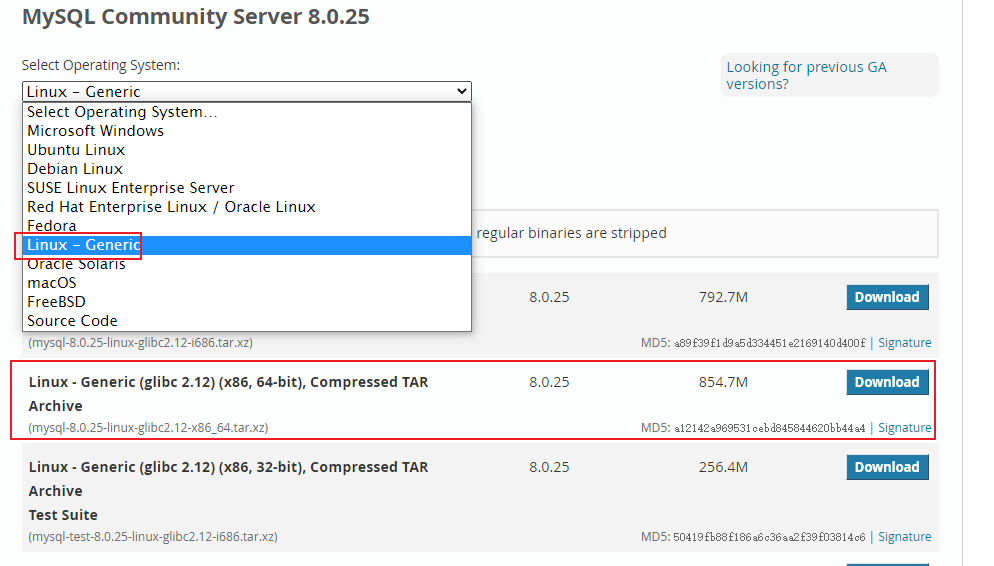

使用ftp工具上传安装文件
tar -xvf mysql-8.0.25-linux-glibc2.12-x86_64.tar.xz后面在配置环境变量及数据库配置时,解压路径太长
修改默认文件夹名称, 我是通过ftp工具修改的, 下附命令
mv mysql-8.0.25-linux-glibc2.12-x86_64 /home/mysql-8.0.25#详解: mv 当前文件名称 修改的文件夹名称# 1.创建文件夹mkdir -p /data/mysqldata/#2 创建数据库用户 后边文件配置及初始化会用到, 如果你自己有其他用户也可以不创建新的 #2.1创建用户组 groupadd mysql #2.2创建用户 useradd -r -g mysql mysql#赋权限2. chown mysql:mysql -R /data/mysqldata #chown 用户名:用户组 -R /data/mysqldata3. chmod 750 /data/mysqldata/ -Rvim /etc/profile #如果你的系统不支持vim命令 使用下边这个vi /etc/profile#编辑,在文档最后一行 添加下边代码export PATH=$PATH:你的MySQL解压路径/mysql-8.0.25/bin:你的MySQL解压路径/mysql-8.0.25/lib
#1. 编辑my.cnf文件vim /etc/my.cnf #或者 vi /etc/my.cnf #2. 按insert 进入编辑模式 添加以下脚本[mysql]# 客户端默认字符集default-character-set=utf8mb4[client]port=3306Socket=/var/lib/mysql/mysql.sock[mysqld]port=3306server-id=3306user=mysqldatadir=/var/lib/mysqlsocket=/var/lib/mysql/mysql.sock# 设置mysql的安装目录basedir=/home/mysql-8.0.25 #你自己的安装路径# 设置mysql数据库的数据的存放目录datadir=/data/mysqldata/mysql #你自己创建的数据库文件存放路径log-bin=/data/mysqldata/mysql/mysql-bininnodb_data_home_dir=/data/mysqldata/mysqlinnodb_log_group_home_dir=/data/mysqldata/mysqlcharacter-set-server=utf8mb4lower_case_table_names=1autocommit=1# Disabling symbolic-links is recommended to prevent assorted security riskssymbolic-links=0# Settings user and group are ignored when systemd is used.# If you need to run mysqld under a different user or group,# customize your systemd unit file for mariadb according to the# instructions in Http://fedoraproject.org/wiki/Systemd[mysqld_safe]#设置mysql数据库的日志及进程数据的存放目录log-error=/data/mysqldata/mysql/mysql.logpid-file=/data/mysqldata/mysql/mysql.pid1. cd /home/mysql-8.0.25/bin/2. ./mysqld --defaults-file=/etc/my.cnf --basedir=/home/mysql-8.0.25/ --datadir=/data/mysqldata/mysql --user=mysql --initialize#参数详解--defaults-file=/etc/my.cnf 指定配置文件(一定要放在最前面,至少 --initialize 前面)--user=mysql 指定用户(很关键)--basedir=/home/mysql-8.0.25/ 指定安装目录--datadir=/data/mysqldata/mysql/ 指定初始化数据目录初始化数据库后, 会给一个临时密码, 请保存到本地, 第一次登录数据库会用到

# 1.复制 mysql.server 文件cp /home/mysql-8.0.25/support-files/mysql.server /etc/init.d/mysqlcp /home/mysql-8.0.25/support-files/mysql.server /etc/init.d/mysqld# 2.赋予权限chown 777 /etc/my.cnfchmod +x /etc/init.d/mysqlchmod +x /etc/init.d/mysqld# 3.检查一下/var/lib/mysql是否存在,否进行创建mkdir /var/lib/mysql #目录和my.cnf保持一致# 4.赋予权限chown -R mysql:mysql /var/lib/mysql/ #目录和my.cnf保持一致# 5.启动数据库service mysql start #或者 systemctl mysql start启动成功

修改初始密码
mysql -u root -p或者
#进入安装目录cd /home/mysql-8.0.25/bin# 执行命令./mysql -uroot -p输入保存到本地的临时密码

修改密码
# 修改root密码 修改root用户只能本地连接ALTER USER 'root'@'localhost' IDENTIFIED with mysql_native_passWord BY '新密码';#刷新权限flush privileges;创建用户
#创建用户任意远程访问CREATE user 'mysql'@'%'; #修改密码alter user 'mysql'@'%' identified with mysql_native_password by '新密码';创建数据库
create database test default character set utf8mb4 collate utf8mb4_unicode_ci;#create database 数据库名 default character set utf8mb4 collate utf8mb4_unicode_ci;授权
#将test库的所有权限赋予mysql用户grant all privileges on test.* to "mysql"@"%";#刷新权限flush privileges;检查
使用navicat测试数据库是否正常连接
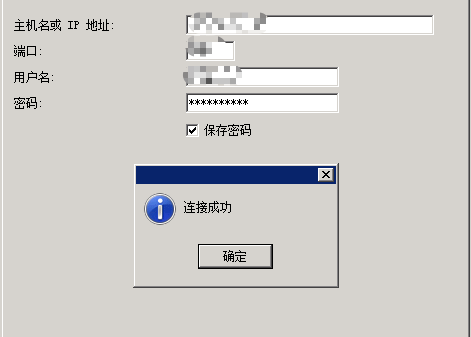
#1.查看是否有mysql服务chkconfig --list#2.进入mysql软件目录,复制mysql.server文件到 /etc/rc.d/init.d目录下cp /home/mysql-8.0.25/support-files/mysql.server /etc/rc.d/init.d/mysql#3.给/etc/rc.d/init.d/mysql赋权可执行权限chmod +x /etc/rc.d/init.d/mysql#4.添加mysql服务chkconfig --add mysql#5.使mysql服务开机自启chkconfig --level 345 mysql on#6.查看MySQL服务 ,重启服务器,测试是否成功。chkconfig --list添加成功
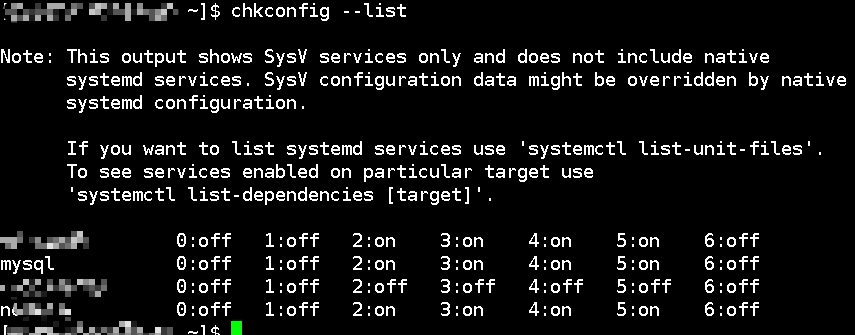
以上是“Linux中mysql 8.0.25如何安装配置”这篇文章的所有内容,感谢各位的阅读!希望分享的内容对大家有帮助,更多相关知识,欢迎关注编程网数据库频道!
--结束END--
本文标题: Linux中mysql 8.0.25如何安装配置
本文链接: https://www.lsjlt.com/news/297266.html(转载时请注明来源链接)
有问题或投稿请发送至: 邮箱/279061341@qq.com QQ/279061341
2024-10-23
2024-10-22
2024-10-22
2024-10-22
2024-10-22
2024-10-22
2024-10-22
2024-10-22
2024-10-22
2024-10-22
回答
回答
回答
回答
回答
回答
回答
回答
回答
回答
0