Python 官方文档:入门教程 => 点击学习
本文小编为大家详细介绍“python自动化办公之PPT段落如何使用”,内容详细,步骤清晰,细节处理妥当,希望这篇“Python自动化办公之PPT段落如何使用”文章能帮助大家解决疑惑,下面跟着小编的思路慢慢深入,一起来学习新知识吧。PPT 段
本文小编为大家详细介绍“python自动化办公之PPT段落如何使用”,内容详细,步骤清晰,细节处理妥当,希望这篇“Python自动化办公之PPT段落如何使用”文章能帮助大家解决疑惑,下面跟着小编的思路慢慢深入,一起来学习新知识吧。
既然是获取段落,就说明了是存在的段落,一开始就存在了某种样式之中。
定义 ppt 对象
ppt = Presentation() 通过 Presentation() 实例化一个 ppt 对象(Presentation 可以通过 python-pptx 直接拿过来使用)
选择样式
layout = ppt.slide_layout[1] 这里选择了样式1 ,样式1包含了一个 title 和一个段落
演示插入PPT,生成一页PPT
slide = ppt.slides.add_slide(layout) 通过 slides.add_slide(layput) 函数将 layout 传入,就生成一页PPT了
获取段落
placeholder = slide.placeholder[1] 通过 placeholder() 函数 获取当前PPT中的段落(因为我们选择的样式1有两个小段落内容,1个代表 title ,一个代表内容。所以我们真正获取内容的段落就是 placeholder[1],返回一个 placeholder 对象,这个 placeholder 对象 就是段落。)
placeholder.text = new content 通过 placeholder 对象的 text 方法 输入一些字符串,即可生成段落的内容。
代码示例如下:
# coding:utf-8import pptxppt = pptx.Presentation() # 生成ppt对象layout = ppt.slide_layouts[1] # 选择布局 1slide = ppt.slides.add_slide(layout)title = slide.placeholders[0] # 获取titleplaceholder = slide.placeholders[1] # 获取内容title.text = "这是title"placeholder.text = "这是第一行段落内容\n这是第二行段落内容"ppt.save("test2.ppt")运行结果如下:
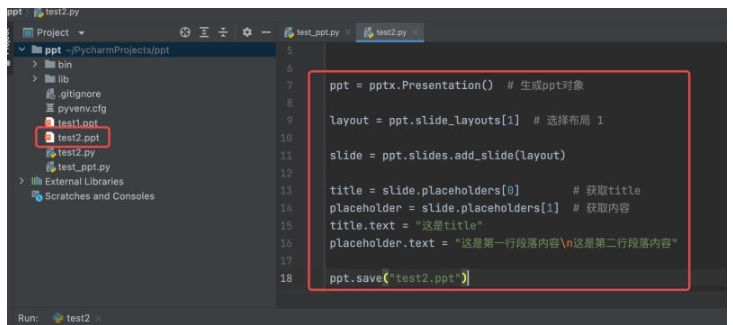
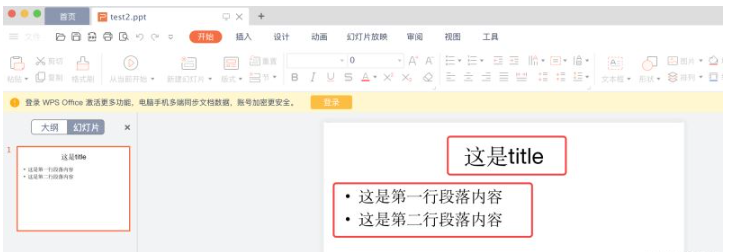
如果想要段落中每一行内容都拥有自己的样式就需要在段落中每一行各自的内容定义各自的新段落,这样就可以进行每一行的自我控制了。接下来看一看如何在段落中定义多个段落:
paragraph = placeholder.text_frame.add_paragraph()# 通过 placeholder.text_frame.add_paragraph() 可以生成一个新的段落对象通过该方式生成的段落对象,可以实现以下功能:
| 函数名 | 说明 |
|---|---|
| text | 定义内容 |
| font.bold | 文字加粗 |
| font.italic | 文字斜体 |
| font.size | 字体大小 |
| alignment | 段落位置 |
| color.rgb | 字体颜色 |
| font.underline | 文字下划线 |
代码示例如下:
# coding:utf-8import pptxfrom pptx.util import Ptfrom pptx.enum.text import PP_PARAGRAPH_ALIGNMENTppt = pptx.Presentation() # 生成ppt对象layout = ppt.slide_layouts[1] # 选择布局 1slide = ppt.slides.add_slide(layout)title = slide.placeholders[0] # 获取titleplaceholder = slide.placeholders[1] # 获取内容title.text = "这是title"# placeholder.text = "这是第一行段落内容\n这是第二行段落内容"paragraph2 = placeholder.text_frame.add_paragraph() # 定义第一个段落的样式paragraph2.text = '欢迎学习ppt制作' # 第一个样式段落的内容为 "欢迎学习ppt制作"paragraph2.font.bold = True # 第一个样式段落的字体为粗体paragraph2.font.italic = True # 第一个样式段落的字体为斜体paragraph2.font.size = Pt(16) # 第一个样式段落的字体大小为 16 ;需要 from pptx.util import Ptparagraph2.font.underline = True # 第一个样式段落的字体有下划线paragraph2.alignment = PP_PARAGRAPH_ALIGNMENT.CENTER # 居中;需 from pptx.enum.text import PP_PARAGRAPH_ALIGNMENTparagraph3 = placeholder.text_frame.add_paragraph() # 定义第二个段落的样式paragraph3.text = '欢迎学习python' # 第二个样式段落的内容为 "欢迎学习python"paragraph3.font.size = Pt(32) # 第二个样式段落的字体大小为 32paragraph3.alignment = PP_PARAGRAPH_ALIGNMENT.RIGHT # 居右ppt.save("test2.ppt")运行结果如下:
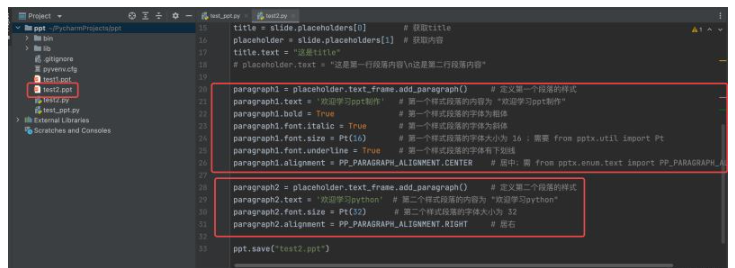
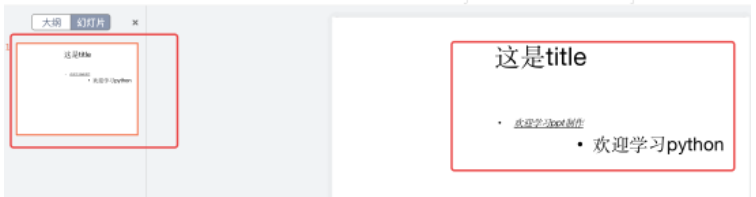
接下来有个问题,上文中定义的段落都是在已存在的布局中去完成的。如果在当前 PPT 页面中没有基础段落,我们又该怎么样去写入段落呢?答案就是接下来要讲的内容了。
我们可以自定义一个段落,或者说自定义一个文本输入框出来即可。接下来看看如何自定义一个段落:
box = slide.shapes.add_textbox(left, top, width, height)
通过 slide.shapes.add_textbox() 定义一个 box 对象。
left:居左的位置;top:居上的位置;width:当前段落的宽度;height:当前段落的高度。
left 与 top 结合选择的是选择当前段落所居的目标点;width 与 height 结合则是定义当前段落的宽高度。
完成这部操作会返回一个 box 对象
paragraph = box.text_frame.add_paragraph()
通过 box 对象的 text_frame.add_paragraph() 生成一个段落对象。
接下来就可以按照段落对象的方式去写入内容了。
所使用到的新的模块:
from pptx.util import Inches, Pt 这里的 Inches 模块就是作为 shapes.add_textbox(left, top, width, height) 方法里 left, top, width, height 的函数使用。
from pptx.dml.color import RGBColor 对应颜色样式
from pptx.enum.text import PP_PARAGRAPH_ALIGNMENT 对段落位移的定义
代码示例如下:
# coding:utf-8import pptxfrom pptx.util import Pt, Inchesfrom pptx.enum.text import PP_PARAGRAPH_ALIGNMENTfrom pptx.dml.color import RGBColorppt = pptx.Presentation() # 生成ppt对象layout = ppt.slide_layouts[1] # 选择布局 1slide = ppt.slides.add_slide(layout)title = slide.placeholders[0] # 获取titleplaceholder = slide.placeholders[1] # 获取内容title.text = "这是title"# placeholder.text = "这是第一行段落内容\n这是第二行段落内容"paragraph2 = placeholder.text_frame.add_paragraph() # 定义第一个段落的样式paragraph2.text = '欢迎学习ppt制作' # 第一个样式段落的内容为 "欢迎学习ppt制作"paragraph2.bold = True # 第一个样式段落的字体为粗体paragraph2.font.italic = True # 第一个样式段落的字体为斜体paragraph2.font.size = Pt(16) # 第一个样式段落的字体大小为 16 ;需要 from pptx.util import Ptparagraph2.font.underline = True # 第一个样式段落的字体有下划线paragraph2.alignment = PP_PARAGRAPH_ALIGNMENT.CENTER # 居中;需 from pptx.enum.text import PP_PARAGRAPH_ALIGNMENTparagraph3 = placeholder.text_frame.add_paragraph() # 定义第二个段落的样式paragraph3.text = '欢迎学习python' # 第二个样式段落的内容为 "欢迎学习python"paragraph3.font.size = Pt(32) # 第二个样式段落的字体大小为 32paragraph3.alignment = PP_PARAGRAPH_ALIGNMENT.RIGHT # 居右layout = ppt.slide_layouts[6] # 定义布局,使用样式 6 (样式6 只有一个title)slide = ppt.slides.add_slide(layout)left = top = width = height = Inches(5) # 定义 box 对象的位置与宽高box = slide.shapes.add_textbox(left, top, width, height) # 实例化一个 box 对象para = box.text_frame.add_paragraph() # 定义一个段落对象para.text = 'this is a para test' # 自定义段落对象写入段落内容para.alignment = PP_PARAGRAPH_ALIGNMENT.CENTER # 居中para.font.size = Pt(38) # 设置字体大小para.font.color.rgb = RGBColor(255, 0, 0) # 设置颜色para.font.name = '微软雅黑' # 设置字体ppt.save("test2.ppt")运行结果如下:
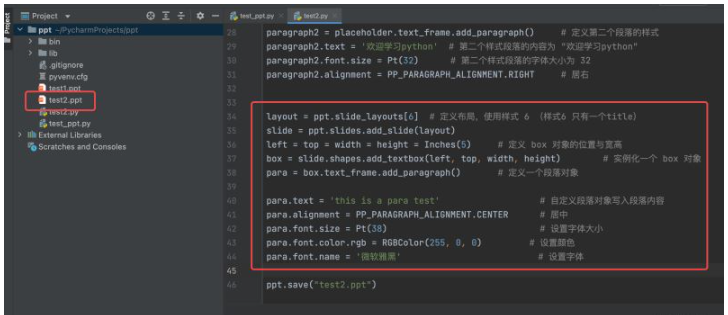
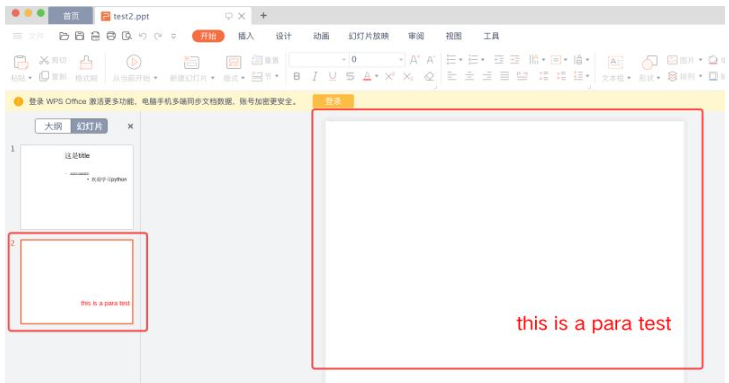
读到这里,这篇“Python自动化办公之PPT段落如何使用”文章已经介绍完毕,想要掌握这篇文章的知识点还需要大家自己动手实践使用过才能领会,如果想了解更多相关内容的文章,欢迎关注编程网Python频道。
--结束END--
本文标题: Python自动化办公之PPT段落如何使用
本文链接: https://www.lsjlt.com/news/329962.html(转载时请注明来源链接)
有问题或投稿请发送至: 邮箱/279061341@qq.com QQ/279061341
下载Word文档到电脑,方便收藏和打印~
2024-03-01
2024-03-01
2024-03-01
2024-02-29
2024-02-29
2024-02-29
2024-02-29
2024-02-29
2024-02-29
2024-02-29
回答
回答
回答
回答
回答
回答
回答
回答
回答
回答
0