一 下载 根据自己计算机选择对应版本点击下载 https://developer.Android.Google.cn/studio 二 安装Android Studio Android Studio 是Google提供的一个Android开
根据自己计算机选择对应版本点击下载
https://developer.Android.Google.cn/studio
Android Studio 是Google提供的一个Android开发环境,基于IntelliJ idea类似 Eclipse ADT,他集成了Android 所需的开发工具。需要注意的是,Android Studio对安装环境有一定的要求,其中所需jdk版本最低为1.7,系统空闲内存至少为2GB。(常用插件与模拟器安装完毕后将近10G)
双击安装软件,打开后点击 Next 继续下一步;

在安装到第二步的时候,会出现以下界面
Android Virtual Device,是系统自带模拟器,也可不用系统模拟器就不勾选,自己下载其他模拟器(这里我们勾选);

建议默认安装目录,如果需要修改安装目录,可点击 Browse…修改,点击 Next 继续下一步;(这里我们选择默认安装目录)
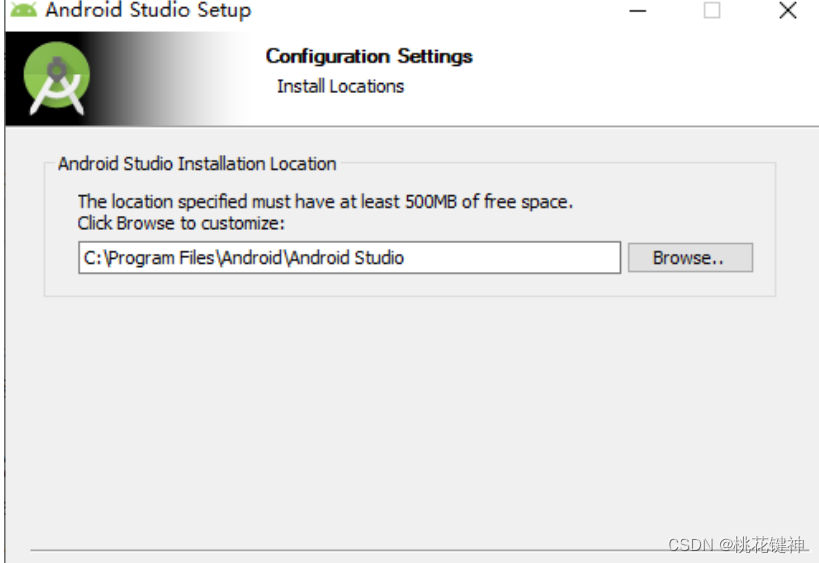
点击 Install 安装;

点击 Next 继续下一步;
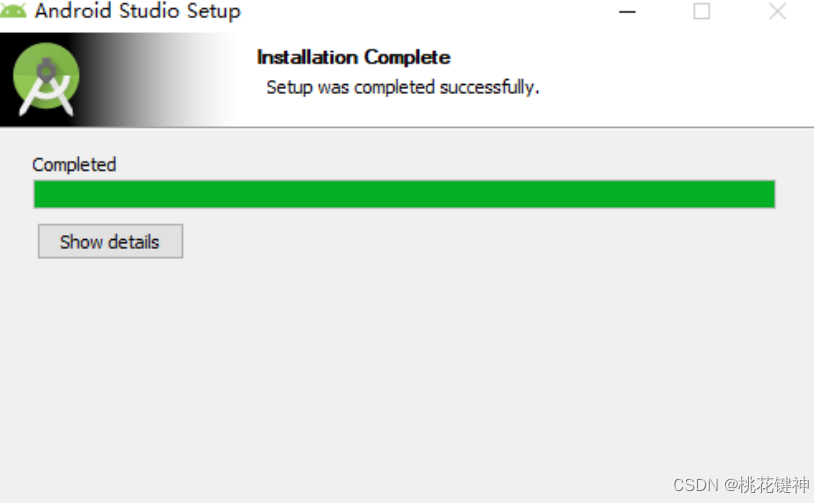
点击 Finish完成;
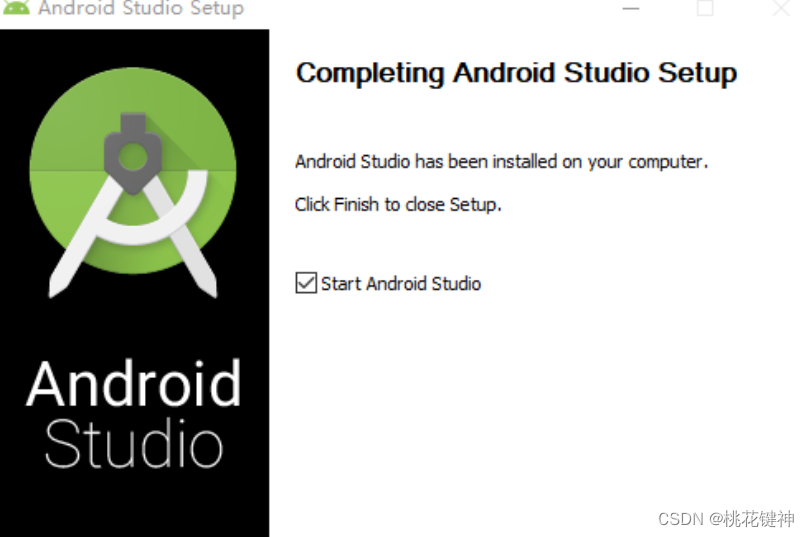
第一次安装AS,系统会提示导入相关配置,如果有的话可以导入进来,这里我们没有,选择不导入,点击OK等待AS启动;
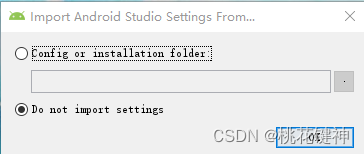
部分会遇到如下图数据共享界面,如遇到,点击Don’t send即可,如果没有遇到,跳过这一步;
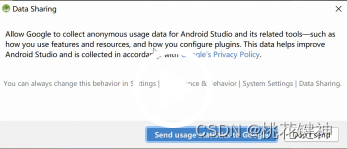
找不到SDK错误提示
在启动的时候会弹出错误弹框提示,点击 Cancel;
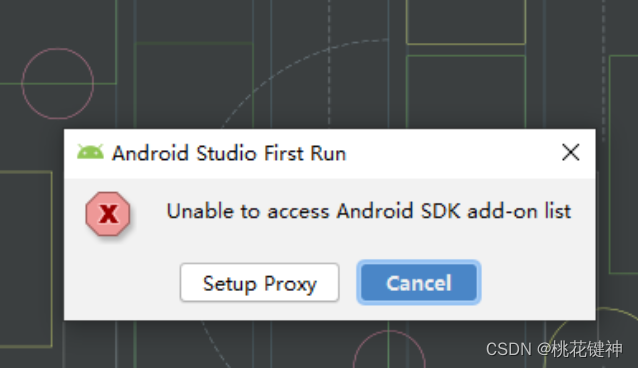
点击 Next 继续下一步;
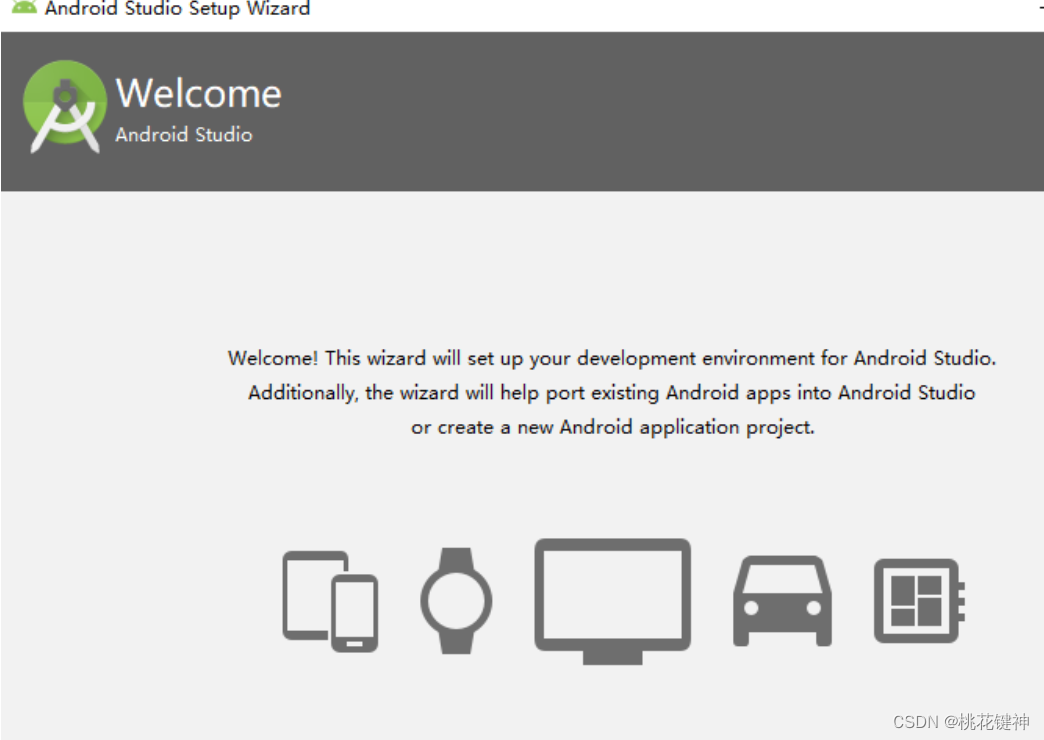
选择安装类型
可选择 Standard(标准) 或 Custom(自定义) 类型安装(这里选择的是Standard),点击Next;
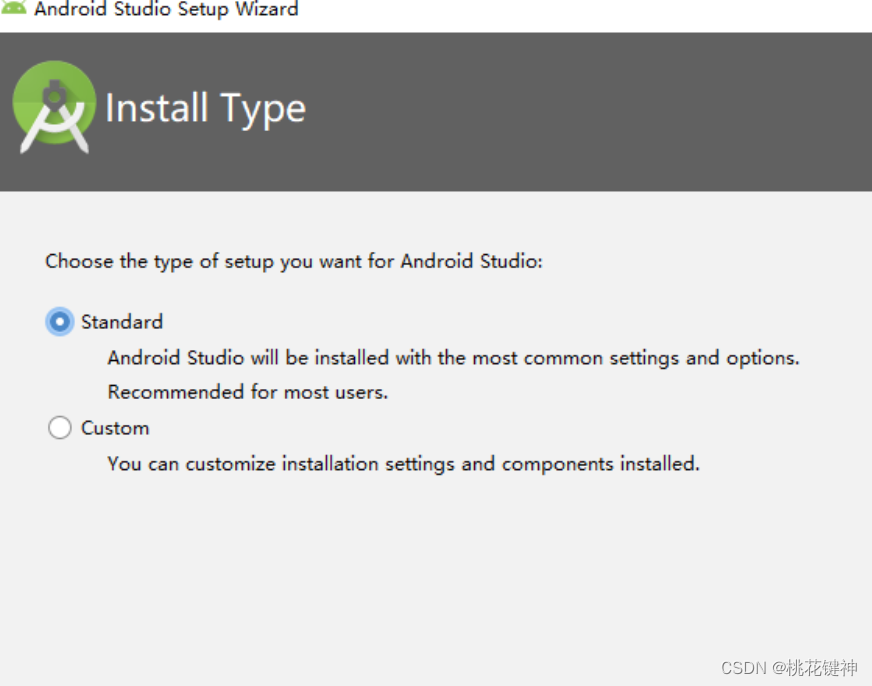
选择主题,有黑白两种界面,依个人喜好进行选择(默认白色),点击Next;
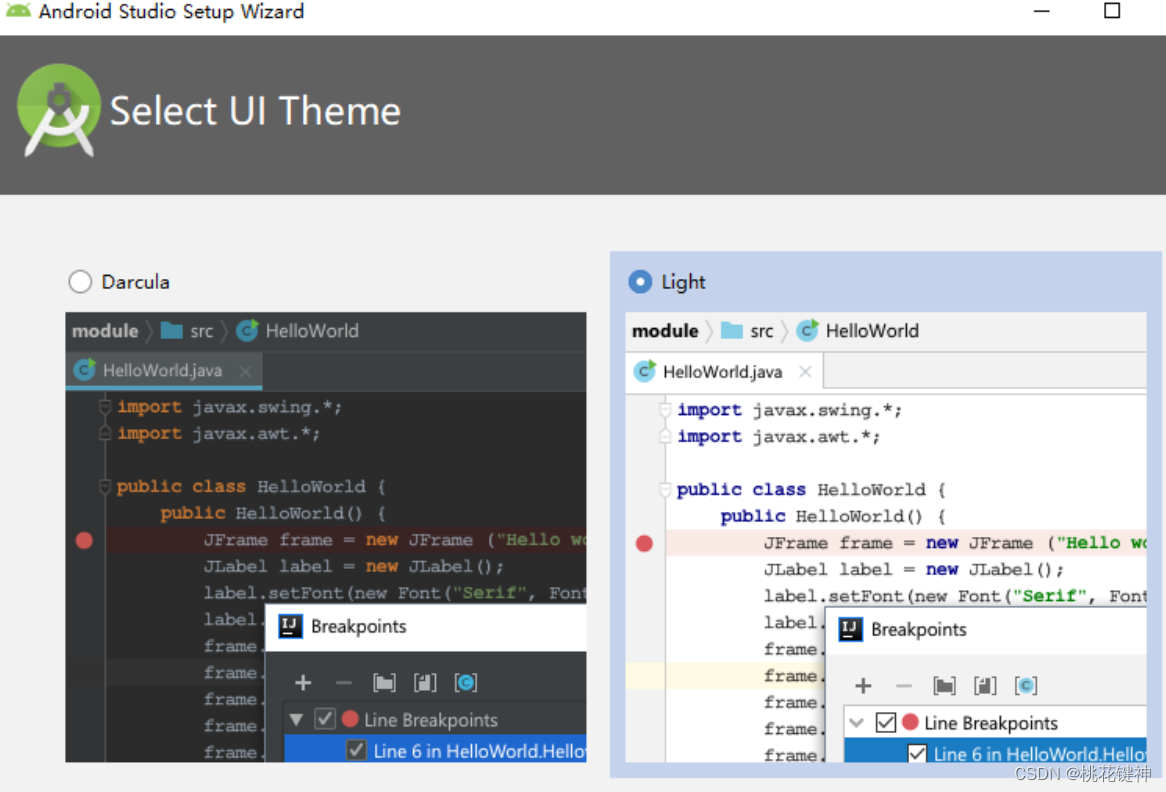
安装SDK,点击Finish下载安装,过程可能稍慢,请耐心等待(此步为在线安装,请保持网络通畅)
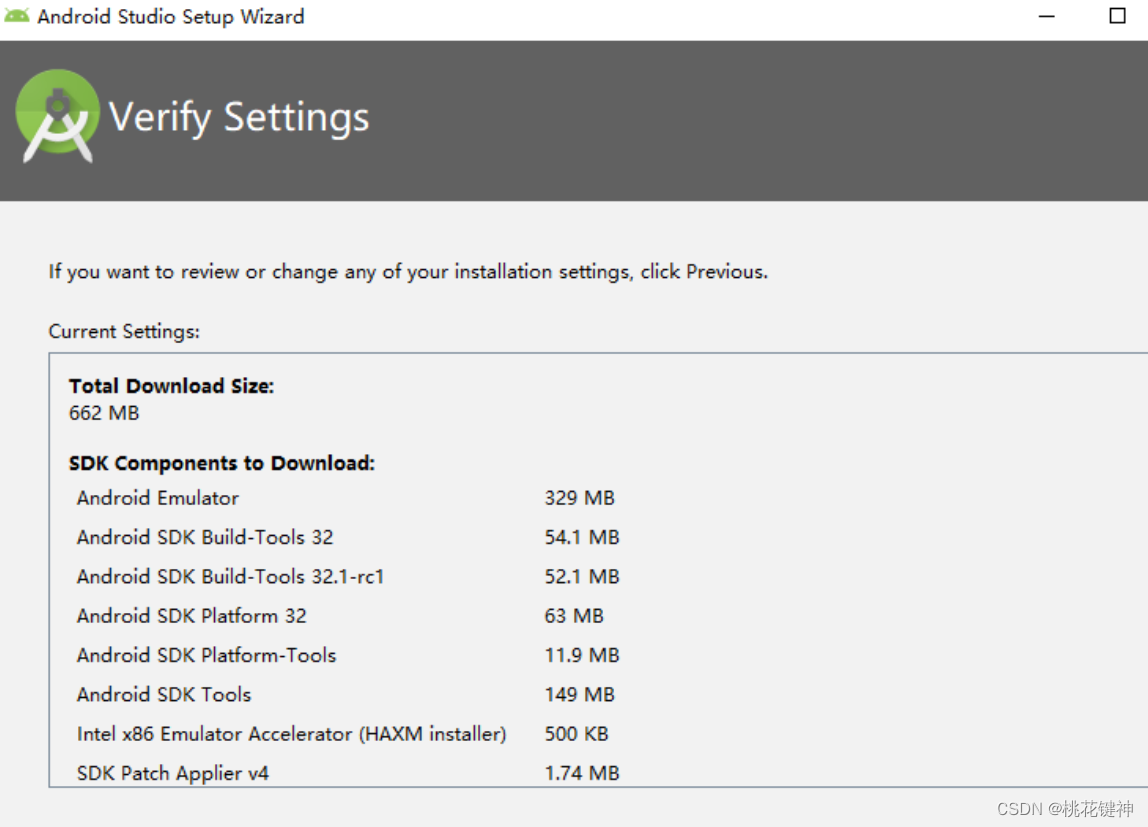
SDK下载完成(看到有successafully),点击 Finish 完成;
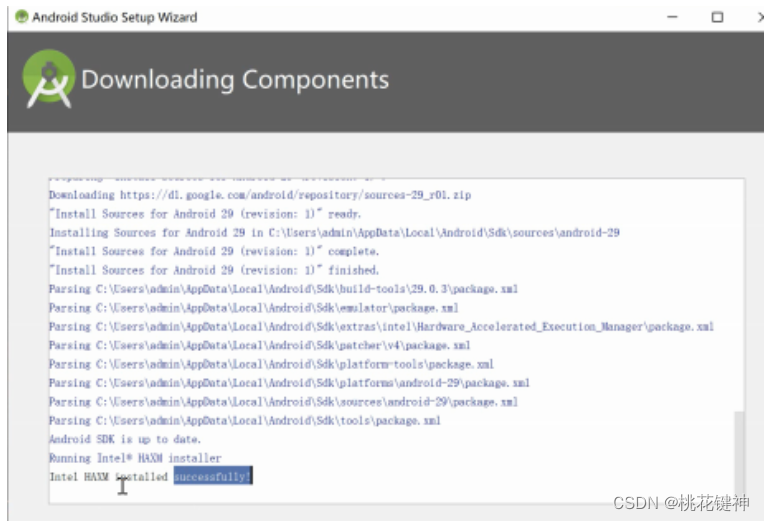
来到AS欢迎界面,点击第一个,开始新建一个项目;
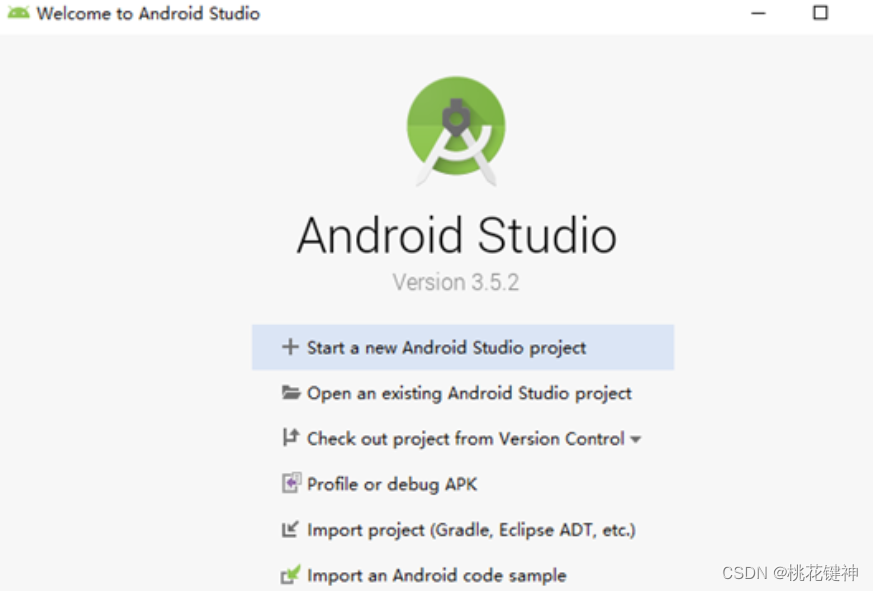
这里给我们提供了一些j基本的默认主题(刚开始学建议选第三个),点击Next;

开发语言选择JAVA,运行平台建议选中间的版本,(这里选择Andriod6.0),然后点击Finish;
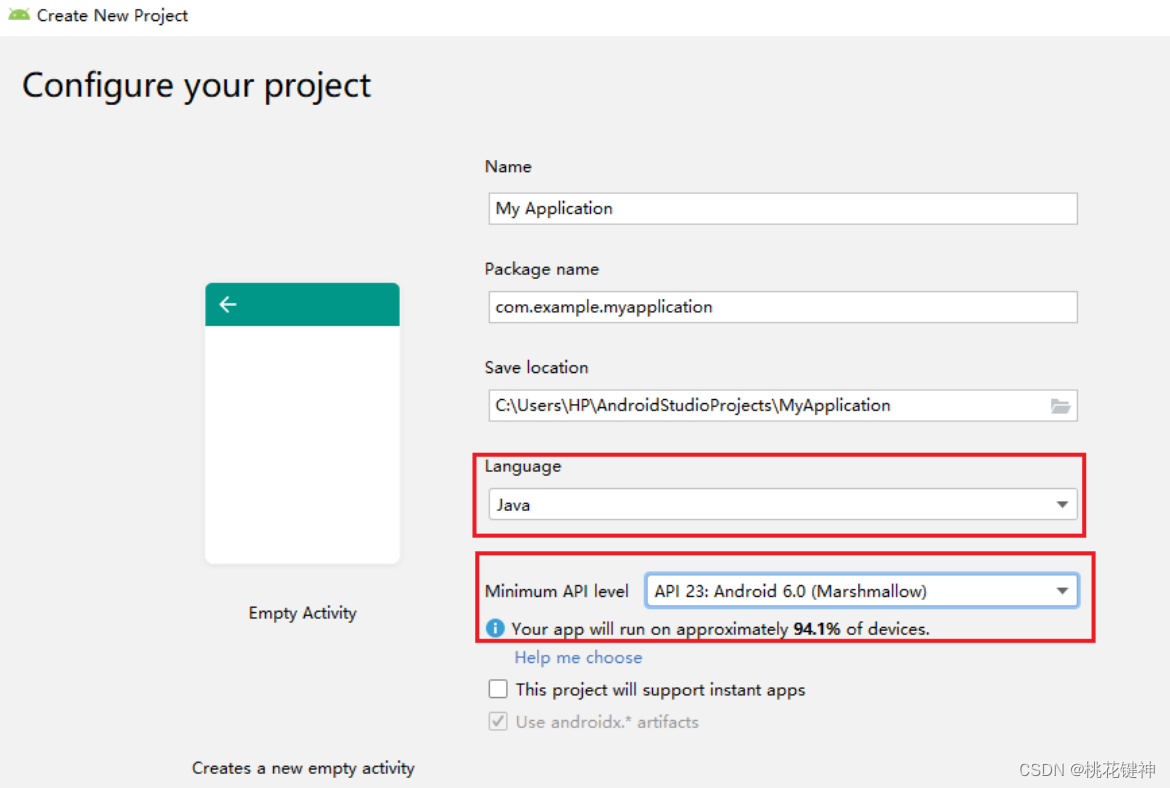
第一次运行需要等待配置完成(下面都打上对号就是完成了)
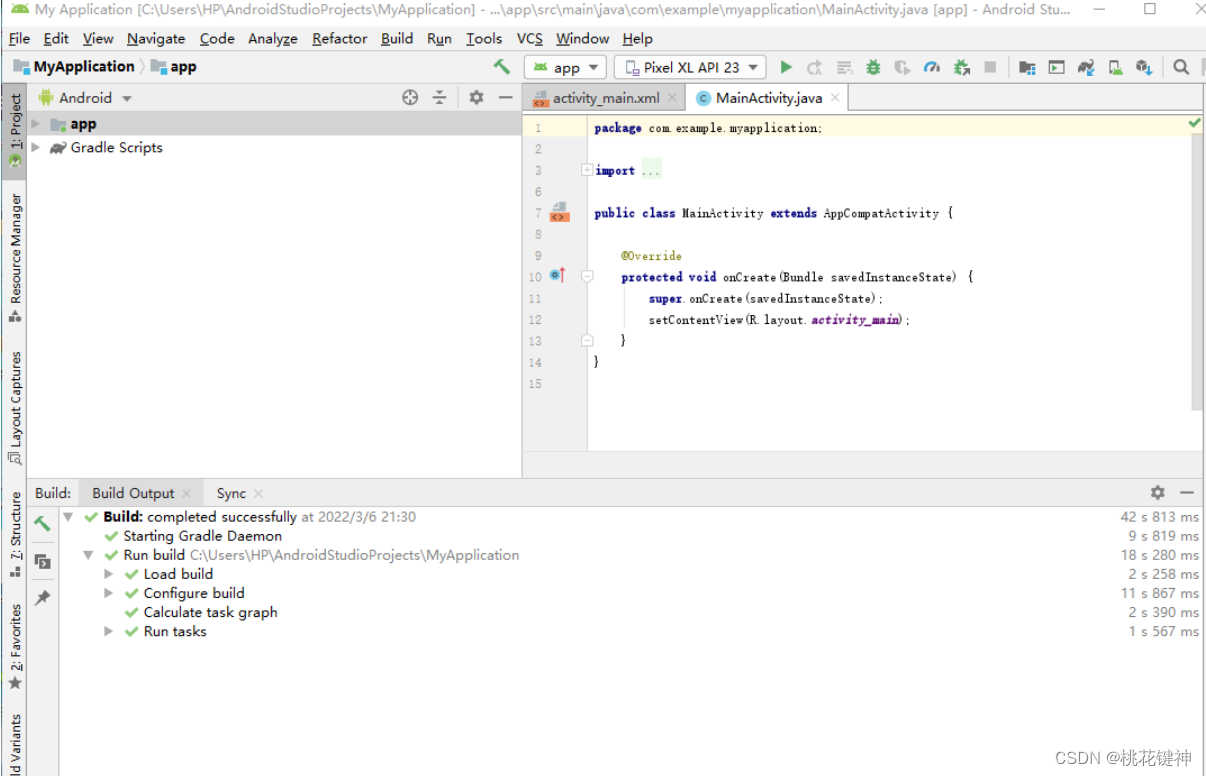
点击右上方手机图标选择新建
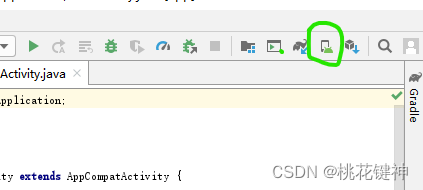
选择自己喜欢的样式与尺寸,然后等待下载完成
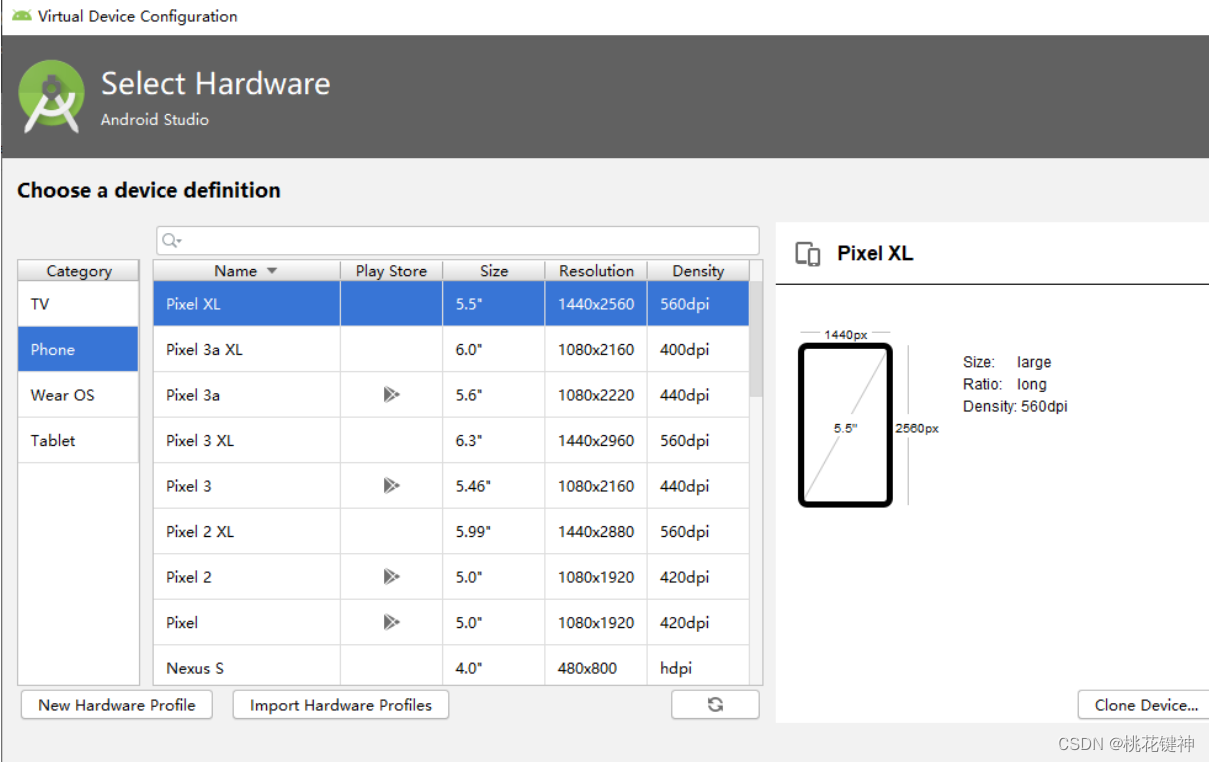
点击绿色三角运行
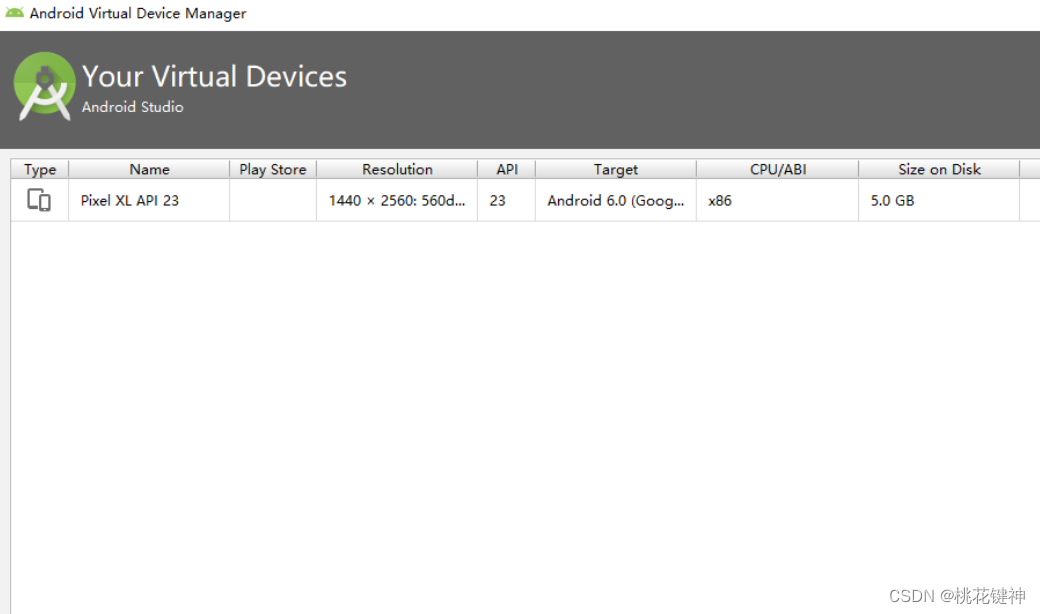
运行成功界面如下
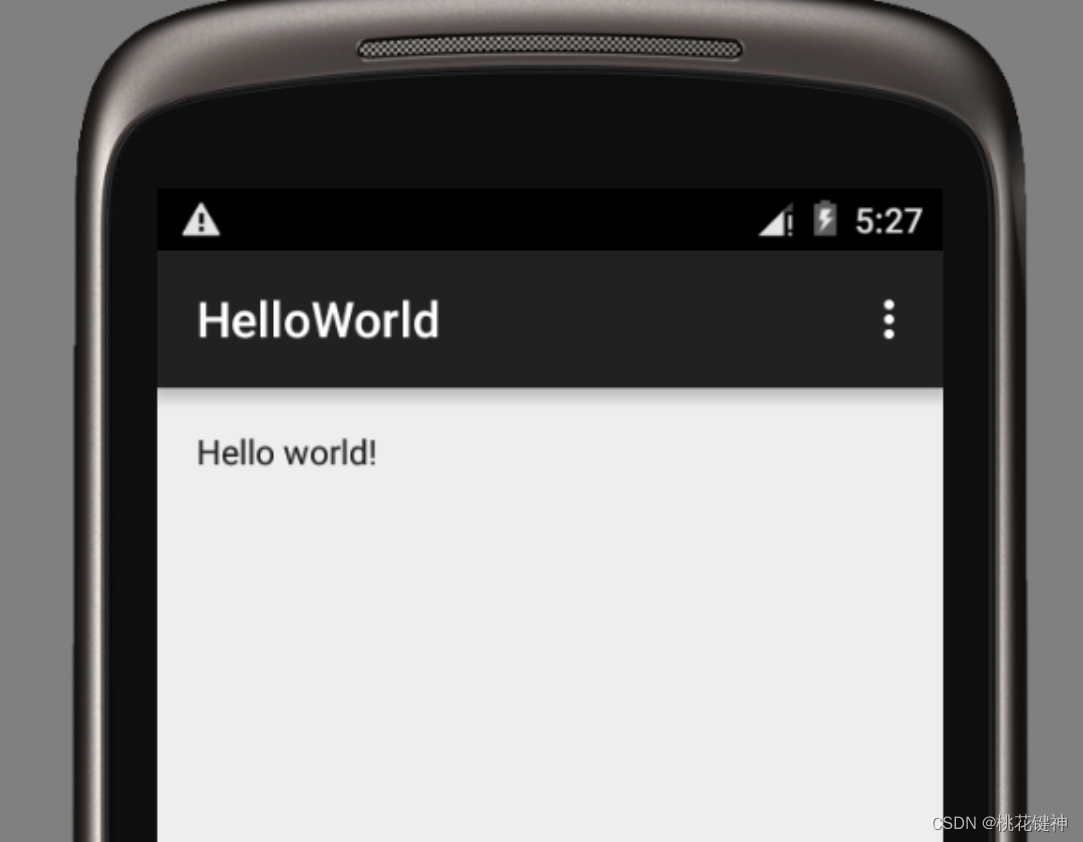
来源地址:https://blog.csdn.net/weixin_50843918/article/details/129993313
--结束END--
本文标题: Android studio安装教程(图文详解,简单搞定)
本文链接: https://www.lsjlt.com/news/371450.html(转载时请注明来源链接)
有问题或投稿请发送至: 邮箱/279061341@qq.com QQ/279061341
下载Word文档到电脑,方便收藏和打印~
2024-05-16
2024-05-16
2024-05-16
2024-05-16
2024-05-16
2024-05-16
2024-05-16
2024-05-16
2024-05-16
2024-05-16
回答
回答
回答
回答
回答
回答
回答
回答
回答
回答
0