文章目录 一、命令行远程SSH远程 二、图形化远程VNC远程ToDesk远程向日葵远程 一、命令行远程 ssh远程 服务端 OS环境:银河麒麟高级服务器操作系统V10SP1(x86_64) 确认sshd服务处于运行状态
服务端
OS环境:银河麒麟高级服务器操作系统V10SP1(x86_64)
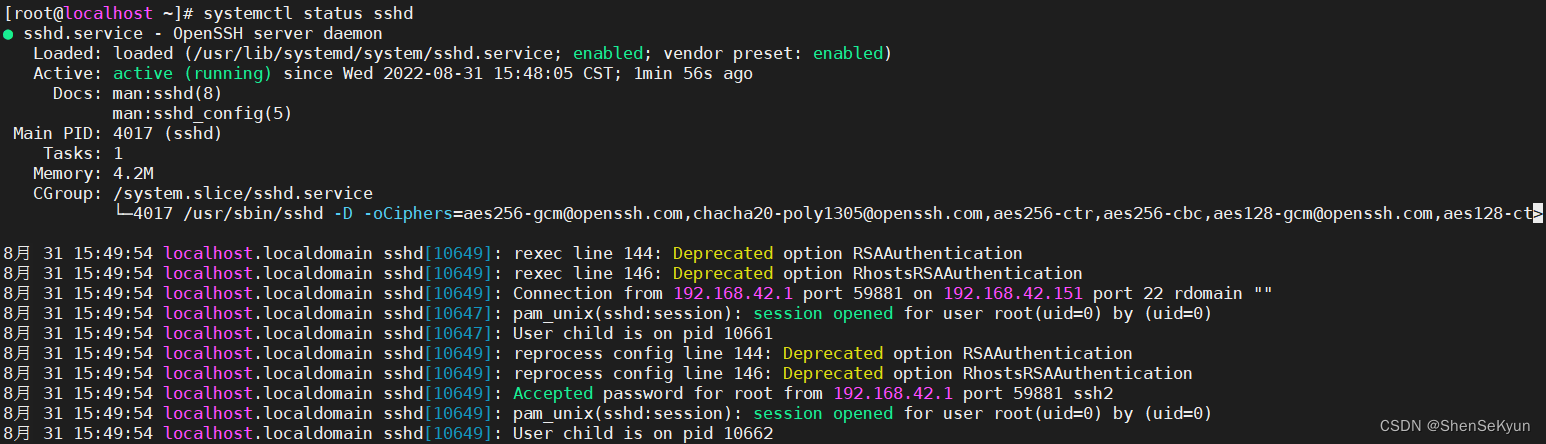
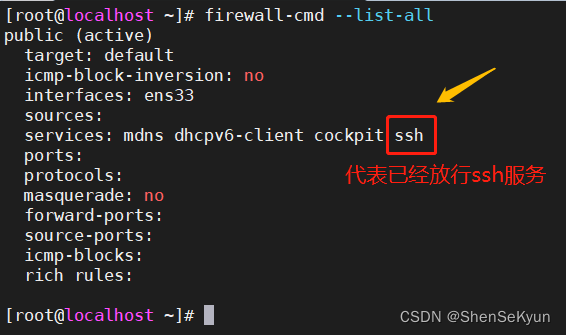
客户端
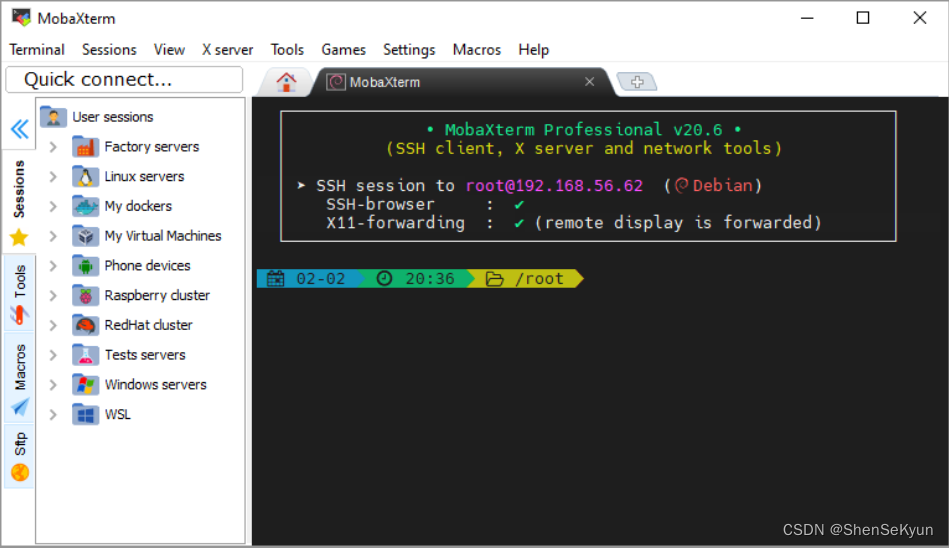
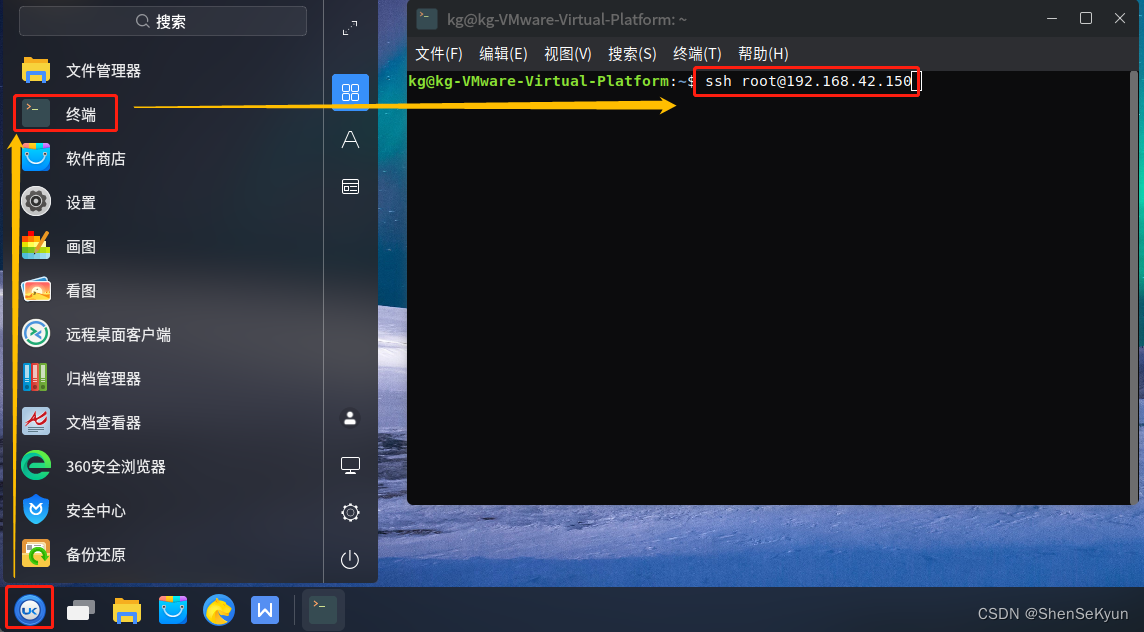
服务端
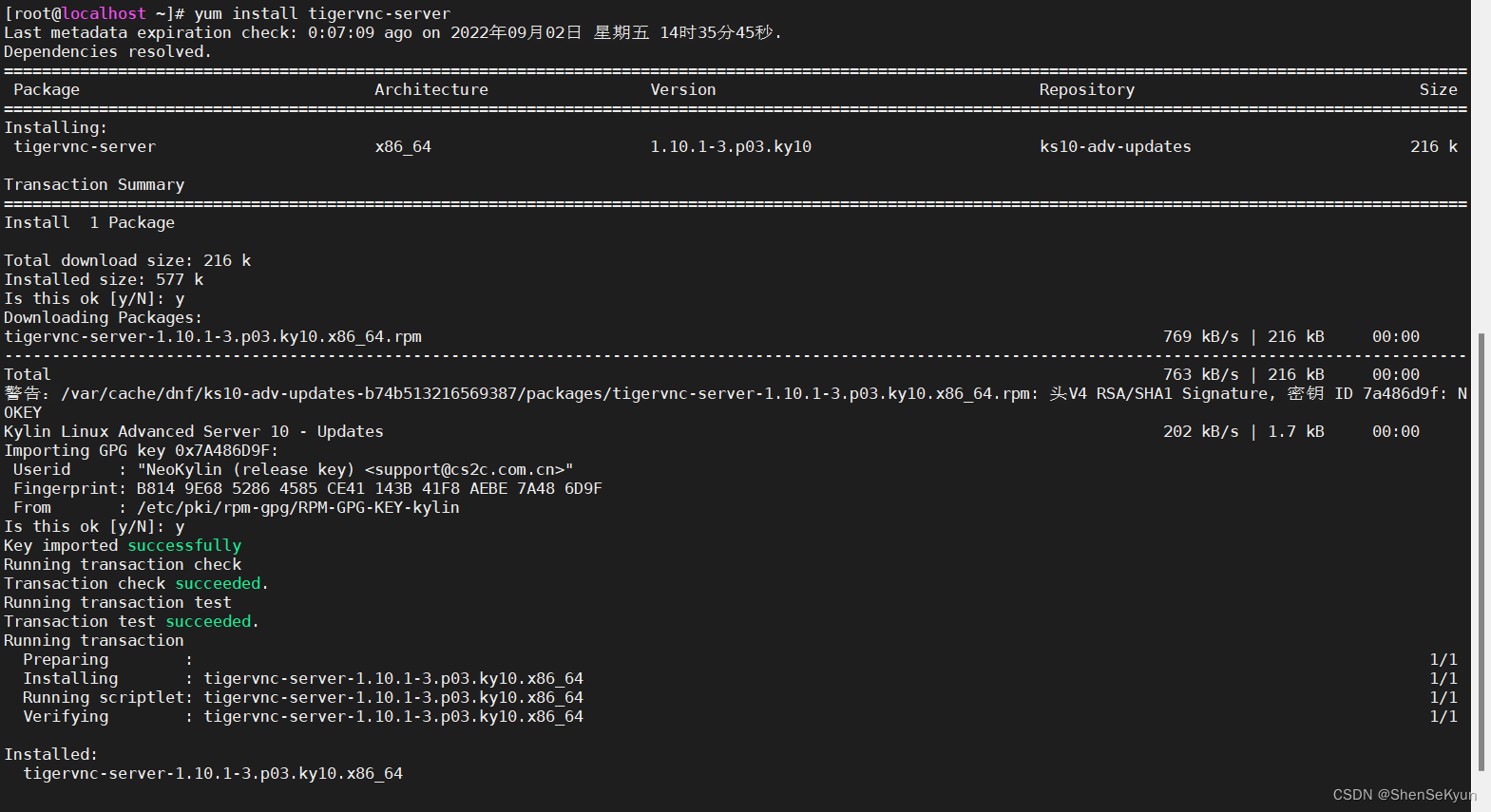
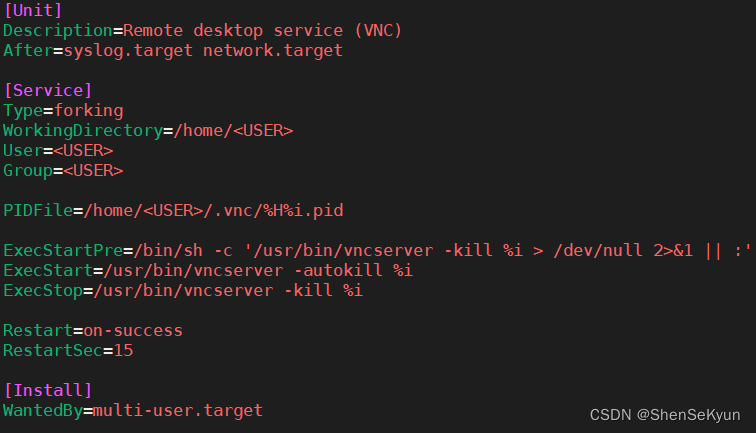
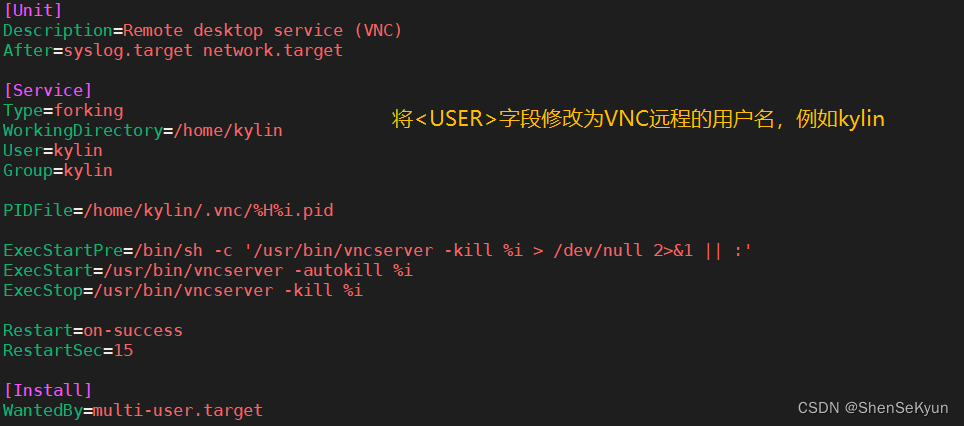

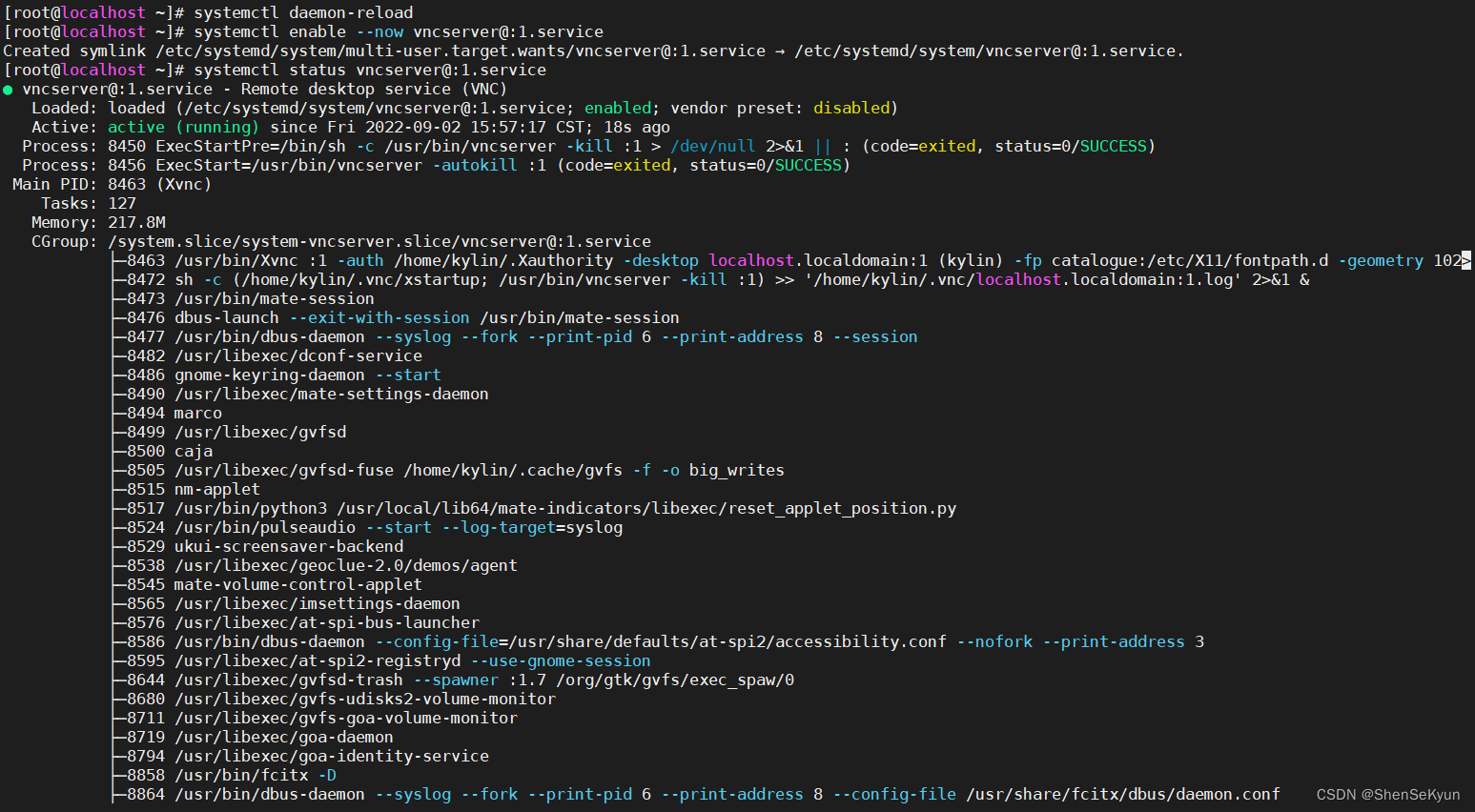
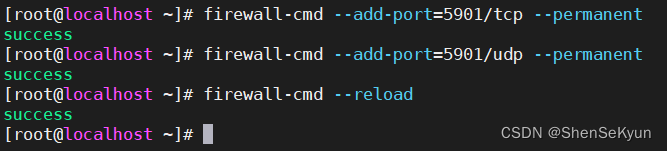
客户端
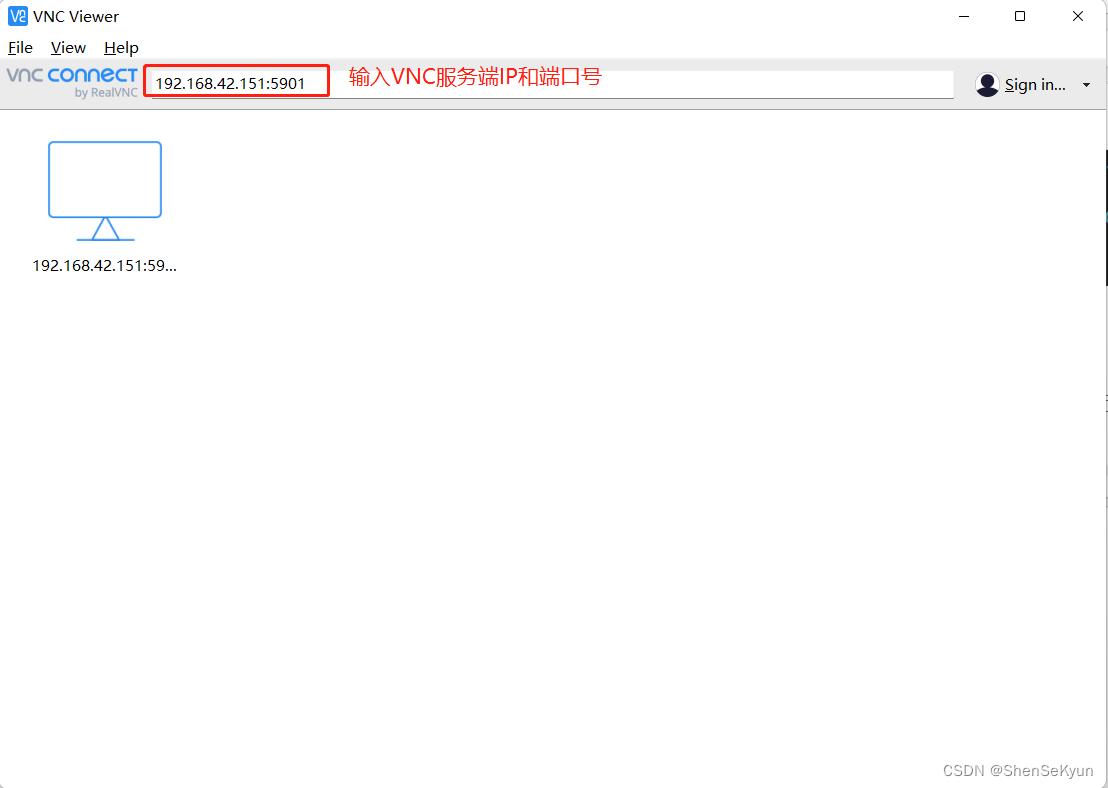
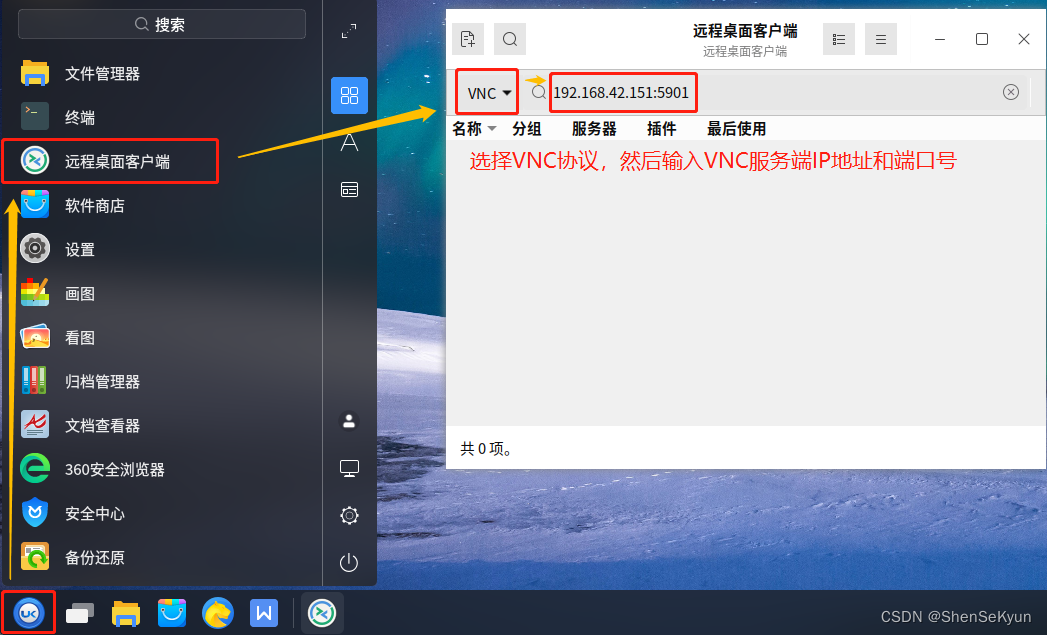
注意:ToDesk远程工具仅支持互联网环境下使用。
服务端

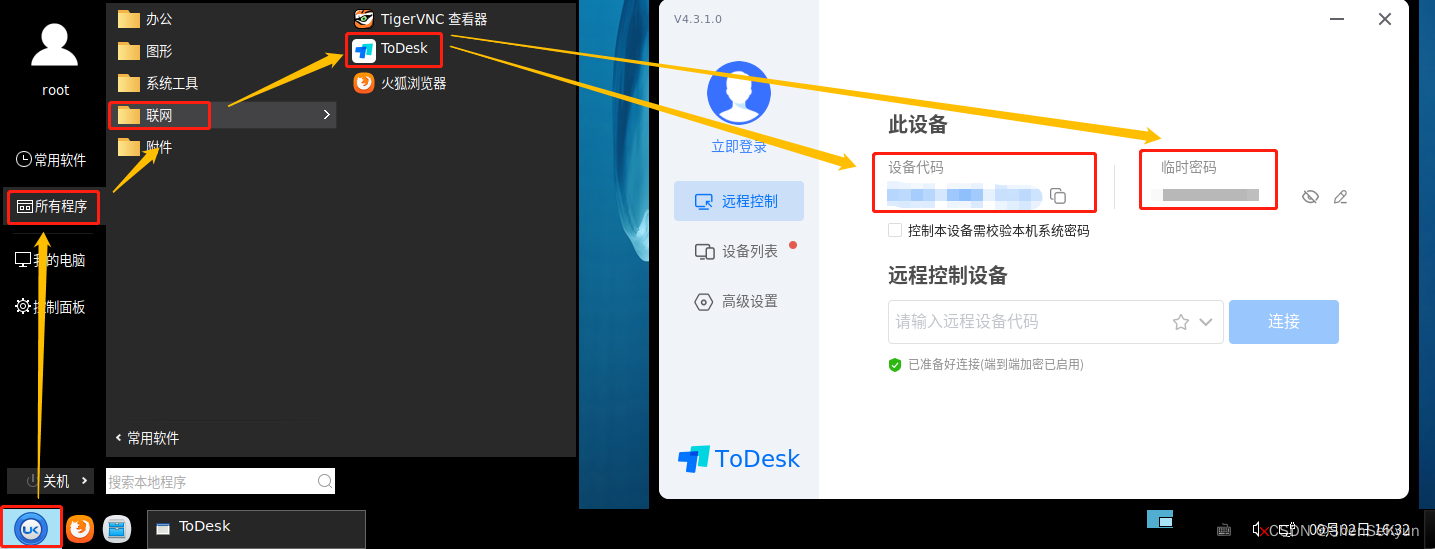
客户端
当客户端为Windows系统时,访问ToDesk官网下载Windows版本的todesk软件安装包进行安装;
下载地址:ToDesk for Windows(x86_64)
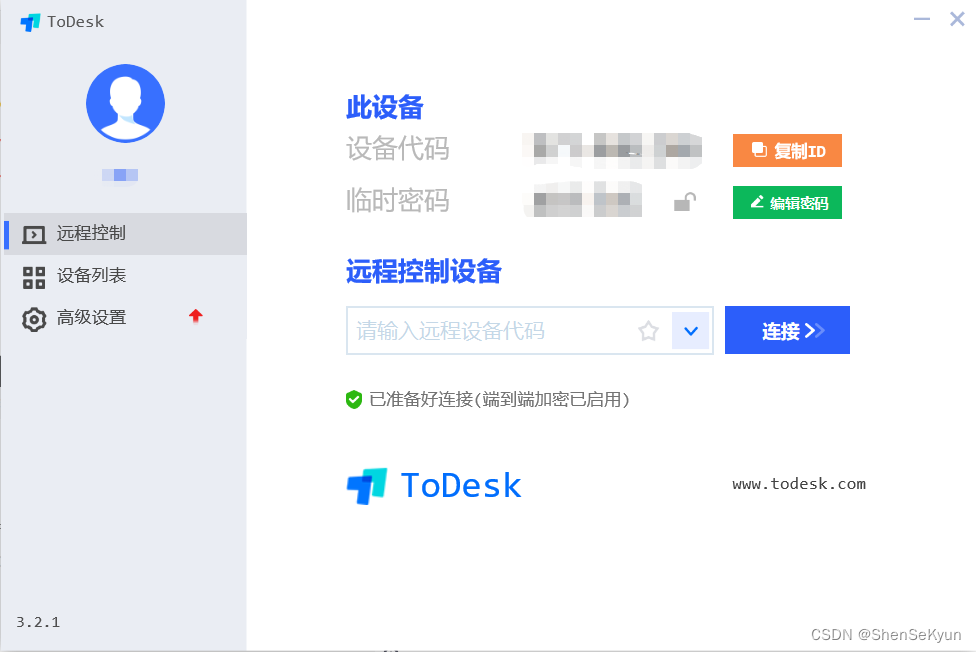
当客户端为银河麒麟桌面操作系统时,访问ToDesk官网下载麒麟OS版本的todesk软件包进行安装;
下载地址:ToDesk for 银河麒麟桌面操作系统(x86_64)
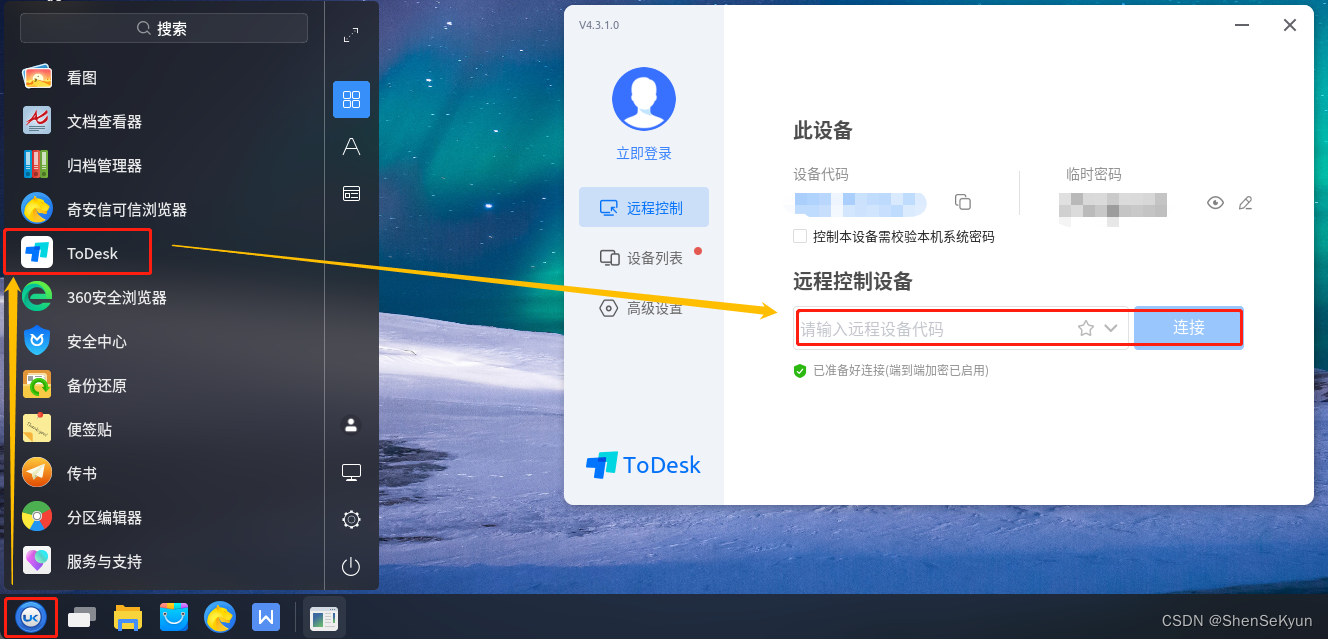
注意:向日葵远程工具仅支持互联网环境下使用。
服务端
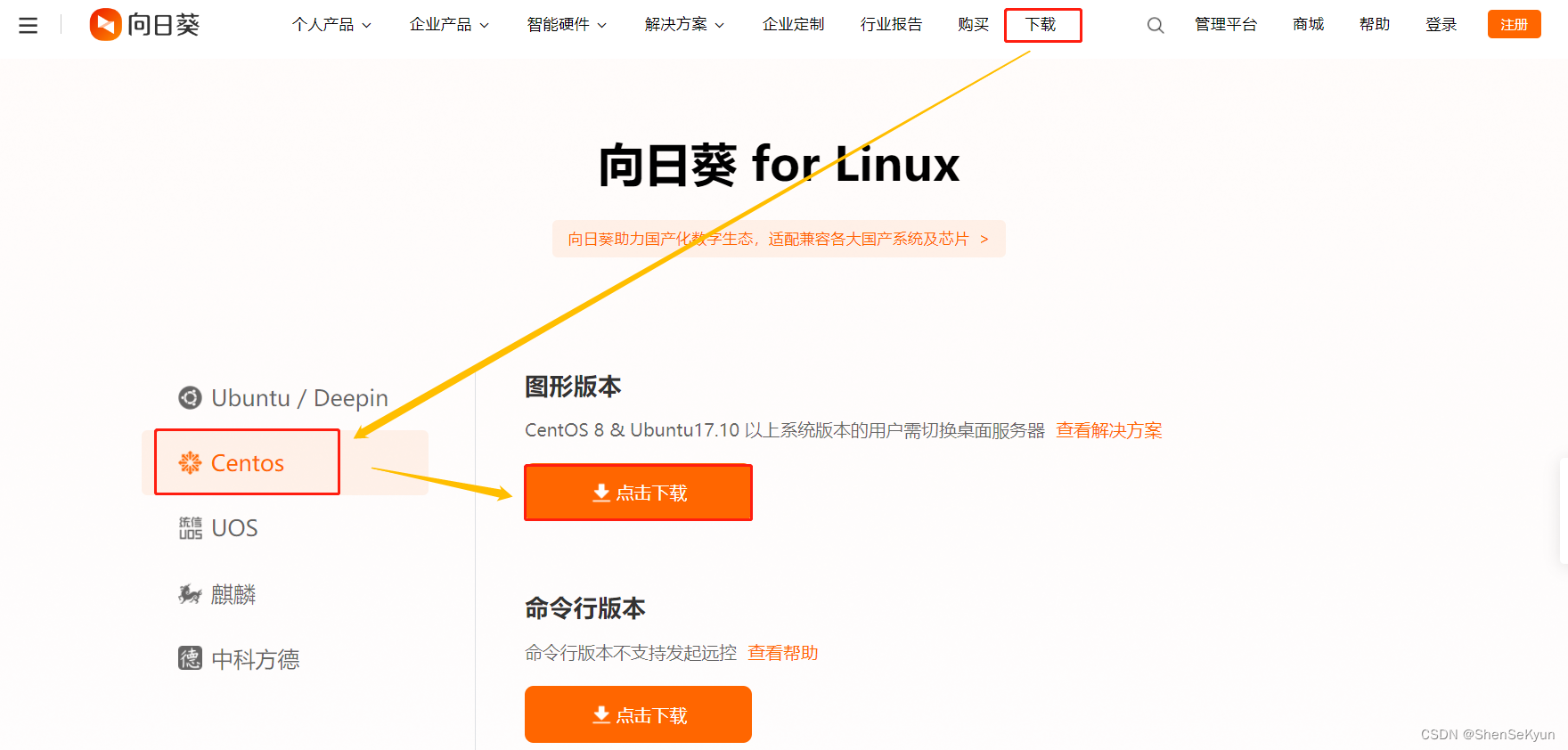

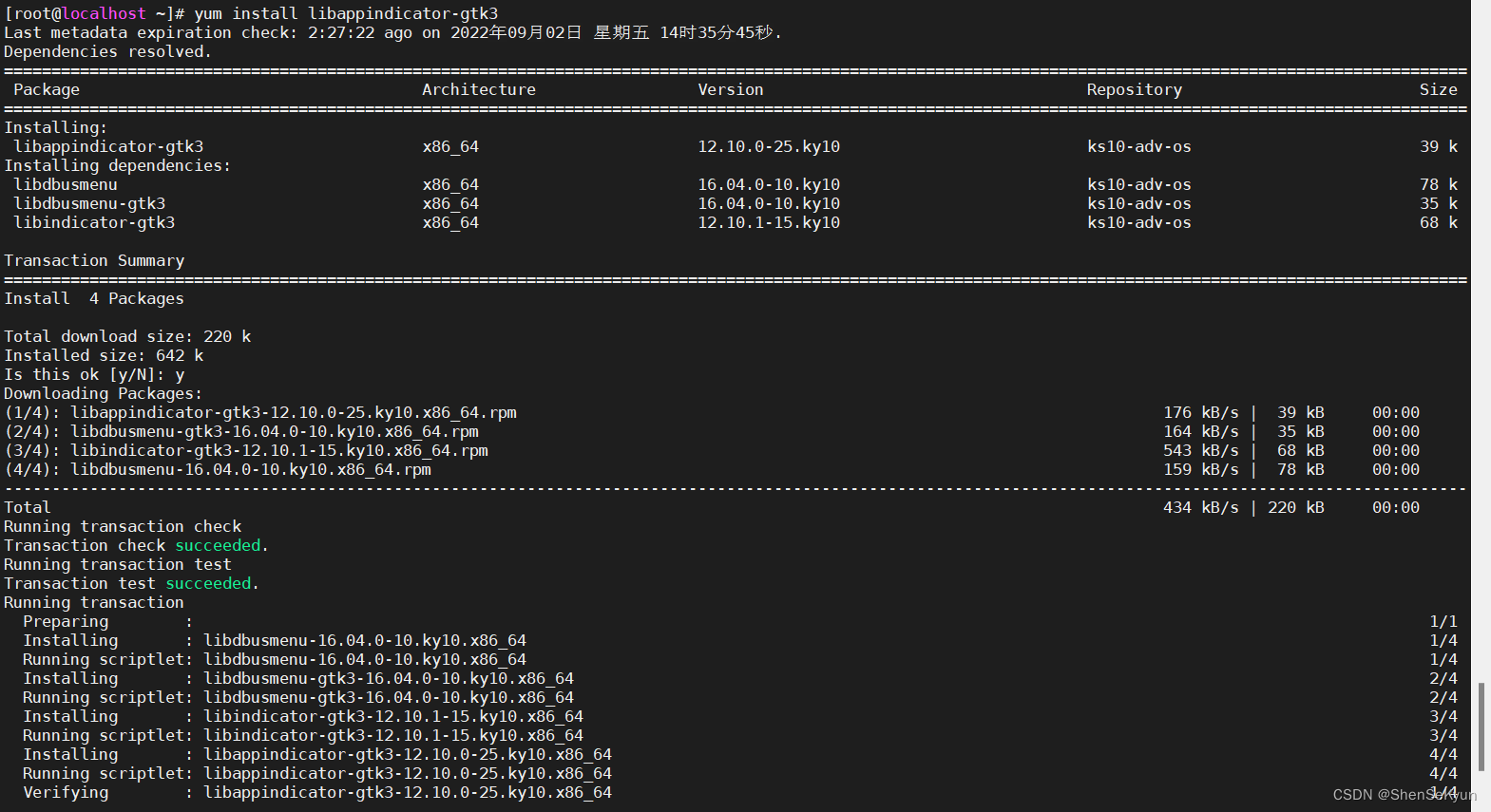

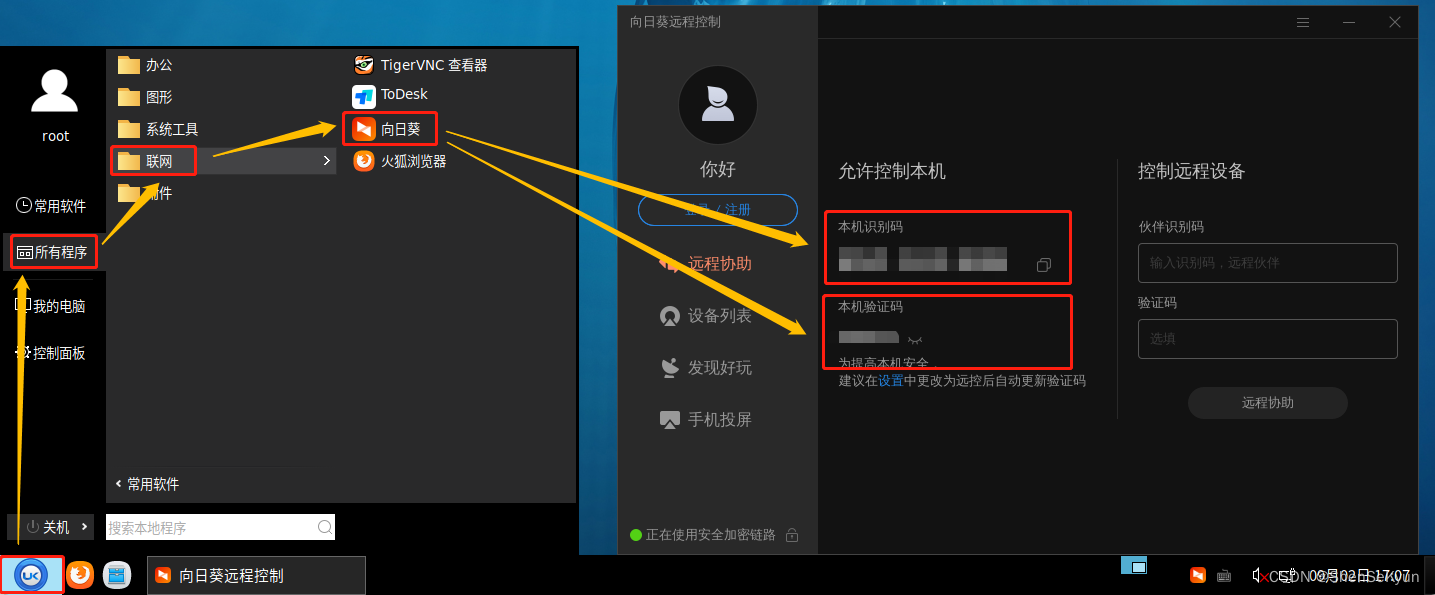
客户端
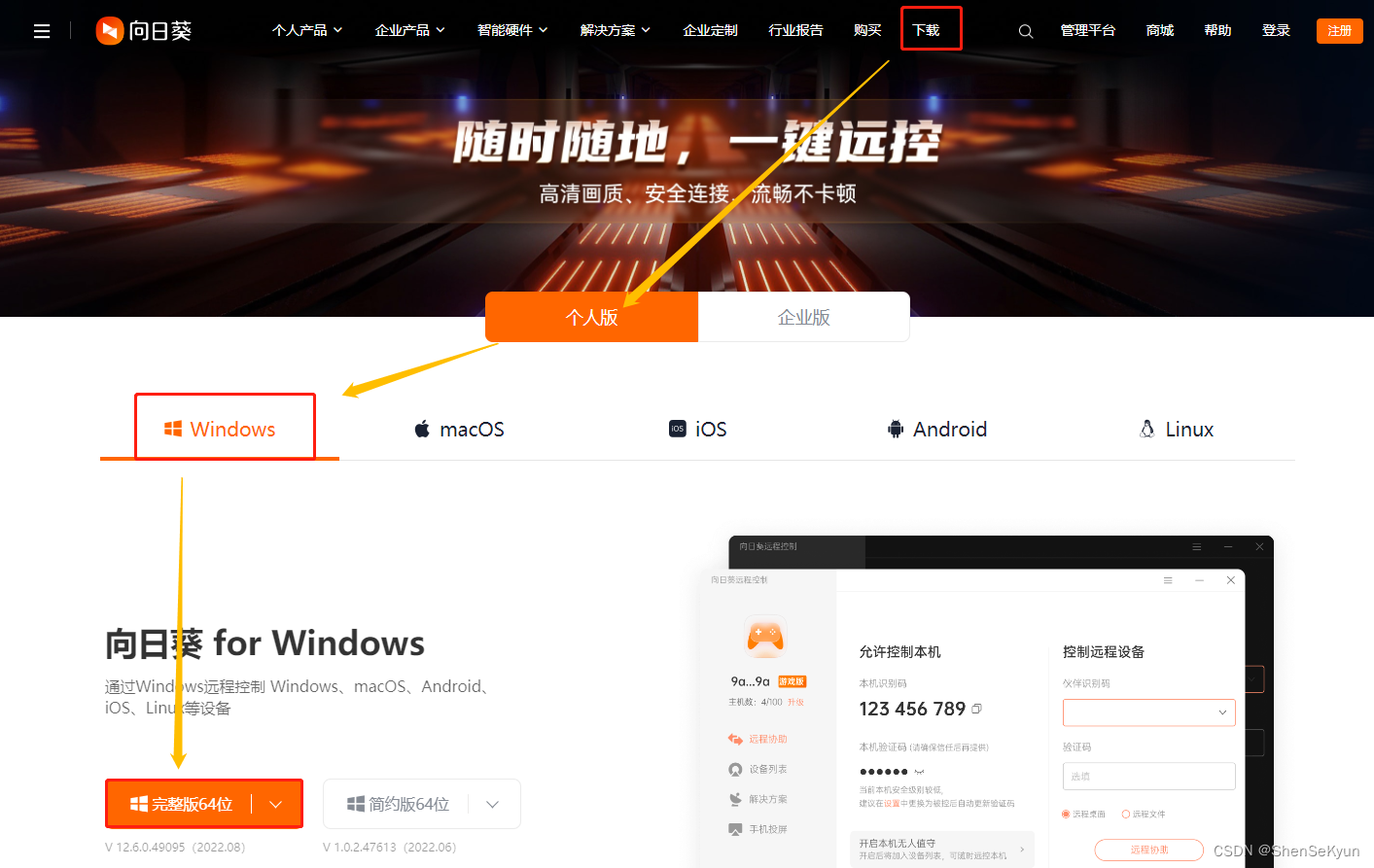
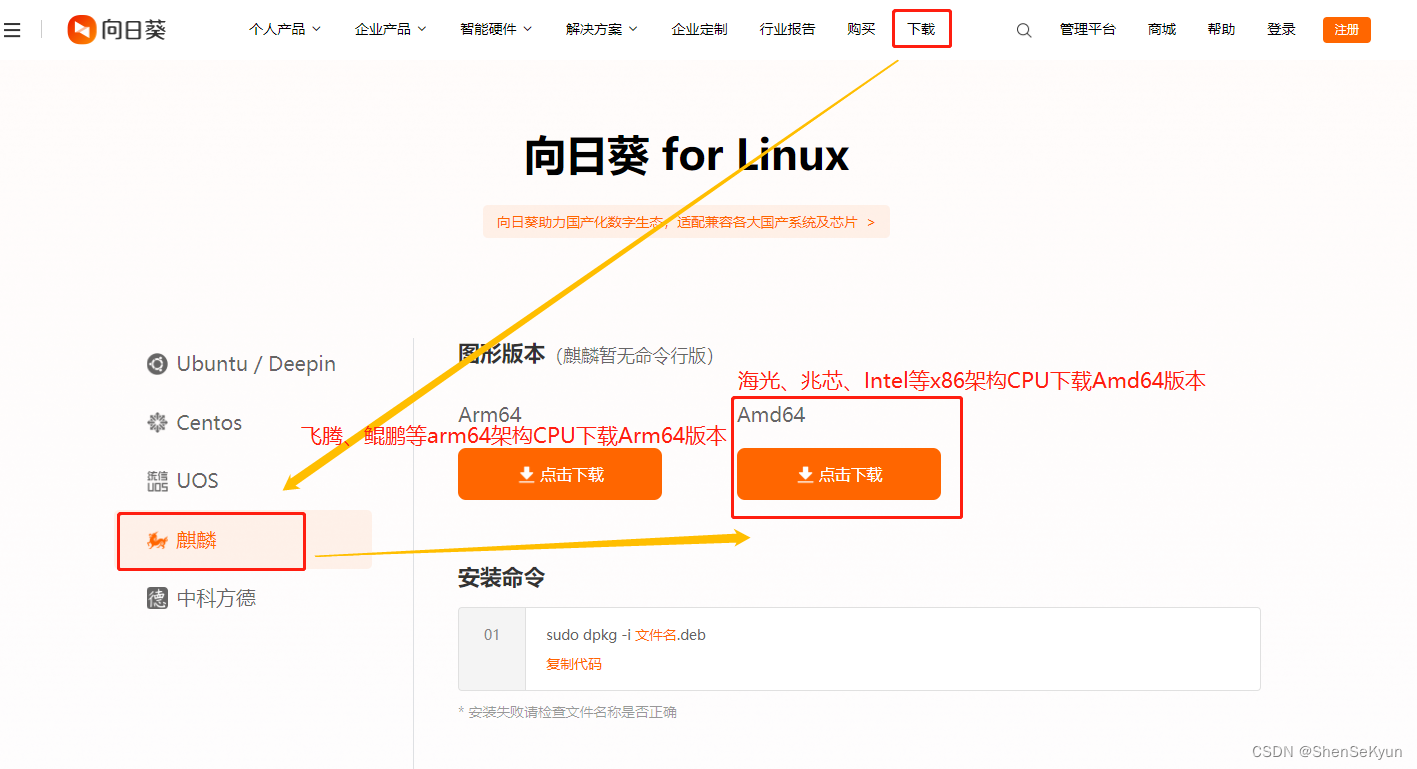
来源地址:https://blog.csdn.net/ShenSeKyun/article/details/126625626
--结束END--
本文标题: 远程连接银河麒麟高级服务器操作系统V10SP1的几种方法(命令行远程+图形化远程)
本文链接: https://www.lsjlt.com/news/379414.html(转载时请注明来源链接)
有问题或投稿请发送至: 邮箱/279061341@qq.com QQ/279061341
下载Word文档到电脑,方便收藏和打印~
2024-03-01
2024-03-01
2024-03-01
2024-03-01
2024-03-01
2024-02-29
2024-02-29
2024-02-29
2024-02-29
2024-02-29
回答
回答
回答
回答
回答
回答
回答
回答
回答
回答
0