如今MacOS最新的Sonoma 14版本已更新至Beta3。总的来说在VMware虚拟机中的安装流程都差不多,需要注意的是由于网络的问题,可分为有网安装和无网络模式安装。不同模式的安装流程稍微有点区别,如果你真的不会安装,这篇傻瓜版的流程
如今MacOS最新的Sonoma 14版本已更新至Beta3。总的来说在VMware虚拟机中的安装流程都差不多,需要注意的是由于网络的问题,可分为有网安装和无网络模式安装。不同模式的安装流程稍微有点区别,如果你真的不会安装,这篇傻瓜版的流程一定是你的不二之选。之前我也发表过关于在VMware虚拟机中安装macOS Monterey的图文教程,需要的可以参考下。
安装中前面步骤都是一样的,这里统一讲,首先需要准备好安装需要的东西:
VMware虚拟机(这里我们还是用的是VMware Workstation Pro 17.0优化配置版)
macOS的ISO镜像安装包(这里我们用的是macOS_Sonoma_14_Beta3_23A5286g_For_Shilin.Studio.iso文件,纯净可引导可虚拟机安装)
PS: 以上文件可以关注“诗林工作室”的微信公众号获取需要的。
统一的安装步骤:
打开安装好的VMware软件,新建一个系统。

选择“macOS_Sonoma_14_Beta3_23A5286g_For_Shilin.Studio.iso”镜像包的位置。
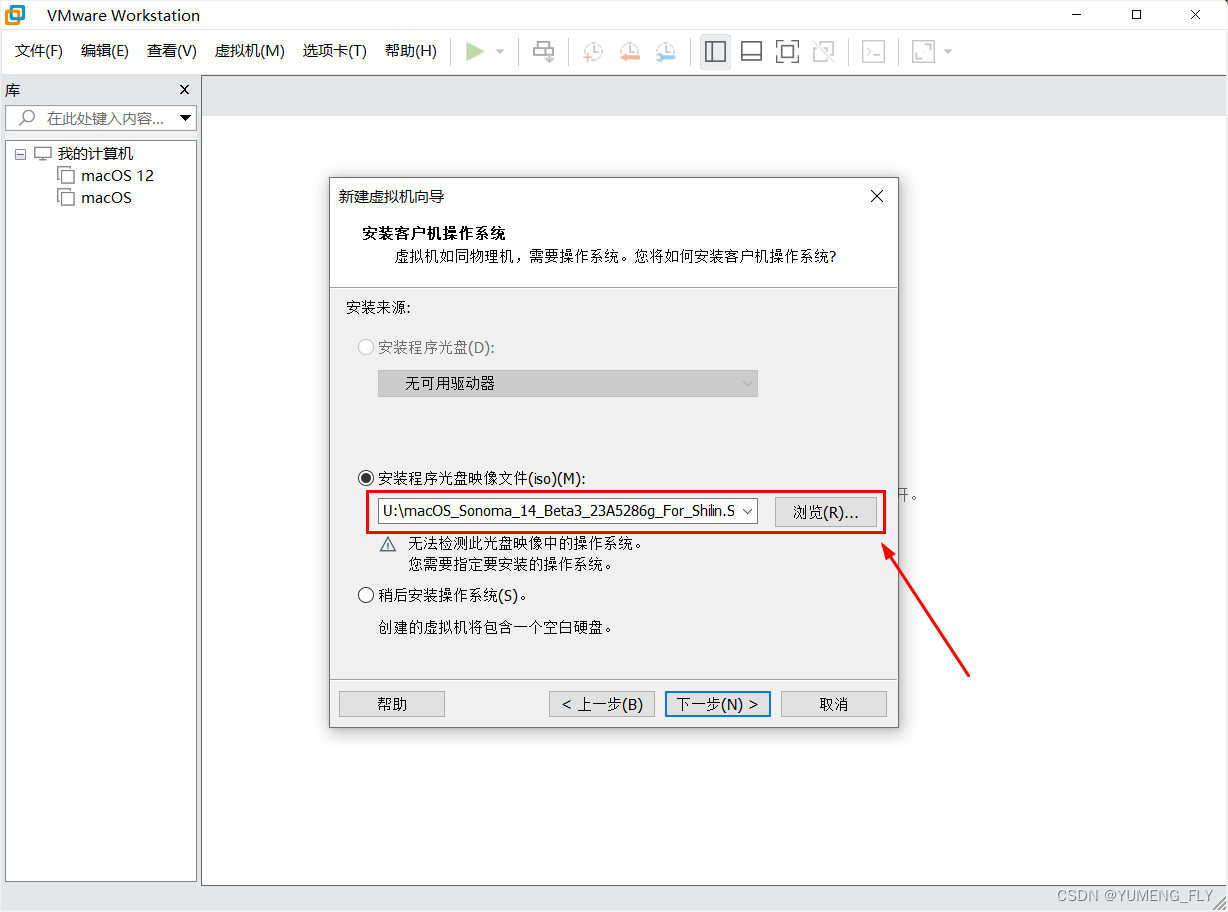
选择苹果系统,版本的话,这里我们选“macOS 14”。
 4、虚拟机的名称与位置可根据实际情况来填写。需要注意的是系统的位置空间至少要大于30G,越大越好。(后期使用时会不断扩大的)
4、虚拟机的名称与位置可根据实际情况来填写。需要注意的是系统的位置空间至少要大于30G,越大越好。(后期使用时会不断扩大的)

5、磁盘空间默认即可,也可以自定义,但原则上越大越好。
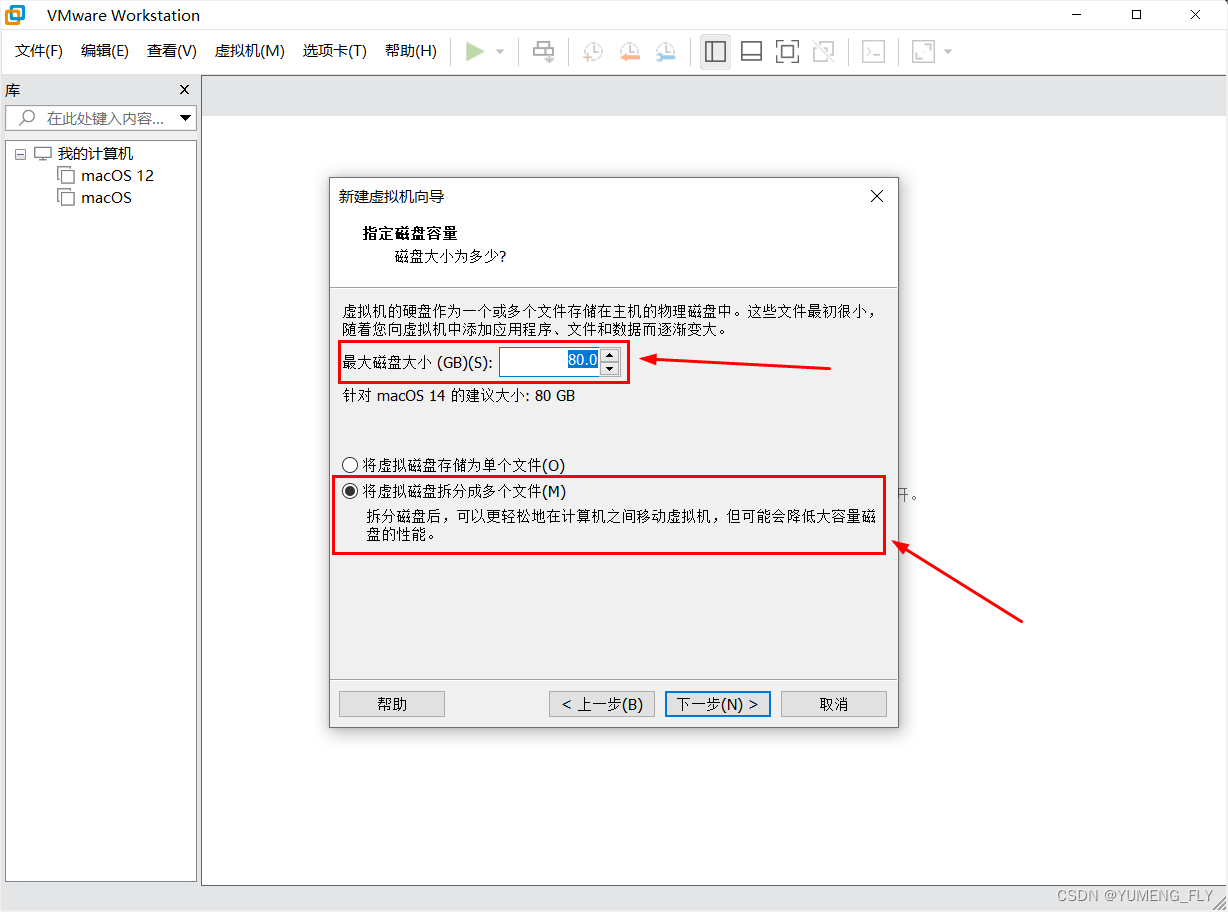
6、硬件详细的配置的话,可以在此修改,也可以后期再修改,如内存、CPU等参数。
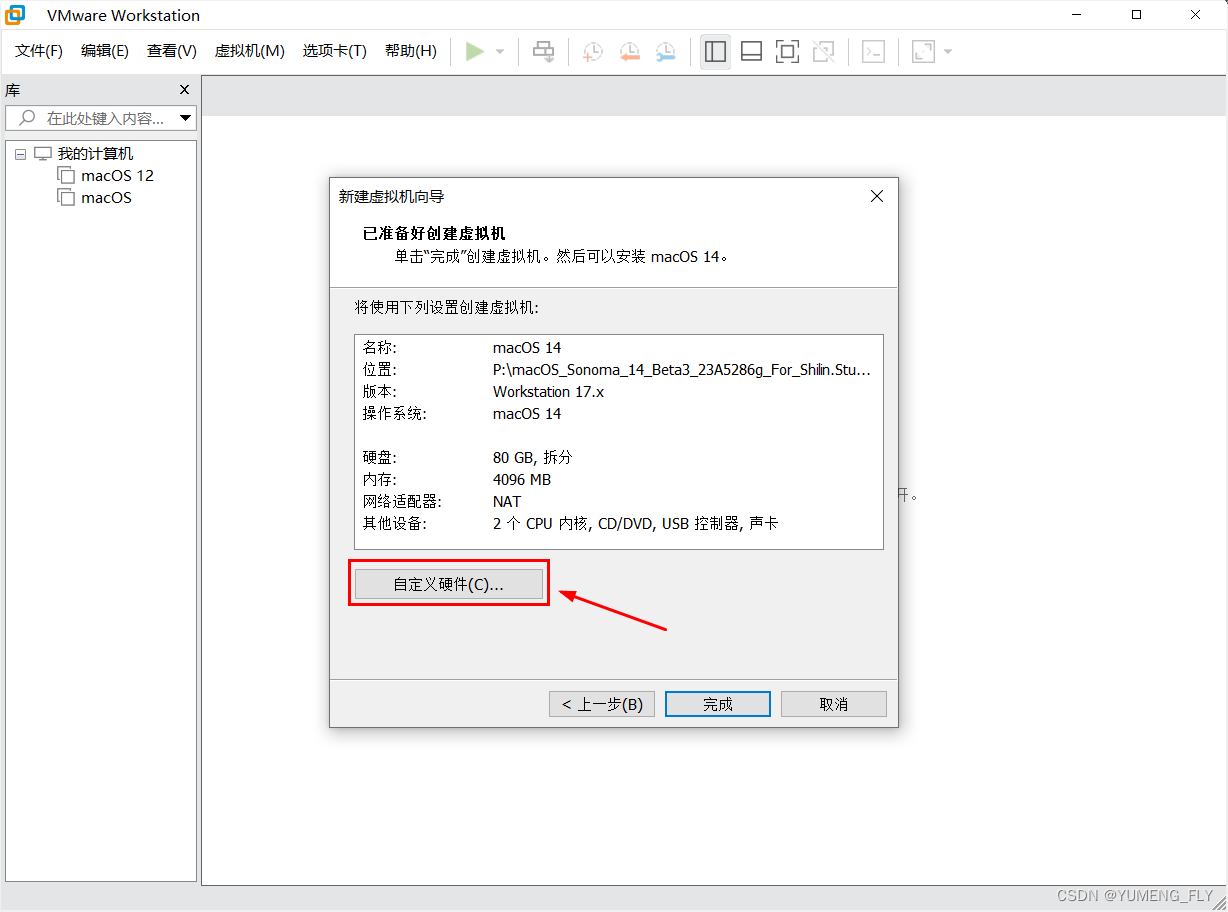
内存和CPU的参数可根据你物理机的实际情况来修改,理论上一半左右就可以,也可以先默认配置,安装完成后,启动下,如果反映慢,比较卡,再修改。需要注意的是CPU和内存并不是越多越大越好。
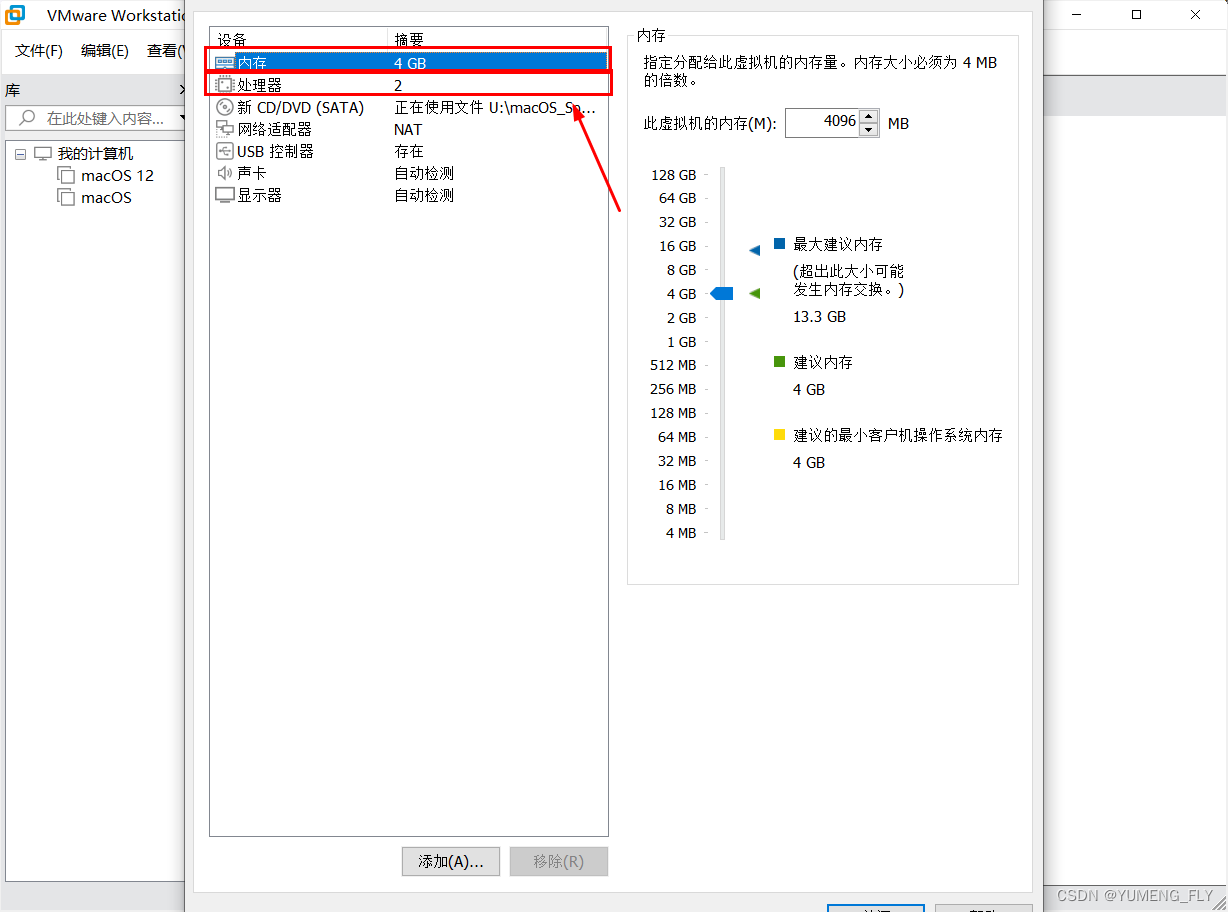
7、配置好后,点击完成。
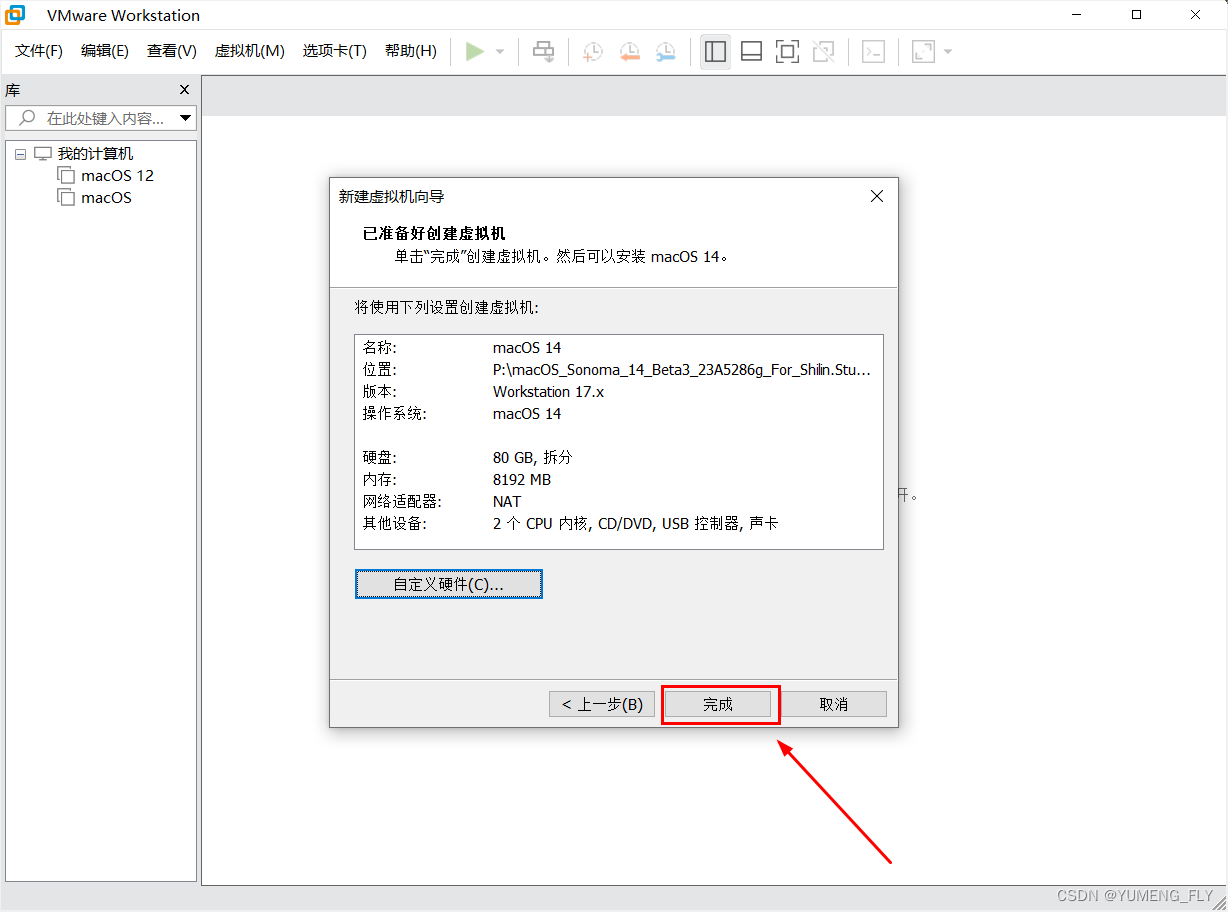
8、接下来点击“开启此虚拟机”,下面的编辑虚拟机设置可自定义修改。
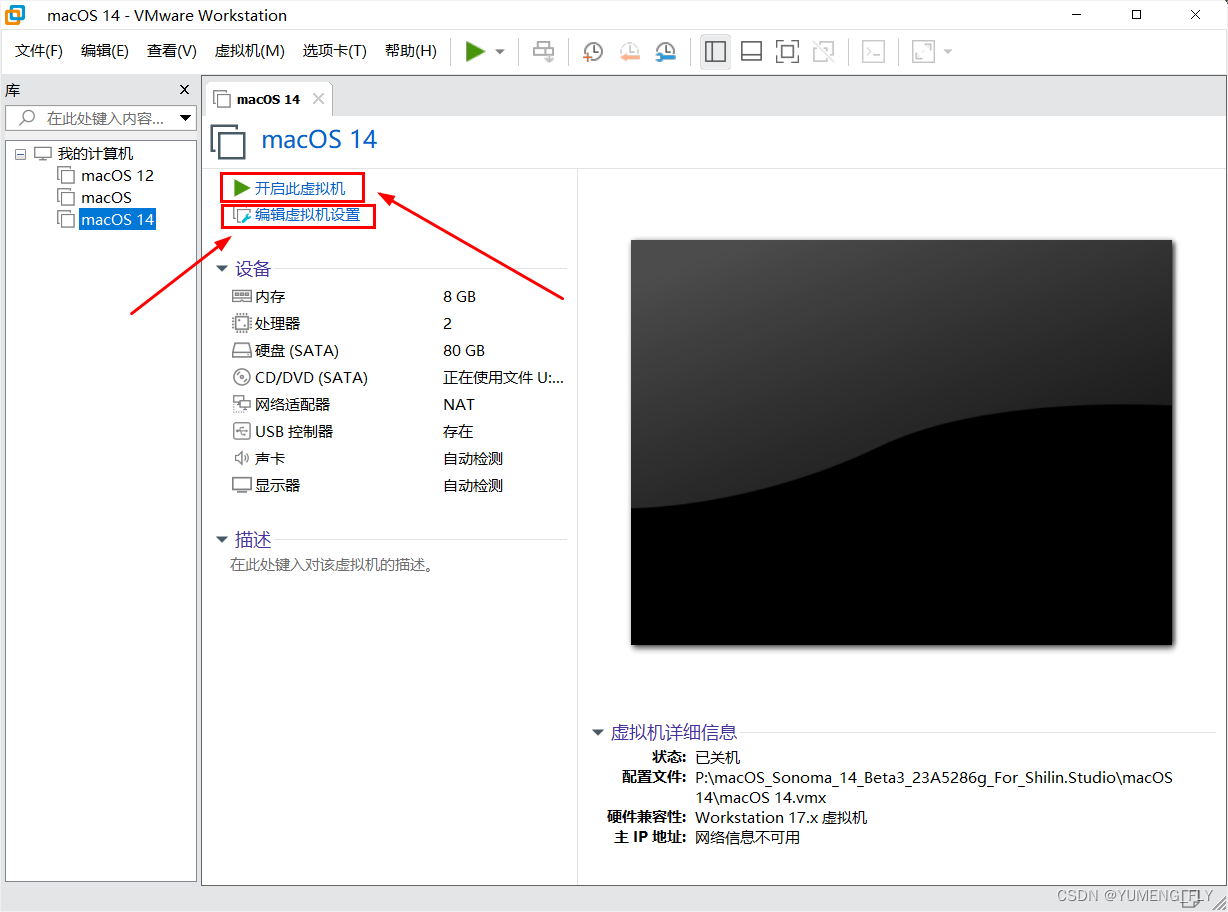
安装启动界面:

9、选中安装语言,这里我们选择“简体中文”。
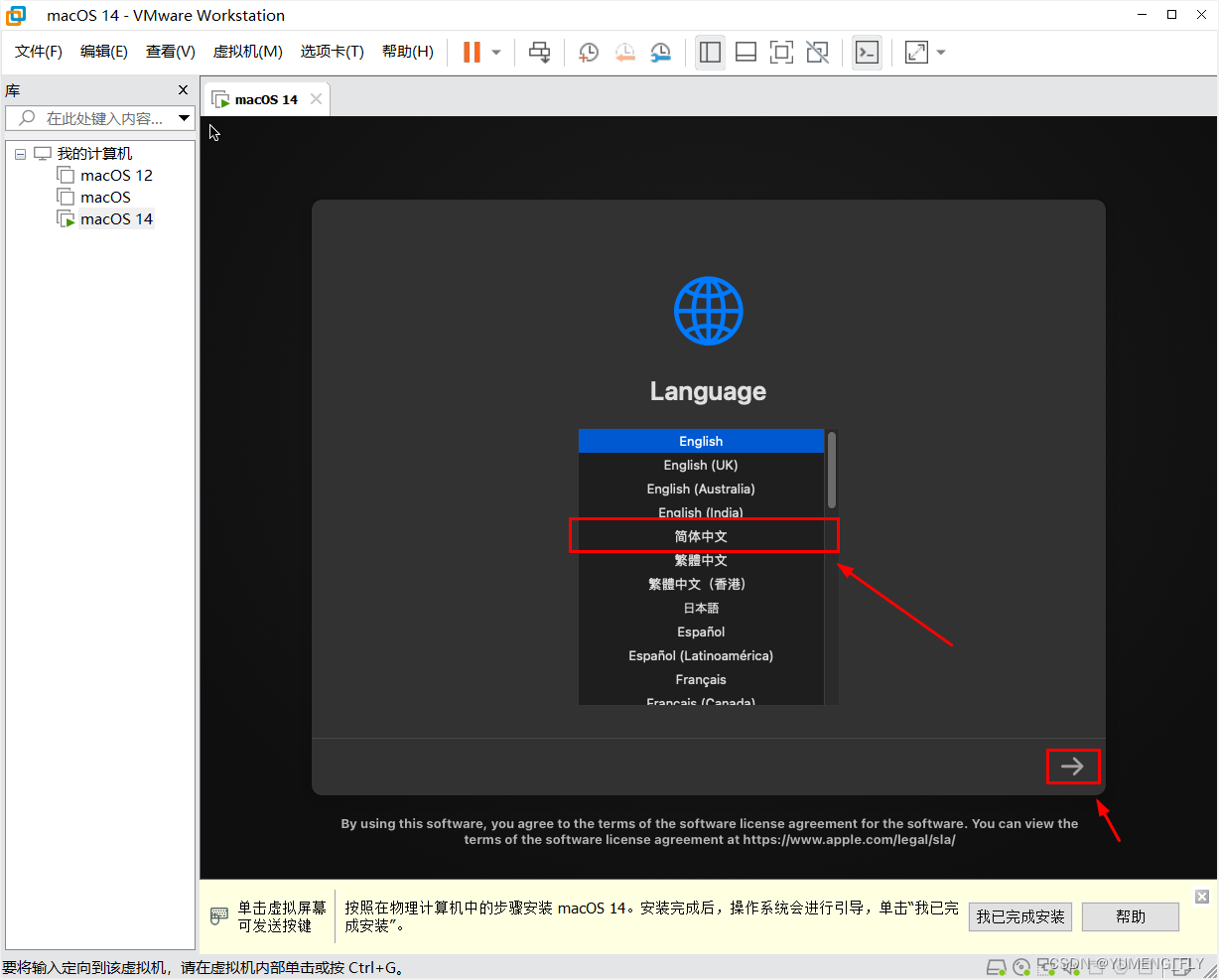
10、选择“磁盘工具”,先格式化磁盘。

选中我们的虚拟磁盘。一般都是最上边的一个。

选中后,抹除也就是格式化。
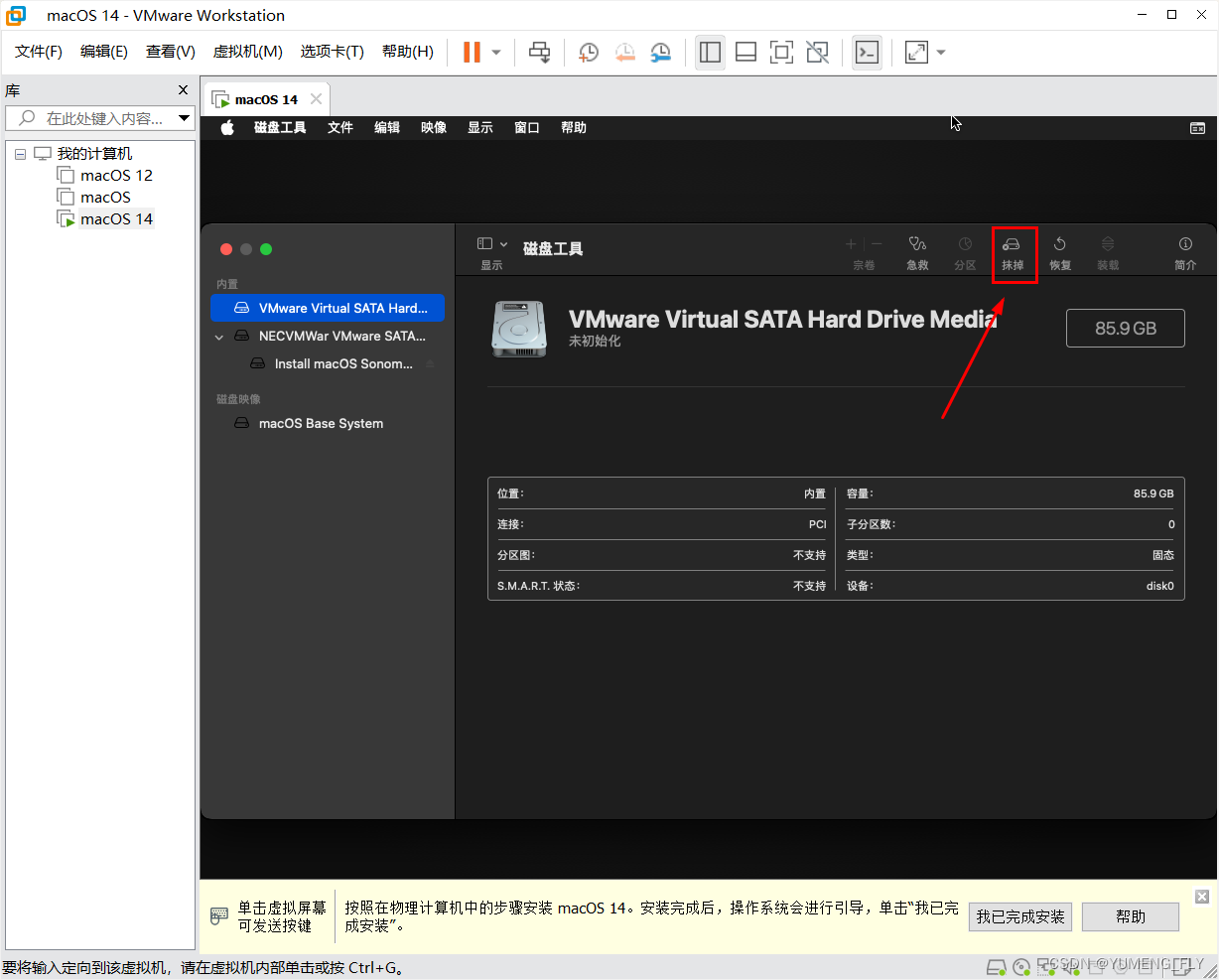
格式化后的磁盘名称自定义,没要求。

格式化完成。
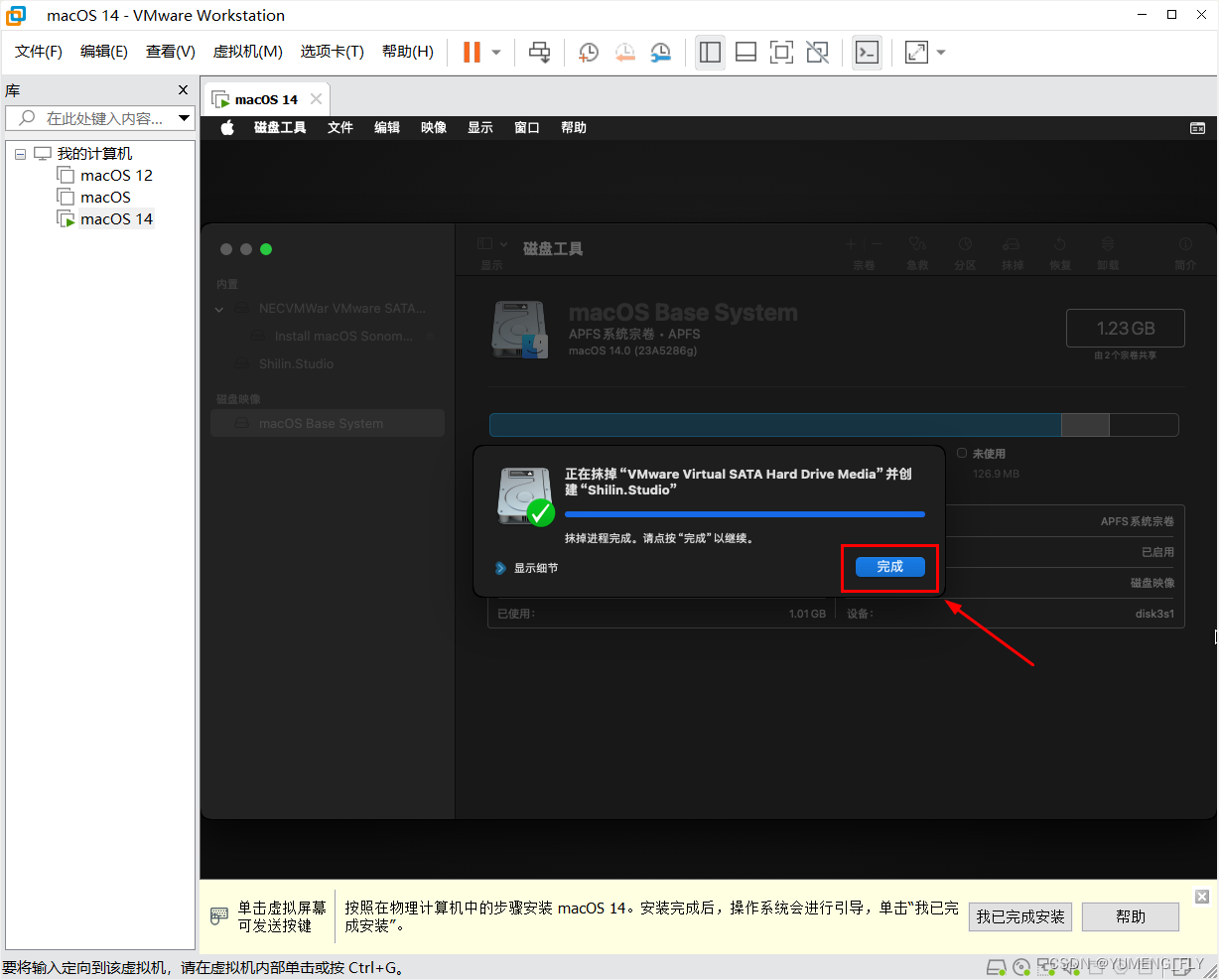
关闭窗口,执行安装程序。

11、点击“Install macOS Sonoma beta”开始安装。
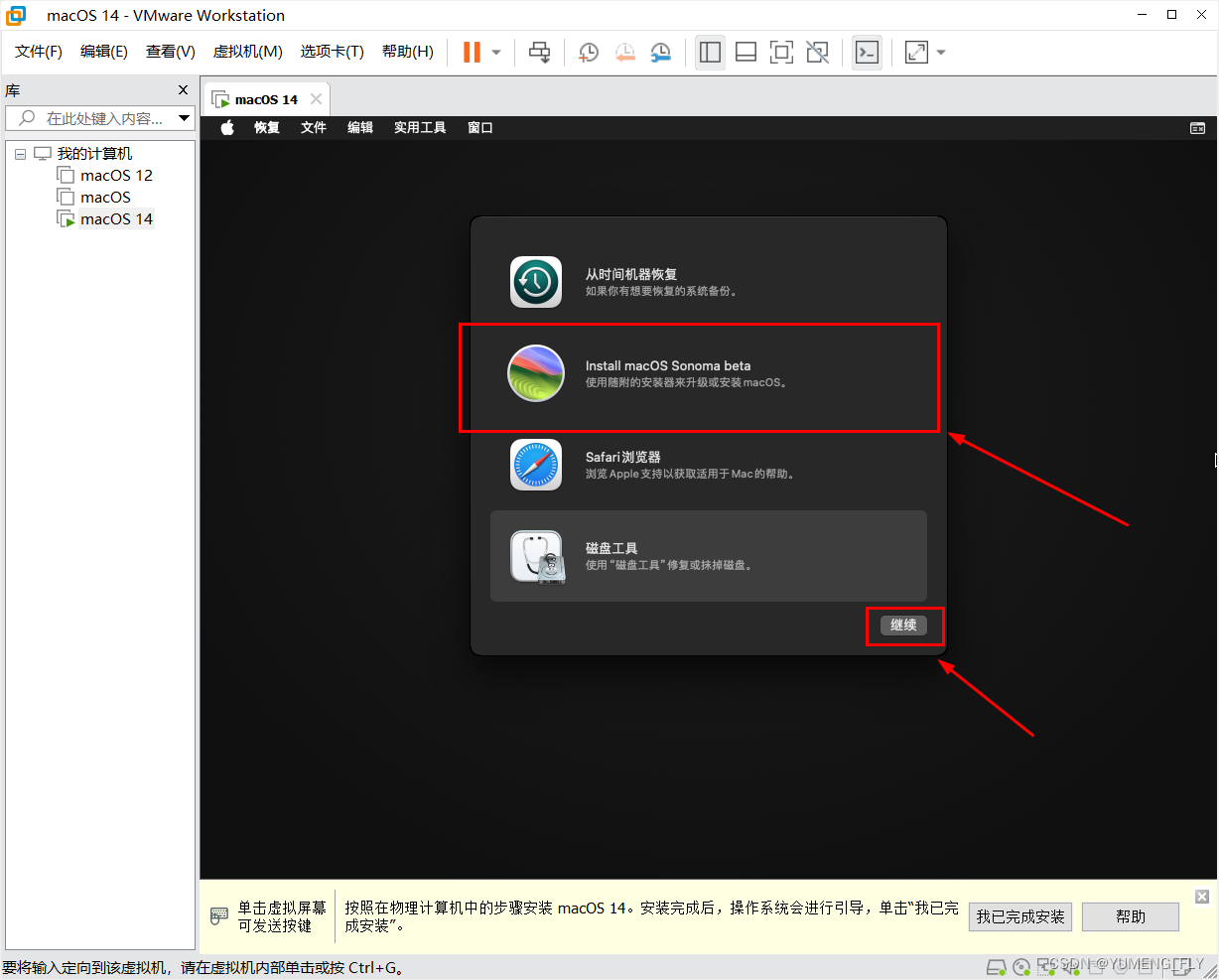
12、点击继续。
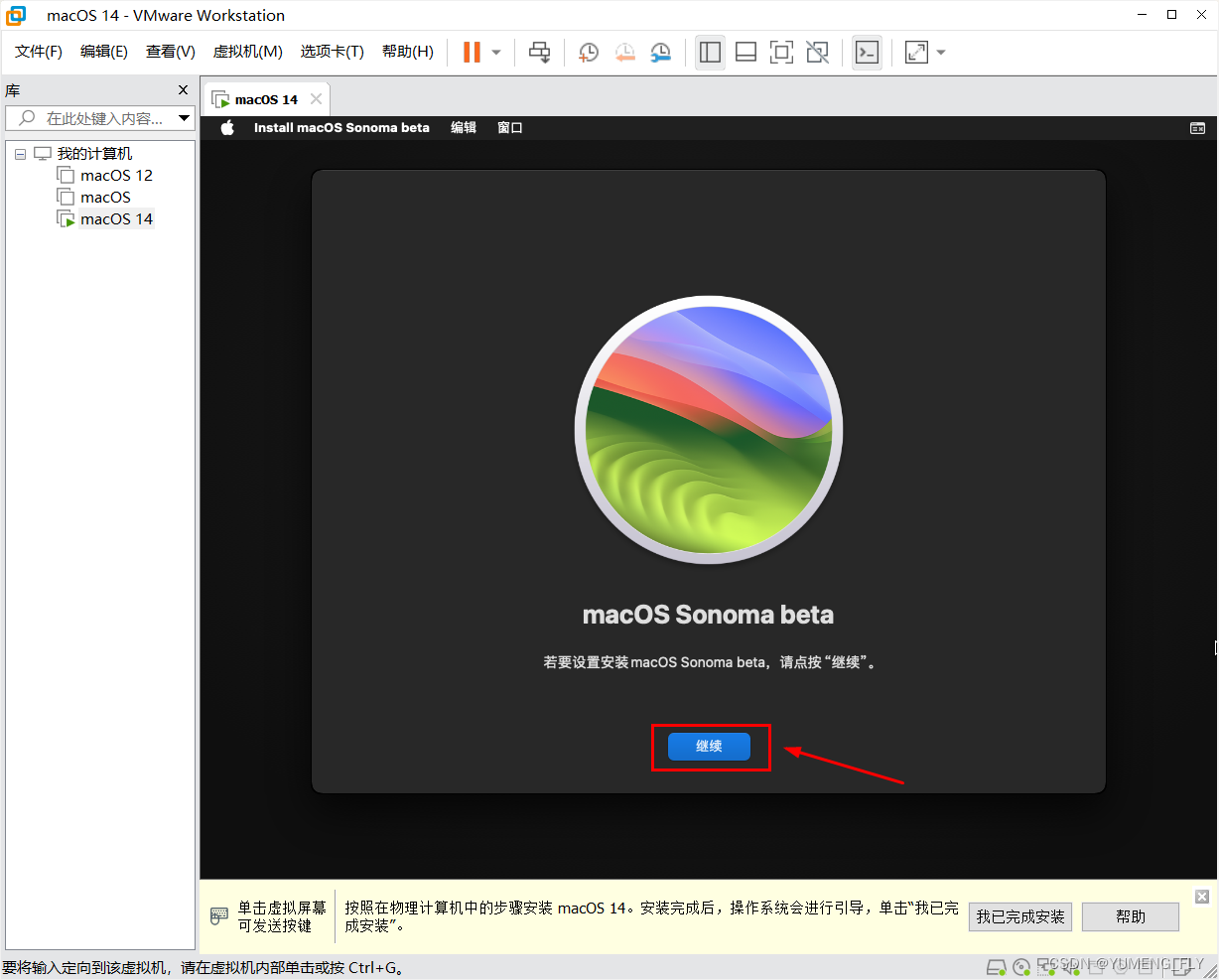
同意条款,继续。

13、选中磁盘,继续。
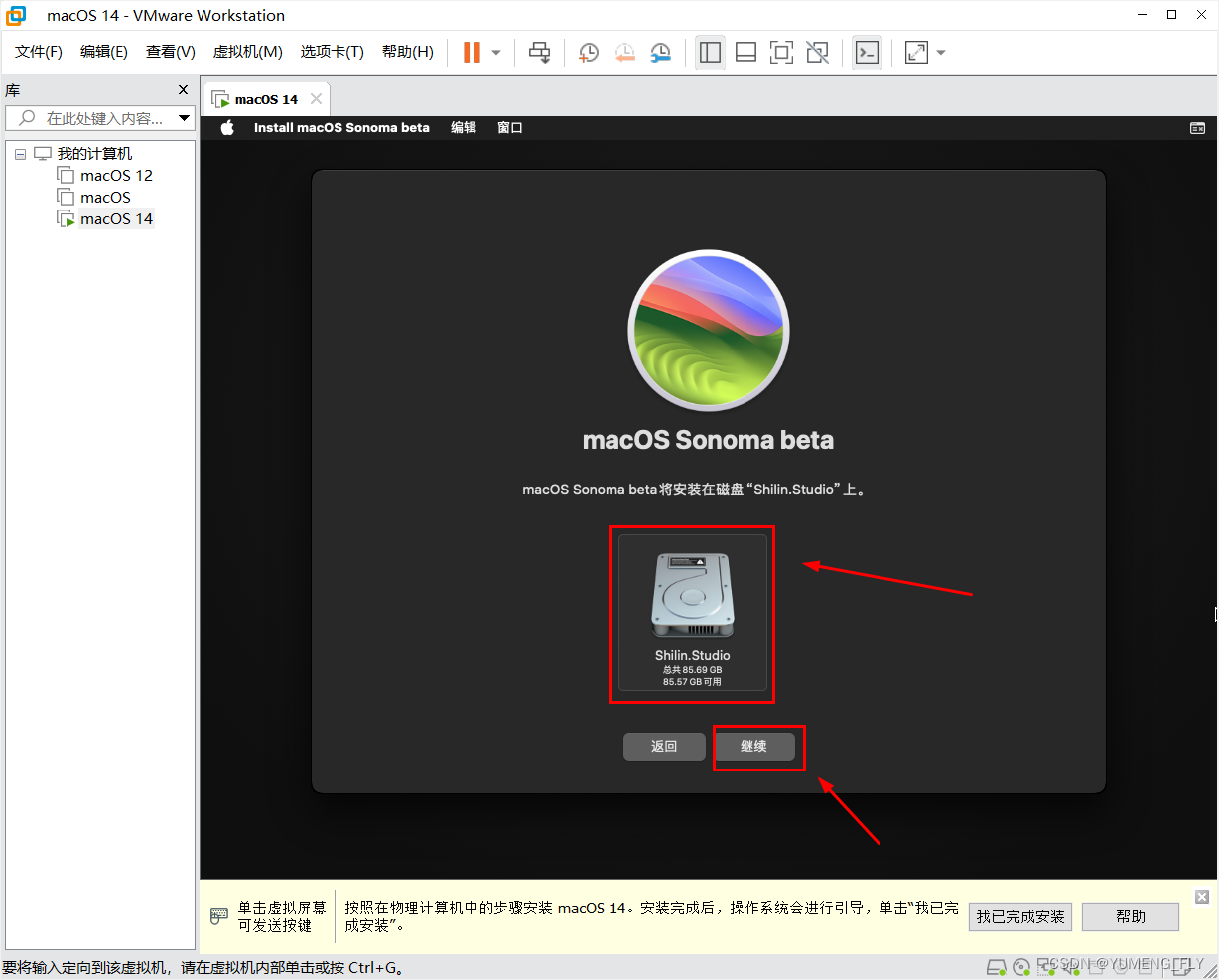
等待安装...
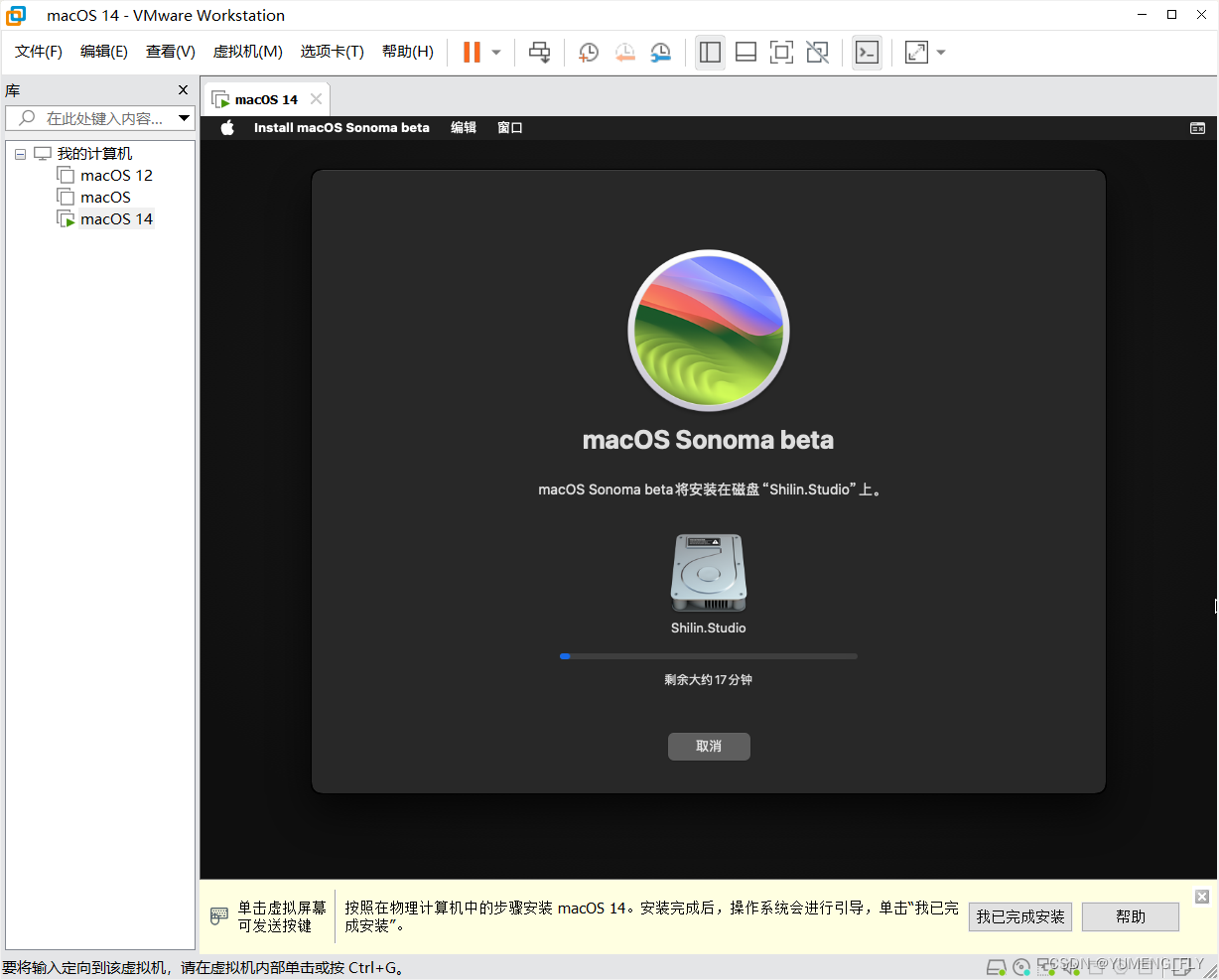
14、重启后,进入macOS系统的配置设置。先是语言的选择。

15、输入法这边默认即可,继续。
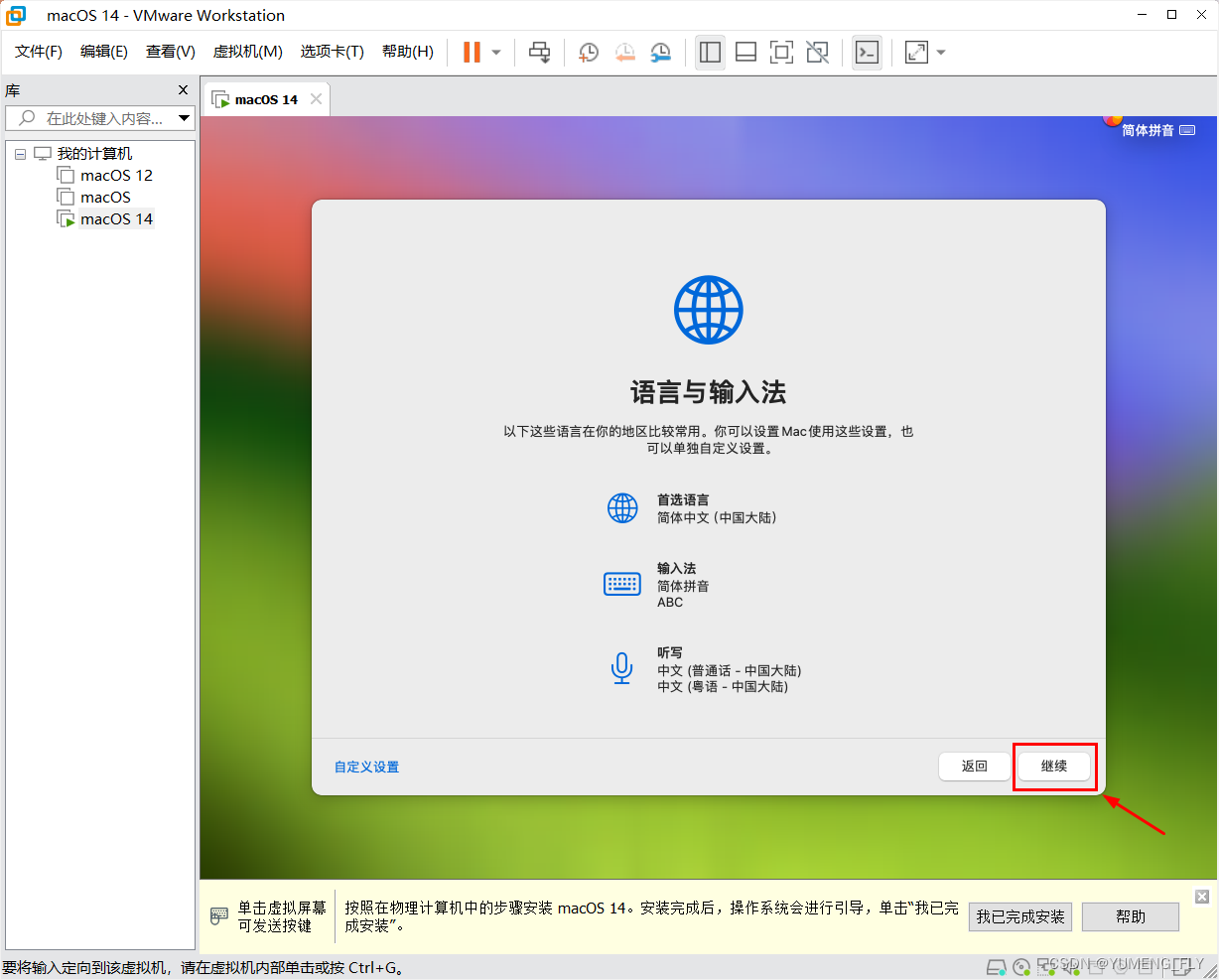
16、辅助功能的话,选择“以后”,先不用设置。

接下来的安装流程会稍有不同,分为无网络模式安装和有网络模式安装。
这里我们先来说下无网络模式的安装流程:(有网模式的朋友可以忽略以下,直接看下面的有网模式安装流程图文。)
↓↓↓↓↓↓↓↓↓↓↓↓↓↓↓↓↓↓↓↓↓↓↓↓↓↓↓↓=无网络模式下安装流程图开始=↓↓↓↓↓↓↓↓↓↓↓↓↓↓↓↓↓↓↓↓↓↓↓↓↓↓↓↓
网络连接这里我们选择不接入互联网。
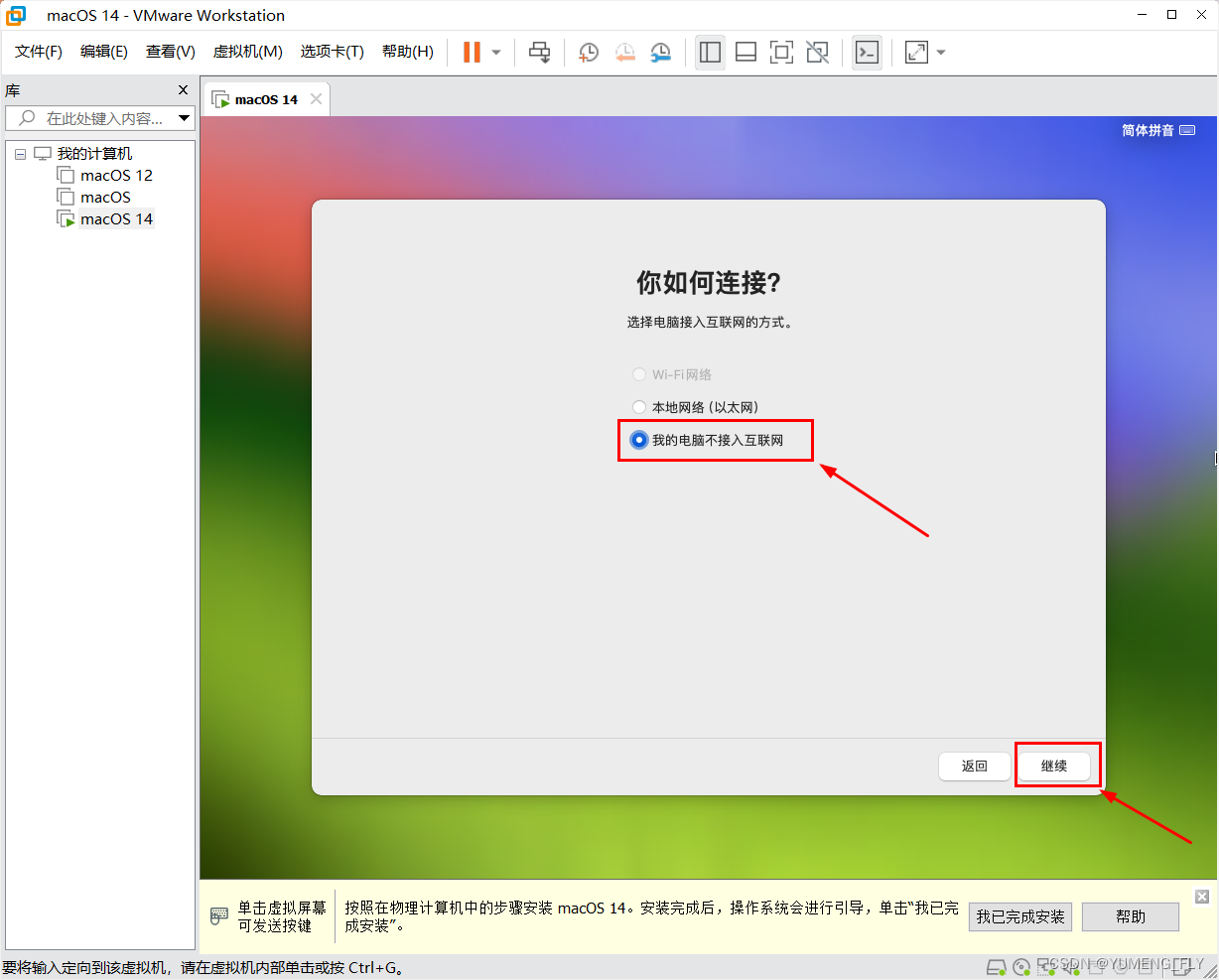
确定继续。
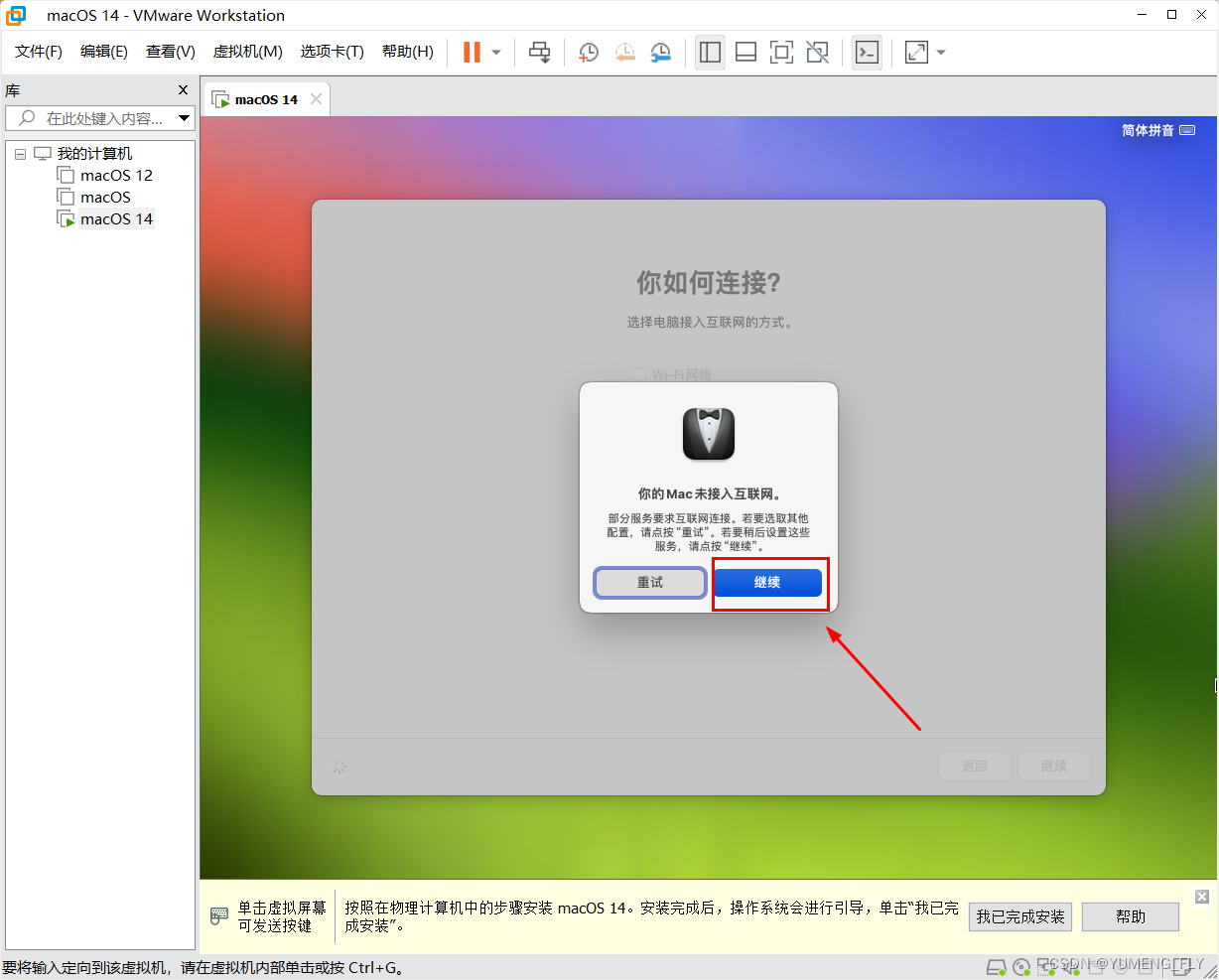
继续。
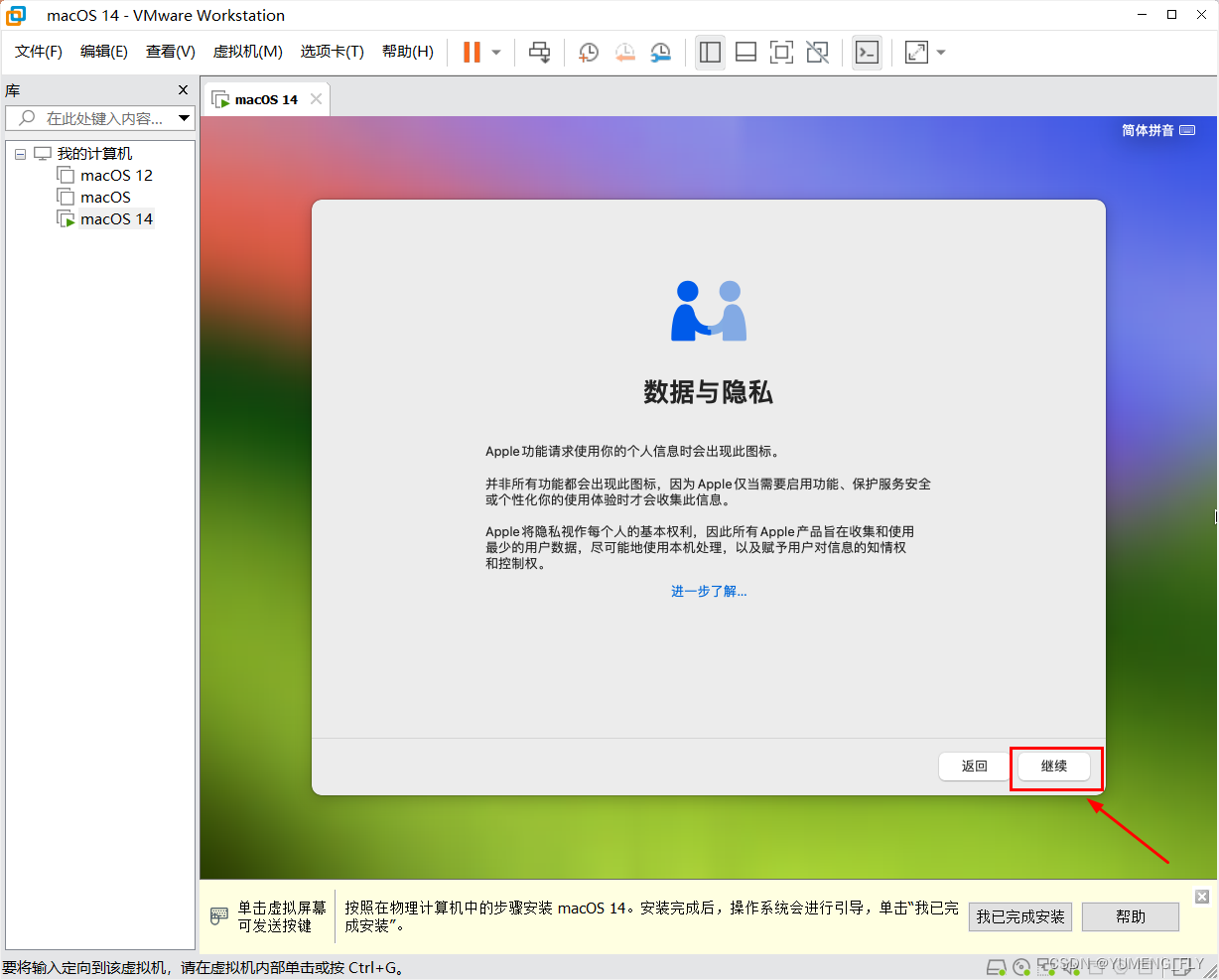
迁移的话,暂时不用设置。
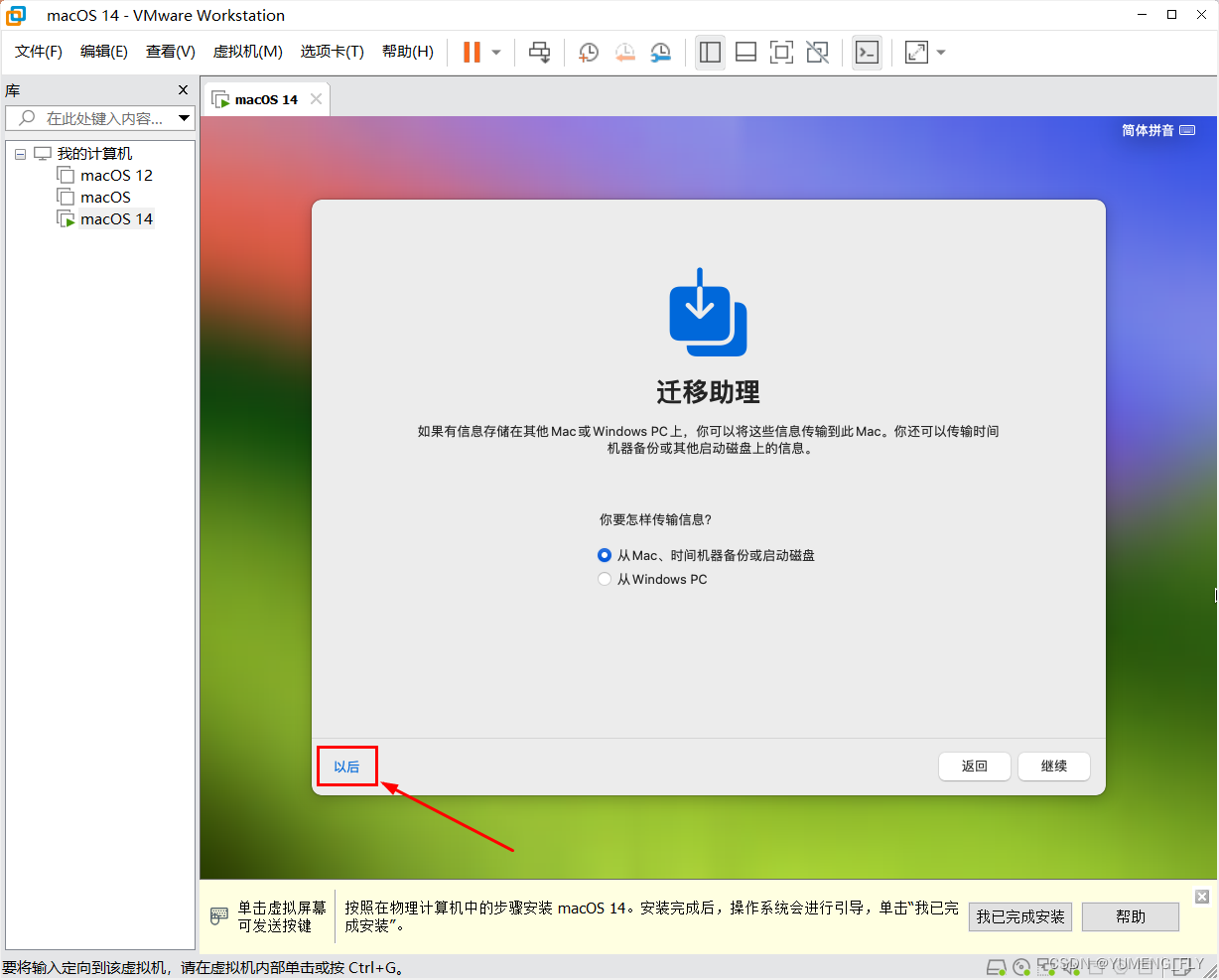
条款的什么的同意就行,继续。
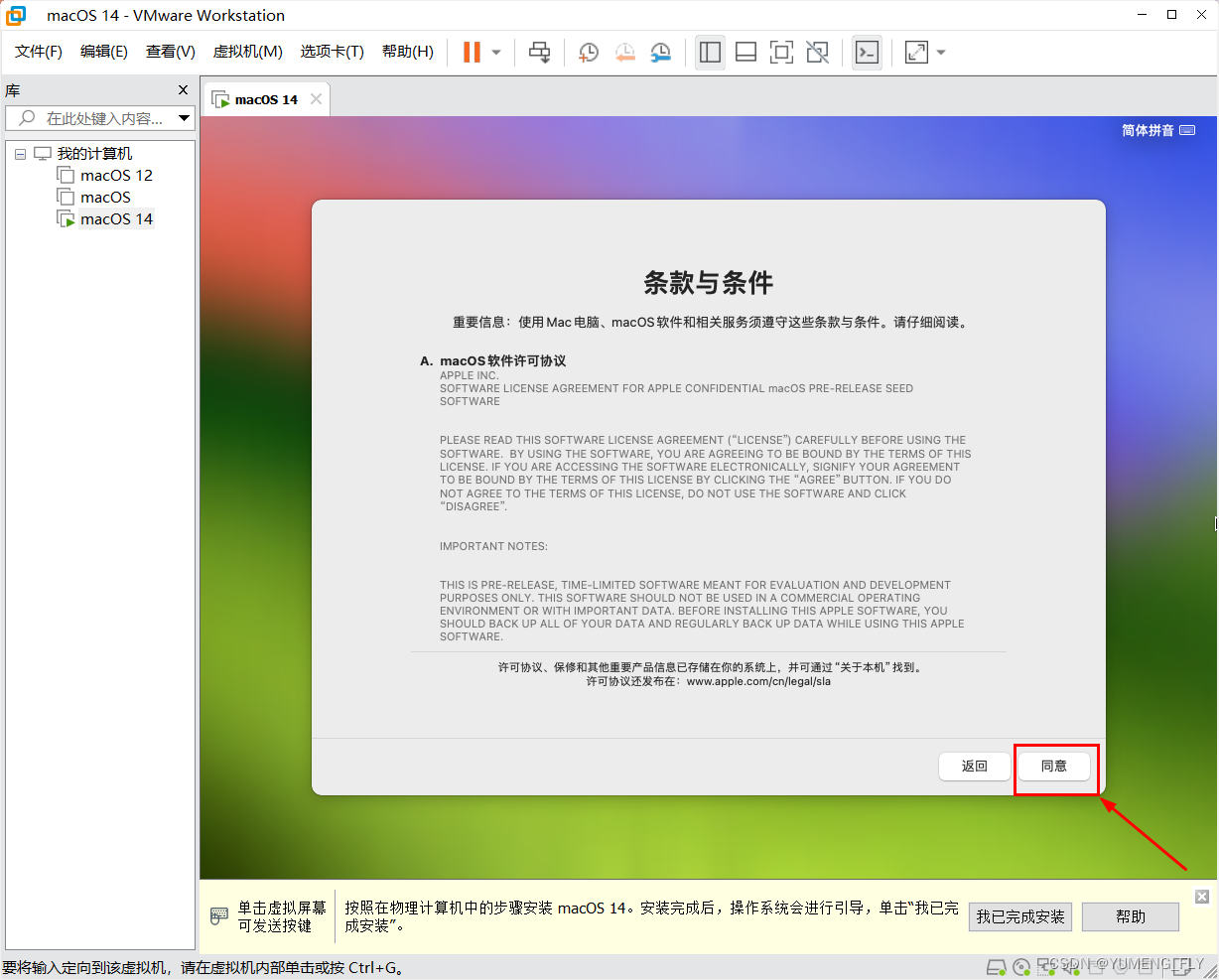
同意,继续。
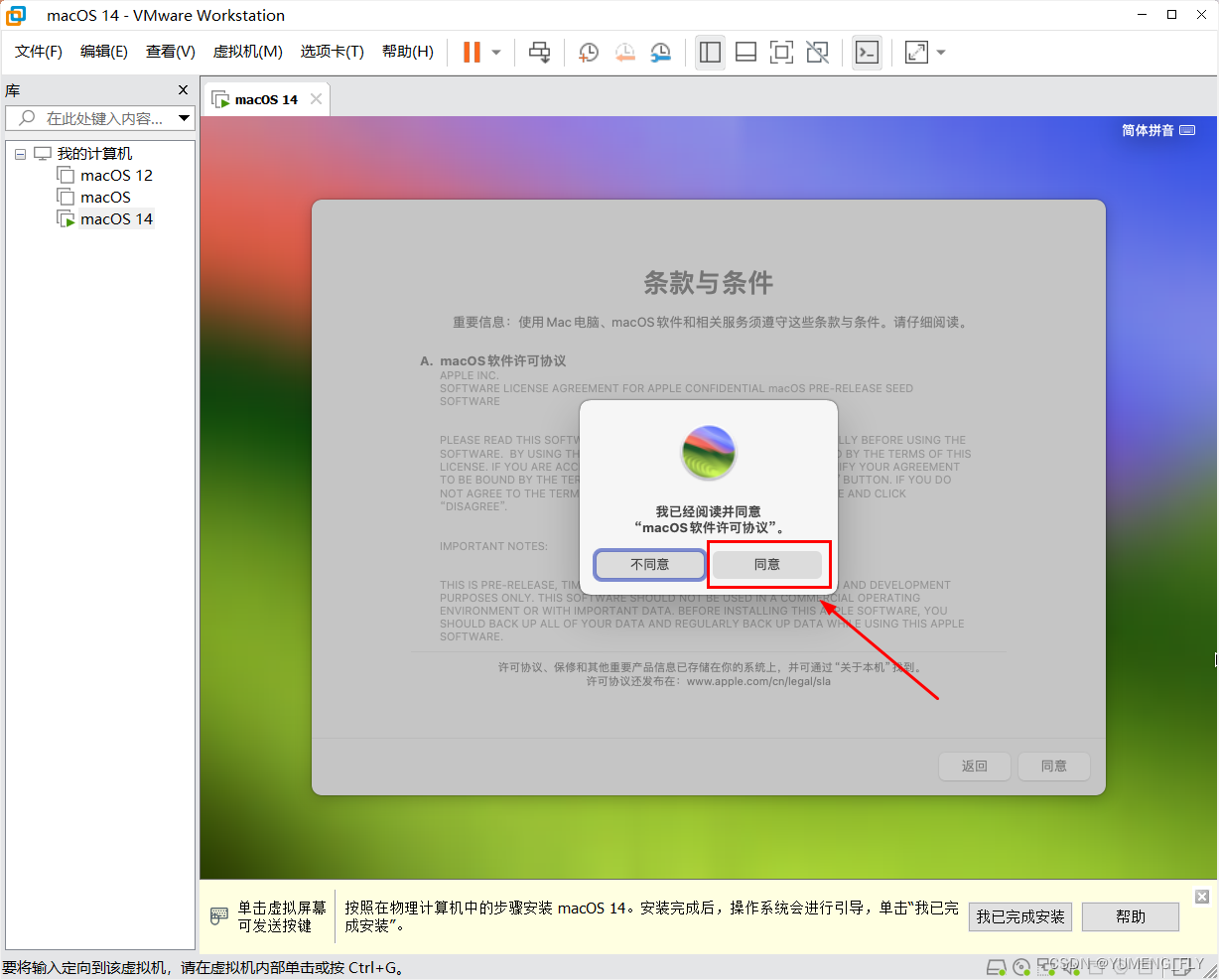
↑↑↑↑↑↑↑↑↑↑↑↑↑↑↑↑↑↑↑↑↑↑↑↑↑↑↑↑↑=无网络模式下安装流程图结束=↑↑↑↑↑↑↑↑↑↑↑↑↑↑↑↑↑↑↑↑↑↑↑↑↑↑↑↑
以上都是无网模式下的安装流程图文,下面我们再讲下有网络模式下安装流程图(无网模式安装的朋友可以忽略以下图文)。
↓↓↓↓↓↓↓↓↓↓↓↓↓↓↓↓↓↓↓↓↓↓↓↓↓↓↓↓=有网络模式下安装流程图开始=↓↓↓↓↓↓↓↓↓↓↓↓↓↓↓↓↓↓↓↓↓↓↓↓↓↓↓↓
自从macOS 13版本以后,在VMware虚拟机中默认网络是不通的,无论你怎么设置,配置网络连接模式。想要连上网络,需要修改下虚拟机中的系统文件,修改方法可查看
安装笔记:macOS 14 Beta版本虚拟机安装无法连接网络解决办法
配置好后,再开启虚拟机。
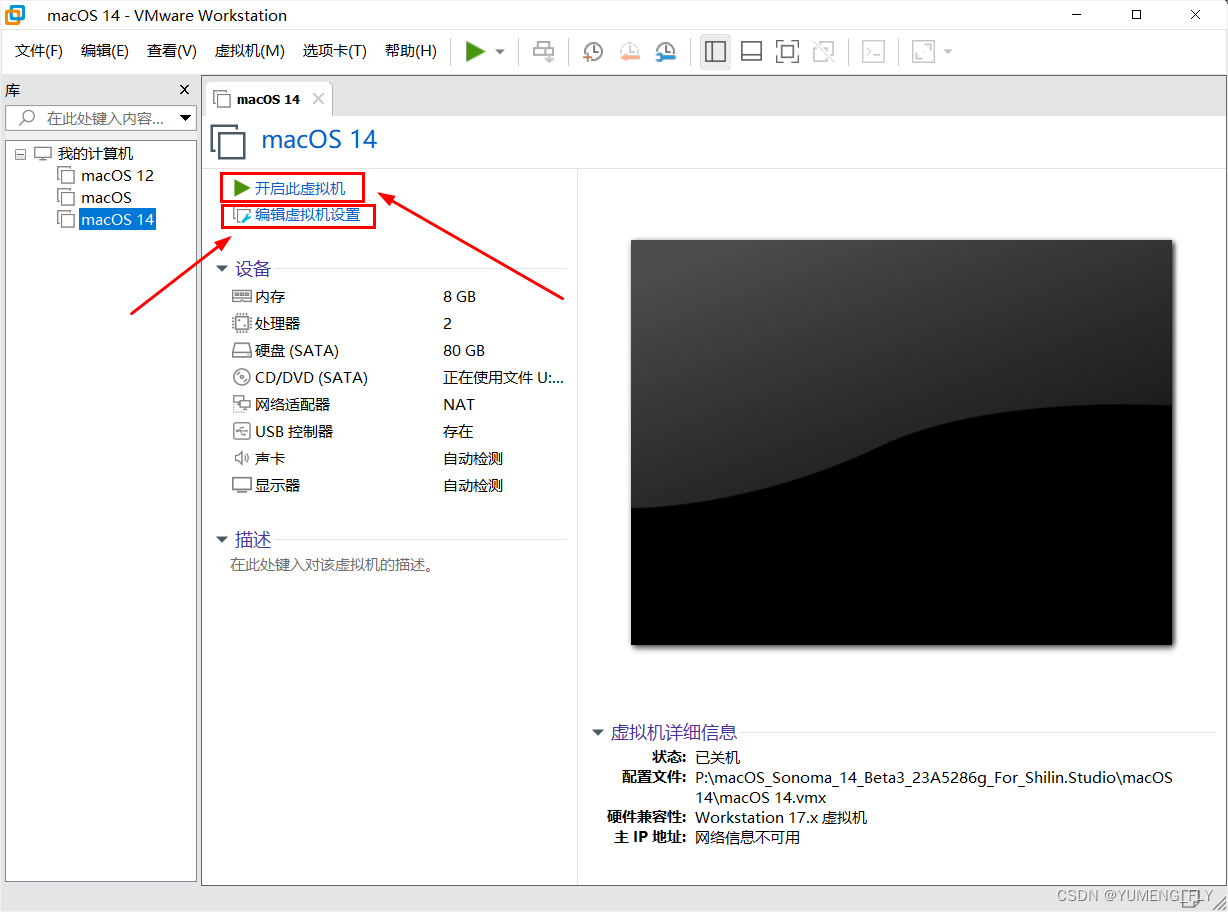
接下来的流程就是最上面讲的相同的那部分,一直到步骤16(此处省略了9~16步骤)
下面是有网络模式下的安装图文,接着步骤16的来讲:
数据与隐私,继续。

迁移助理这块先不用设置,选择“以后”,继续。
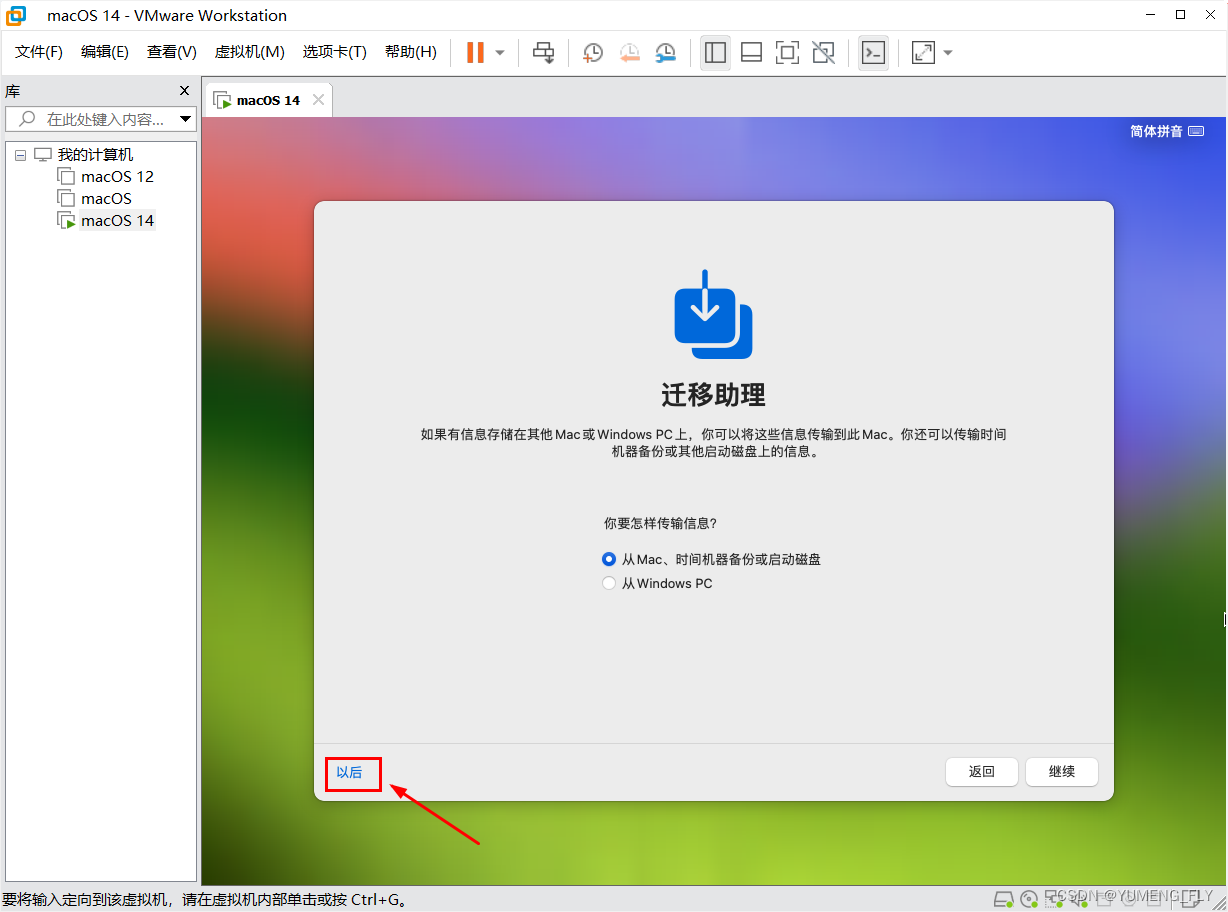
Apple ID先不设置,后面可以自行设置。
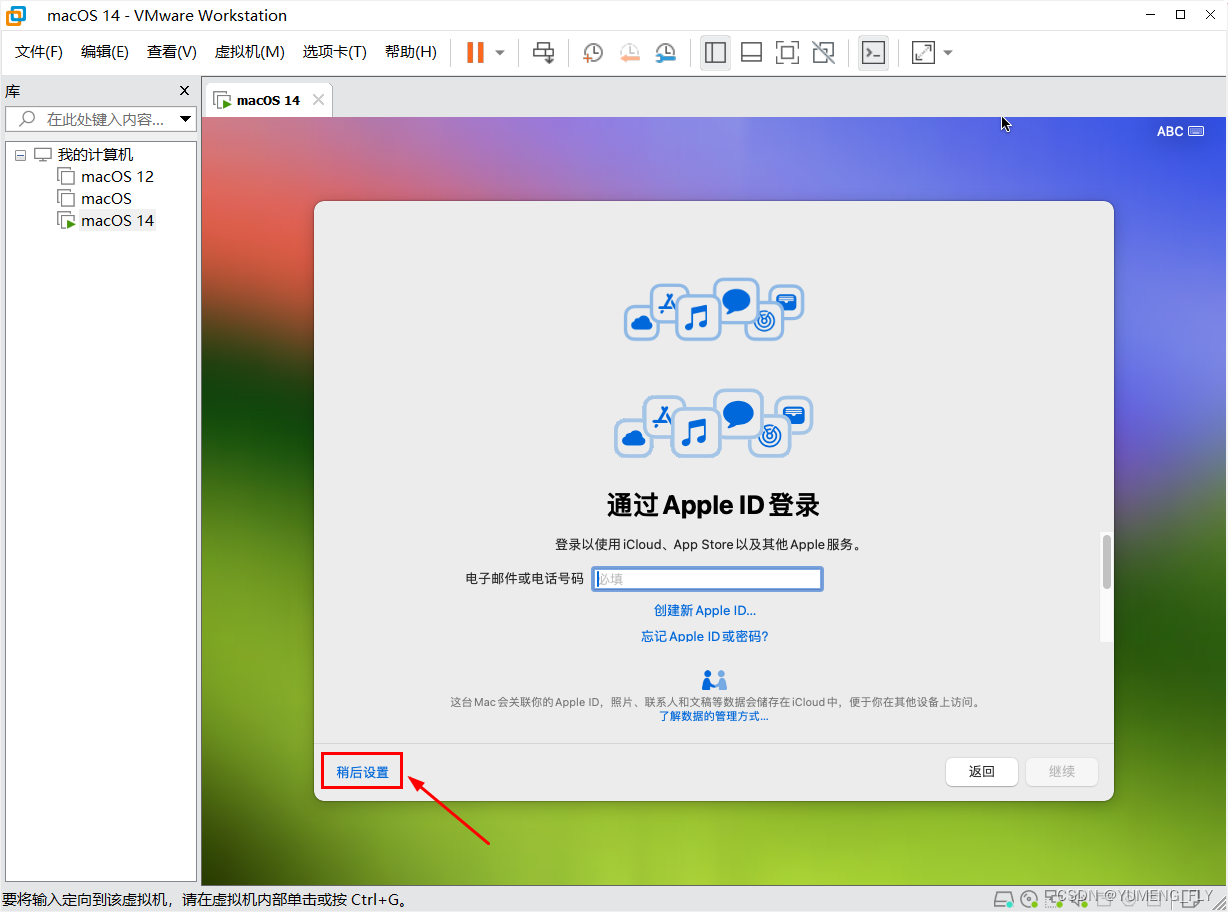
条款,同意即可。
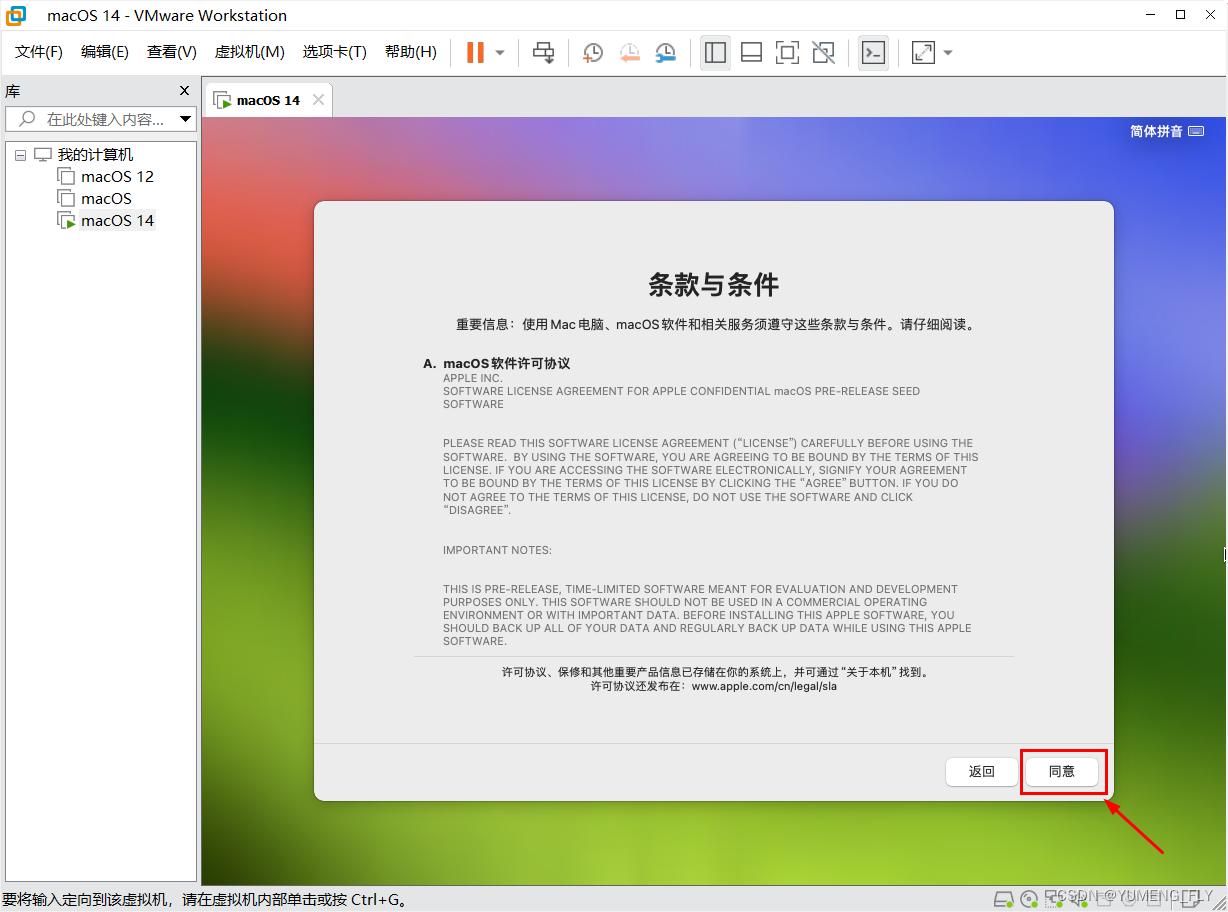
选择同意,继续。
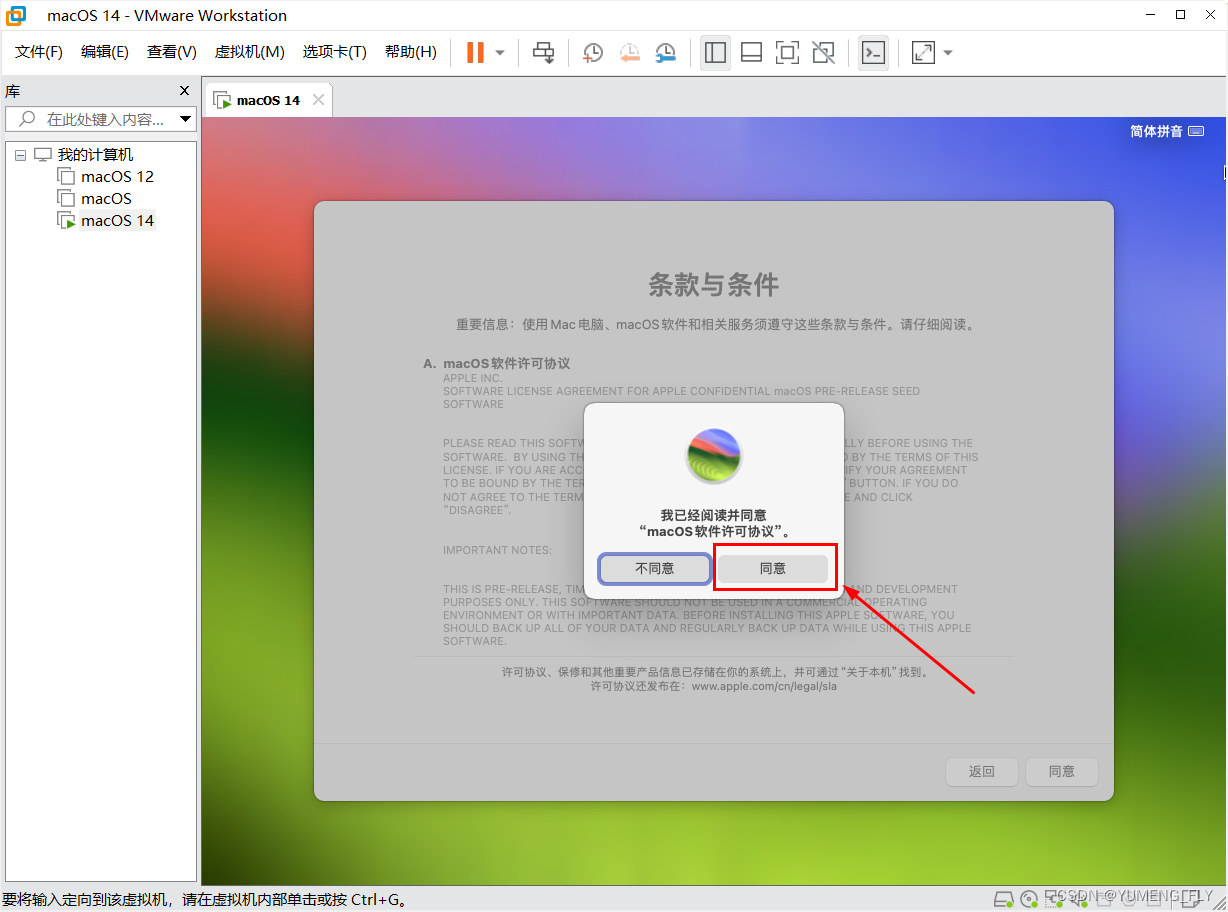
↑↑↑↑↑↑↑↑↑↑↑↑↑↑↑↑↑↑↑↑↑↑↑↑↑↑↑↑↑=有网络模式下安装流程图结束=↑↑↑↑↑↑↑↑↑↑↑↑↑↑↑↑↑↑↑↑↑↑↑↑↑↑↑↑
接下来就是相同的设置,我就放在一起讲了,大家注意看红字标识,只有一部分有点区别,大家自己看下,应该不难理解。
接着就是创建登陆账号。这里的配置可以随意,怎么喜欢怎么来,配置完后继续。
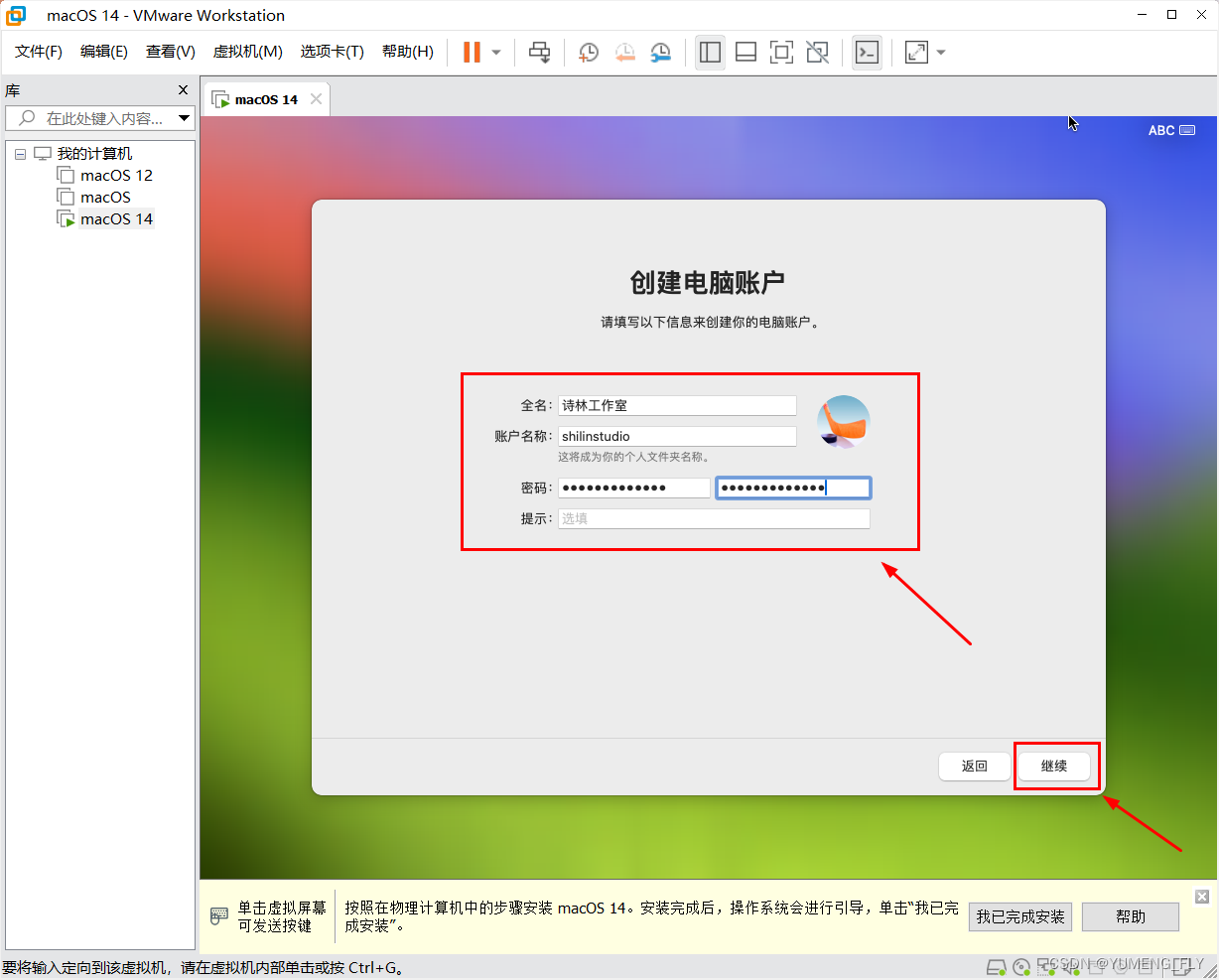
定位不用管,跳过,继续。

先不使用,继续。

时区的设置的话,在输入框中快速输入“北京”,选择“北京市 - 中国大陆”,继续。
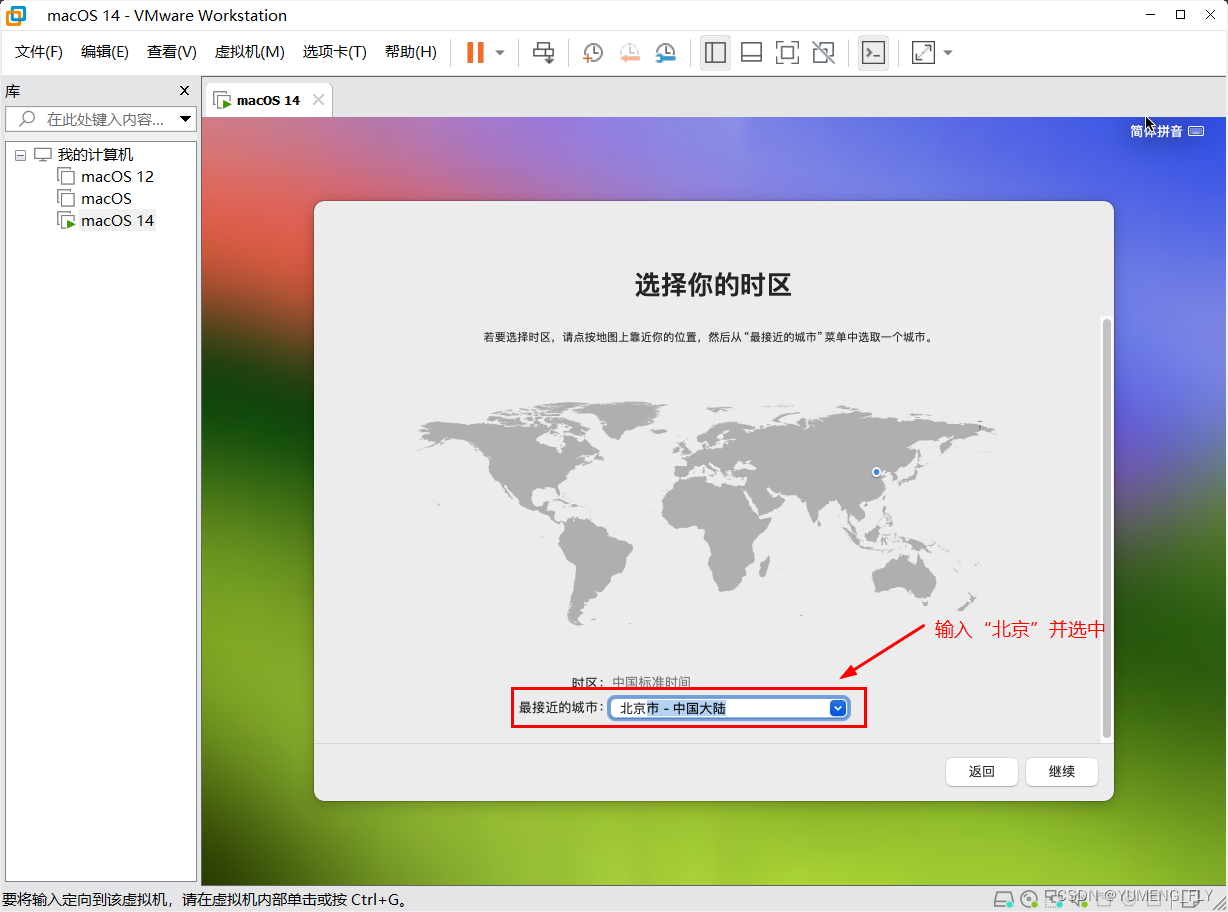
分析什么的,不用管,继续。
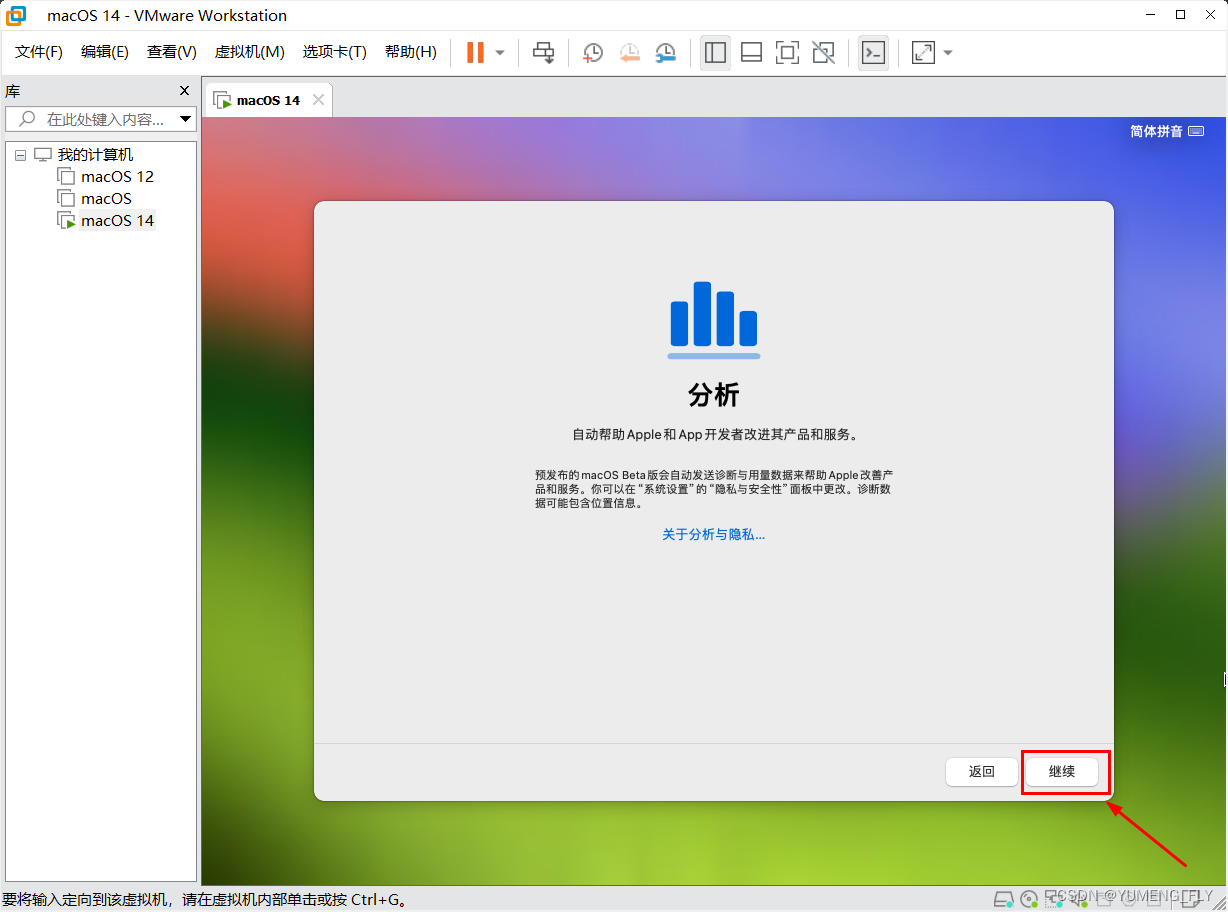
屏幕使用时间,先不用设置,继续。
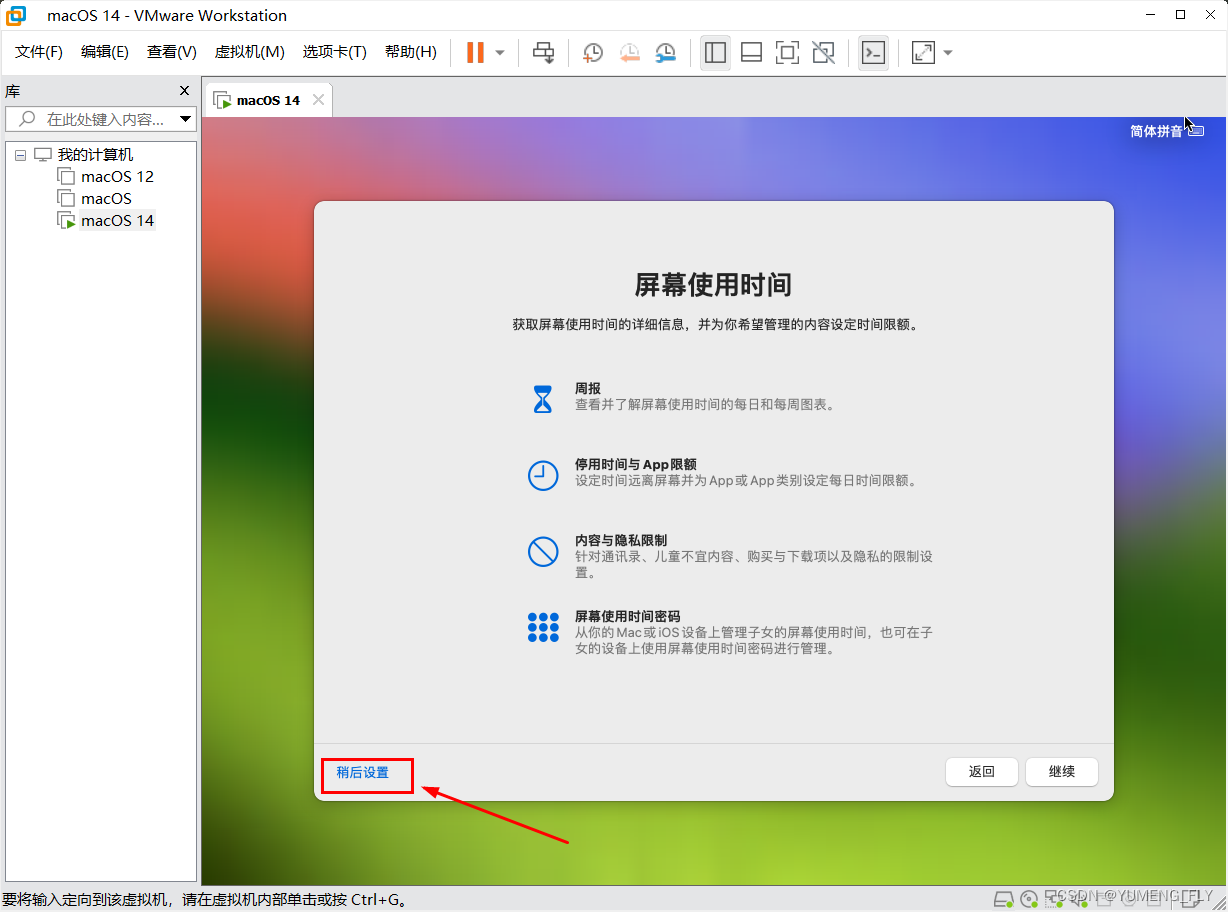
外观的话,随意选,继续。
 安装完成。
安装完成。

来源地址:https://blog.csdn.net/YUMENG_FLY/article/details/131687973
--结束END--
本文标题: macOS Sonoma 14 Beta3官方最新版VMware虚拟机安装全套图文教程(两种不同的安装流程图,极限傻瓜流程)
本文链接: https://www.lsjlt.com/news/389364.html(转载时请注明来源链接)
有问题或投稿请发送至: 邮箱/279061341@qq.com QQ/279061341
下载Word文档到电脑,方便收藏和打印~
2024-01-21
2023-10-28
2023-10-28
2023-10-27
2023-10-27
2023-10-27
2023-10-27
回答
回答
回答
回答
回答
回答
回答
回答
回答
回答
0