文章目录 1.安装SQL Server数据库2.设置允许远程连接3.用SQL Server Management Studio管理SQL Server数据库 1.安装SQL Server
打开sql Server下载链接:
链接: SQL Server官方下载地址
这里选择两个版本均可,Express版是学习用的,Developer版更专业。我这里选择Express版本。

打开安装程序,选择自定义:

点击安装:

等待程序安装完成:

进入安装界面,选择第一项:

接受,下一步,下一步:


取消勾选“适用于SQL Server的Azure”,下一步:

实例功能里,勾选第一个就好。其它都是工具,新手用不到。下一步:

默认就好,当然你也可以换个名称,这个随意。下一步,下一步:


这里选择混合模式,然后输入密码。这里是设置连接SQL Server数据库的连接密码,很重要,一定要记住,一会儿在自己电脑上用SSMS管理数据库的时候要用到(账号:sa,密码:你自己设置的)。下一步:

等待部署完成······

如图所示,成功部署SQL Server。
在开始菜单中找到SQL Server 2022配置管理器,打开。

打开“SQL Server网络配置”下的“SQLEXPRESS的协议”,在右侧找到tcp/IP,双击打开。
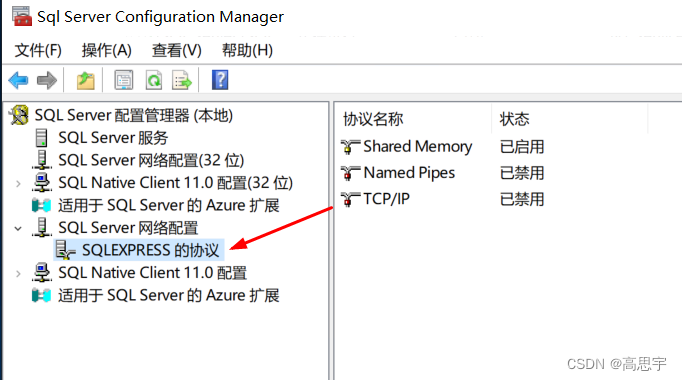
在协议中,设置“已启用”为是。

在IP地址中,拉到最下面的IPALL,把TCP端口设置为1433,因为SQL Server的默认端口号就是1433。点击确定。

回到SQL Server服务中,右键SQL Server(SQLEXPRESS),选重启。

顺便说一下,你的服务器的1433端口号必须是对外开放,有些云服务器这个端口号默认是关闭的,需要手动开放。例如我的是阿里云服务器:

上网上一搜SSMS就可以找到官方的下载链接了,当然也可以如下官方链接:
链接: SSMS官方下载地址
点击下载就好。

下载完成后,安装非常简单,这里就不演示了。安装好了后打开是如下界面:

打开后,有连接到服务器对话框。
这里的服务器名称填写你的服务器的公网IP地址,身份验证选择“SQL Server身份验证”,登录名填:sa,密码:你之前填的密码。

如图所示,连接成功

可以试着新建数据库了。
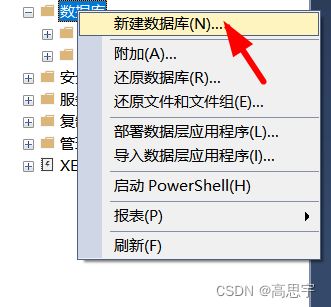
来源地址:https://blog.csdn.net/qq_44284055/article/details/130379632
--结束END--
本文标题: 在服务器(Window Server 2019)上安装SQL Server数据库
本文链接: https://www.lsjlt.com/news/390740.html(转载时请注明来源链接)
有问题或投稿请发送至: 邮箱/279061341@qq.com QQ/279061341
下载Word文档到电脑,方便收藏和打印~
2024-05-13
2024-05-13
2024-05-11
2024-05-11
2024-05-10
2024-05-07
2024-04-30
2024-04-30
2024-04-30
2024-04-29
回答
回答
回答
回答
回答
回答
回答
回答
回答
回答
0