文章目录 安装环境下载GLAD与GLFW一、下载GLAD二、下载GLFW 项目结构配置测试程序与项目的编译测试可执行文件HelloGL 安装环境 机器:Macbook
芯片: M1芯片(arm64)
macOS:macOS Ventura 13.4
1. 从GLAD的在线服务下载所需的文件,参数选择如下,可根据自己的需要进行更换:
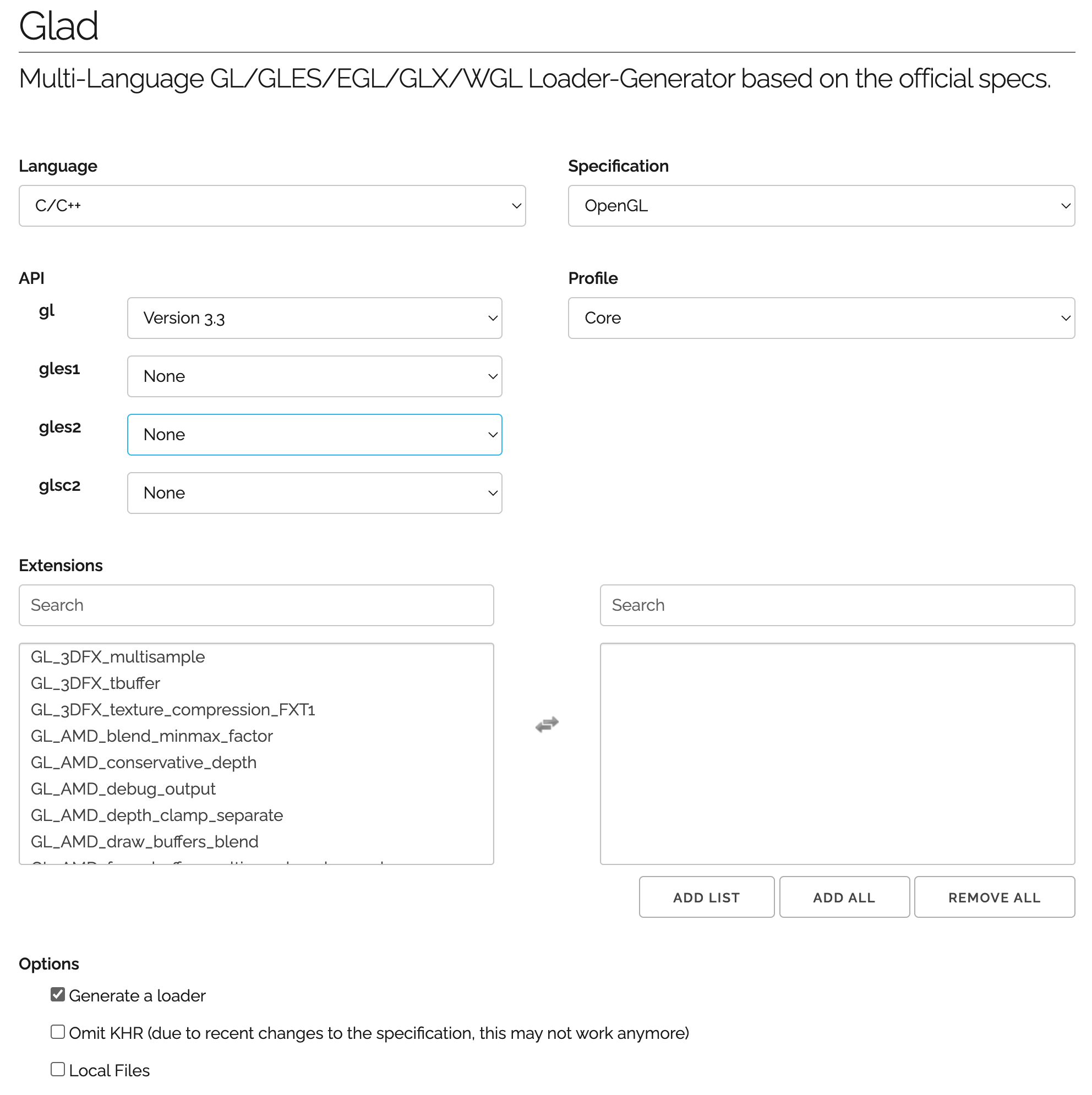
2. 点击GENERATE生成
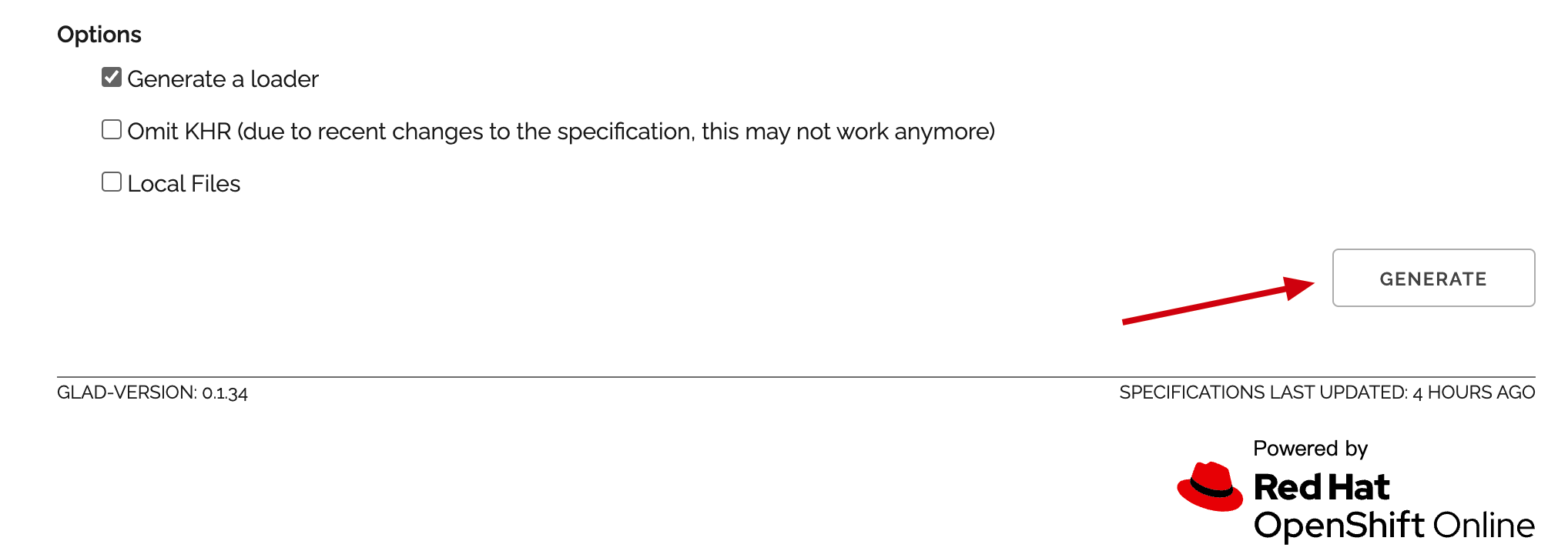
3. 下载相应的压缩包

4. 解压缩,正确的目录结构如下所示:
glad ├── include │ ├── KHR │ │ └── khrplatfORM.h │ └── glad │ └── glad.h └── src └── glad.c 至此,GLAD的下载结束。
1. GLFW官网处下载,可以选择下载源码然后自己进行编译,也可以选择直接下载编译好的库文件。从源码开始编译的话更加灵活,能够灵活适配不同的操作系统,也能让自己对GLFW的源码结构有一个基本的了解。出于方便起见本文选择了后者。

2. 下载下来的压缩包如下所示,
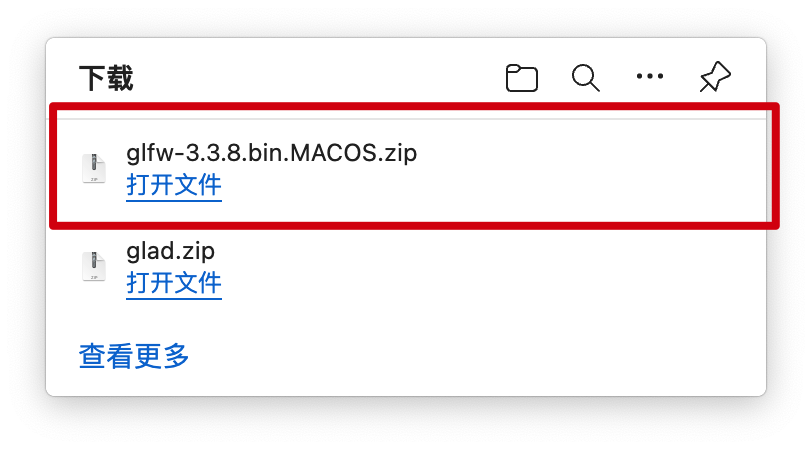
3. 解压压缩包,得到目录结构如下的文件:
├── LICENSE.md├── README.md├── docs├── include├── lib-arm64├── lib-universal└── lib-x86_64该目录下主要用到两个目录。
首先,根据自己的芯片型号选择lib-xxx,如果你是intel(x86)的芯片,那么就选择lib-x86-64,如果你是新版的m1或者m2芯片(arm)那么就选择lib-arm64。除此之外,lib-universal据说是两种芯片类型都能兼容,但由于没有机器,作者并未进行测试,有兴趣的同学可以自行测试一下。
其次,除了lib-xxx外,还需要用到的一个目录是include目录中的文件,剩下的文件和目录可以删除,不予保留。
至此,GLFW的下载结束。
创建工作目录new_openGL,并创建include、lib和src三个文件夹,并将GLAD和GLFW目录下的文件移动到相应的目录下:
glfw-3.3.8.bin.MACOS/include/GLFW/ -> new_openGL/include/GLFW/glfw-3.3.8.bin.MACOS/lib-arm64/* -> new_openGL/lib/glad/include/glad/ -> new_openGL/include/glad/glad/include/KHR/ -> new_openGL/include/KHR/glad/src/glad.c ->. new_openGL/src/glad.c移动完成后,正确的文件目录结构如下所示:
new_openGL├── include│ ├── GLFW│ │ ├── glfw3.h│ │ └── glfw3native.h│ ├── KHR│ │ └── khrplatform.h│ └── glad│ └── glad.h├── lib│ ├── libglfw.3.dylib│ └── libglfw3.a└── src └── glad.c至此,项目结构配置完成。
1. 项目的src/目录下创建文件main.cpp,并写入以下程序:
#include #include #include #include #include void framebuffer_size_callback(GLFWwindow* window, int width, int height){ glViewport(0, 0, width, height);} void processInput(GLFWwindow *window){ if(glfwGeTKEy(window, GLFW_KEY_ESCAPE) == GLFW_PRESS) glfwSetwindowshouldClose(window, true);}int main(){ glfwInit(); glfwWindowHint(GLFW_CONTEXT_VERSION_MAJOR, 3); glfwWindowHint(GLFW_CONTEXT_VERSION_MINOR, 3); glfwWindowHint(GLFW_OPENGL_PROFILE, GLFW_OPENGL_CORE_PROFILE); glfwWindowHint(GLFW_OPENGL_FORWARD_COMPAT, GL_TRUE); //MAC OSX needs GLFWwindow* window = glfwCreateWindow(800, 600, "LearnOpenGL", NULL, NULL); if (window == NULL) { std::cout << "Failed to create GLFW window" << std::endl; glfwTerminate(); return -1; } glfwMakeContextCurrent(window); if (!gladLoadGLLoader((GLADloadproc)glfwGetProcAddress)) { std::cout << "Failed to initialize GLAD" << std::endl; return -1; } glViewport(0, 0, 800, 600); while(!glfwWindowShouldClose(window)) { processInput(window); glClearColor(0.9f, 0.3f, 0.3f, 1.0f); glClear(GL_COLOR_BUFFER_BIT); glfwSwapBuffers(window); glfwPollEvents(); } glfwTerminate(); return 0;} 2. 项目的根目录下创建CMakeLists.txt文件,并将下面的语句复制进去:
cmake_minimum_required(VERSION 3.0.0)project(HelloGL VERSION 0.1.0)# 使用 c++ 17 标准set(CMAKE_CXX_STANDARD 17)# 设置代码文件set(SRC_DIR ${PROJECT_SOURCE_DIR}/src/)# 添加头文件set(HEADER_DIR ${PROJECT_SOURCE_DIR}/include/)set(LIB_DIR ${PROJECT_SOURCE_DIR}/lib/)include_directories(${HEADER_DIR} ${LIB_DIR})# 添加目标链接set(GLFW_LINK ${LIB_DIR}libglfw.3.dylib)link_libraries(${GLFW_LINK})# 执行编译命令set(SOURCES ${SRC_DIR}glad.c ${SRC_DIR}main.cpp)add_executable(HelloGL ${SOURCES})# 链接系统的 OpenGL 框架if (APPLE) target_link_libraries(HelloGL "-framework OpenGL")endif()include(CTest)enable_testing()set(CPACK_PROJECT_NAME ${PROJECT_NAME})set(CPACK_PROJECT_VERSION ${PROJECT_VERSION})include(CPack)此时项目的目录结构如下:
new_openGL├── CMakeLists.txt├── include│ ├── GLFW│ │ ├── glfw3.h│ │ └── glfw3native.h│ ├── KHR│ │ └── khrplatform.h│ └── glad│ └── glad.h├── lib│ ├── libglfw.3.dylib│ └── libglfw3.a└── src ├── glad.c └── main.cpp 3. 项目根目录下创建build目录,进入build目录并执行:
mkdir buildcd buildcmake .. 如需安装cmake 请至:Download | CMake
得到以下结果:
(base) liushanlin@192 build % cmake ..-- The C compiler identification is AppleClang 14.0.3.14030022-- The CXX compiler identification is AppleClang 14.0.3.14030022-- Detecting C compiler ABI info-- Detecting C compiler ABI info - done-- Check for working C compiler: /Library/Developer/CommandLineTools/usr/bin/cc - skipped-- Detecting C compile features-- Detecting C compile features - done-- Detecting CXX compiler ABI info-- Detecting CXX compiler ABI info - done-- Check for working CXX compiler: /Library/Developer/CommandLineTools/usr/bin/c++ - skipped-- Detecting CXX compile features-- Detecting CXX compile features - done-- Configuring done-- Generating done-- Build files have been written to: /Users/liushanlin/cpp_directory/new_openGL/build可以看到cmake指令在build目录下为我们生成了许多新的文件和目录,包括CMakeFiles 、Testing等等,这些都是中间文件,不需要管。
创建build目录的目的使这些生成的中间文件不会影响源代码的结构,如果需要删除所有生成的文件,只需要删除build目录,就可以还原原始的目录结构。
cmake最终的目的就是为了生成Makefile文件,即下图中最后一个文件,该文件用于后续make命令的执行。
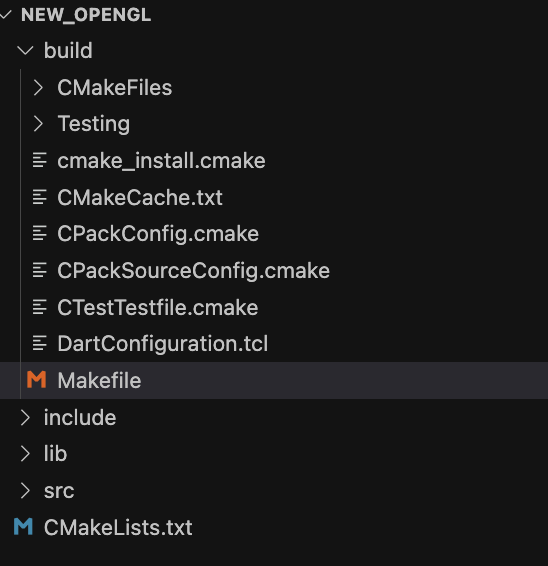
然后,在build目录下执行:
make得到以下输出结果,并生成了HelloGL可执行文件:
(base) liushanlin@192 build % make[ 33%] Building C object CMakeFiles/HelloGL.dir/src/glad.c.o[ 66%] Building CXX object CMakeFiles/HelloGL.dir/src/main.cpp.o[100%] Linking CXX executable HelloGL[100%] Built target HelloGL至此,测试文件的编译已经全部结束。
在build目录中执行下面的命令:
./HelloGL得到下面的结果说明一切都正确:
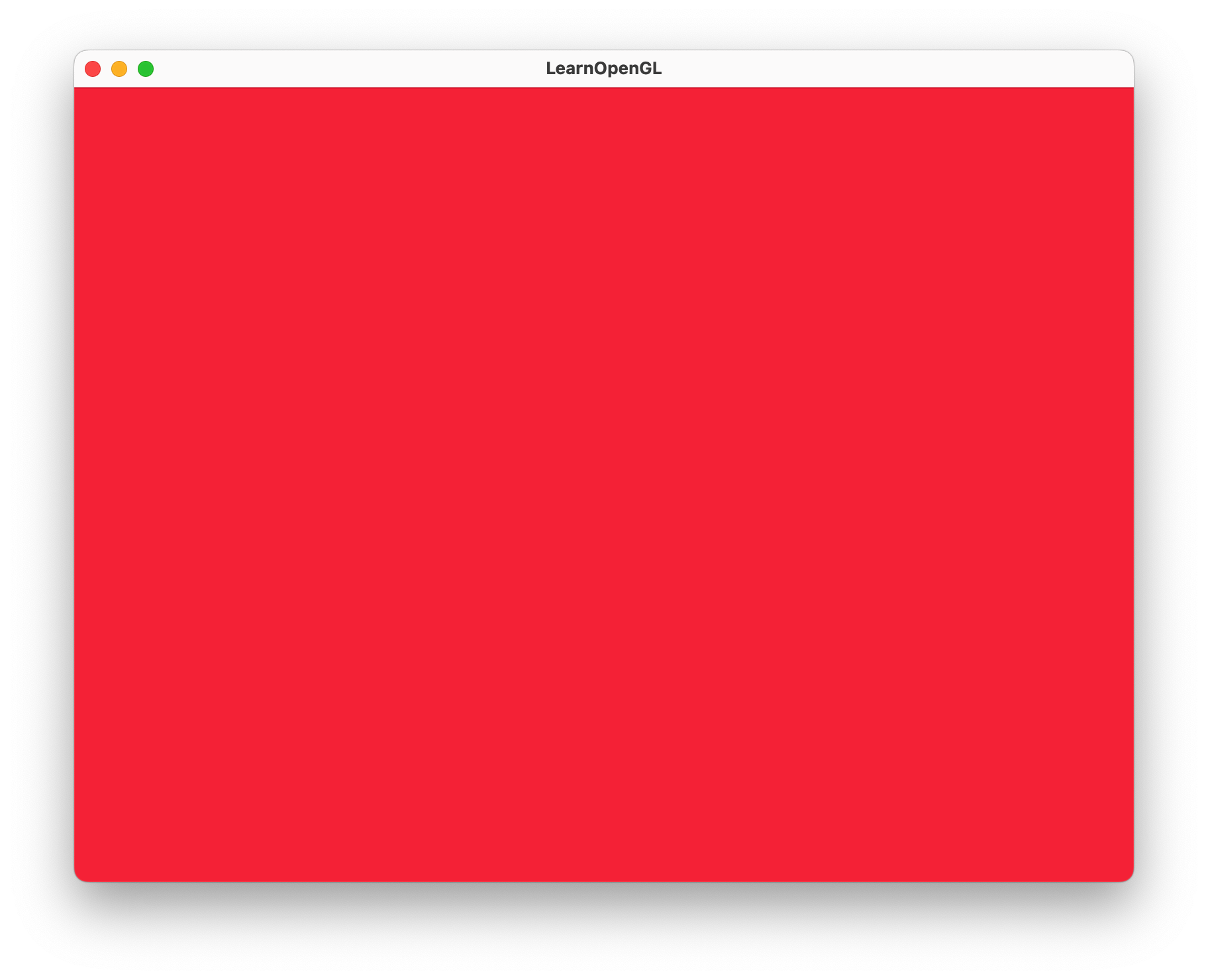
至此,Mac环境下VScode中OpenGL环境搭建与测试就已经全部完成了。
参考文章:
创作不易,如果你觉得还不错,请点赞关注哦 ^^
来源地址:https://blog.csdn.net/weixin_43669978/article/details/131339068
--结束END--
本文标题: (超级详细)如何在Mac OS上的VScode中配置OpenGL环境并编译
本文链接: https://www.lsjlt.com/news/391501.html(转载时请注明来源链接)
有问题或投稿请发送至: 邮箱/279061341@qq.com QQ/279061341
下载Word文档到电脑,方便收藏和打印~
2024-01-21
2023-10-28
2023-10-28
2023-10-27
2023-10-27
2023-10-27
2023-10-27
回答
回答
回答
回答
回答
回答
回答
回答
回答
回答
0