如何使用PyCharm连接服务器中的anaconda环境 很多同学想在pycharm中配置远程解释器,将代码放到远程服务器中运行。这篇文章我们详细演示如何进行部署。 查看工具-》选择部署-》配置
很多同学想在pycharm中配置远程解释器,将代码放到远程服务器中运行。这篇文章我们详细演示如何进行部署。
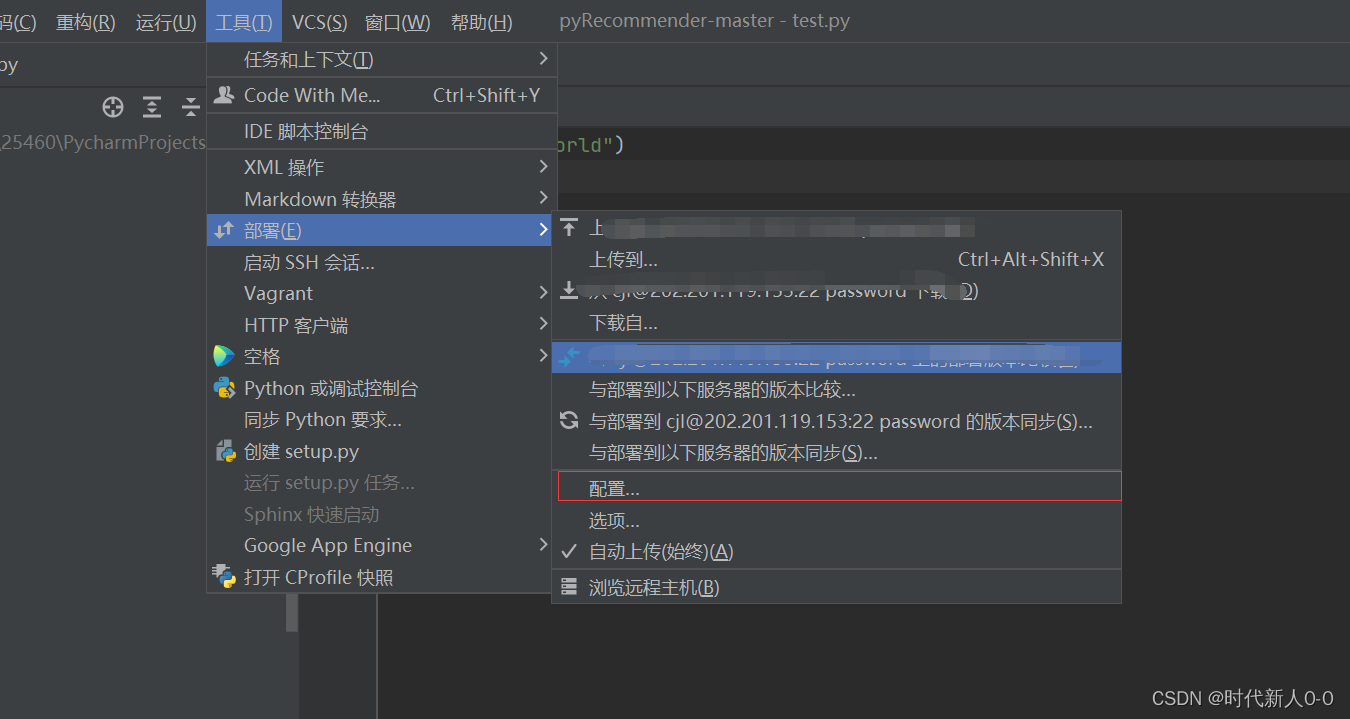
查看工具-》选择部署-》配置
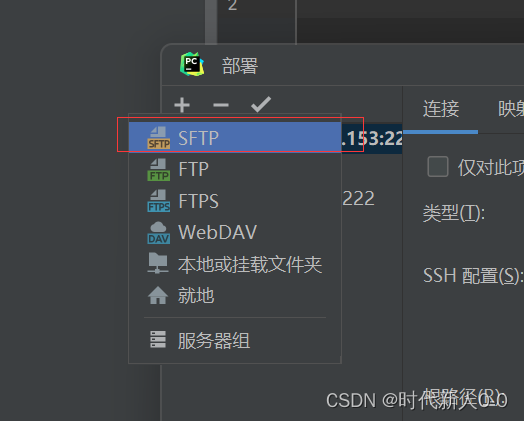
选择+号-》选择SFTP
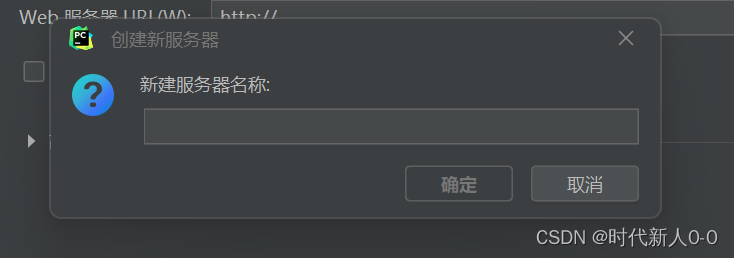
自己写一个服务器名称,用来标识我们所创建的连接 然后点击确定进入下一个界面
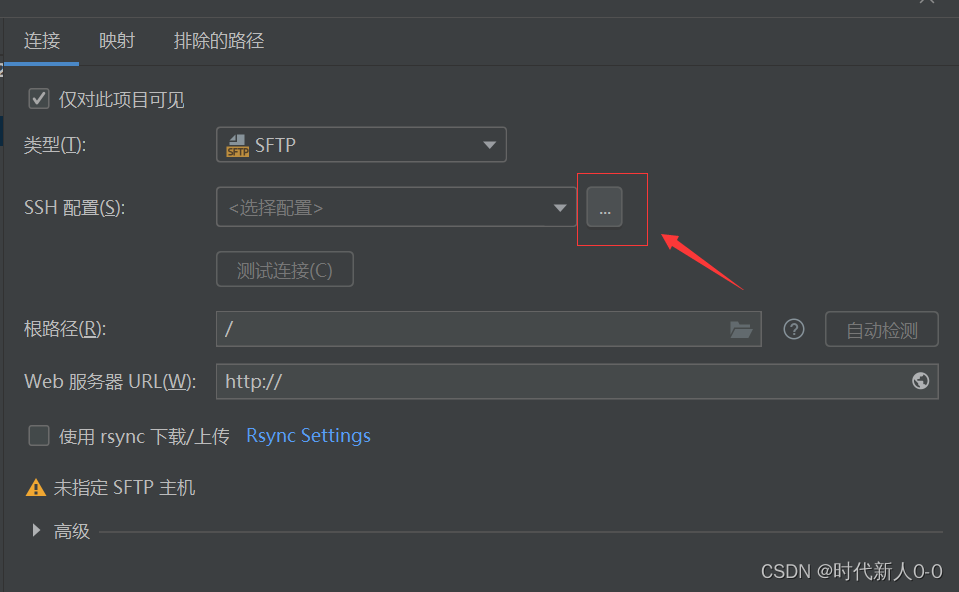
选择 … 这个按钮

填上你想要连接的服务器的主机地址 用户名称(比如root) 端口号 和密码 都填入之后点击确定
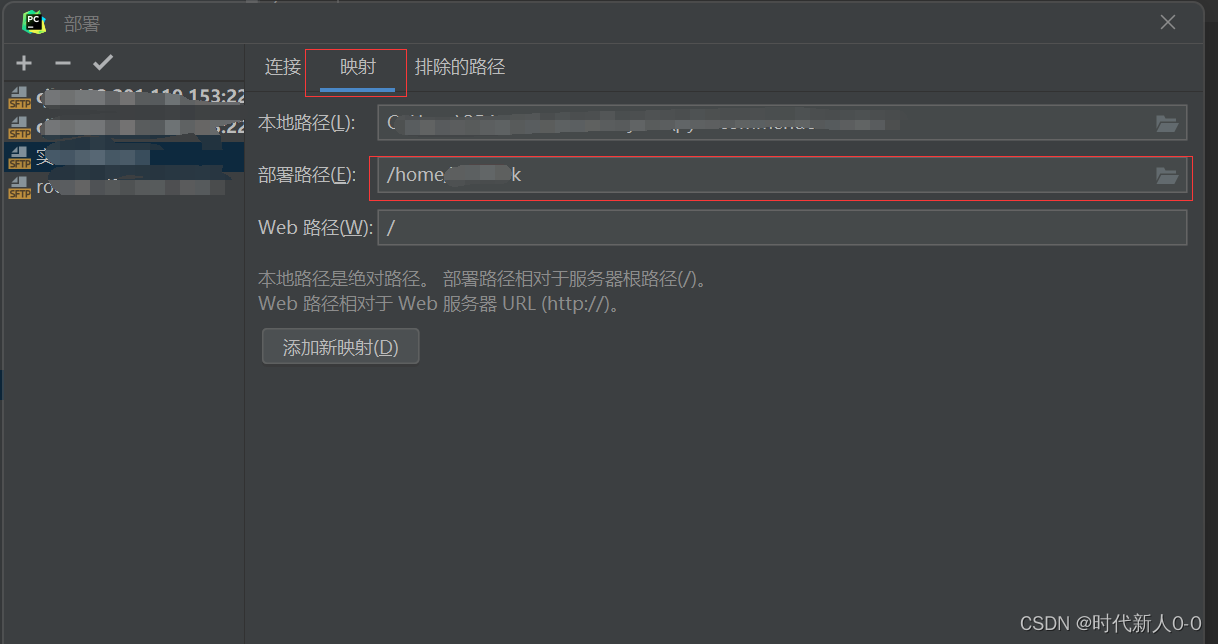
选择映射-》填入远程服务器路径(这个路径主要是用于将你在pycharm中编辑的文件同步到远程服务器中)
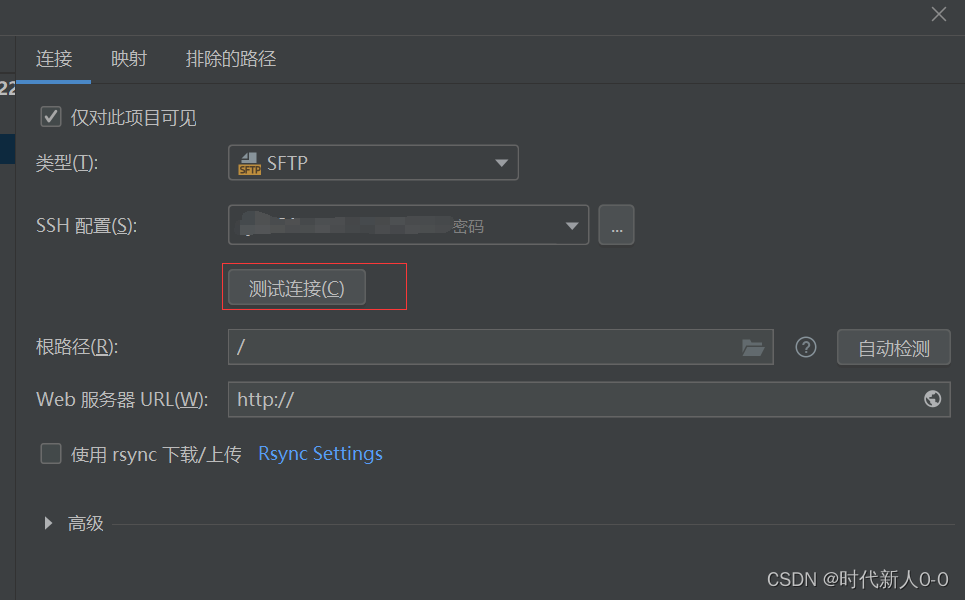
此时ssh配置选项应该就是我们之前的 SSH配置 -》 点击测试连接 会出现连接建立的字样 -》点击确定
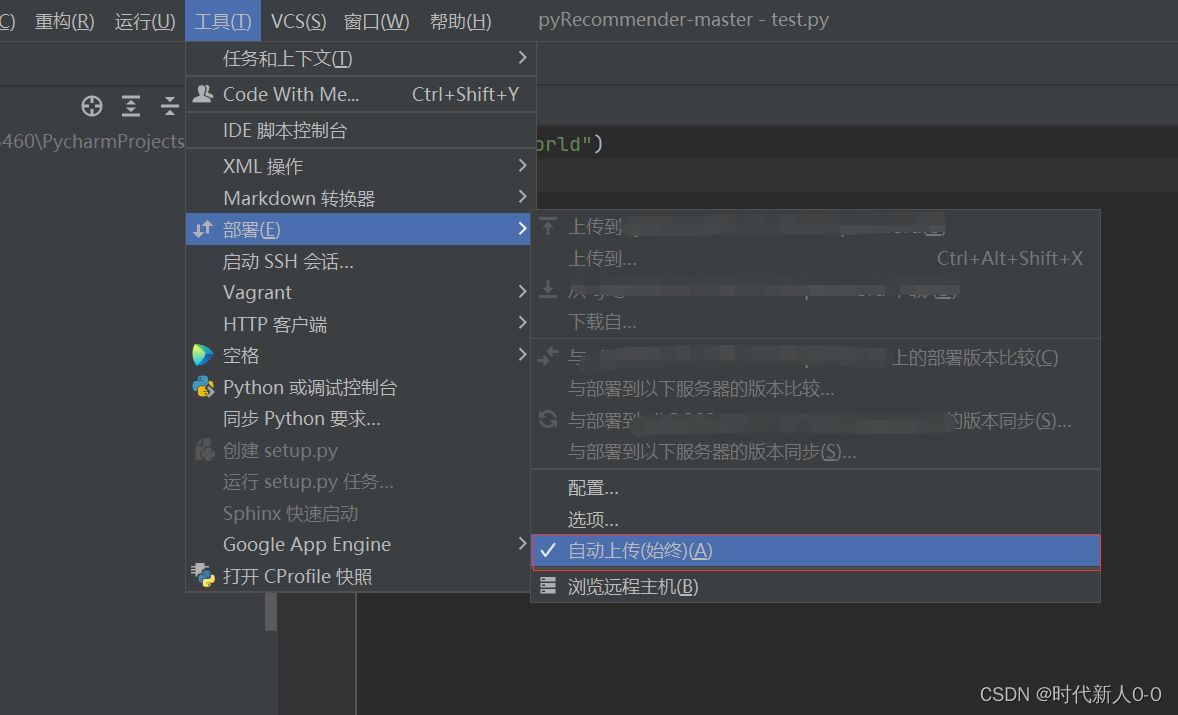
打开自动上传,使得每一次编辑的文件在运行时都上传到远程服务器中
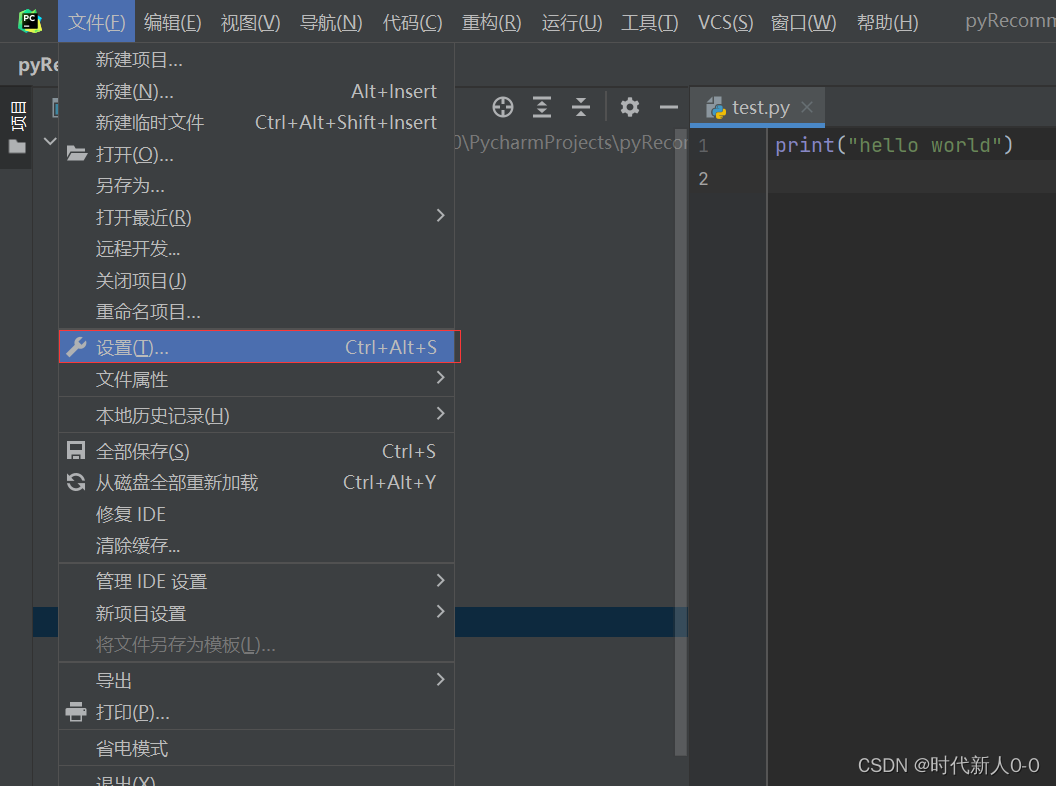
选择设置
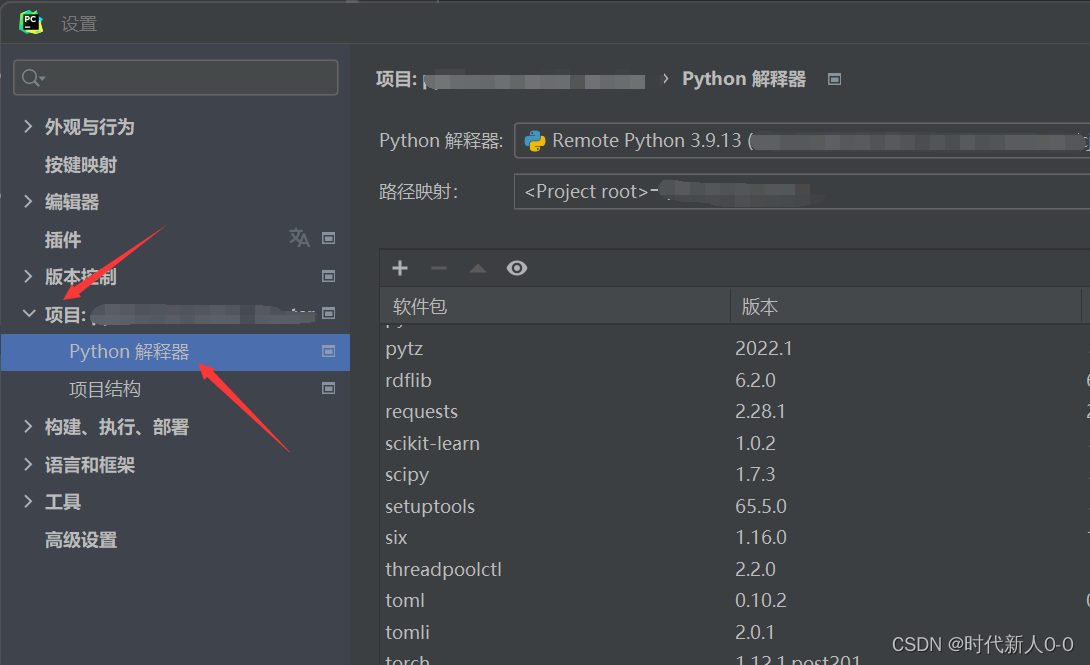

视线看右侧-》 点击小齿轮

点击添加
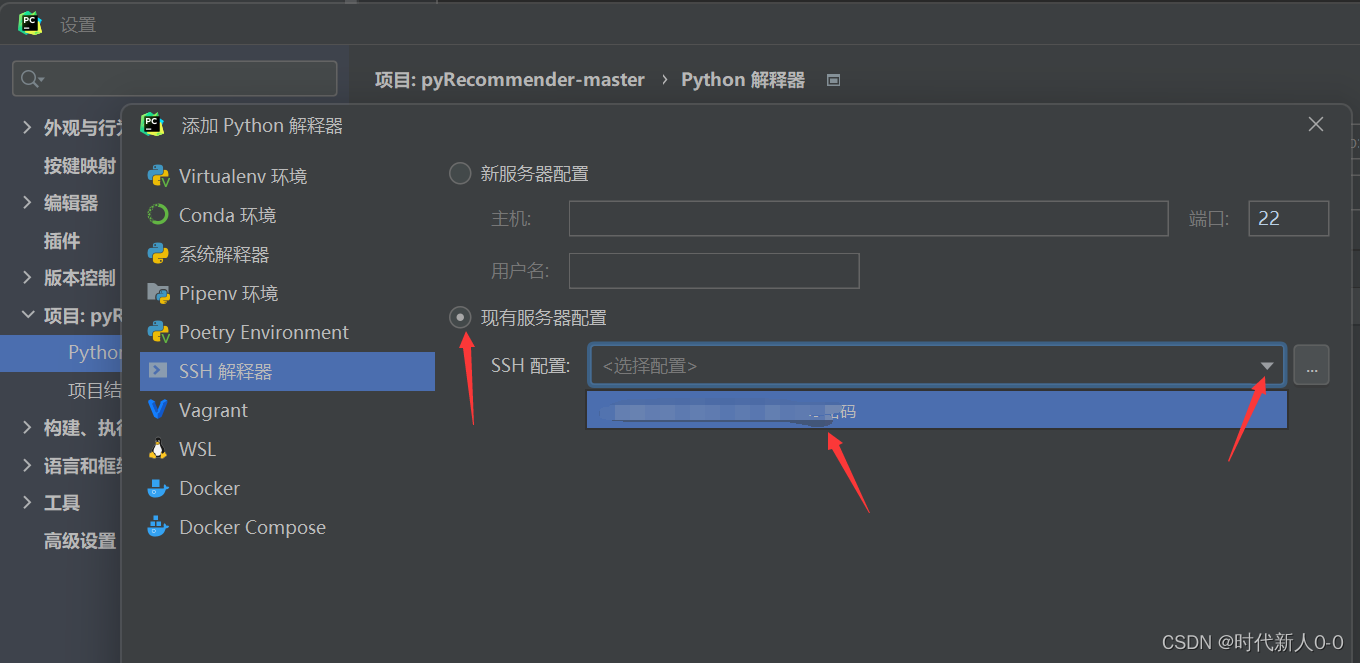
选择SSH解释器 -》 选择现有服务配置 -》此时可以从下拉菜单中找到我们之前配置的SFTP连接
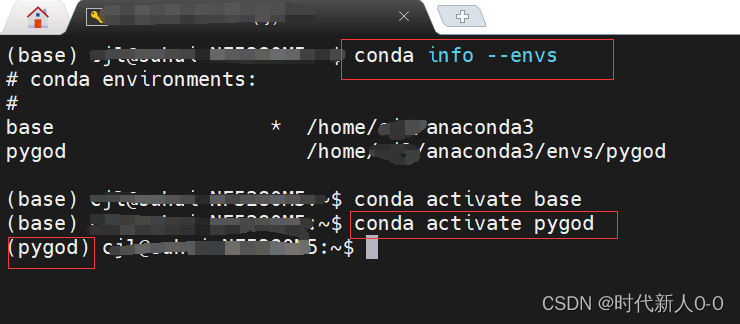
此时,进入你要连接的那个远程服务器。运行conda info --envs 查看当前所有的虚拟环境-》 conda activate 虚拟环境名称 进入你想要在pycharm中使用的虚拟环境 这里我选择pyGod
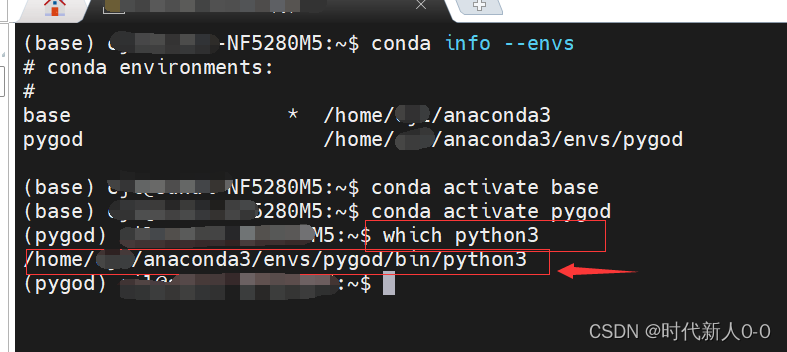
运行which python3 找到Python3文件所在的目录-》将这个目录复制下来,在下一步使用
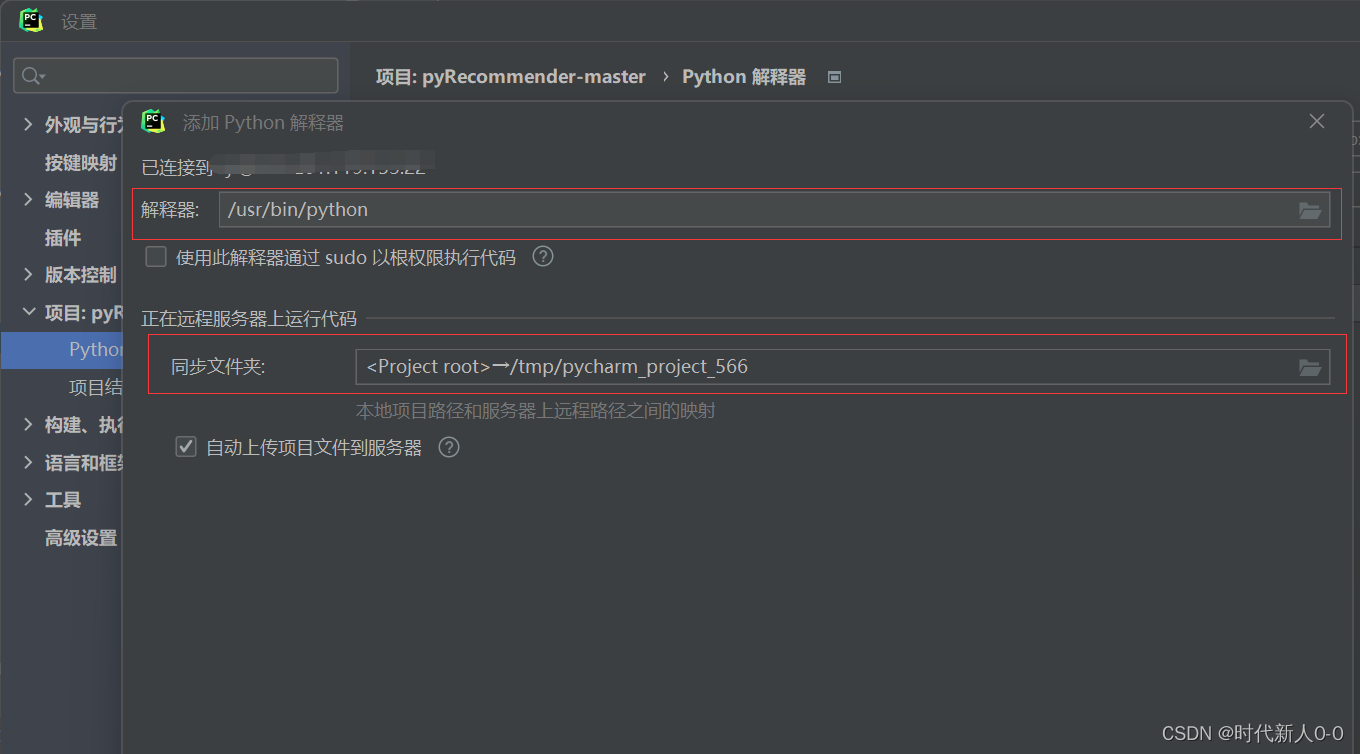
将解释器这个栏目中的文件路径替换为上一步我们复制的文件路径 -》 将同步文件夹换成你想要在远程主机中存放当前项目文件的文件路径 -》之后一路确定到底
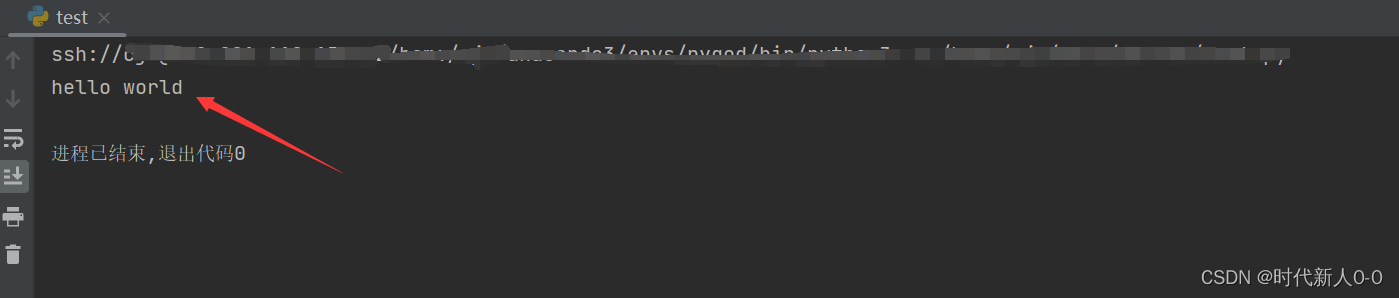
运行一个hello world 此时看控制台上正确打印 且第一行指明我们使用的是ssh连接 配置成功
来源地址:https://blog.csdn.net/qq_39889944/article/details/127859777
--结束END--
本文标题: 如何使用Pycharm连接服务器中的anaconda环境
本文链接: https://www.lsjlt.com/news/392837.html(转载时请注明来源链接)
有问题或投稿请发送至: 邮箱/279061341@qq.com QQ/279061341
下载Word文档到电脑,方便收藏和打印~
2024-05-13
2024-05-13
2024-05-11
2024-05-11
2024-05-10
2024-05-07
2024-04-30
2024-04-30
2024-04-30
2024-04-29
回答
回答
回答
回答
回答
回答
回答
回答
回答
回答
0