Python 官方文档:入门教程 => 点击学习
一、下载python3.9.13 进入python官网。 https://www.python.org/ 点击Python官网的Downloads-windows,进入https://www.pyth
进入python官网。
https://www.python.org/
点击Python官网的Downloads-windows,进入https://www.python.org/downloads/windows/ 页面,选择下载文件。
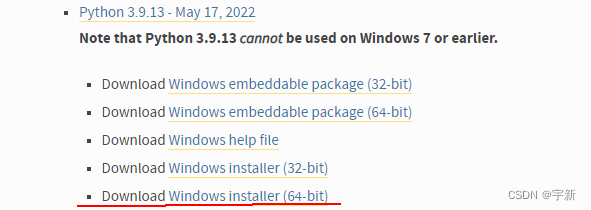
附 Python3.9.13 安装包百度云下载链接
链接:https://pan.baidu.com/s/1AJykgUk2tsLHBOHwDtlqVA
提取码:abcd
将下载完成的Python安装包双击打开,然后将下方的两个选项框都打钩,再点击Customize installation进入下一步。

这里默认所有选项都是打钩的,点击Next进入下一步。
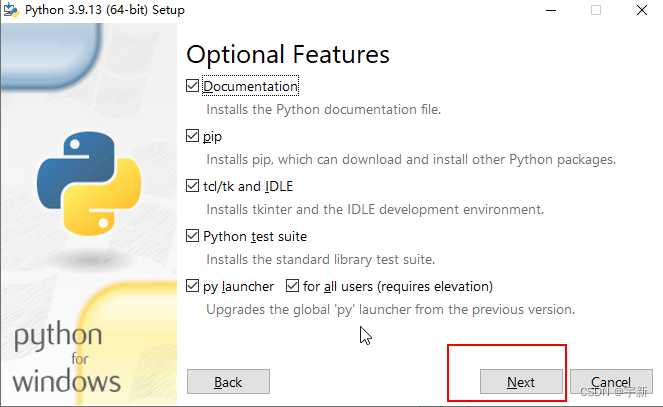
将Install for all users选项打钩,其他的选项保持默认,默认安装路径一般为
C:\Users\Admin\AppData\Local\Programs\Python\Python39,
这里可以点击Browse,根据自己的需求选择安装目录,例如选择C:\Program Files\Python39,目录名中最好不要包含中文。选好安装位置后,点击Install进行安装。
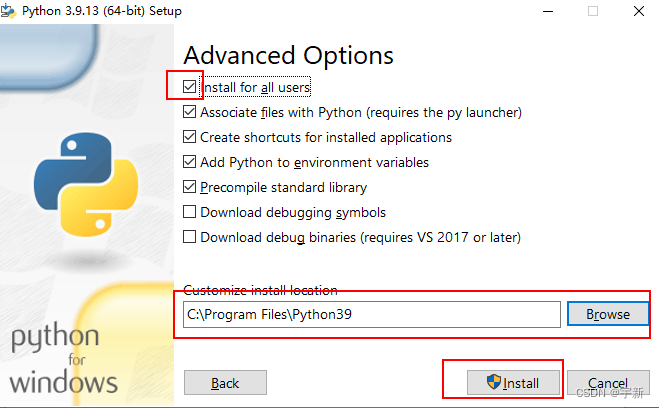
之后Python开始安装,稍等一会就安装好了。
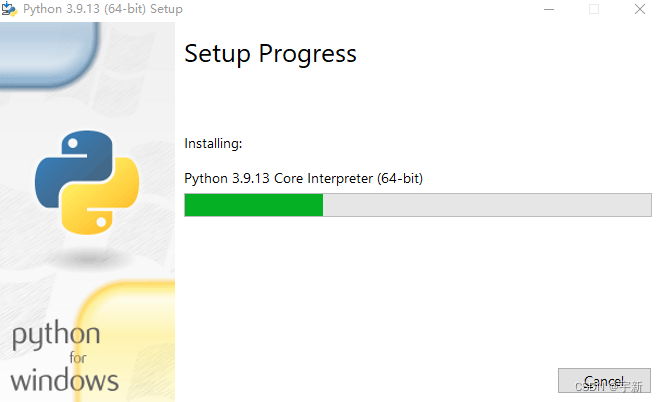
安装后,会显示下面的菜单,表示已经安装成功了,点击Close关闭。
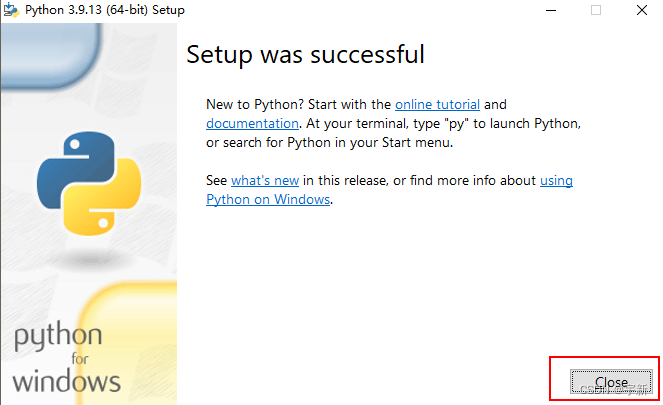
进入C:\Program Files\Python39目录,可以看到python.exe文件,表明Python3.9.13已经成功安装在这里。
安装完Python3.9.13后,系统已经自动配好了环境变量(因为上面勾选了添加环境变量的选项),我们在命令行里面使用python命令,就会进入Python3.9.13的交互界面。
按Win+R进入运行界面,输入cmd回车,进入Windows的命令行,在命令行输入python可以进入Python3.9.13的命令行模式,说明Python3.9.13安装成功!
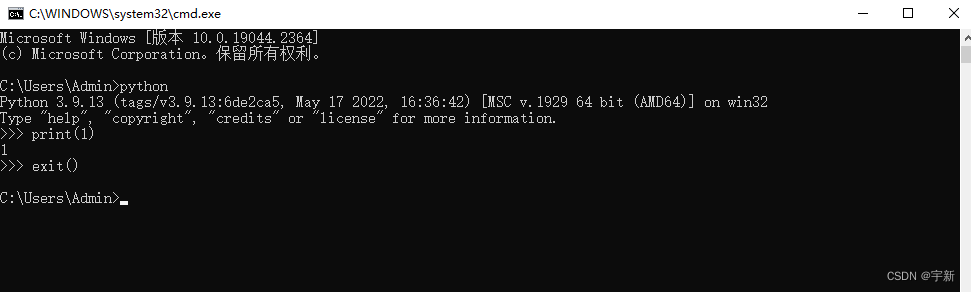
来源地址:https://blog.csdn.net/weixin_43909005/article/details/128594336
--结束END--
本文标题: Windows下Python3.9.13的安装教程(附安装包)
本文链接: https://www.lsjlt.com/news/394250.html(转载时请注明来源链接)
有问题或投稿请发送至: 邮箱/279061341@qq.com QQ/279061341
下载Word文档到电脑,方便收藏和打印~
2024-03-01
2024-03-01
2024-03-01
2024-02-29
2024-02-29
2024-02-29
2024-02-29
2024-02-29
2024-02-29
2024-02-29
回答
回答
回答
回答
回答
回答
回答
回答
回答
回答
0