1.JDK的下载 首先我们可以进入点击进入 这个网址下载所需要的jdk版本进行安装,此此文档以jdk1.8为例 下载后找到所需jdk下载包下载即可 2.JDK的安装 找到安装包双击exe文件即可,如图所示: 在弹出的窗口点击运行按
1.JDK的下载
首先我们可以进入点击进入
这个网址下载所需要的jdk版本进行安装,此此文档以jdk1.8为例

下载后找到所需jdk下载包下载即可
2.JDK的安装
找到安装包双击exe文件即可,如图所示:

在弹出的窗口点击运行按钮进入下图窗口
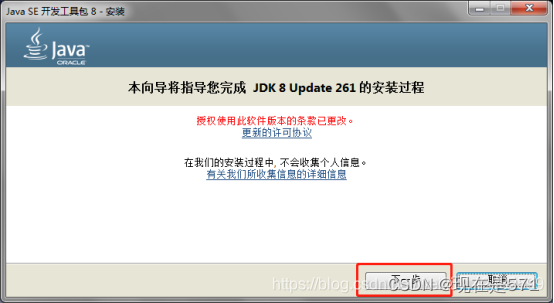
点击下一步即可

安装结束后进行环境配置
3.JDK环境配置
win10系统或更高的操作系统点击操作如下:

点击开始菜单 ——》点击设置——》点击系统——》点击系统信息——》点击 高级系统设置


点击高级系统设置后会出现一个系统属性弹窗找到高级选项卡点击环境配置 
点击环境变量后弹出

这个窗口点击系统变量中的新建

在变量名中输入:JAVA_HOME
变量值值输入:JDK的安装路径
JAVA_HOME (这是JDK的路径)设置Path:在系统变量中编辑 Path

变量名中输入:path
变量值中输入:%JAVA_HOME%\bin (此处bin为JDK中的bin文件路径)
Path%JAVA_HOME%\bin (JDK中的bin文件路径)设置CLASSPATH:
CLASSPATH.;D:\java\jdk\lib;D:\java\jdk\lib\dt.jar;D:\java\jdk\lib\tools.jar以上便是jdk安装的所有步骤!
4检测jdk是否安装成功
win+r打开cmd
在密令中输入javac如下图代表安装成功

来源地址:https://blog.csdn.net/weixin_72997875/article/details/131176056
--结束END--
本文标题: JDK的安装完整教程
本文链接: https://www.lsjlt.com/news/397095.html(转载时请注明来源链接)
有问题或投稿请发送至: 邮箱/279061341@qq.com QQ/279061341
下载Word文档到电脑,方便收藏和打印~
2024-04-03
2024-04-03
2024-04-01
2024-01-21
2024-01-21
2024-01-21
2024-01-21
2023-12-23
回答
回答
回答
回答
回答
回答
回答
回答
回答
回答
0