Mysql 8.0.30官网下载安装教程 此文面向于学习mysql数据库的小白,仅进行了详细的基本配置。 第一步(官网下载安装) 官网下载安装助手,这里使用的是推荐的Installer ——
官网下载安装助手,这里使用的是推荐的Installer
————————————————————
1.选择相应的操作系统,点击Go to Download Page,跳转到下载界面
2.点击下载
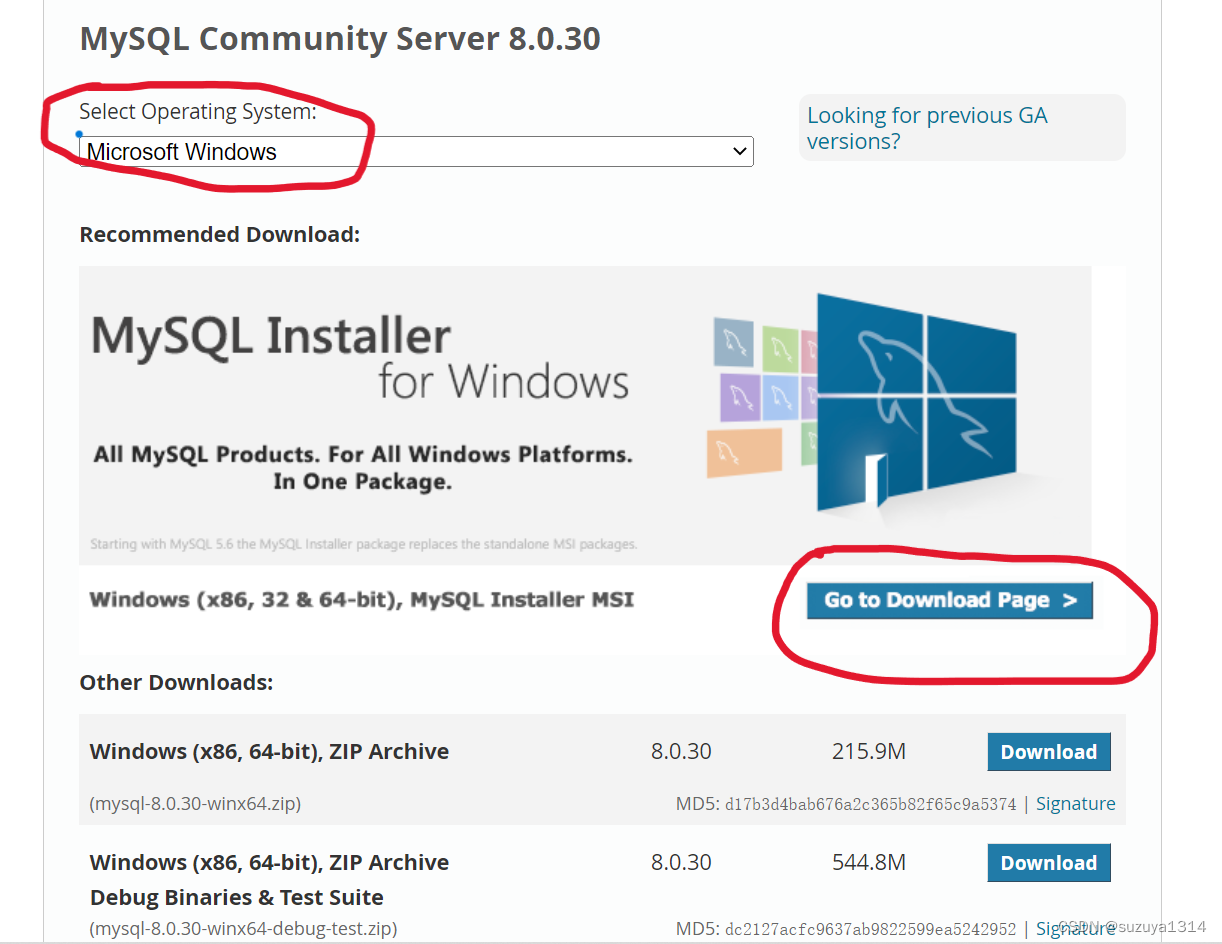
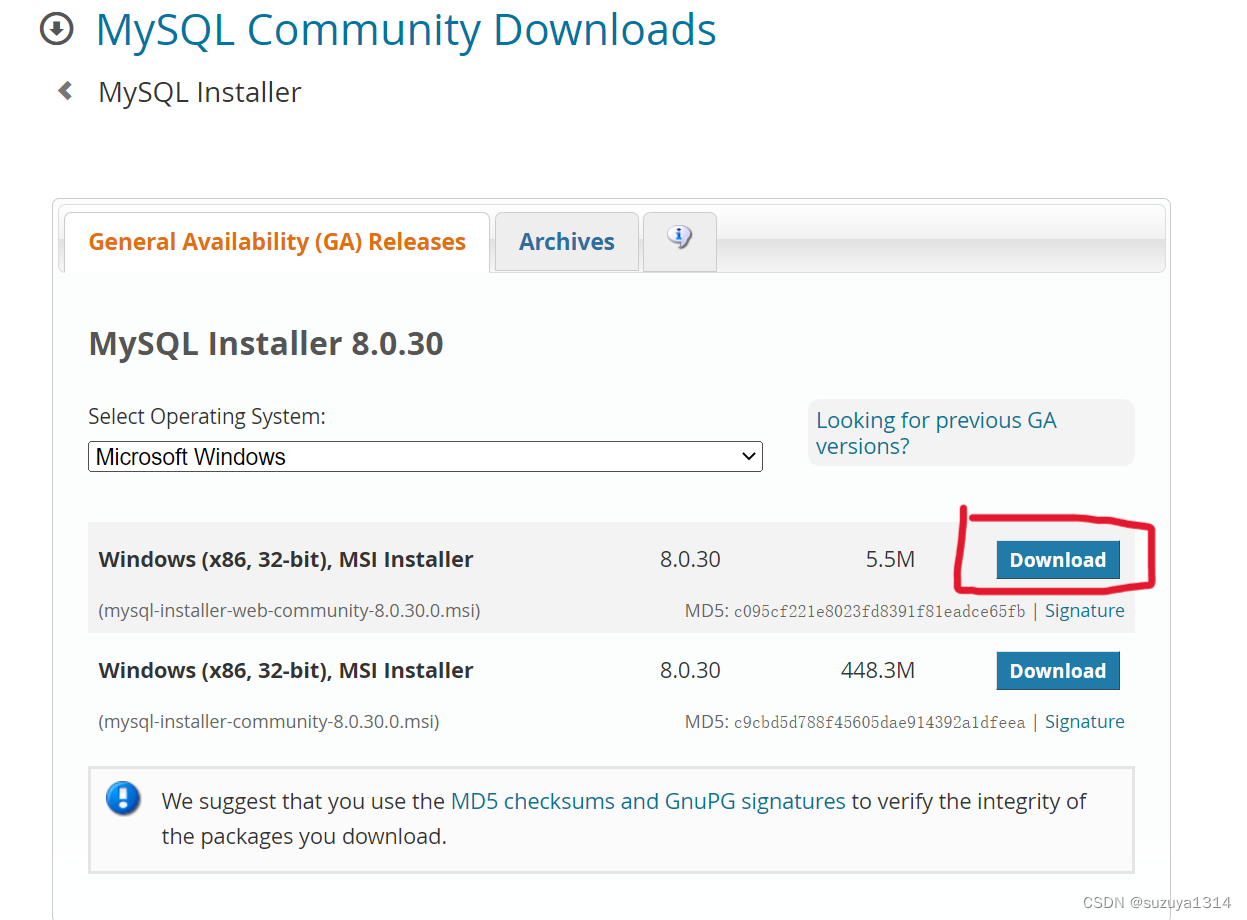
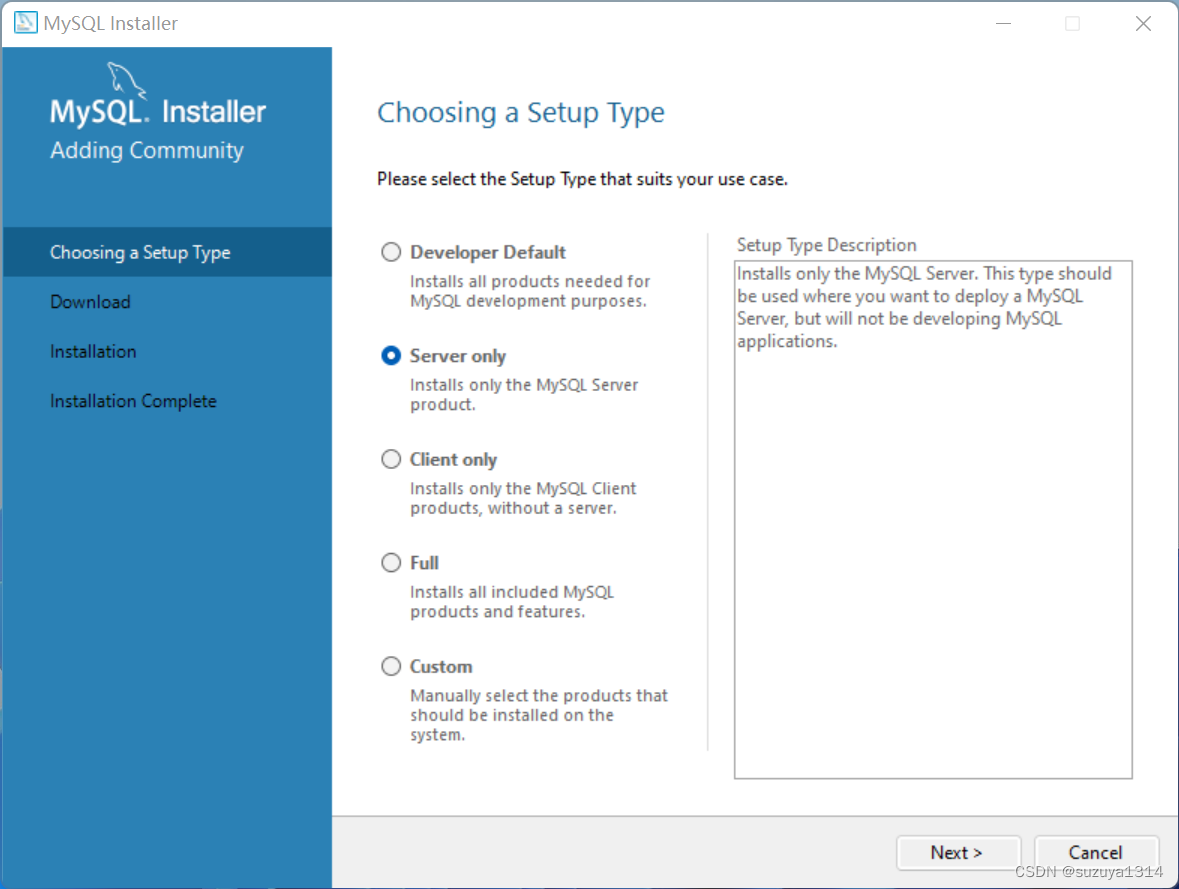
点击 Exeute
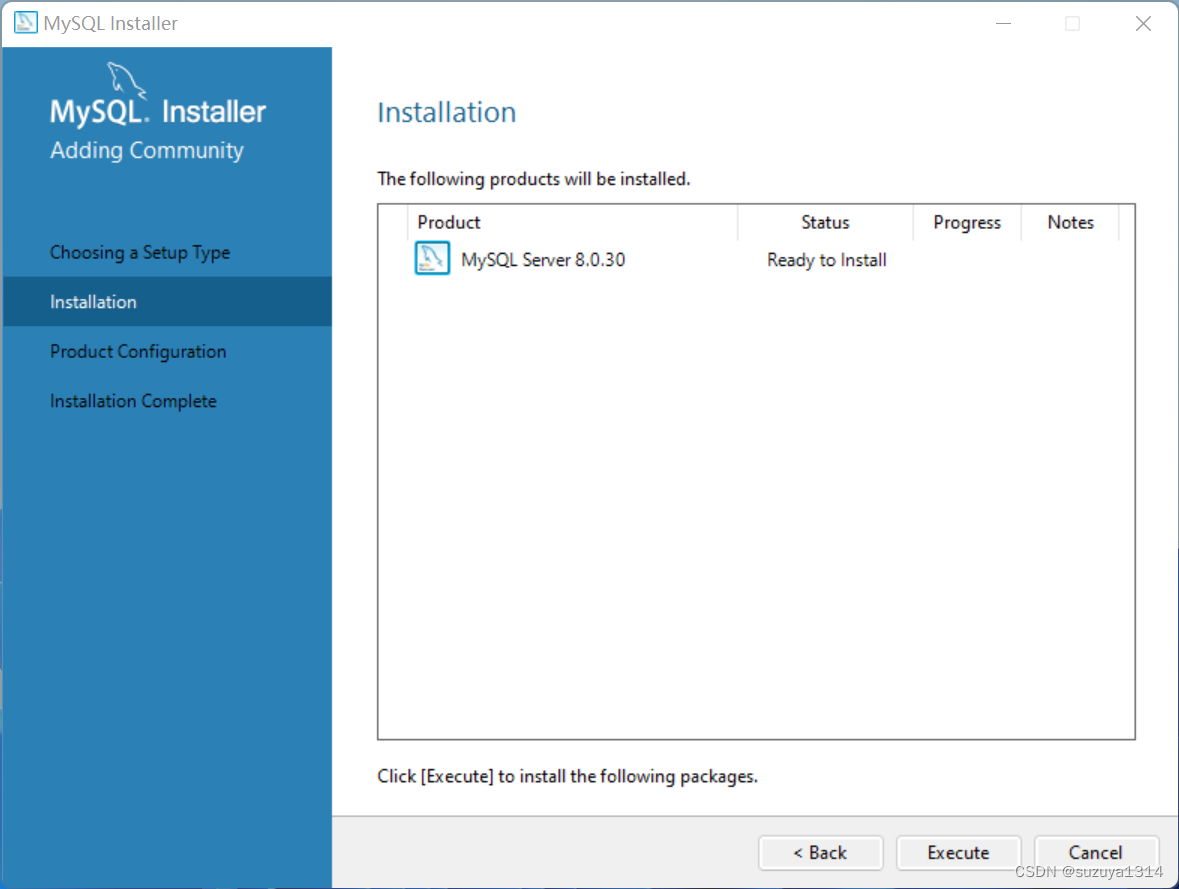
- Config Type选择默认的Development Computer即可
端口号可以自己更改(建议使用默认的端口号)
点击Next
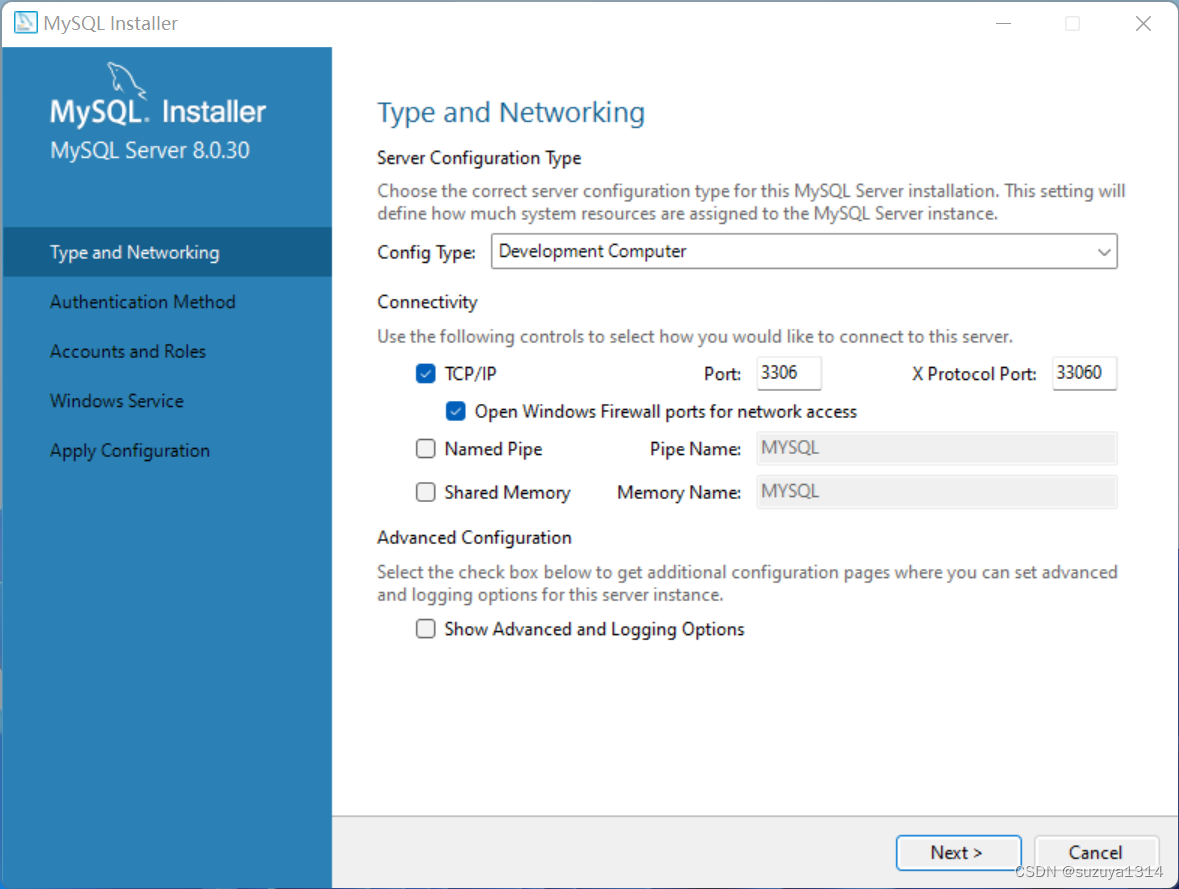
选择推荐的使用密码,点击Next
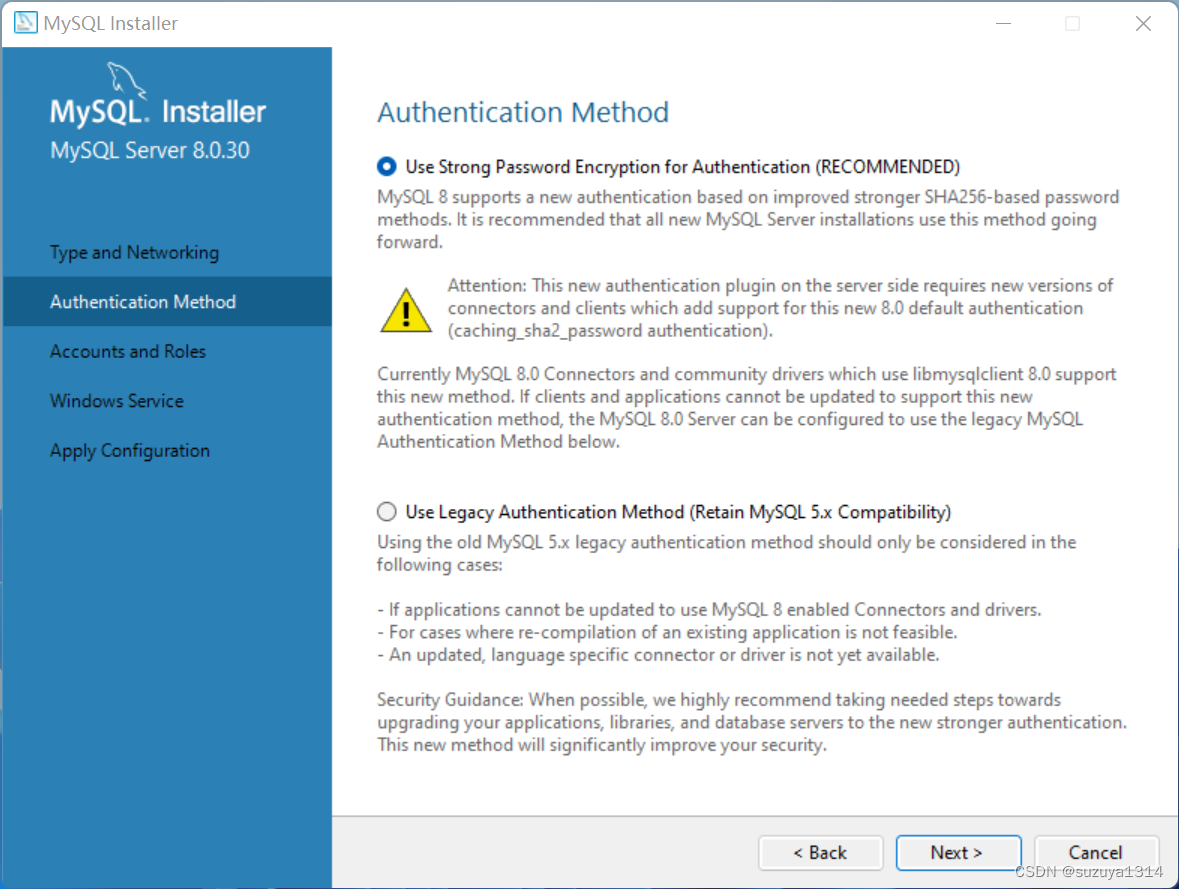
设置root用户的密码( 可以选择
Add User添加其他账户)
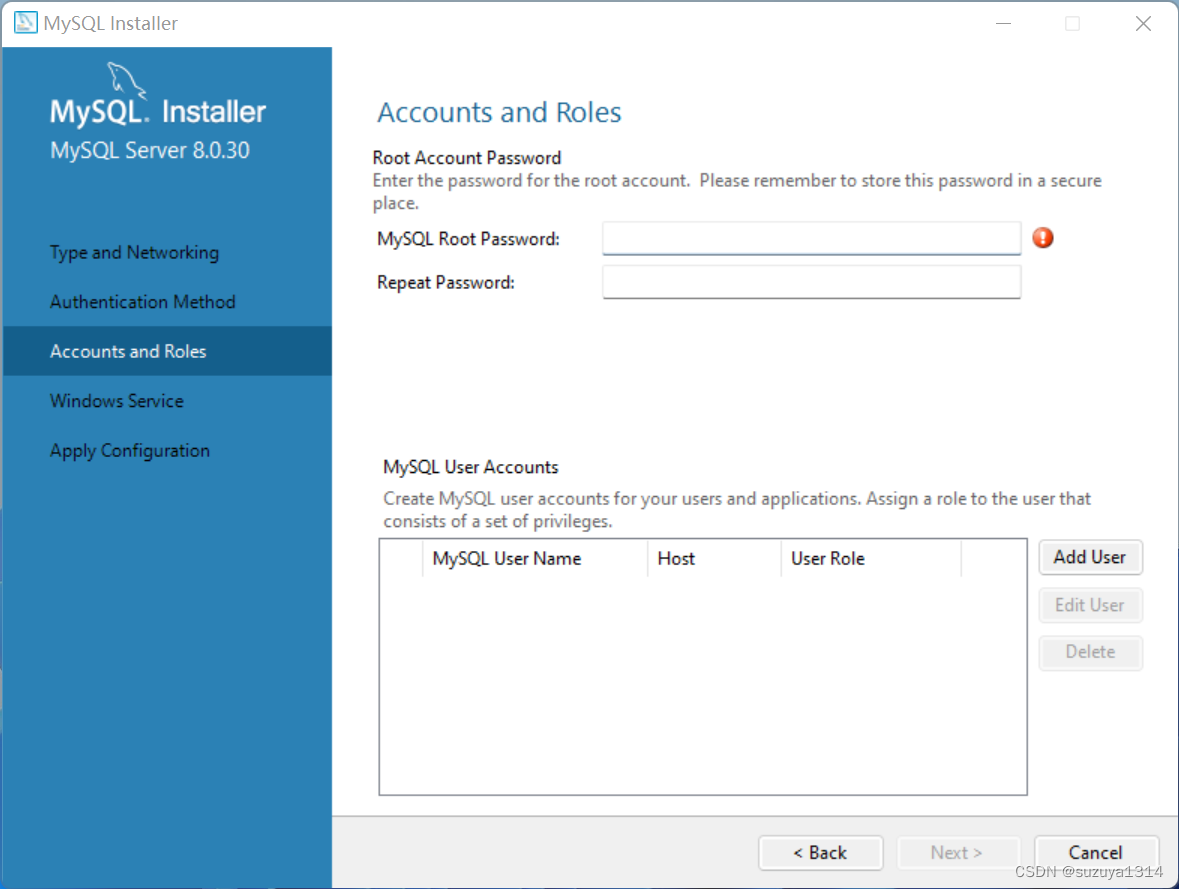
将服务名称更换为
MySQL方便后期调用

点击Execute,完成安装。
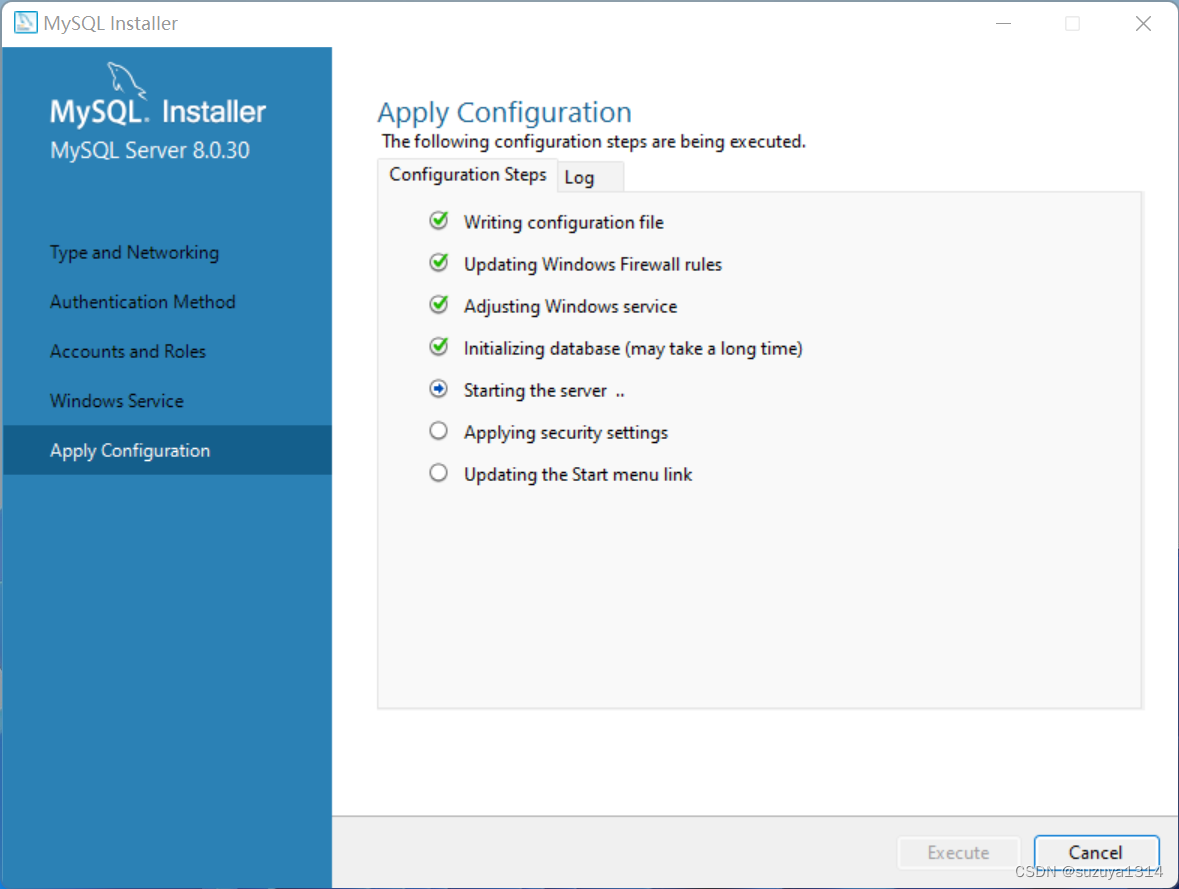
- 找到MySQL安装的bin文件夹,复制路径(默认为
C:\Program Files\MySQL\MySQL Server 8.0\bin)
2 .开始界面搜索环境变量,打开选项
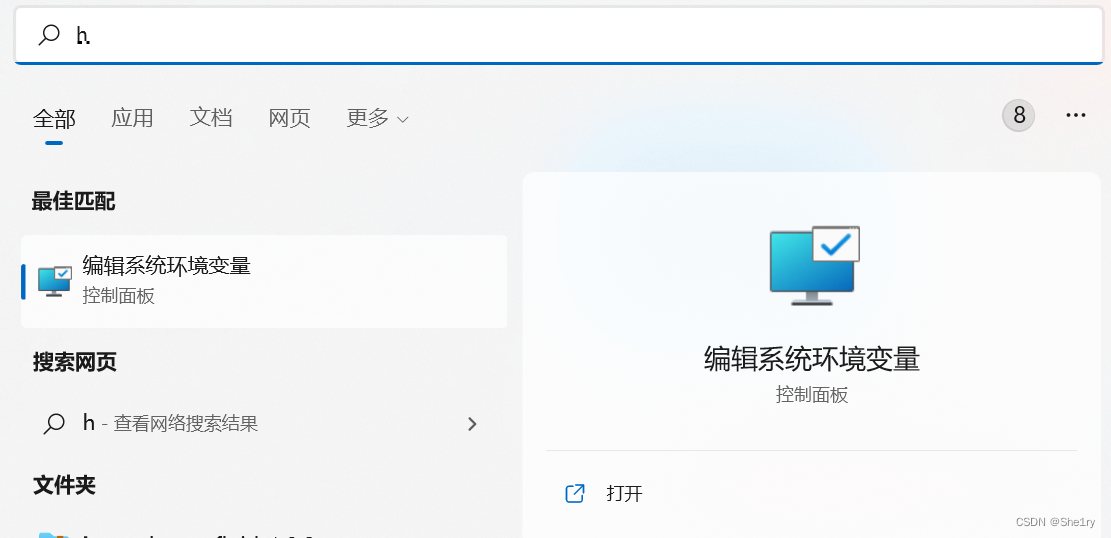
点击系统变量中的
Path,点击编辑
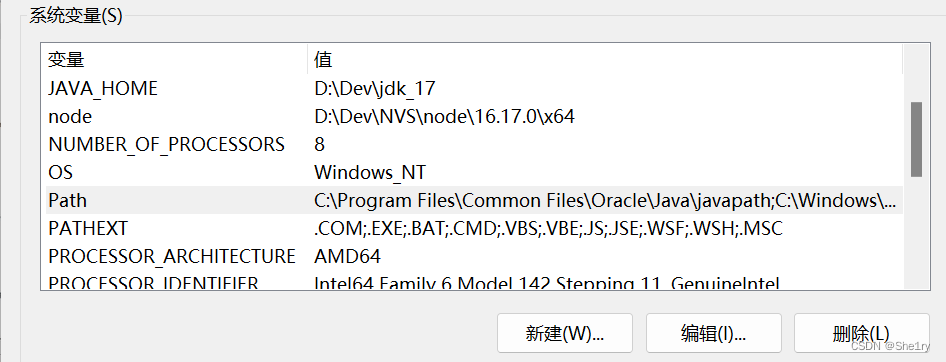
- 将安装路径添加,点击确定。
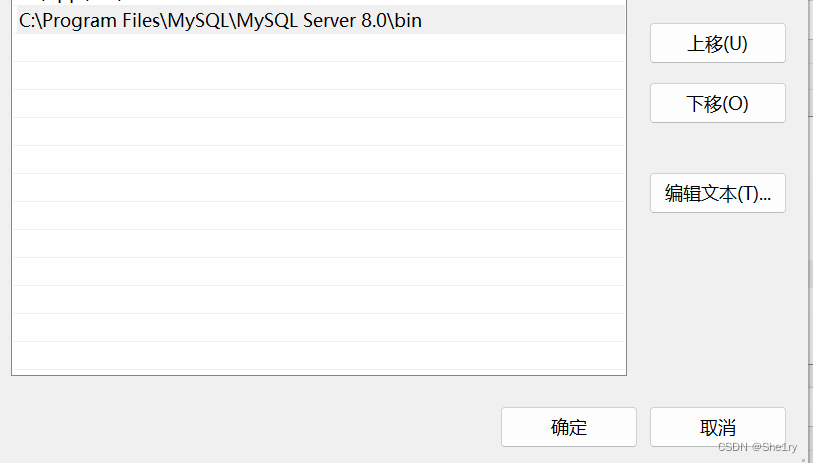
打开控制台,键入以下命令,测试数据库服务启动:
net stop MySQL# MySQL即之前设置的服务名称
net start MySQL
可以看到如下的提示,即服务启动成功
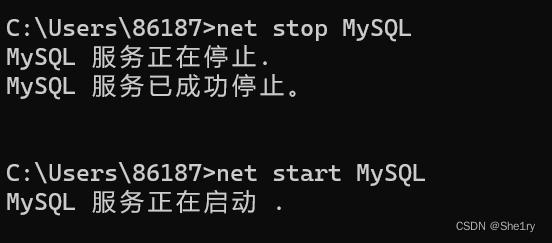
键入以下命令,登录MySQL:
mysql -u root -p(回车执行后输入密码)

输入密码后界面如下,即登录成功。
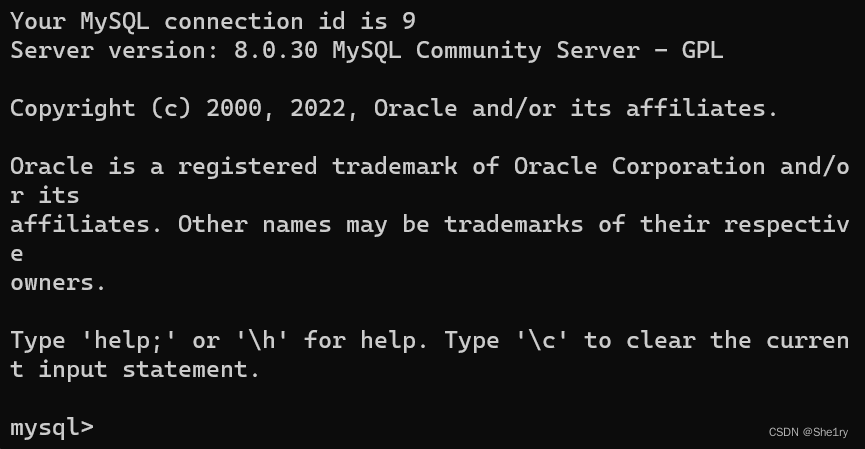
至此MySQL安装成功
来源地址:https://blog.csdn.net/suzuya1314/article/details/126565946
--结束END--
本文标题: 2022MySQL 8.0.30 安装及配置(详细教程)
本文链接: https://www.lsjlt.com/news/398803.html(转载时请注明来源链接)
有问题或投稿请发送至: 邮箱/279061341@qq.com QQ/279061341
下载Word文档到电脑,方便收藏和打印~
2024-05-10
2024-05-10
2024-05-10
2024-05-10
2024-05-10
2024-05-10
2024-05-10
2024-05-10
2024-05-10
2024-05-10
回答
回答
回答
回答
回答
回答
回答
回答
回答
回答
0