一、jupyter notebook的启动、python文件创建和代码运行 安装Anaconda的时候,Jupyter Notebook也会被安装好。接下来说说如何在Mac系统的Jupyter Notebook下执行Python代码。 双击
安装Anaconda的时候,Jupyter Notebook也会被安装好。接下来说说如何在Mac系统的Jupyter Notebook下执行Python代码。
双击【应用程序】中的【Anaconda-Navigator】图标,启动Anaconda。
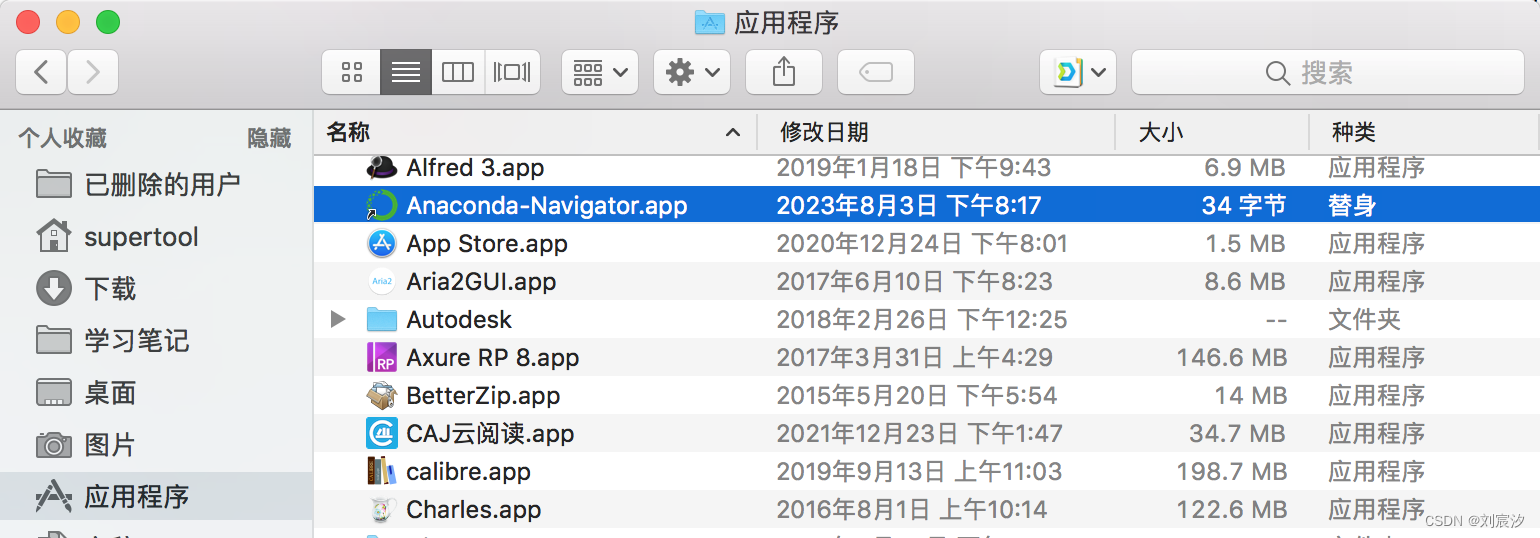
启动后会进入到下图所示的界面,里面内容很丰富,点击Jupyter Notebook对话框中的【Launch】按钮,即可启动Jupyter Notebook。
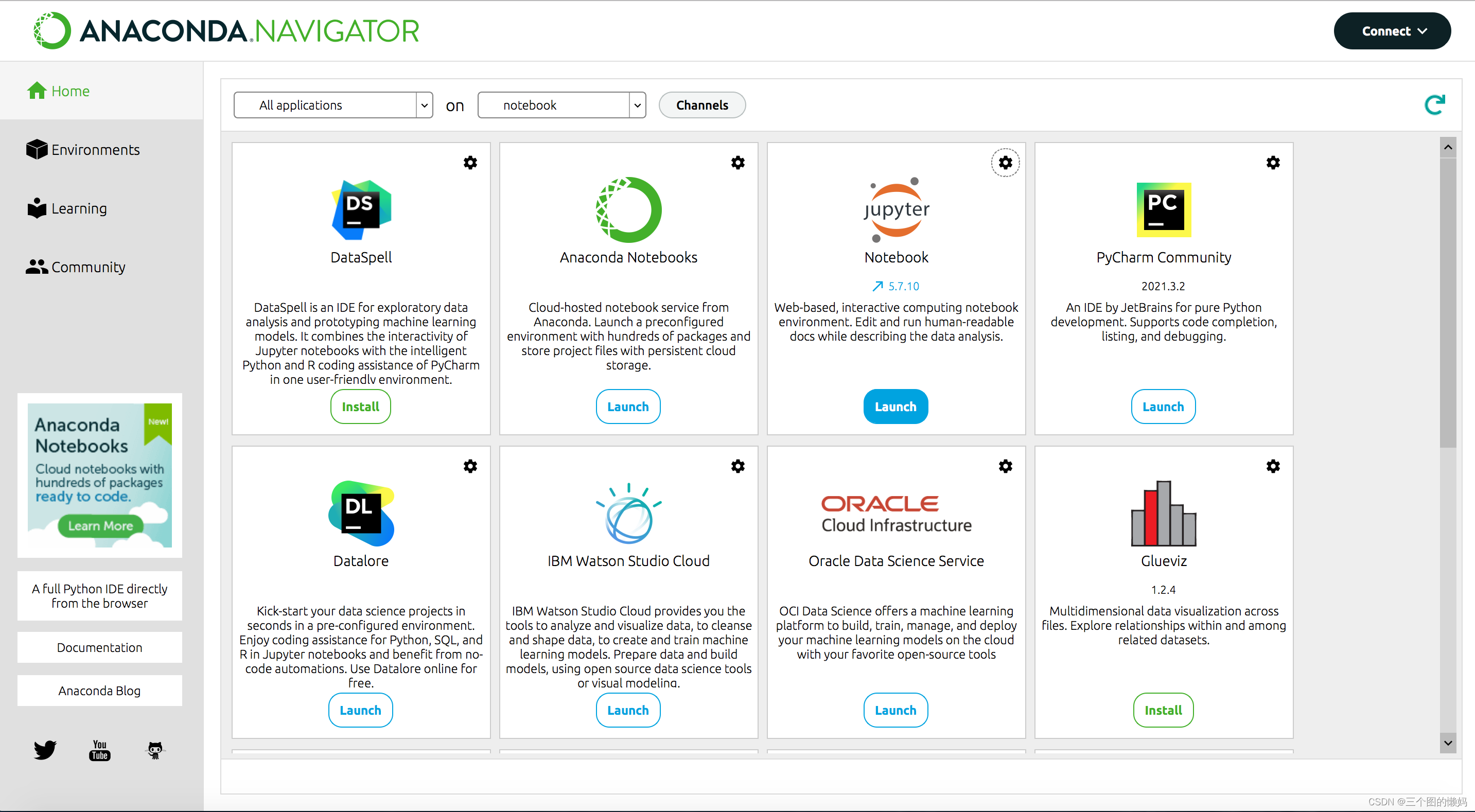
3、之后终端自动启动内核,弹出一个命令行窗口,如下图所示,等待启动完成即可。注意:这个命令行窗口不能关闭,不然会影响到后面Python程序的执行!
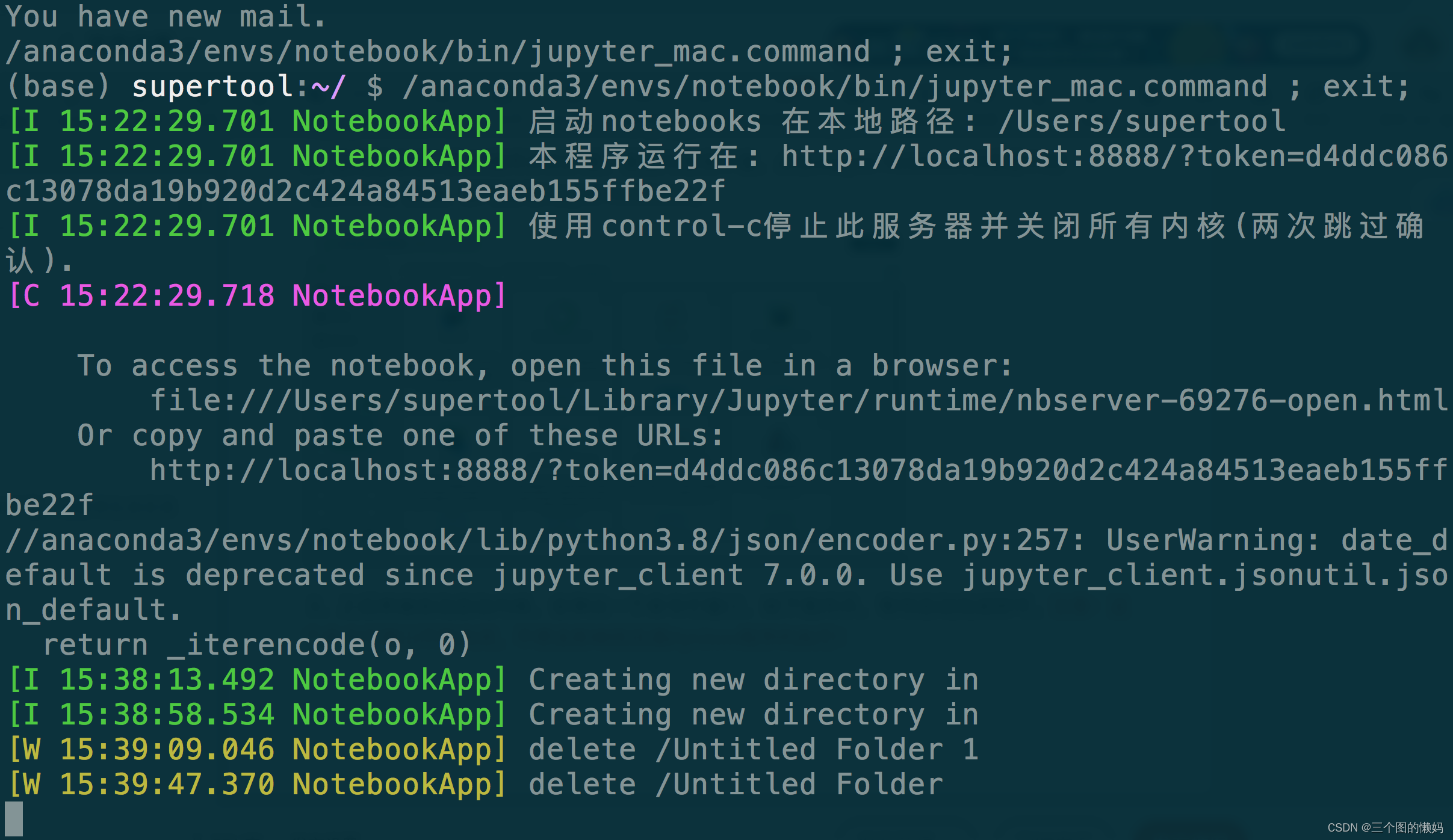
接着Chrome浏览器会自动打开,如下图所示,这样Jupyter Notebook就启动成功了。
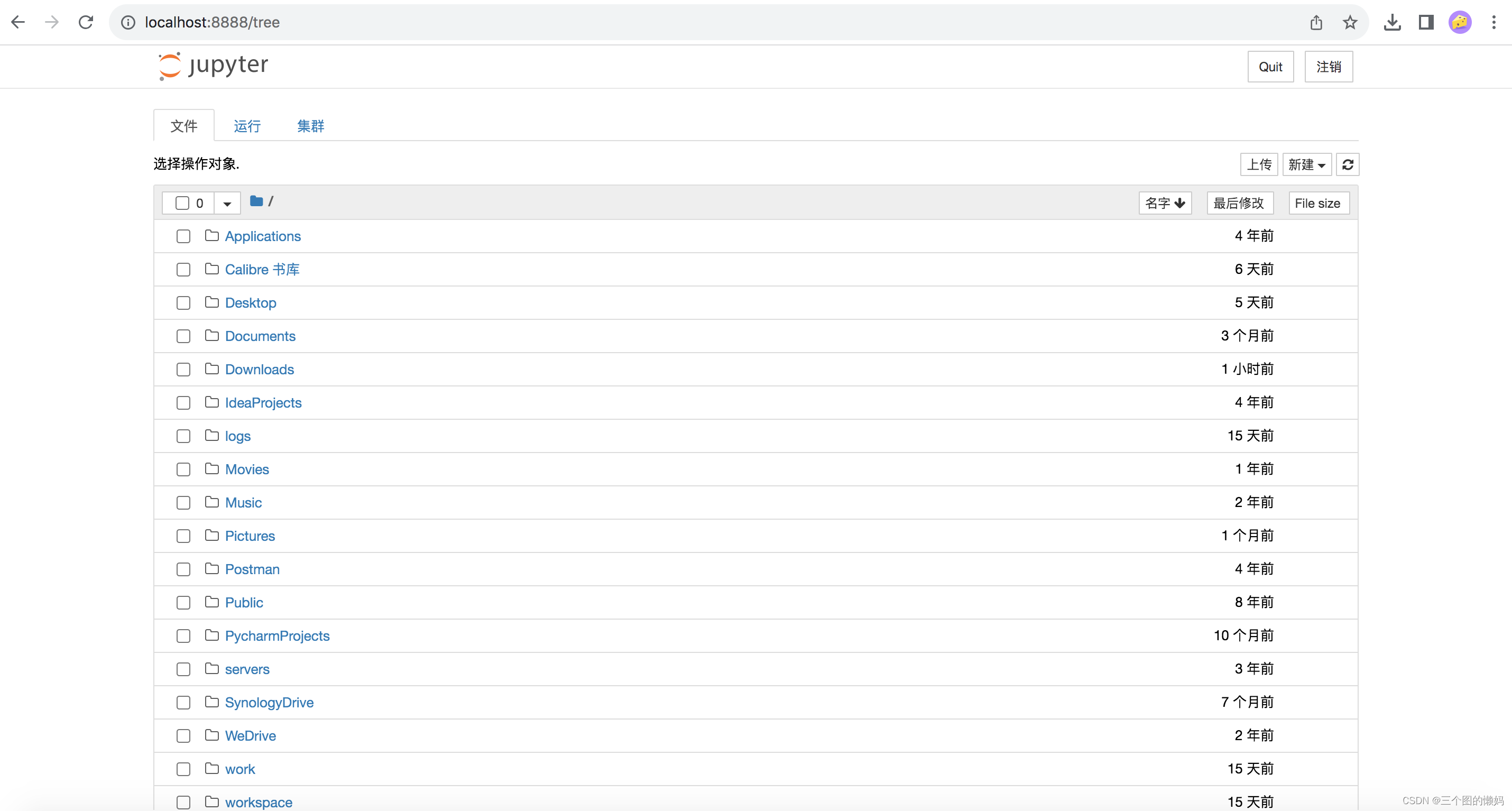
5、点击Jupyter Notebook右上角的【新建】按钮,点击下拉菜单里的【文件夹】按钮,可创建一个未命名文件夹【Untitiled Folder】,如下图所示。
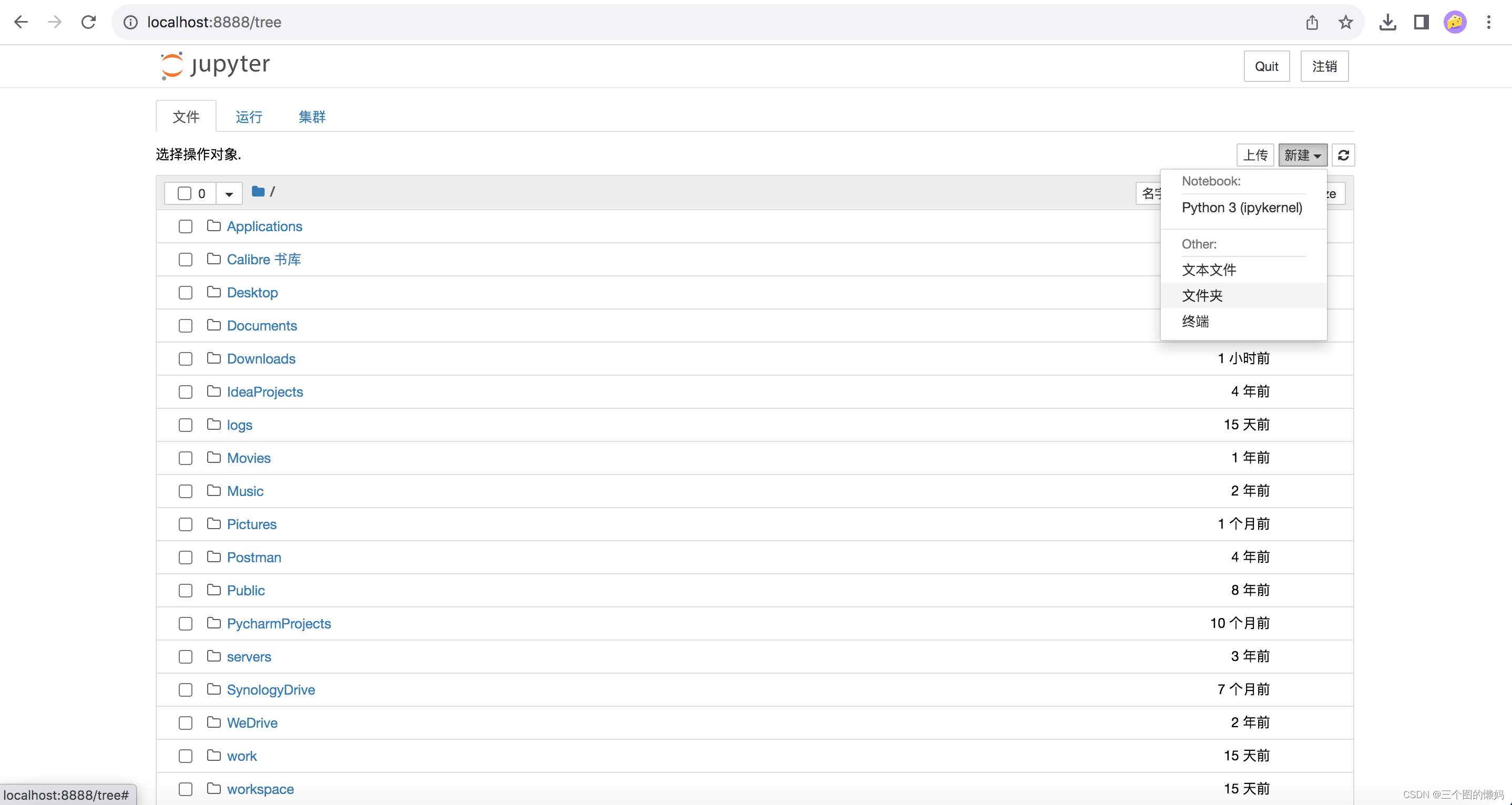
6、选中刚刚创建的【Untitiled Folder】,可以进行改名称或者移动、删除操作。这里我点击【重命名】按钮,在弹窗的窗口中自定义一个名字,这里命名成【Python2022级】,如下图所示。
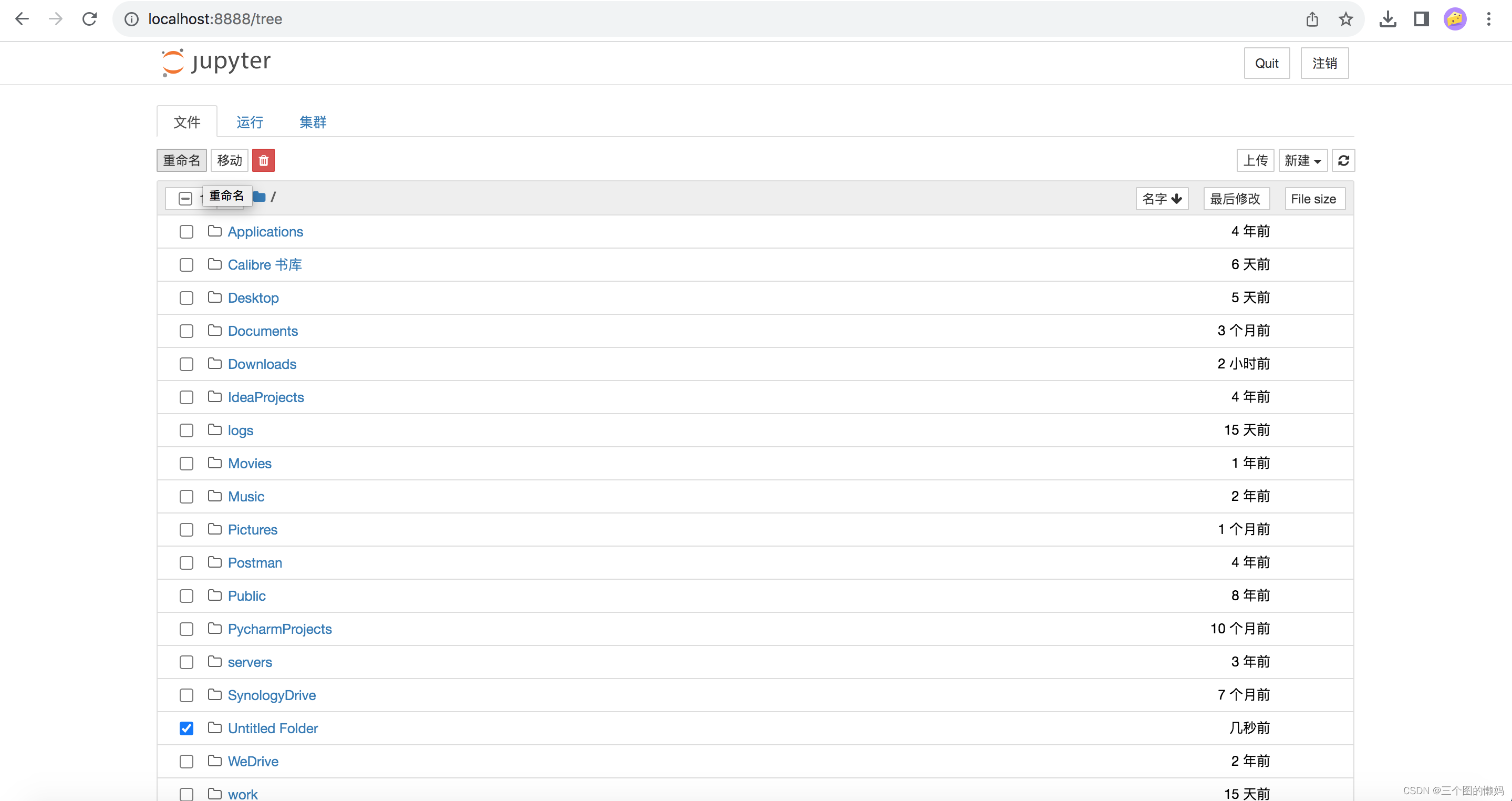
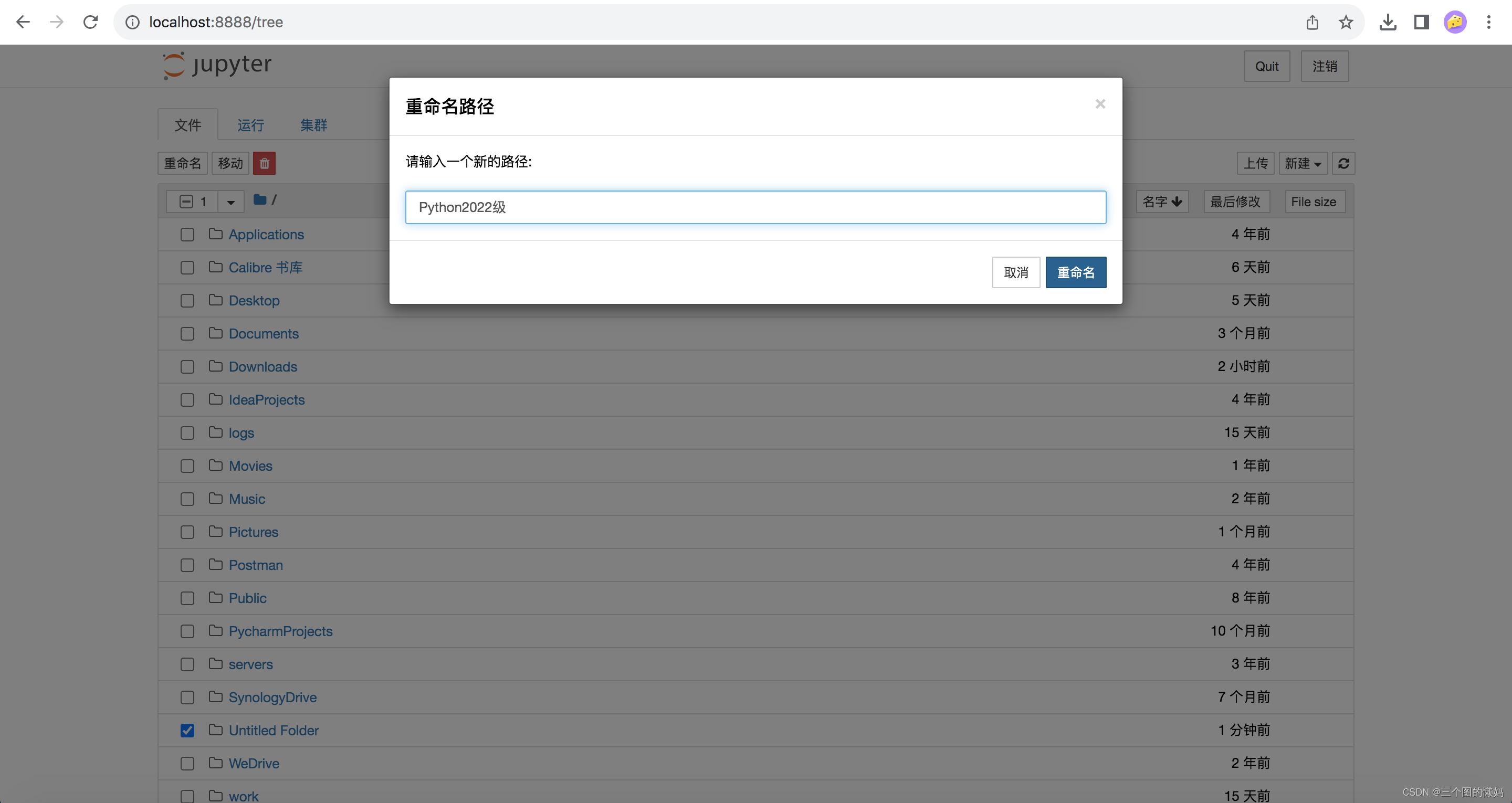
7、单击【Python2022级】文件夹,进入到此文件夹下,在右上角点击【新建】按钮,在下拉框中选择【python3(ipykernel)】选项,如下图所示,可以新建一个python文件。(如果选择文本文件,会新建一个.txt的记事本文件。)
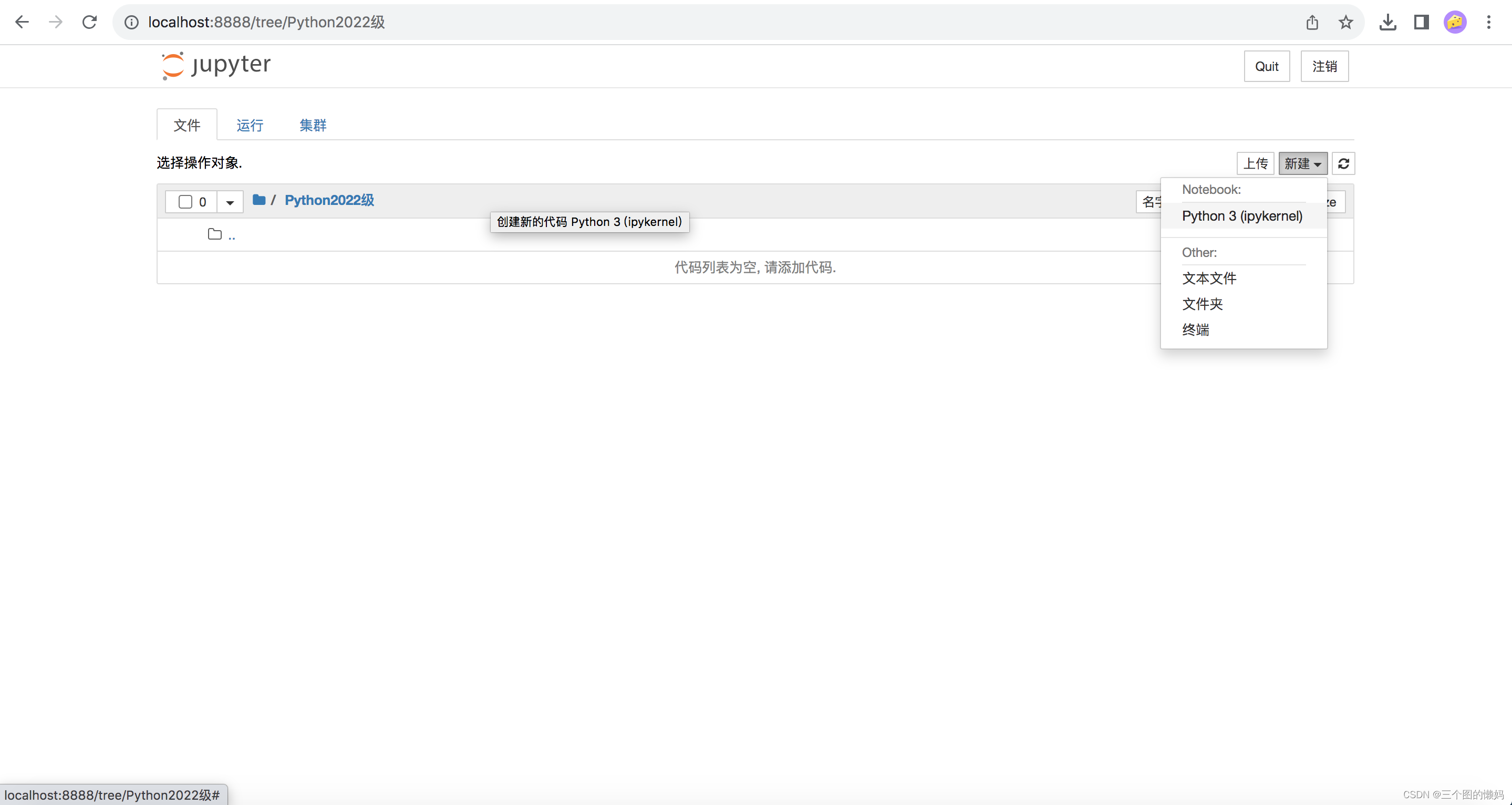
8、新建的Jupyter Notebook的python文件页面如下图所示,点击标题栏的【未命名】处,进行重命名(如出现500错误,解决方案请看此帖→Mac电脑jupyter notebook创建python文件报错500_三个图的懒妈的博客-CSDN博客)。这里重命名为【1_1】 。
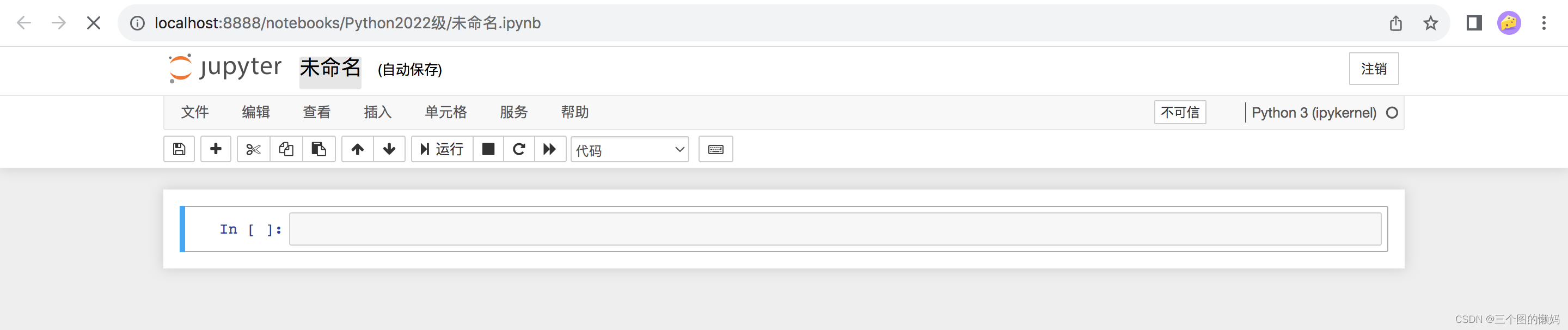
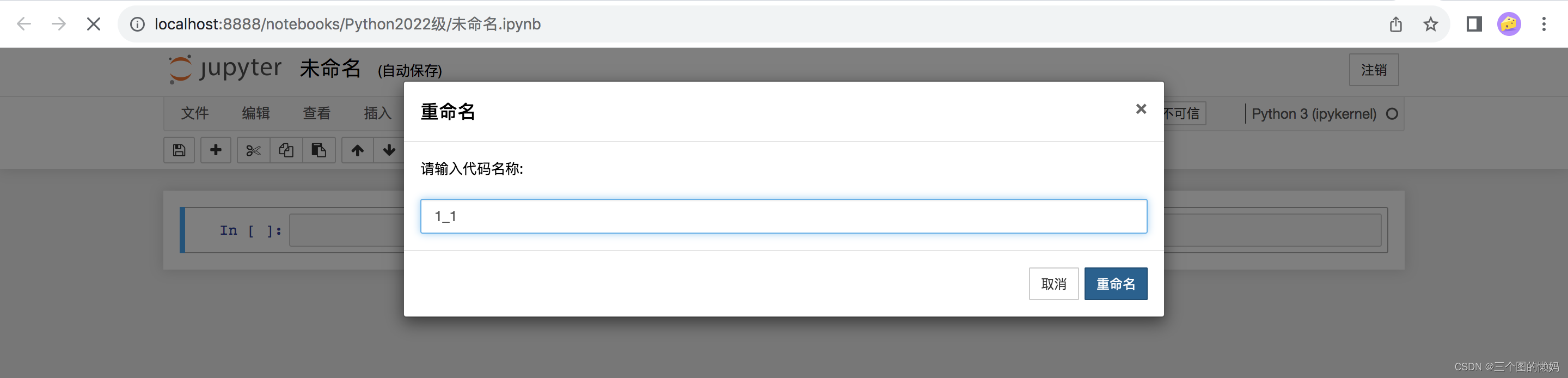
现在写代码测试一下。注意:标点符号必须是英文模式!输入代码之后,点击菜单栏中的【运行】按钮,在下一行可以看到输出结果,如下图所示。
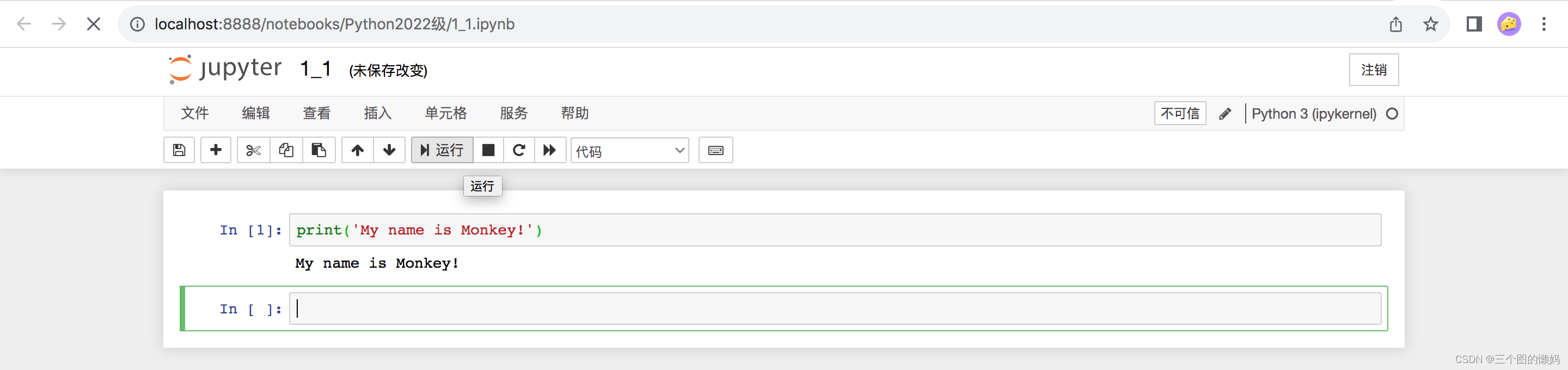
ok,到这里已经成功运行了Python代码。下面我们来看看如何在notebook里使用其“记事本”的功能。
在刚刚创建的jupyter notebook是一个交互式笔记本,除了可以书写、运行python代码,还可以在代码前后增加文本,使用其“记事”功能。
jupyter notebook的界面
一个 jupyter notebook 的界面主要由三部分组成:菜单栏、工具条以及单元(Cell),如下图所示。
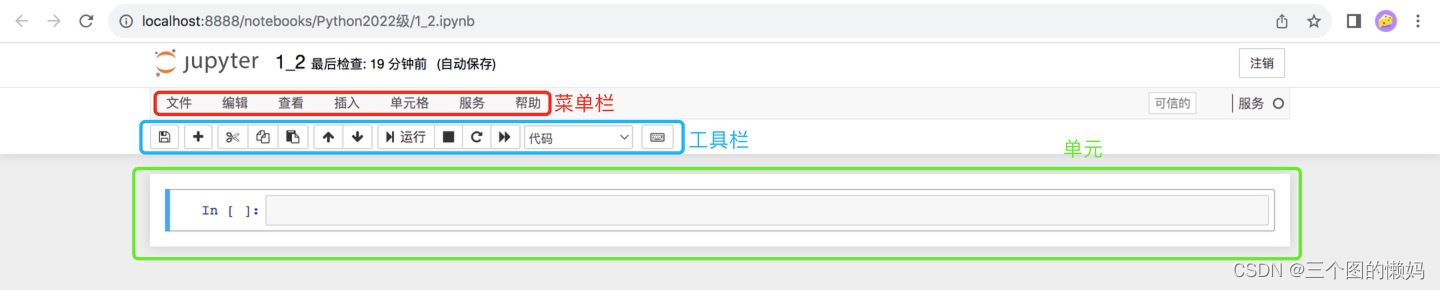
jupyter notebook两种模式
jupyter notebook 中的单元有两种模式:命令模式(Command Mode)与编辑模式(Edit Mode),在不同模式下可以进行不同的操作。
编辑模式(Edit Mode):该模式下,单元框线是绿色的,单元左侧边框线呈现绿色,右上角出现一只铅笔的图标,允许用户往单元中键入代码或文本;点Esc键或运行单元格(ctrl-enter)切换回命令模式。

命令模式(Command Mode):该模式下,单元框线是灰色,单元左侧边框线呈现蓝色,铅笔图标消失,键盘输入运行程序命令,按Enter键或者单击cell变为编辑状态。
如何切换到“记事”状态(标记状态)?
可以看到,创建jupyter notebook后,每个单元都是代码状态,下拉菜单处提示的也是代码:

点击下拉菜单,可以看到,有四个选项:代码、标记、原生NBConvert、标题。

代码(Code):是输入代码的地方
标记(markdown):是输入文本的地方。可以在运行代码后添加结论,添加注释等。
原生 NBConvert(Raw NBConvert):是一个命令行工具,可将笔记本转换为另一种格式(如 html)
标题(Heading) :可以将标题添加到单独的小节并使你的 Notebook 看起来干净整洁。这个选项现在已经集成到 Markdown 选项中。添加一个“##”,以确保之后输入的内容将被视为标题。
选择下拉框里的【标记】,可以看到,单元变成如下图所示,此时,单元前面没有In[ ]:,说明此时单元处于标记状态,也就是“记事”状态,可以理解成是个“便利贴”,可以在里面写字。

除了通过下拉框可以切换到标记状态外,还可同快捷键【M】进行切换。选中单元,命令模式下按大写M,即可切换。
【标题】和标记类似,都是可以输入文本,前面需要添加# (#后面必须有半角空格),来与标记区别。不同级别的标题有不同的大小,跟Word里标题概念一样(下面第二个图是运行后的结果)。
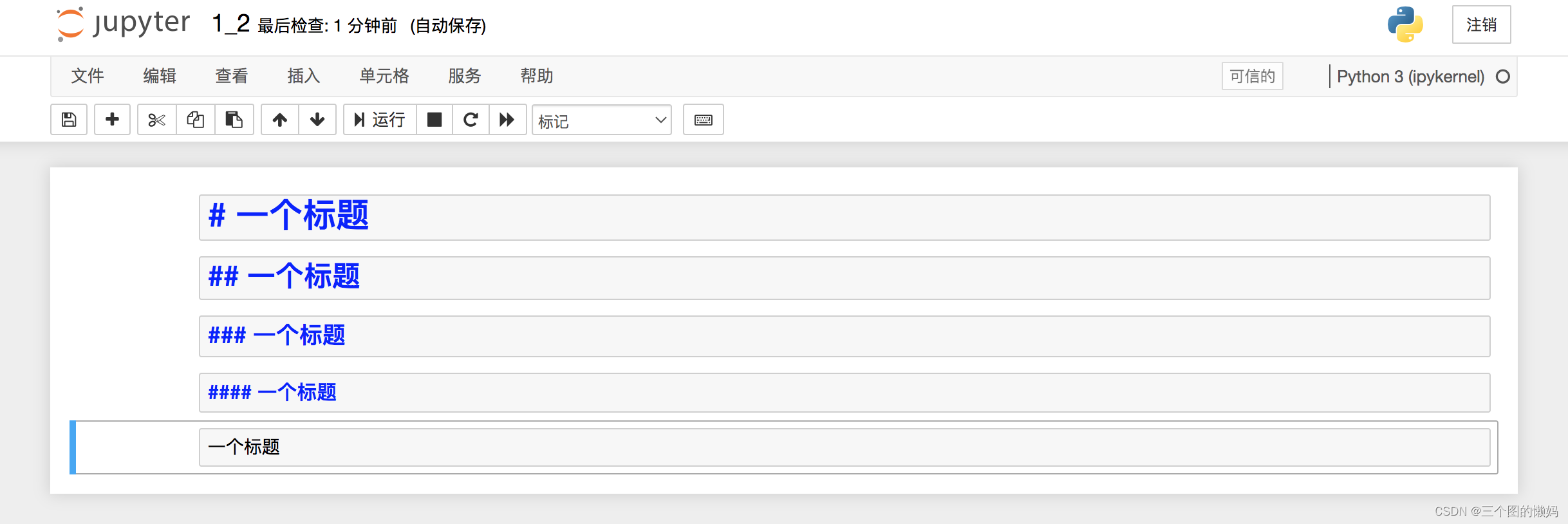
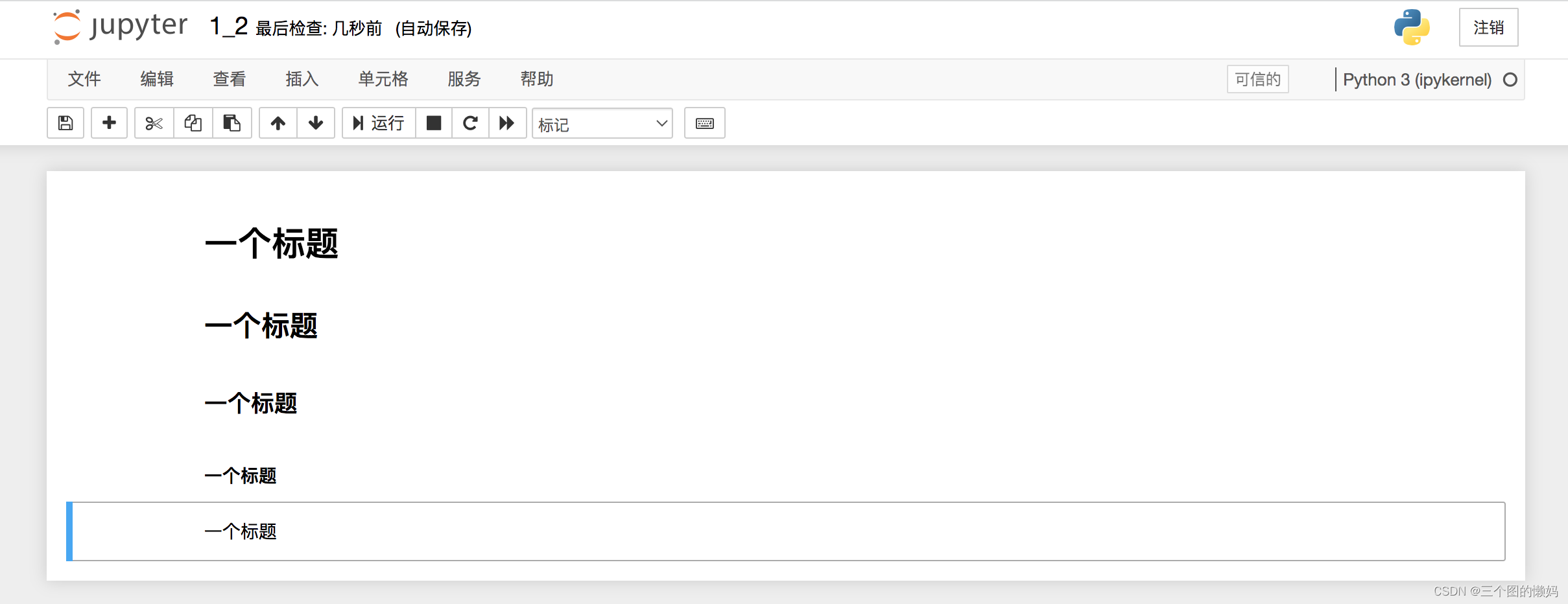
如何切回到代码状态?
两种方式,一个是通过下拉菜单,一个是通过快捷键。下拉菜单方法跟切换到标记状态类似,这里不赘述了。快捷键是通过【Y】进行切换,选中单元,命令模式下按大写Y,即可切换。
命令模式下常用快捷键
Shift+Enter : 运行本单元,选中下个单元
Ctrl+Enter : 运行本单元
Alt+Enter : 运行本单元,在其下插入新单元
Y:单元转入代码状态
M:单元转入markdown状态
A:在当前单元上方插入新单元
B:在当前单元下方插入新单元
X:剪切选中的单元
Shift +V:在上方粘贴单元
DD:删除选中单元
h:显示各种模式下的快捷键及其功能一览
这篇帖子主要给大家分享了如何在MacOS系统下启动和使用Jupyter Notebook。期待跟大家多多交流!
来源地址:https://blog.csdn.net/liuchenxi66/article/details/132251106
--结束END--
本文标题: anaconda里jupyter notebook的使用-Mac电脑
本文链接: https://www.lsjlt.com/news/409941.html(转载时请注明来源链接)
有问题或投稿请发送至: 邮箱/279061341@qq.com QQ/279061341
下载Word文档到电脑,方便收藏和打印~
2024-01-21
2023-10-28
2023-10-28
2023-10-27
2023-10-27
2023-10-27
2023-10-27
回答
回答
回答
回答
回答
回答
回答
回答
回答
回答
0