Python 官方文档:入门教程 => 点击学习
目录 一、前言 二、Python安装 1.Python官网下载 2.运行Python 三、开发工具PyCharm安装 1.PyCharm官网下载 2.激活码分享 一、前言 目前,python有两个版本,一个是2.x版,一个是3

目录
目前,python有两个版本,一个是2.x版,一个是3.x版,这两个版本是不兼容的。由于3.x版越来越普及,我们的教程将以最新的Python 3.9.7版本为基础。
Python官网
Http://www.python.org/download/
出现很多版本的,我们选择的版本是3.9.7(最新版不一定好)
下载完成后点击运行,会出现安装界面,记得勾上
我们手动安装一下
安装成功后,打开命令提示符窗口(win+R,在输入cmd回车),敲入python后,会出现两种情况。
情况一:
出现这个表示python安装成功。你看到提示符 >>> 就表示我们已经在Python交互式环境中了,可以输入任何Python代码,回车后会立刻得到执行结果。现在,输入exit()并回车,就可以退出Python交互式环境(或直接关掉命令行窗口也可以)。
情况二:
我这里就演示不了了,因为我是安装成功的,我伪演示一下,用错误的pythonn来代替python来用,这样才会提示出错误信息。
这是因为windows会根据一个Path的环境变量设定的路径去查找python.exe,如果没找到,就会报错。如果在安装时漏掉了勾选Add Python 3.9.7 to PATH,那就要手动把python.exe所在的路径添加到Path中。
如果发现忘记勾选或者是不会设置PATH路径那么,你重新安装一遍记得勾选上Add Python 3.9 to PATH就ok了。
安装PyCharm工具,网上可以下载,很多资源,也有免安装的版本,解压就可以用,我现在演示的是需要进行安装的Pycharm开发工具。
PyCharm官网
https://www.jetbrains.com/pycharm/download/?section=windows
双击下载好的安装包
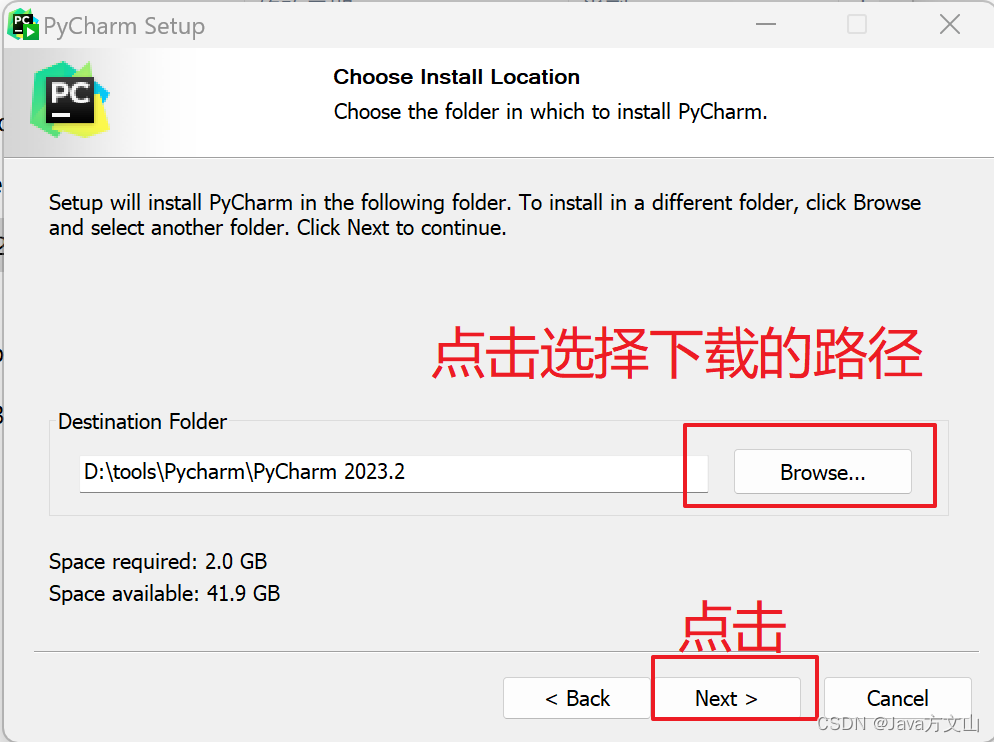
到这里我的分享就结束了,欢迎到评论区探讨交流!!
如果觉得有用的话还请点个赞吧 ♥ ♥

来源地址:https://blog.csdn.net/weixin_74318097/article/details/132180975
--结束END--
本文标题: Python及PyCharm安装教程【图文教程】
本文链接: https://www.lsjlt.com/news/417036.html(转载时请注明来源链接)
有问题或投稿请发送至: 邮箱/279061341@qq.com QQ/279061341
下载Word文档到电脑,方便收藏和打印~
2024-03-01
2024-03-01
2024-03-01
2024-02-29
2024-02-29
2024-02-29
2024-02-29
2024-02-29
2024-02-29
2024-02-29
回答
回答
回答
回答
回答
回答
回答
回答
回答
回答
0