深度学习的每个计算任务都是独立于其他计算的,每个计算任务是并行的; GPU的运算单元比CPU多得多,相同时间可以完成更多的计算,具备强大的并行计算能力,非常适合深度学习; 如果自己的笔记本电脑GPU配
深度学习的每个计算任务都是独立于其他计算的,每个计算任务是并行的;
GPU的运算单元比CPU多得多,相同时间可以完成更多的计算,具备强大的并行计算能力,非常适合深度学习;
如果自己的笔记本电脑GPU配置是RTX3050以上的,可以在本地运行中小型数据的深度学习代码,供平时的学习使用。但是当数据量比较大时,在本机跑不仅费时,在笔记本跑1天才出结果,用服务器可能1个小时就可以,而且显卡长时间运作很容易报废;
在自己笔记本上敲代码,跑个测试,在GPU服务器上跑训练模型,这是非常方便的。
接下来,如何连接服务器?
Xshell下载连接:https://www.xshell.com/zh/xshell/
点击下载
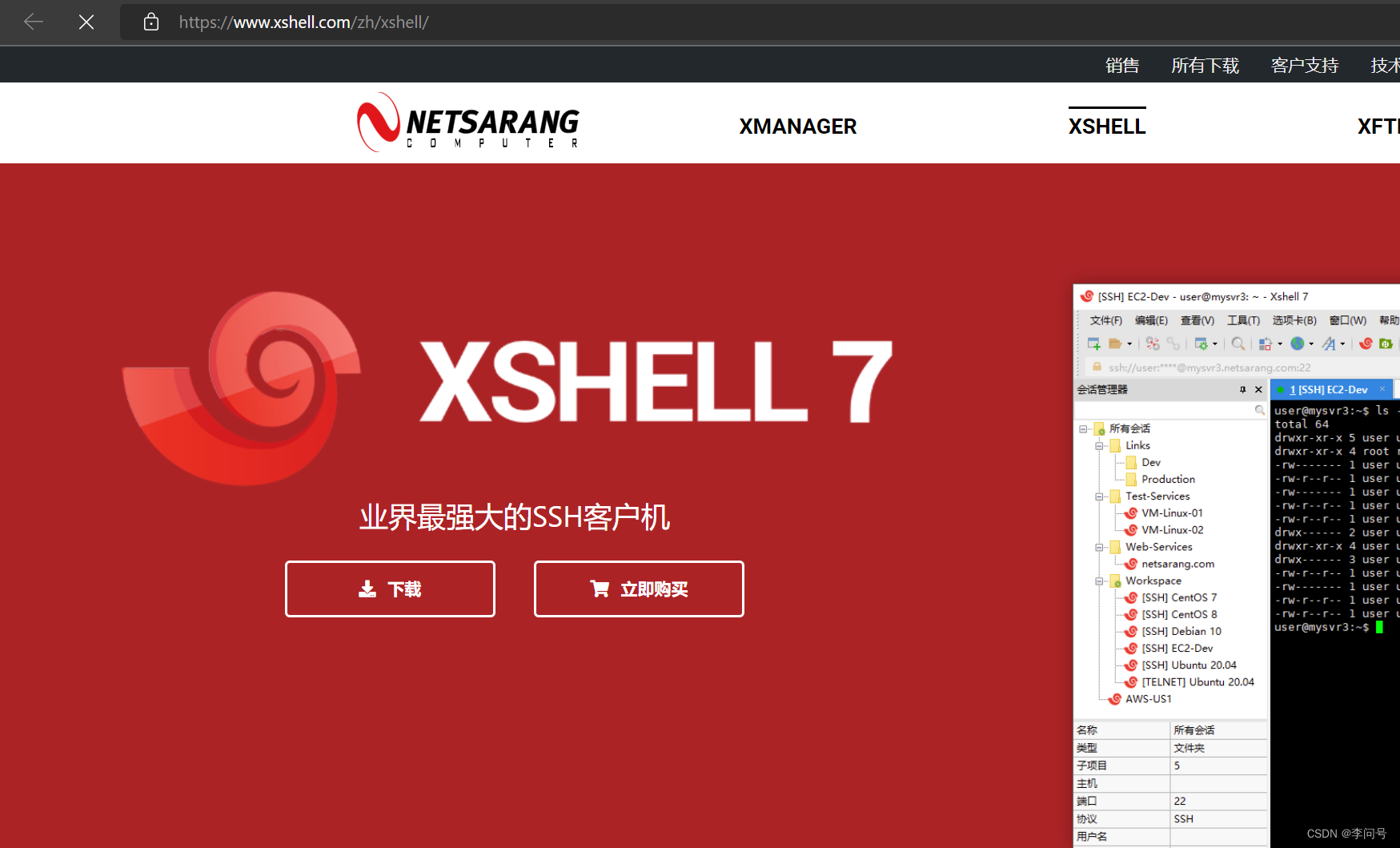
如果是学生,就选择右侧的“免费授权页面”
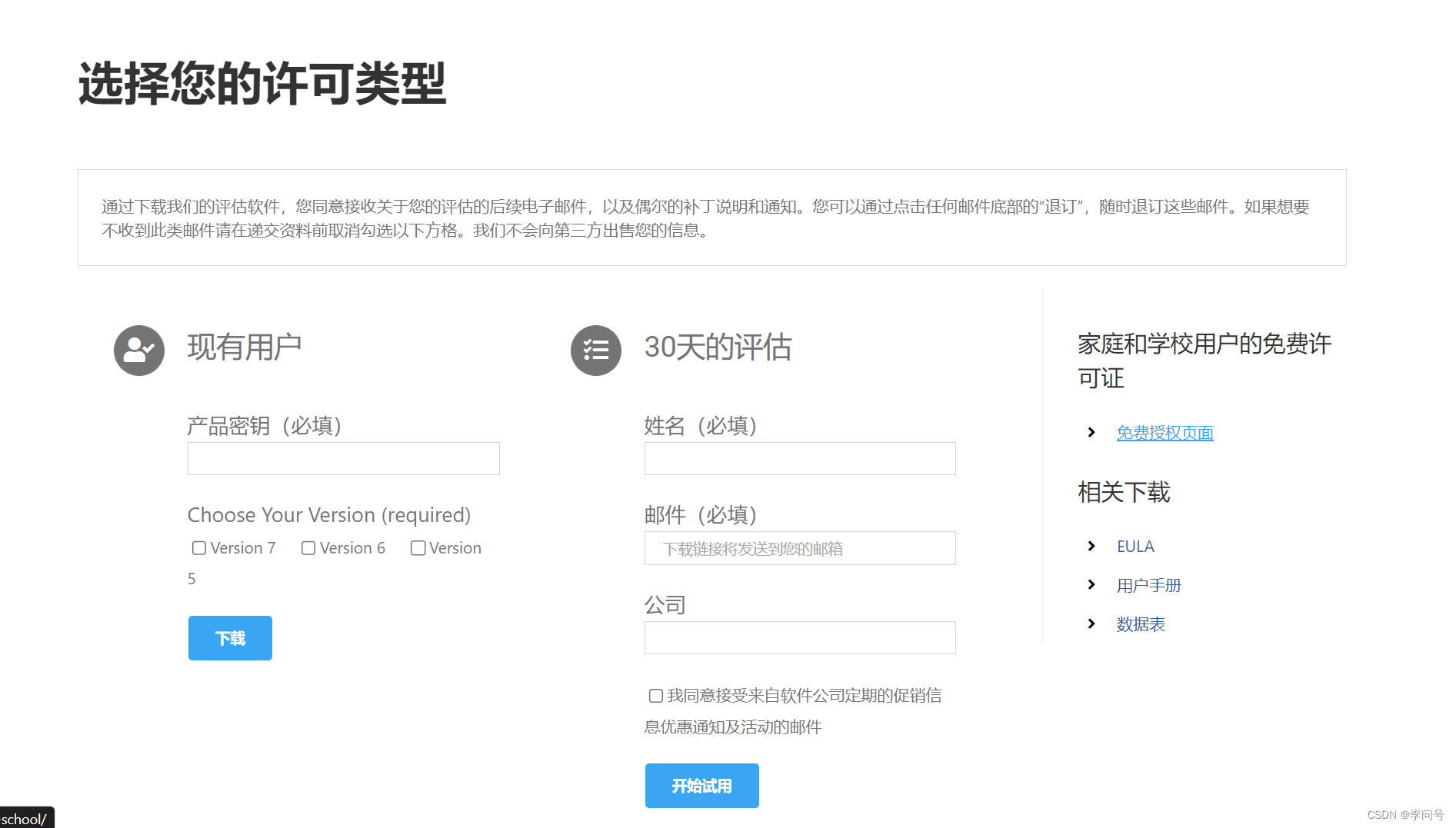
4. 输入姓名和邮件,选择两者打勾,因为后续会用到使用XFTP来传输文件。

5. 下载完成后完成安装。非常简单,要注意两点:一是注意下载地址,尽量不要放在C盘,二是随便选择一个文件夹来添加程序图标即可。
打开Xshell,点击左上角“新建”.
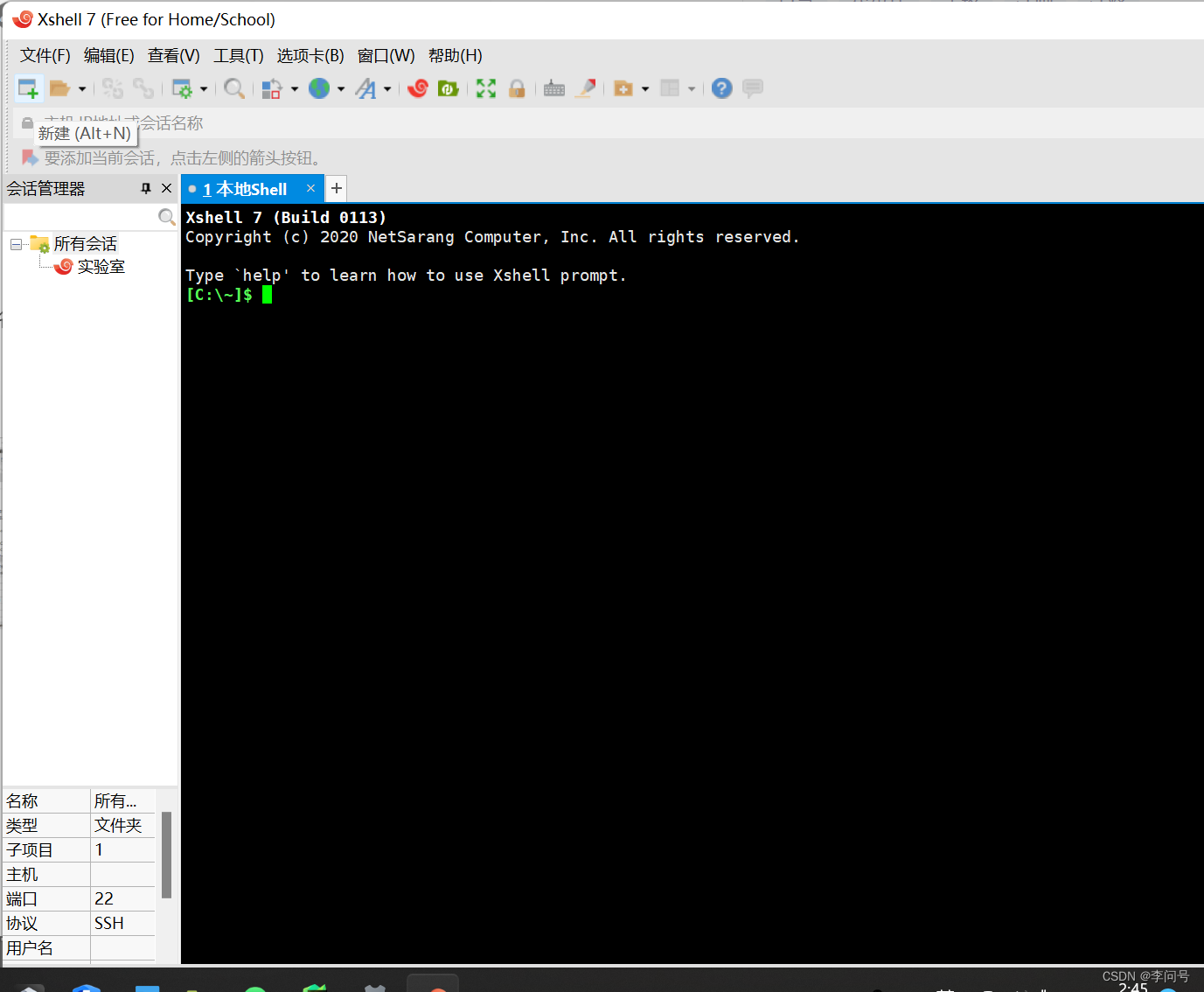
自定义名称,比如输入“实验室”,主机填服务器的IP地址,端口号一般都是22,填完后选择确定
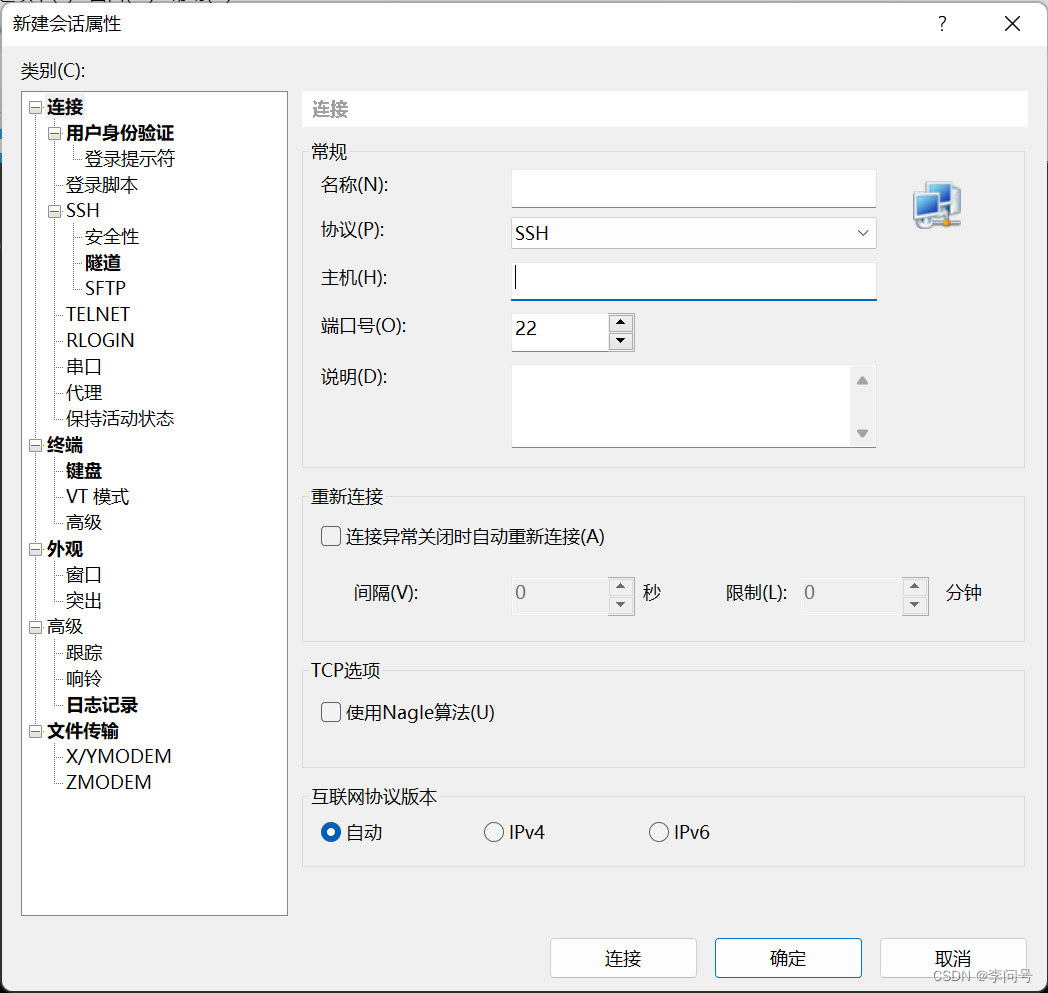
7. 输入用户名和密码,如果是购买的云服务器,打开云服务器官网可以查看到你的用户名和密码;如果是实验室的服务器,可以去问问师兄师姐或者老师,用户名和密码是多少。填完后选择确定,选择接受并保存
最后,成功连接服务器。
刚才XShell和Xftp的下载链接应该都发到邮箱了,打开链接下载,和Xshell类似,就不再细讲了。
连接服务器后,和Xshell类似,就可以将本地的代码和数据集传到服务器了,建议先生成压缩文件tar.gz后在传到服务器,操作也很简单,直接拖动即可。
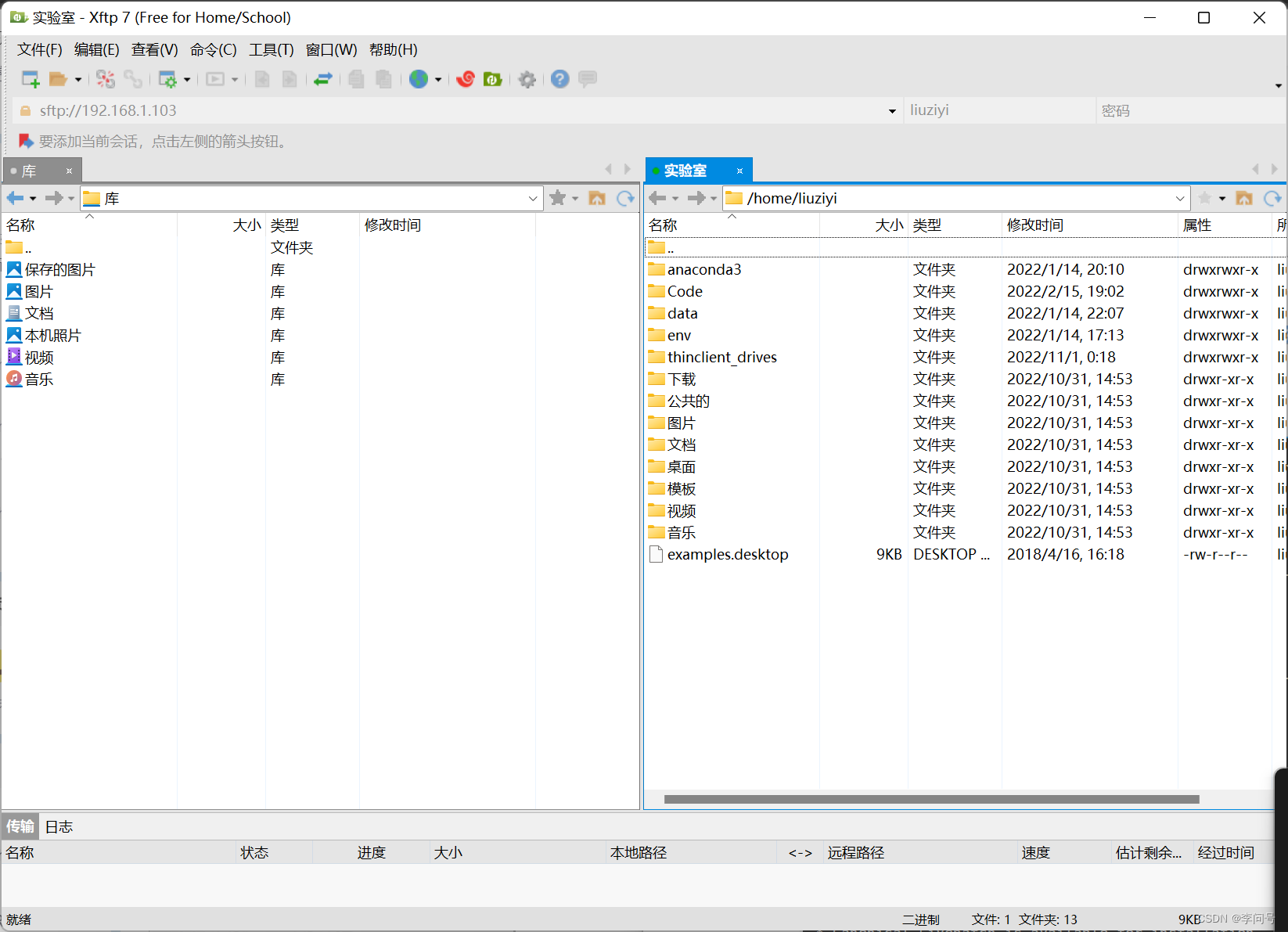
提前说明一下,只有PyCharm专业版才有远程调试开发的功能,学生可以去官网认证获得一年的专业版使用权,也可以去购物网站找找资源。
打开PyCharm,点击设置

2.选择“python解释器”
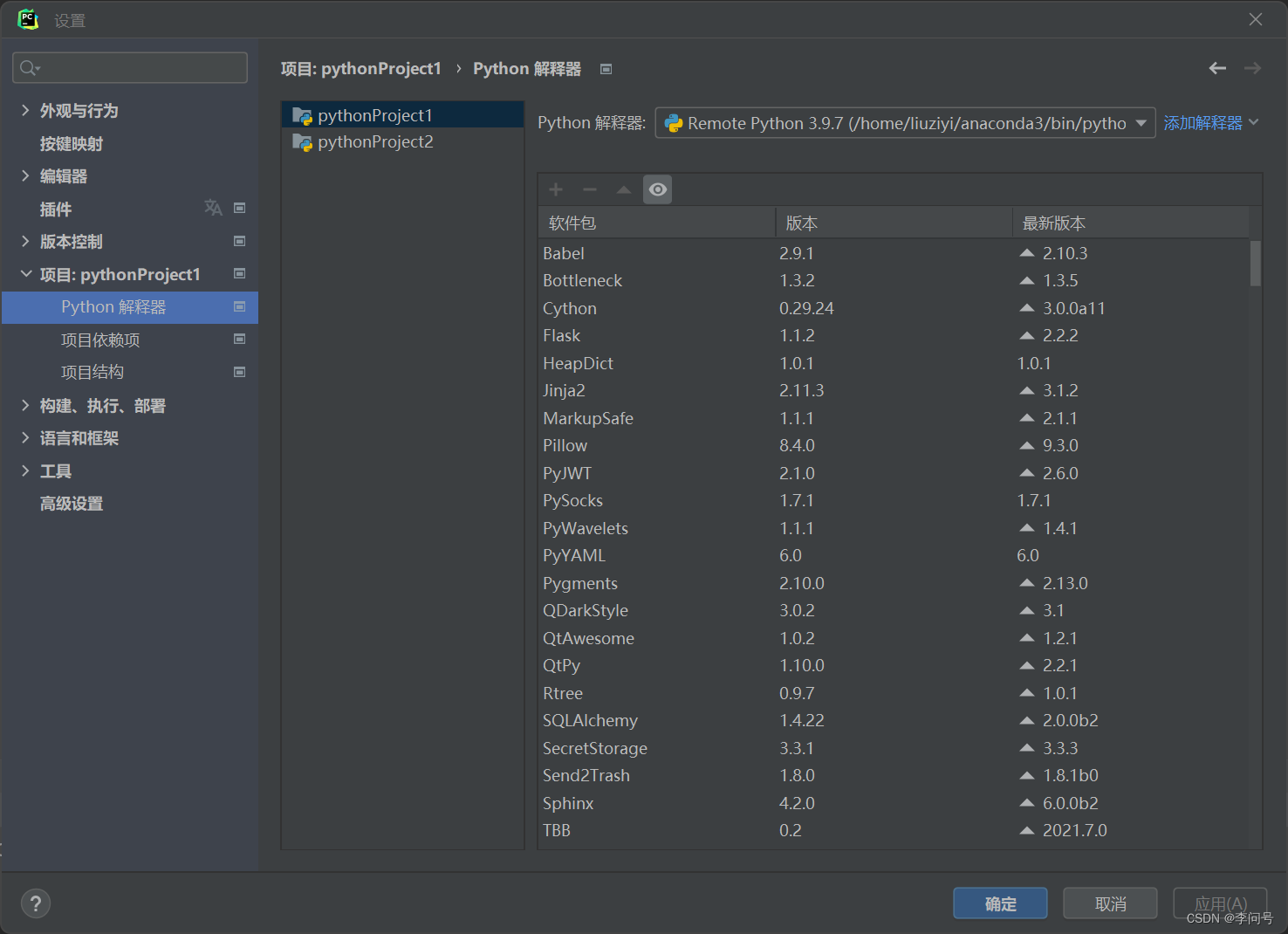
3. 选择“添加解释器”,选择“SSH”
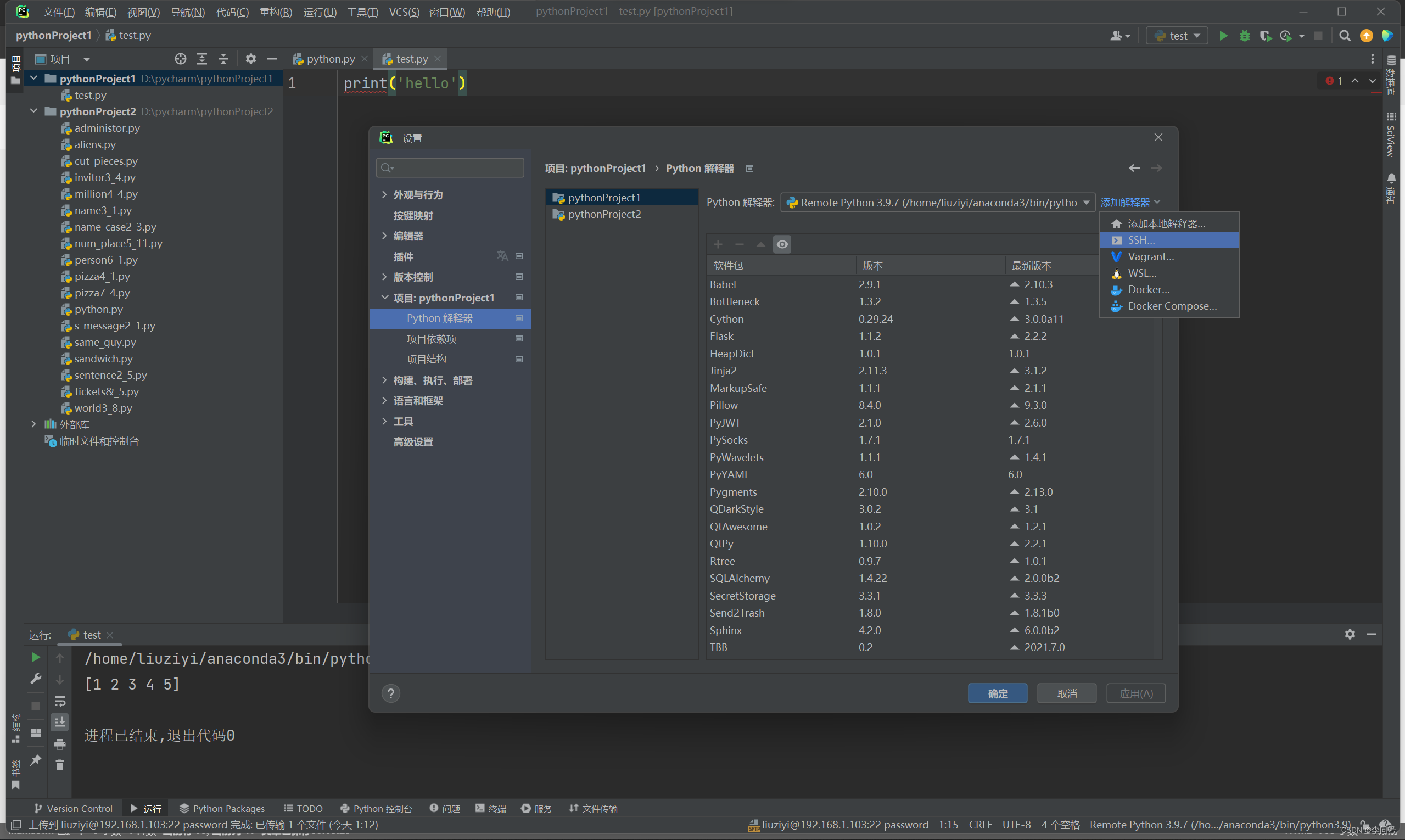
主机为服务器的IP地址,输入用户名
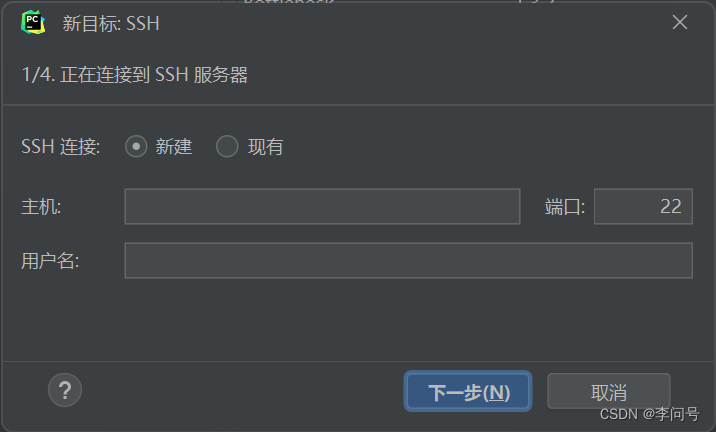
输入密码

6. 位置选择anaconda3/bin/python
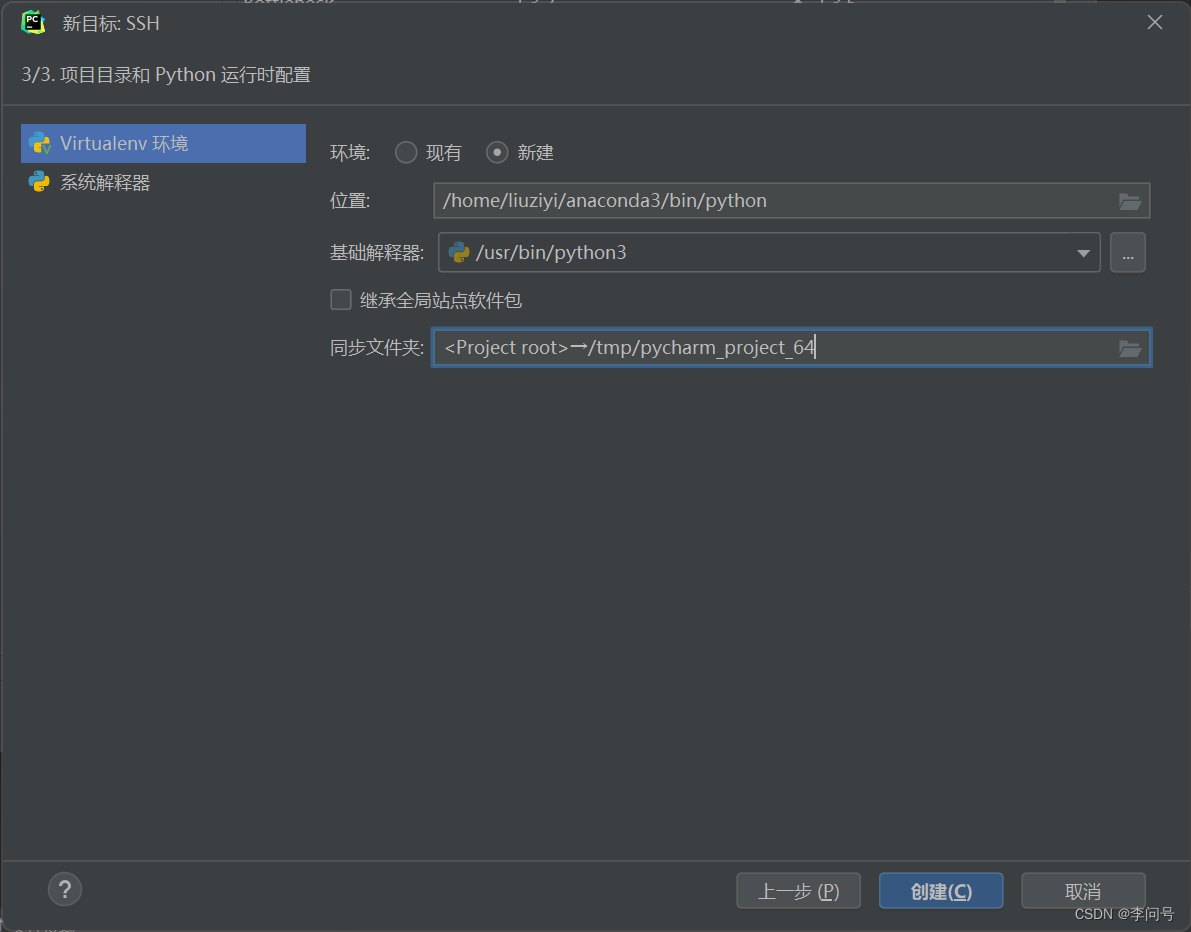
同步文件夹,尽量一次同步一个项目文件,不要一下子把所有文件全传过去。
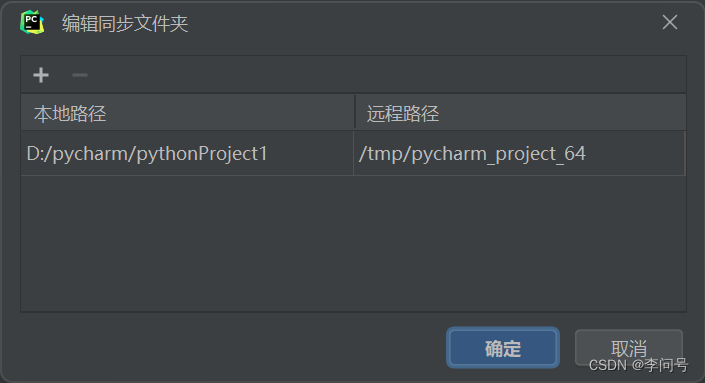
点击创建,随后点击确定
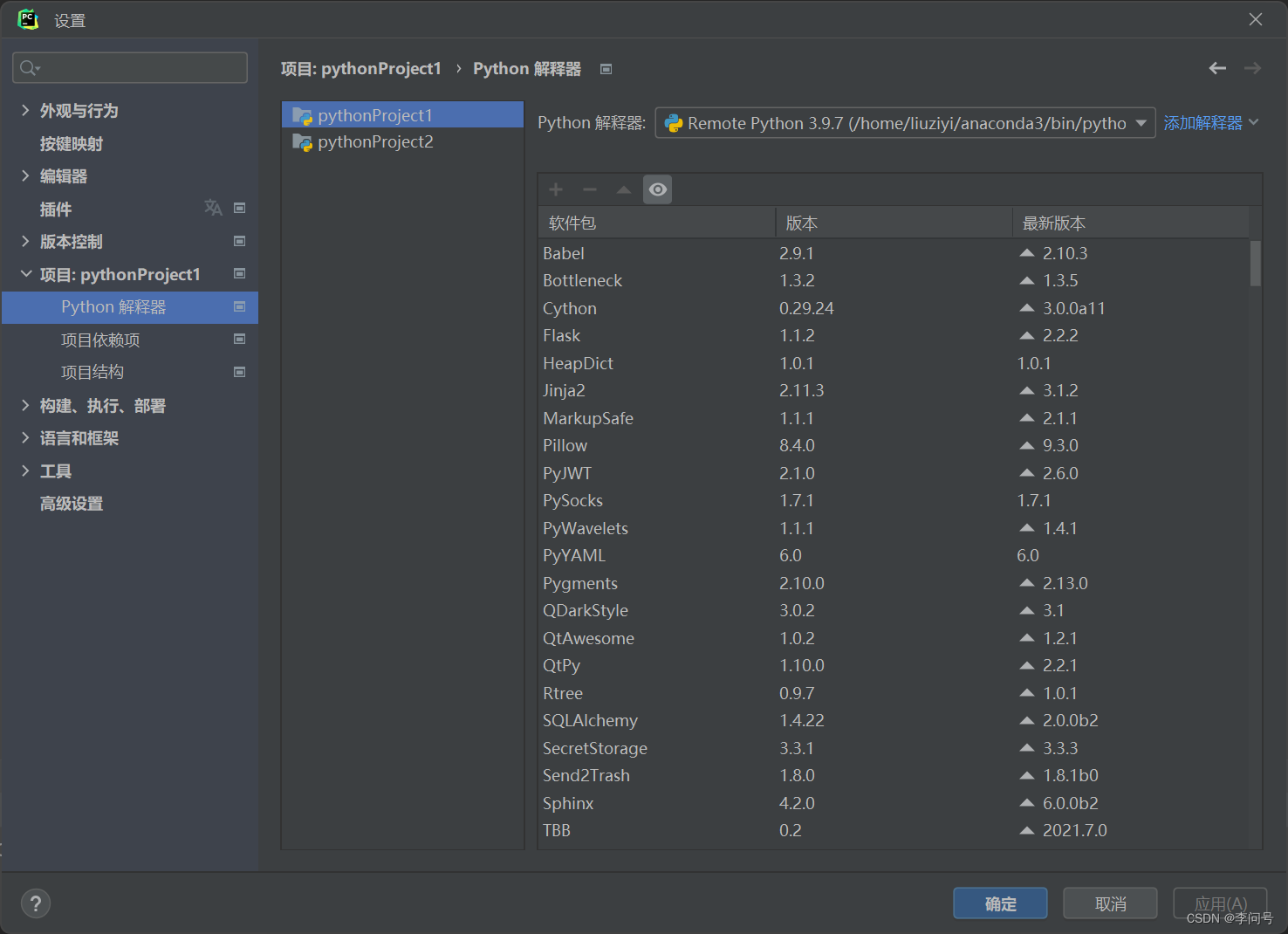
9. 使用服务器运行一下

来源地址:https://blog.csdn.net/Bluebro/article/details/127626548
--结束END--
本文标题: 连接服务器教程,Xshell、Xftp及PyCharm连接深度学习GPU服务器的详细使用方法
本文链接: https://www.lsjlt.com/news/417274.html(转载时请注明来源链接)
有问题或投稿请发送至: 邮箱/279061341@qq.com QQ/279061341
下载Word文档到电脑,方便收藏和打印~
2024-05-13
2024-05-13
2024-05-11
2024-05-11
2024-05-10
2024-05-07
2024-04-30
2024-04-30
2024-04-30
2024-04-29
回答
回答
回答
回答
回答
回答
回答
回答
回答
回答
0