Python 官方文档:入门教程 => 点击学习
https://doc.qt.io/qt-5/qtwidgets-module.html https://doc.qt.io/qt-5/qt.html 一、简介 PyQt是Qt框架的python语言实
https://doc.qt.io/qt-5/qtwidgets-module.html
https://doc.qt.io/qt-5/qt.html
PyQt是Qt框架的python语言实现,由Riverbank Computing开发,是最强大的GUI库之一。PyQt提供了一个设计良好的窗口控件集合,每一个PyQt控件都对应一个Qt控件。
PyQt5是由一系列Python模块组成,有超过620个类,6000个函数和方法,主要模块:
pip install pyqt5pip install pyqt5-tools //pyqt5-tools为Qt Designer拖拽式的界面设计工具import sysfrom PyQt5.QtWidgets import QWidget,QApplicationapp = QApplication(sys.argv)window = QWidget()window.resize(400, 200)window.show()sys.exit(app.exec_())管理图形用户界面应用程序的控制流和主要设置 ,任何一个使用PyQt开发的图形用户界面应用程序,都存在一个QApplication对象
import sysfrom PyQt5.QtWidgets import QWidget,QApplicationapp = QApplication(sys.argv)window = QWidget()window.show()# print('显示Qt相关信息',app.aboutQt())# print('关闭所有窗口',app.closeAllwindows())print('返回当前窗口对象',app.activeWindow())print('获取桌面宽',app.desktop().width())print('获取桌面高',app.desktop().height())print('粘贴板对象',app.clipboard())print('设置粘贴板文本',app.clipboard().setText('hello Word'))print('获取粘贴板文本',app.clipboard().text())print('设置粘贴板文本',app.clipboard().mimeData().setText('hello word'))print('获取粘贴板文本',app.clipboard().mimeData().text())print('设置粘贴板html',app.clipboard().mimeData().setHtml('hello word
'))print('获取粘贴板html',app.clipboard().mimeData().html())print('设置粘贴板color',app.clipboard().mimeData().setColorData('#ffffff'))print('获取粘贴板color',app.clipboard().mimeData().colorData())# print('设置粘贴板url',app.clipboard().mimeData().setUrls())# print('获取粘贴板url',app.clipboard().mimeData().urls())# print('设置粘贴板img',app.clipboard().mimeData().setImageData())# print('获取粘贴板img',app.clipboard().mimeData().imageData())print('判断粘贴板中是否包含文本',app.clipboard().mimeData().hasText())print('判断粘贴板中是否包含图片',app.clipboard().mimeData().hasImage())print('判断粘贴板中是否包含html',app.clipboard().mimeData().hasHtml())print('判断粘贴板中是否包含url',app.clipboard().mimeData().hasUrls())print('判断粘贴板中是否包含颜色',app.clipboard().mimeData().hasColor())sys.exit(app.exec_())import sysfrom PyQt5.QtWidgets import QWidget,QApplicationapp = QApplication(sys.argv)window = QWidget()window.show()print('设置工作区宽高',window.resize(400, 200))print('设置工作区宽高,宽高都不可变',window.setFixedSize(400, 200))print('设置工作区宽,且宽不可改变',window.setFixedWidth(400))print('设置工作区高,且高不可改变',window.setFixedHeight(200))print('同时设置工作区位置、宽高',window.setGeometry(0,0,420,200))print('设置标题',window.setWindowTitle('我是标题')print('窗口横坐标',window.x())print('窗口纵坐标',window.y())print('工作区域宽度',window.size().width())print('工作区域高度',window.size().height())print('工作区域宽度',window.width())print('工作区域高度',window.height())print('工作区横坐标',window.geometry().x())print('工作区纵坐标',window.geometry().y())print('工作区域宽度',window.geometry().width())print('工作区域高度',window.geometry().height())print('窗口横坐标',window.frameGeometry().x())print('窗口纵坐标',window.frameGeometry().y())print('窗口宽度',window.frameGeometry().width())print('窗口高度',window.frameGeometry().height())print('窗口宽度',window.frameSize().width())print('窗口高度',window.frameSize().height())print('设置窗口位置(窗口左上角)',window.move(0,0))print('获得窗口左上角坐标:x',window.pos().x())print('获得窗口左上角坐标:y',window.pos().y())print('设置布局',window.setLayout(layout_object))) #QHBoxLayout水平布局、QVBoxLayout垂直布局、QGridLayout网格布局、QFORMLayout表单布局、QStackedLayout栈式布局sys.exit(app.exec_())import sysfrom PyQt5.QtWidgets import QWidget,QApplication,QLabelfrom PyQt5.QtGui import QFontapp = QApplication(sys.argv)window = QWidget()window.resize(800,600)font = QFont()font.setPointSize(18)window.setFont(font)label = QLabel('label文本',window)label.move(30,40)window.show()sys.exit(app.exec_())#设置窗口背景色import sysfrom PyQt5.QtWidgets import QWidget,QApplicationapp = QApplication(sys.argv)window = QWidget()window.resize(800,600)window.setObjectName('window')window.setStyleSheet('#window{background:red}')window.show()sys.exit(app.exec_())import sysfrom PyQt5.QtWidgets import QWidget,QApplicationfrom PyQt5.QtGui import QPalettefrom PyQt5.QtCore import Qtapp = QApplication(sys.argv)window = QWidget()window.resize(800,600)palette = QPalette()palette.setColor(QPalette.Background, Qt.red)window.setPalette(palette)window.show()sys.exit(app.exec_())import sysfrom PyQt5.QtWidgets import QApplication, QWidget, QDialog,QPushButton,QVBoxLayout,QHBoxLayout,QFormLayout,QLabel,QLineEdit,QTextEdit,QComboBox,QRadioButton,QListViewfrom PyQt5.QtCore import Qt,QRegExpfrom PyQt5.QtGui import QRegExpValidator,QIntValidatorapp = QApplication(sys.argv)window = QWidget()window.resize(800, 600)show_btn = QPushButton('显示',window)def onShowDialog(): dialog = QDialog(window) dialog.setFixedWidth(600) dialog.setWindowTitle('注册') layout = QVBoxLayout() h_layout = QHBoxLayout() ok_button = QPushButton('确定') cancel_button = QPushButton('取消') ok_button.setFixedSize(80,30) cancel_button.setFixedSize(80,30) h_layout.addWidget(ok_button) h_layout.addWidget(cancel_button) ok_button.clicked.connect(lambda :print('点击 了确定')) cancel_button.clicked.connect(lambda: dialog.close()) from_layout = QFormLayout() name_label = QLabel('姓名:') name_input = QLineEdit() name_input.setFixedHeight(30) name_input.setPlaceholderText('请输入姓名') from_layout.addRow(name_label,name_input) gender_label = QLabel('性别:') gender_layout = QHBoxLayout() male_radio = QRadioButton('男') female_radio = QRadioButton('女') gender_layout.addWidget(male_radio) gender_layout.addWidget(female_radio) gender_layout.addStretch(1) gender_layout.insertSpacing(1,10) from_layout.addRow(gender_label, gender_layout) age_label = QLabel('年龄:') age_input = QLineEdit() # reg = QRegExpValidator(QRegExp(r'[0-9]+')) # age_input.setValidator(reg) age_input.setValidator(QIntValidator()) age_input.setFixedHeight(30) age_input.setPlaceholderText('请输入年龄') from_layout.addRow(age_label, age_input) job_label = QLabel('职业:') job_select = QComboBox() job_select.setFixedHeight(30) job_select.setStyleSheet('QComboBox QAbstractItemView::item{padding:5px 10px}') job_select.setView(QListView()) job_select.addItems(['学生','医生','教师','警察']) job_select.setPlaceholderText('请选择职业') from_layout.addRow(job_label, job_select) job_desc = QLabel('职业描述:') desc_textarea = QTextEdit() desc_textarea.setPlaceholderText('请输入职业描述') from_layout.addRow(job_desc, desc_textarea) layout.setSpacing(20) layout.addLayout(from_layout) h_layout.setContentsMargins(0,20,0,20) layout.addLayout(h_layout) dialog.setLayout(layout) dialog.exec_()show_btn.clicked.connect(onShowDialog)window.show()sys.exit(app.exec_())import sysfrom PyQt5.QtWidgets import QApplication, QWidget, QListWidget, QPushButton, QLabel, QListWidgetItemapp = QApplication(sys.argv)window = QWidget()window.resize(800, 600)show_btn = QPushButton('显示', window)list_wideg = QListWidget(window)label = QLabel('文本1')list_wideg.addItem('文本1')list_wideg.addItems(['文本2','文本3'])item = QListWidgetItem()item.setText('文本4')list_wideg.addItem(item)list_wideg.openPersistentEditor(list_wideg.item(1))list_wideg.setFixedWidth(window.width())list_wideg.move(0,40)window.show()sys.exit(app.exec_())import sysfrom PyQt5.QtWidgets import QApplication, QWidget, QListWidget, QHBoxLayout,QStackedWidget,QColorDialog,QFontDialogapp = QApplication(sys.argv)window = QWidget()window.resize(800, 600)layout = QHBoxLayout()list_wideg = QListWidget()list_wideg.setFixedWidth(200)list_wideg.addItems(['颜色对话框','字体对话框'])stacked_widget = QStackedWidget()stacked_widget.addWidget(QColorDialog())stacked_widget.addWidget(QFontDialog())list_wideg.itemClicked.connect(lambda item:stacked_widget.setCurrentIndex(list_wideg.row(item)))layout.addWidget(list_wideg)layout.addWidget(stacked_widget)window.setLayout(layout)window.show()sys.exit(app.exec_())import sysfrom PyQt5.QtWidgets import QApplication, QWidget, QTableWidget,QTableWidgetItemapp = QApplication(sys.argv)window = QWidget()window.resize(800, 600)table_widget = QTableWidget(window)table_widget.setFixedSize(window.width(),window.height())table_widget.setRowCount(4)table_widget.setColumnCount(4)table_widget.setHorizontalHeaderLabels(['姓名','性别','年龄','职业'])table_widget.setItem(0,0,QTableWidgetItem('张三'))table_widget.setItem(0,1,QTableWidgetItem('男'))table_widget.setItem(0,2,QTableWidgetItem('18'))table_widget.setItem(0,3,QTableWidgetItem('学生'))window.show()sys.exit(app.exec_())import sysfrom PyQt5.QtWidgets import QApplication, QWidget, QDockWidget,QListWidgetapp = QApplication(sys.argv)window = QWidget()window.resize(800, 600)dock_widget = QDockWidget(window)list_widget = QListWidget()list_widget.addItems(['列表1','列表2'])dock_widget.setWidget(list_widget)window.show()sys.exit(app.exec_())import sysfrom PyQt5.QtWidgets import QApplication, QWidget, QCalendarWidgetapp = QApplication(sys.argv)window = QWidget()window.resize(800, 600)calendar_widget = QCalendarWidget(window)calendar_widget.setFixedSize(window.width(),window.height())window.show()sys.exit(app.exec_())import sysfrom PyQt5.QtWidgets import QApplication, QWidget, QTabWidget,QCalendarWidget,QColorDialog,QFontDialogapp = QApplication(sys.argv)window = QWidget()window.resize(800, 600)tab_widget = QTabWidget(window)tab_widget.setFixedSize(window.width(),window.height())calendar = QCalendarWidget()tab_widget.addTab(calendar,'日历')color = QColorDialog()tab_widget.addTab(color,'颜色')font = QFontDialog()tab_widget.addTab(font,'字体')window.show()sys.exit(app.exec_())import sysfrom PyQt5.QtWidgets import QWidget,QApplication,QLabelapp = QApplication(sys.argv)window = QWidget()window.resize(800,600)label = QLabel('label文本', window)label.move(200,200)window.show()sys.exit(app.exec_())import sysfrom PyQt5.QtWidgets import QWidget,QApplication,QLabel,QHBoxLayoutfrom PyQt5.QtCore import Qtapp = QApplication(sys.argv)window = QWidget()window.resize(800,600)layout = QHBoxLayout()top_label = QLabel('垂直靠上对齐')bottom_label = QLabel('垂直靠下对齐')v_center_label = QLabel('垂直居中对齐')right_label = QLabel('水平右对齐')left_label = QLabel('水平居左对齐')center_label = QLabel('水平居中对齐')justify_label1 = QLabel('水平两端对齐1')justify_label2 = QLabel('水平两端对齐2')# layout.addWidget(top_label,alignment=Qt.AlignTop)# layout.addWidget(bottom_label,alignment=Qt.AlignBottom)# layout.addWidget(v_center_label,alignment=Qt.AlignVCenter)# layout.addWidget(right_label,alignment=Qt.AlignRight)# layout.addWidget(left_label,alignment=Qt.AlignLeft)# layout.addWidget(center_label,alignment=Qt.AlignCenter)# layout.addWidget(justify_label1,alignment=Qt.AlignJustify)# layout.addWidget(justify_label2,alignment=Qt.AlignJustify)#上水平居中layout.addWidget(right_label,alignment=Qt.AlignCenter | Qt.AlignTop)'''其他对齐方式Qt.AlignAbsoluteQt.AlignBaselineQt.AlignHCenterQt.AlignHorizontal_MaskQt.AlignLeadingQt.AlignTrailingQt.AlignVertical_Mask'''window.setLayout(layout)window.show()sys.exit(app.exec_())import sysfrom PyQt5.QtWidgets import QWidget,QApplication,QLabel,QHBoxLayoutapp = QApplication(sys.argv)window = QWidget()window.resize(800,600)layout = QHBoxLayout()stretch = QLabel('伸缩量')stretch.setStyleSheet('QLabel{background:white}')stretch1 = QLabel('伸缩量1')stretch1.setStyleSheet('QLabel{background:yellow}')stretch2 = QLabel('伸缩量2')stretch2.setStyleSheet('QLabel{background:red}')layout.addWidget(stretch)layout.addStretch(2)layout.addWidget(stretch1)layout.addStretch(3)layout.addWidget(stretch2)layout.addStretch(1)window.setLayout(layout)window.show()sys.exit(app.exec_())import sysfrom PyQt5.QtWidgets import QWidget,QApplication,QLabel,QHBoxLayoutapp = QApplication(sys.argv)window = QWidget()window.resize(800,600)layout = QHBoxLayout()stretch = QLabel('伸缩量')stretch.setStyleSheet('QLabel{background:white}')stretch1 = QLabel('伸缩量1')stretch1.setStyleSheet('QLabel{background:yellow}')stretch2 = QLabel('伸缩量2')stretch2.setStyleSheet('QLabel{background:red}')layout.addWidget(stretch)layout.addSpacing(2)layout.addWidget(stretch1)layout.addSpacing(3)layout.addWidget(stretch2)layout.addSpacing(100)window.setLayout(layout)window.show()sys.exit(app.exec_())import sysfrom PyQt5.QtWidgets import QWidget,QApplication,QLabel,QHBoxLayoutapp = QApplication(sys.argv)window = QWidget()window.resize(800,600)layout = QHBoxLayout()label = QLabel('文本')label1 = QLabel('文本1')layout.addWidget(label)layout.addWidget(label1)layout.removeWidget(label1) #删除文本1window.setLayout(layout)window.show()sys.exit(app.exec_())import sysfrom PyQt5.QtWidgets import QWidget,QApplication,QLabel,QHBoxLayoutapp = QApplication(sys.argv)window = QWidget()window.resize(800,600)layout = QHBoxLayout()label = QLabel('文本')label1 = QLabel('文本1')label2 = QLabel('文本2')layout.addWidget(label)layout.addWidget(label1)layout.addWidget(label2)window.setLayout(layout)#清空layout中的所有对象layout_index = list(range(layout.count()))layout_index.reverse()# 倒序删除,避免影响布局顺序for i in layout_index: item = layout.itemAt(i) layout.removeItem(item) #删除layout中的QLayoutItem对象 if item.widget(): item.widget().deleteLater()#删除item中的widget对象window.show()sys.exit(app.exec_())import sysfrom PyQt5.QtWidgets import QWidget,QApplication,QLabel,QGridLayoutapp = QApplication(sys.argv)window = QWidget()window.resize(800,600)layout = QGridLayout()grid_1 = QLabel('网格1')grid_1.setStyleSheet('QLabel{background:red}')grid_2 = QLabel('网格2')grid_2.setStyleSheet('QLabel{background:yellow}')grid_3 = QLabel('网格3')grid_3.setStyleSheet('QLabel{background:blue}')grid_4 = QLabel('网格4')grid_4.setStyleSheet('QLabel{background:white}')grid_5 = QLabel('网格5')grid_5.setStyleSheet('QLabel{background:green}')layout.addWidget(grid_1,0,0)layout.addWidget(grid_2,0,1)layout.addWidget(grid_3,1,0)layout.addWidget(grid_4,1,1)layout.addWidget(grid_5,2,0,2,2)window.setLayout(layout)window.show()sys.exit(app.exec_())import sysfrom PyQt5.QtWidgets import QWidget,QApplication,QLabel,QFormLayout,QLineEditapp = QApplication(sys.argv)window = QWidget()window.resize(800,600)layout = QFormLayout()label = QLabel('label')field = QLineEdit()field1 = QLineEdit()layout.setSpacing(100)layout.addRow(label,field)layout.addRow(field1)window.setLayout(layout)window.show()sys.exit(app.exec_())import sysfrom PyQt5.QtWidgets import QWidget,QApplication,QLabel,QFormLayout,QLineEdit,QPushButtonapp = QApplication(sys.argv)window = QWidget()window.resize(800,600)layout = QFormLayout()label = QLabel('label')field = QLineEdit()layout.addRow(label,field)layout.setWidget(1,QFormLayout.FieldRole,QPushButton('button'))window.setLayout(layout)window.show()sys.exit(app.exec_())import sysfrom PyQt5.QtWidgets import QWidget,QApplication,QLabel,QStackedLayout,QHBoxLayout,QPushButton,QStackedWidgetfrom PyQt5.QtCore import Qtapp = QApplication(sys.argv)window = QWidget()window.resize(800,600)h_layout = QHBoxLayout()btn = QPushButton('btn')btn1 = QPushButton('btn1')btn2 = QPushButton('btn2')h_layout.addWidget(btn,alignment=Qt.AlignTop)h_layout.addWidget(btn1,alignment=Qt.AlignTop)h_layout.addWidget(btn2,alignment=Qt.AlignTop)window.setLayout(h_layout)layout = QStackedLayout()label = QLabel('页面')label1 = QLabel('页面1')label2 = QLabel('页面2')layout.addWidget(label)layout.addWidget(label1)layout.addWidget(label2)def Go_page(): btn_text = h_layout.sender().text() print(btn_text) if btn_text == 'btn': layout.setCurrentIndex(0) elif btn_text == 'btn1': layout.setCurrentIndex(1) elif btn_text == 'btn2': layout.setCurrentWidget(label2)#页面改变触发layout.currentChanged.connect(lambda val: print('页面改变',val))#页面移除触发layout.widgetRemoved.connect(lambda val: print('页面移除',val))btn.clicked[bool].connect(go_page)btn1.clicked[bool].connect(go_page)btn2.clicked[bool].connect(go_page)h_layout.addLayout(layout)window.show()sys.exit(app.exec_())import sysfrom PyQt5.QtWidgets import QWidget,QApplication,QSplitter,QHBoxLayout,QLabel,QFramefrom PyQt5.QtCore import Qtapp = QApplication(sys.argv)window = QWidget()window.resize(800,600)layout = QHBoxLayout()top_left = QFrame()top_left.setFrameShape(QFrame.StyledPanel)top_right = QFrame()top_right.setFrameShape(QFrame.StyledPanel)h = QSplitter(Qt.Horizontal)h.addWidget(top_left)h.addWidget(top_right)bottom = QFrame()bottom.setFrameShape(QFrame.StyledPanel)v = QSplitter(Qt.Vertical)v.addWidget(h)v.addWidget(bottom)layout.addWidget(v)window.setLayout(layout)window.show()sys.exit(app.exec_())from PyQt5.QtWidgets import QWidget,QApplication,QLabel,QGridLayout,QHBoxLayoutapp = QApplication(sys.argv)window = QWidget()window.resize(800,600)layout = QGridLayout()h_layout = QHBoxLayout()h_layout.addWidget(QLabel('水平布局'))grid_1 = QLabel('网格1')grid_1.setStyleSheet('QLabel{background:red}')grid_2 = QLabel('网格2')grid_2.setStyleSheet('QLabel{background:yellow}')grid_3 = QLabel('网格3')grid_3.setStyleSheet('QLabel{background:blue}')grid_4 = QLabel('网格4')grid_4.setStyleSheet('QLabel{background:white}')grid_5 = QLabel('网格5')grid_5.setStyleSheet('QLabel{background:green}')layout.addWidget(grid_1,0,0)layout.addWidget(grid_2,0,1)layout.addWidget(grid_3,1,0)layout.addWidget(grid_4,1,1)layout.addWidget(grid_5,2,0,2,2)layout.addLayout(h_layout,2,0)window.setLayout(layout)window.show()sys.exit(app.exec_())用于显示不可编辑的文本或图片、也可以放置一个GIF动画或者设置超链接、富文本、占位符等,Qlabel(text,QWidget);设值的方法,必有对应获取的方法,如:setText(text)设置t文本内容,对应text()获取文本内容
import sysfrom PyQt5.QtWidgets import QWidget,QApplication,QLabel,QHBoxLayoutfrom PyQt5.QtCore import Qtapp = QApplication(sys.argv)window = QWidget()window.resize(800,600)layout = QHBoxLayout()label = QLabel('文本对齐方式,同addWidget中alignment参数')label.setAlignment(Qt.AlignTop)layout.addWidget(label)window.setLayout(layout)window.show()sys.exit(app.exec_())import sysfrom PyQt5.QtWidgets import QWidget,QApplication,QLabel,QHBoxLayoutfrom PyQt5.QtGui import QPixmapapp = QApplication(sys.argv)window = QWidget()window.resize(800,600)layout = QHBoxLayout()label = QLabel()pixmap = QPixmap('./img/tengxun.png')label.setPixmap(pixmap)layout.addWidget(label)window.setLayout(layout)window.show()sys.exit(app.exec_())import sysfrom PyQt5.QtWidgets import QWidget,QApplication,QLabel,QToolTipfrom PyQt5.QtGui import QFontapp = QApplication(sys.argv)window = QWidget()window.resize(800,600)label = QLabel('label',window)QToolTip.setFont(QFont('SansSerif', 20))label.setToolTip('我是提示信息')label.move(0,0)window.show()sys.exit(app.exec_())import sysfrom PyQt5.QtWidgets import QWidget,QApplication,QLabel,QFormLayout,QLineEditapp = QApplication(sys.argv)window = QWidget()window.resize(800,600)layout = QFormLayout()label = QLabel('label(&N)')line_edit = QLineEdit()label.setBuddy(line_edit)layout.addRow(label,line_edit)label1 = QLabel('label1(&P)')line_edit1 = QLineEdit()label1.setBuddy(line_edit1)layout.addRow(label1,line_edit1)window.setLayout(layout)window.show()sys.exit(app.exec_())import sysfrom PyQt5.QtWidgets import QWidget,QApplication,QLabel app = QApplication(sys.argv)window = QWidget()window.resize(800,600)label = QLabel('百度链接:跳转百度',window)label.setOpenExternalLinks(True)print(label.openExternalLinks())label.linkHovered.connect(lambda :print('hover'))#setOpenExternalLinks(False) 触发linkActivatedlabel.linkActivated.connect(lambda :print('click'))label.move(0,0)window.show()sys.exit(app.exec_())import sysfrom PyQt5.QtWidgets import QWidget,QApplication,QLabelapp = QApplication(sys.argv)window = QWidget()window.resize(800,600)label = QLabel('百度链接:百度',window)label.mouseDoubleClickEvent = lambda event:print(event)label.move(0,0)window.show()sys.exit(app.exec_())#使用信号/槽的方式重写event事件import sysfrom PyQt5.QtWidgets import QWidget,QApplication,QLabelfrom PyQt5.QtCore import pyqtSignalclass MyQLabel(QLabel): # 自定义单击信号 clicked = pyqtSignal(object) # 自定义双击信号 doubleClicked = pyqtSignal(object) def __int__(self): super().__init__() # 重写鼠标单击事件 def mousePressEvent(self, event): # 单击 self.clicked.emit(event) # 重写鼠标双击事件 def mouseDoubleClickEvent(self, event): # 双击 self.doubleClicked.emit(event)app = QApplication(sys.argv)window = QWidget()window.resize(800,600)label = MyQLabel('百度链接:百度',window)label.clicked.connect(lambda event:print(label.text()))label.move(0,0)window.show()sys.exit(app.exec_())QPushButton小部件提供了一个命令按钮,常用于用户之间的交互,如:点击、双击、form表单提交等,QPushButton(icon,text,QWidget);设值的方法,必有对应获取的方法,如:setText(text)设置t文本内容,对应text()获取文本内容
import sysfrom PyQt5.QtWidgets import QWidget,QApplication,QPushButtonapp = QApplication(sys.argv)window = QWidget()window.resize(800,600)button = QPushButton('按钮',window)button.clicked.connect(lambda :print('点击')) #内置信号/槽,event事件各控件大同小异,可看源码有哪些event事件button.move(0,0)window.show()sys.exit(app.exec_())QTextEdit控件是一个支持多行输入的输入框,支持HTML进行格式的设置;QTextEdit(text,QWidget);设值的方法,必有对应获取的方法,如:setPlainText(text)设置t文本内容,对应toPlainText()获取文本内容
import sysfrom PyQt5.QtWidgets import QWidget,QApplication,QTextEditapp = QApplication(sys.argv)window = QWidget()window.resize(800,600)text_edit = QTextEdit(window)text_edit.setText('初始化文本')text_edit.append('append文本')text_edit.append('append Html')text_edit.insertPlainText('插入文本')text_edit.insertHtml('insert Html')'''内置信号/槽,event事件各控件大同小异,可看源码有哪些event事件textChanged:文本内容发生改变时,发射该信号;selectionChanged:选中内容发生改变时,发射该信号;cursorPositionChanged:光标位置发生改变时,发射该信号;currentCharFormatChanged:当前字符格式发生改变时,发射该信号;copyAvailable:复制可用时,发射该信号;redoAvailable:重做可用时,发射该信号;undoAvailable:撤销可用时,发射该信号。''' text_edit.selectionChanged.connect(lambda :print('文本选择'))text_edit.textChanged.connect(lambda :print('文本改变'))window.show()sys.exit(app.exec_())QLineEdit控件是一个输入框,QLineEdit(text,QWidget);设值的方法,必有对应获取的方法,如:setText(text)设置t文本内容,对应text()获取文本内容
import sysfrom PyQt5.QtWidgets import QWidget,QApplication,QLineEditapp = QApplication(sys.argv)window = QWidget()window.resize(800,600)line_edit = QLineEdit('哈哈哈',window)line_edit.selectionChanged.connect(lambda :print('文本选择'))line_edit.textChanged.connect(lambda :print('文本改变'))line_edit.editingFinished.connect(lambda :print('文本结束'))window.show()sys.exit(app.exec_())QDateEdit控件是一个日期控件,QDateEdit(QDate,QWidget);设值的方法,必有对应获取的方法,如:setDate(QDate)设置日期,对应date()获取日期
import sysfrom PyQt5.QtWidgets import QWidget,QApplication,QDateEditfrom PyQt5.QtCore import QDateapp = QApplication(sys.argv)window = QWidget()window.resize(800,600)date_edit = QDateEdit(QDate.currentDate(),window)date_edit.setDisplayFormat('yyyy/MM/dd')date_edit.setCalendarPopup(True)date_edit.setMaximumDate(QDate.currentDate().aDDDays(29))date_edit.setMinimumDate(QDate.currentDate().addDays(0))def getDateInfo(): print('当前日期:', date_edit.date()) print('当前时间:', date_edit.dateTime()) print('最大日期:', date_edit.maximumDate()) print('最小日期:', date_edit.minimumDate()) print('最小时间:', date_edit.minimumDateTime()) print('最大时间:', date_edit.maximumDateTime())date_edit.dateChanged.connect(getDateInfo)window.show()sys.exit(app.exec_())QTimeEdit控件是一个时间控件,QTimeEdit(QTime,QWidget);设值的方法,必有对应获取的方法,如:setTime(QTime)设置时间,对应time()获取时间
import sysfrom PyQt5.QtWidgets import QWidget,QApplication,QTimeEditfrom PyQt5.QtCore import QTimeapp = QApplication(sys.argv)window = QWidget()window.resize(800,600)time_edit = QTimeEdit(QTime.currentTime(),window)time_edit.setDisplayFormat('hh:mm:ss')def getTimeInfo(): print('当前时间:', time_edit.time()) print('最小时间:', time_edit.minimumTime()) print('最大时间:', time_edit.maximumTime())time_edit.timeChanged.connect(getTimeInfo)window.show()sys.exit(app.exec_())QDateTimeEdit控件是一个日期时间控件,QTimeEdit(QDateTime,QWidget);设值的方法,必有对应获取的方法,如:setDateTime(QDateTime)设置时间,对应dateTime()获取时间
import sysfrom PyQt5.QtWidgets import QWidget,QApplication,QDateTimeEditfrom PyQt5.QtCore import QDateTimeapp = QApplication(sys.argv)window = QWidget()window.resize(800,600)date_time_edit = QDateTimeEdit(window)date_time_edit.setDateTime(QDateTime.currentDateTime())date_time_edit.setCalendarPopup(True)date_time_edit.timeChanged.connect(lambda :print('时间改变'))date_time_edit.dateChanged.connect(lambda :print('日期改变'))date_time_edit.dateTimeChanged.connect(lambda :print('日期时间改变'))window.show()sys.exit(app.exec_())QComboBox控件是一个下拉选择框,QComboBox(QWidget);设值的方法,必有对应获取的方法,如:setCurrentText(text)设置当前选中文本,对应currentText()获取当前选中文本
import sysfrom PyQt5.QtWidgets import QWidget,QApplication,QComboBox,QListViewapp = QApplication(sys.argv)window = QWidget()window.resize(800,600)select = QComboBox(window)select.setMinimumSize(200,30)select.setStyleSheet('QComboBox QAbstractItemView::item{padding:5px 10px}')select.setView(QListView())select.addItem('选项一','option1')select.addItem('选项二','option2')select.addItems(['选项三','选项四'])select.setItemData(2,'option3')select.setItemData(3,'option4')select.setCurrentText('选项二')#用户选中某个下拉选项select.activated.connect(lambda :print('asda'))#当前选项index发生改变select.currentIndexChanged.connect(lambda :print('index改变'))#当前选项text发生改变select.currentTextChanged.connect(lambda :print('text改变'))#当选中已经选中的一个下拉项时select.highlighted.connect(lambda :print('该项已选择'))window.show()sys.exit(app.exec_())QCheckBox控件是一个多选框,QCheckBox(text,QWidget);设值的方法,必有对应获取的方法,如:setText(text)设置文本,对应text()获取文本
import sysfrom PyQt5.QtWidgets import QWidget,QApplication,QCheckBoxapp = QApplication(sys.argv)window = QWidget()window.resize(800,600)check_box1 = QCheckBox('复选框一',window)check_box2 = QCheckBox('复选框二',window)check_box2.move(0,20)check_box3 = QCheckBox('复选框三',window)check_box3.move(0,40)check_box4 = QCheckBox('复选框四',window)check_box4.move(0,60)check_box1.clicked.connect(lambda :print('点击'))check_box1.pressed.connect(lambda :print('长按'))check_box1.released.connect(lambda :print('长按释放'))check_box1.toggled.connect(lambda checked:print(checked))window.show()sys.exit(app.exec_())QRadioButton控件是一个单选框,QRadioButton(text,QWidget);设值的方法,必有对应获取的方法,如:setText(text)设置文本,对应text()获取文本
import sysfrom PyQt5.QtWidgets import QWidget,QApplication,QRadioButtonapp = QApplication(sys.argv)window = QWidget()window.resize(800,600)radio_box1 = QRadioButton('单选框一',window)radio_box2 = QRadioButton('单选框二',window)radio_box2.move(0,20)radio_box3 = QRadioButton('单选框三',window)radio_box3.move(0,40)radio_box4 = QRadioButton('单选框四',window)radio_box4.move(0,60)radio_box1.clicked.connect(lambda :print('点击'))radio_box1.pressed.connect(lambda :print('长按'))radio_box1.released.connect(lambda :print('长按释放'))radio_box1.toggled.connect(lambda checked:print(checked))window.show()sys.exit(app.exec_())QGroupBox控件是一个分组框,QGroupBox(title,QWidget);设值的方法,必有对应获取的方法,如:setTitle(text)设置标题,对应title()获取标题
import sysfrom PyQt5.QtWidgets import QWidget, QApplication, QGroupBox, QCheckBox, QHBoxLayoutfrom PyQt5.QtCore import Qtapp = QApplication(sys.argv)window = QWidget()window.resize(800, 600)group_box = QGroupBox('第一组复选框', window)group_box.setFixedSize(400, 200)group_box.setContentsMargins(10, 40, 10, 10)group_box.setlayout = QHBoxLayout()check_box1 = QCheckBox('复选框1')check_box2 = QCheckBox('复选框2')check_box3 = QCheckBox('复选框3')layout.addWidget(check_box1, alignment=Qt.AlignTop)layout.addWidget(check_box2, alignment=Qt.AlignTop)layout.addWidget(check_box3, alignment=Qt.AlignTop)group_box.setLayout(layout)group_box.clicked.connect(lambda :print('点击'))group_box.toggled.connect(lambda :print('状态发生改变'))group_box_2 = QGroupBox('第二组复选框', window)group_box_2.setFixedSize(400, 200)group_box_2.move(400,0)group_box_2.setContentsMargins(10, 40, 10, 10)layout2 = QHBoxLayout()check_box2_1 = QCheckBox('复选框1')check_box2_2 = QCheckBox('复选框2')check_box2_3 = QCheckBox('复选框3')layout2.addWidget(check_box2_1, alignment=Qt.AlignTop)layout2.addWidget(check_box2_2, alignment=Qt.AlignTop)layout2.addWidget(check_box2_3, alignment=Qt.AlignTop)group_box_2.setLayout(layout2)window.show()sys.exit(app.exec_())import sysfrom PyQt5.QtWidgets import QWidget, QApplication, QMessageBox,QGroupBox,QPushButton,QVBoxLayoutfrom PyQt5.QtCore import Qtapp = QApplication(sys.argv)window = QWidget()window.resize(800, 600)group_box = QGroupBox('消息提示框',window)group_box.setFixedWidth(400)layout = QVBoxLayout()warning_btn = QPushButton('警告框')info_btn = QPushButton('信息框')confirm_btn= QPushButton('确认框')err_btn = QPushButton('错误框')about_btn = QPushButton('关于对话框')layout.addWidget(warning_btn,alignment=Qt.AlignTop)layout.addWidget(info_btn,alignment=Qt.AlignTop)layout.addWidget(confirm_btn,alignment=Qt.AlignTop)layout.addWidget(err_btn,alignment=Qt.AlignTop)layout.addWidget(about_btn,alignment=Qt.AlignTop)def showWarningMessage(): btn = QMessageBox.warning(window, '警告框', '警告信息', QMessageBox.Ok | QMessageBox.Cancel,QMessageBox.NoButton) if btn == QMessageBox.Ok: print('选择了OK操作') elif btn == QMessageBox.Cancel: print('选择了取消操作')warning_btn.clicked.connect(showWarningMessage)def showInfoMessage(): btn = QMessageBox.information(window, '信息框', '信息',QMessageBox.Yes | QMessageBox.No) if btn == QMessageBox.Yes: print('选择了yes操作') elif btn == QMessageBox.No: print('选择了no操作')info_btn.clicked.connect(showInfoMessage)def showConfrimMessage(): btn = QMessageBox.question(window, '确认框', '确认信息',QMessageBox.Ok | QMessageBox.Reset) if btn == QMessageBox.Ok: print('选择了终止操作') elif btn == QMessageBox.Reset: print('选择重置操作')confirm_btn.clicked.connect(showConfrimMessage)def showErrMessage(): btn = QMessageBox.critical(window, '错误框', '错误信息',QMessageBox.Abort | QMessageBox.Retry) if btn == QMessageBox.Abort: print('选择了终止操作') elif btn == QMessageBox.Retry: print('选择重试操作')err_btn.clicked.connect(showErrMessage)def showAboutMessage(): btn = QMessageBox.about(window, '自定义', '错误信息') if btn == QMessageBox.Abort: print('选择了终止操作') elif btn == QMessageBox.Retry: print('选择重试操作')about_btn.clicked.connect(showAboutMessage)group_box.setLayout(layout)window.show()sys.exit(app.exec_())
import sysfrom PyQt5.QtWidgets import QWidget, QApplication, QMessageBox, QGroupBox, QPushButton, QVBoxLayoutfrom PyQt5.QtCore import Qtapp = QApplication(sys.argv)window = QWidget()window.resize(800, 600)group_box = QGroupBox('消息提示框', window)group_box.setFixedWidth(400)layout = QVBoxLayout()warning_btn = QPushButton('警告框')custom_btn = QPushButton('自定义框')layout.addWidget(warning_btn, alignment=Qt.AlignTop)layout.addWidget(custom_btn, alignment=Qt.AlignTop)def showWarningMessage(): message_box = QMessageBox() message_box.setIcon(QMessageBox.Warning) message_box.setWindowTitle('警告') message_box.setText('警告信息') message_box.setStandardButtons(QMessageBox.Ok | QMessageBox.Cancel) message_box.setDetailedText('警告详情') btn = message_box.exec_() if btn == QMessageBox.Ok: print('选择了确定操作') elif btn == QMessageBox.Cancel: print('选择了取消操作')warning_btn.clicked.connect(showWarningMessage)def showInfoMessage(): message_box = QMessageBox() message_box.setIcon(QMessageBox.Information) message_box.setWindowTitle('信息') message_box.setText('信息') message_box.addButton('确定',QMessageBox.AcceptRole) message_box.addButton('取消', QMessageBox.RejectRole) message_box.addButton(QMessageBox.Ok) btn = message_box.exec_() if btn == QMessageBox.AcceptRole or btn == QMessageBox.Ok : print('选择了确定操作') elif btn == QMessageBox.RejectRole: print('选择了取消操作')custom_btn.clicked.connect(showInfoMessage)group_box.setLayout(layout)window.show()sys.exit(app.exec_())import sysfrom PyQt5.QtWidgets import QWidget, QApplication, QMessageBox, QPushButton, QErrorMessageapp = QApplication(sys.argv)window = QWidget()window.resize(800, 600)click_btn = QPushButton('错误信息框',window)def showErrorMessage(): message_box = QErrorMessage() message_box.showMessage('错误信息') message_box.setWindowTitle('标题') btn = message_box.exec_() if btn == QMessageBox.Information: print('选择了确定操作')click_btn.clicked.connect(showErrorMessage)window.show()sys.exit(app.exec_())import sysfrom PyQt5.QtWidgets import QWidget, QApplication, QPushButton, QColorDialog,QDialogfrom PyQt5.QtCore import Qtapp = QApplication(sys.argv)window = QWidget()window.resize(800, 600)click_btn = QPushButton('颜色框',window)# def showColorDialog():# color_dialog = QColorDialog()# color_dialog.setWindowTitle('颜色框标题') #设置标题# # color_dialog.setWindowIcon()#设置ICON# # color_dialog.setCustomColor(0, Qt.red) #设置自定颜色# print('获取自定义颜色:',color_dialog.customColor(0).name())# btn = color_dialog.exec_()# current_color = color_dialog.currentColor()# print('当前选中颜色值:', current_color.name())# print('当前选中颜色值RGB:', f'{current_color.red()},{current_color.green()},{current_color.blue()}')def showColorDialog(): color = QColorDialog.getColor() print(color)click_btn.clicked.connect(showColorDialog)window.show()sys.exit(app.exec_())import sysfrom PyQt5.QtWidgets import QWidget, QApplication, QFontDialog,QPushButtonapp = QApplication(sys.argv)window = QWidget()window.resize(800, 600)click_btn = QPushButton('选择字体',window)# def showFontDialog():# font_dialog = QFontDialog()# font_dialog.setWindowTitle('标题')# btn = font_dialog.exec_()# curret_font = font_dialog.currentFont()# print('当前选中字体',curret_font)def showFontDialog(): font = QFontDialog.getFont() print(font)click_btn.clicked.connect(showFontDialog)window.show()sys.exit(app.exec_())import sysfrom PyQt5.QtWidgets import QWidget, QApplication, QFileDialog,QPushButtonimport osapp = QApplication(sys.argv)window = QWidget()window.resize(800, 600)file_btn = QPushButton('选择文件',window)file_multi_btn = QPushButton('多选文件',window)file_multi_btn.move(0,40)dir_btn = QPushButton('选择文件夹',window)dir_btn.move(0,80)save_btn = QPushButton('保存文件',window)save_btn.move(0,120)custom_btn = QPushButton('自定义',window)custom_btn.move(0,160)def onFileChoose(): filename, filetype = QFileDialog.getOpenFileName(parent=window, caption='选择文件', directory=os.getcwd(), filter='Text Files(*.txt);;All Files(*)') print(filename, filetype)file_btn.clicked.connect(onFileChoose)def onFileMultiChoose(): filename, filetype = QFileDialog.getOpenFileNames(parent=window, caption='多选文件', directory=os.getcwd(), filter='Text Files(*.txt);;All Files(*)') print(filename, filetype)file_multi_btn.clicked.connect(onFileMultiChoose)def onDirChoose(): dir = QFileDialog.getExistingDirectory(parent=window, caption='选择文件夹', directory=os.getcwd(), filter='pdf Files (*.pdf);;Text Files (*.txt);;All Files (*.*)') print(dir)dir_btn.clicked.connect(onDirChoose)def onFileSave(): filename, filetype = QFileDialog.getSaveFileName(parent=window, caption='保存文件', directory=os.getcwd()) print(filename, filetype) print(dir)save_btn.clicked.connect(onFileSave)dialog = QFileDialog(window)def onShowDialog(): dialog.setAcceptMode(QFileDialog.AcceptOpen) dialog.exec_()custom_btn.clicked.connect(onShowDialog)def selectFn(): print('文件名:',dialog.selectedFiles())dialog.fileSelected.connect(selectFn)window.show()sys.exit(app.exec_())'''QFileDialog.getOpenFileName(parent,caption, directory, filter):选择本地文件,控件父级:parent、标题:caption、路径:directory、文件类型:filterQFileDialog.getOpenFileNames(parent,caption, directory, filter):选择多个本地文件路径QFileDialog.getExistingDirectory(parent,caption, directory):选择文件夹路径QFileDialog.getSaveFileName(parent,caption, directory, filter):本地文件保存对话框QFileDialog.getOpenFileUrl(parent,caption, directory, filter):选择远程文件;QFileDialog.getOpenFileUrls(parent,caption, directory, filter):选择多个远程文件;QFileDialog.getExistingDirectoryUrl(parent,caption, directory):选择远程文件夹QFileDialog.getSaveFileUrl(parent,caption, directory, filter):远程文件保存;QFileDialog().setAcceptMode(mode): 设置是对话框类型,选择:QFileDialog.AcceptOpen、保存:QFileDialog.AcceptSaveQFileDialog().setViewMode(mode): 设置视图模式,QFileDialog.Detail: 显示文件和目录的名称和图标以及更多的信息,比如文件的大小和修改日期;QFileDialog.List: 显示文件和目录的名称和图标)QFileDialog().setFilter(str):设置文件类型过滤器,只有包含在括号内的内容才会作为过滤器,后缀之间由空格或者分号分隔QFileDialog().setFileMode(mode): 设置文件模式,任意文件:QFileDialog.AnyFile、 已存在的文件:QFileDialog.ExistingFile、 文件夹:QFileDialog.Directory、多个文件:QFileDialog.ExistingFiles、只能为目录:QFileDialog.DirectoryOnlyQFileDialog().setLabelText(): 设置指定角色的标签名称,QFileDialog.LookIn、QFileDialog.FileName、QFileDialog.FileType、QFileDialog.Accept、QFileDialog.RejectQFileDialog().setDefaultSuffix(str):设置默认后缀QFileDialog().selectedFiles():返回选择的文件名称QFileDialog().setCancelButtonText(text):设置取消btn文本QFileDialog().setOkButtonText(text):设置确认btn文本'''''''常用信号:dirEntered: 当用户进入一个目录时,该信号被发射;fileHighlighted: 当用户高亮显示一个文件时,该信号被发射;fileSelected: 当用户选择一个文件时,该信号被发射;filesSelected: 当用户在ExistingFiles模式下选择一个或多个文件时,该信号被发射;filterSelected: 当用户选择一个过滤器时,该信号被发射;'''import sysfrom PyQt5.QtWidgets import QWidget, QApplication, QInputDialog, QPushButtonapp = QApplication(sys.argv)window = QWidget()window.resize(800, 600)int_btn = QPushButton('整数',window)item_btn = QPushButton('选项',window)item_btn.move(0,40)int_btn = QPushButton('整数',window)item_btn = QPushButton('选项',window)item_btn.move(0,40)customn_int_btn = QPushButton('自定义整数',window)customn_int_btn.move(0,80)def onInputInt(): int, bool = QInputDialog.getInt(window, '输入框标题', '这是提示信息\n\n请输入整数:', 37, -10000, 10000, 2) print(int, bool)int_btn.clicked.connect(onInputInt)def onInputItem(): list_ =['选项一','选项二','选项三'] item, bool = QInputDialog.getItem(window, '文本', '请选择',list_,1, True) print(bool, item)item_btn.clicked.connect(onInputItem)def onCustomInput(): dialog = QInputDialog() dialog.setInputMode(QInputDialog.IntInput) dialog.setLabelText('自定义') dialog.setOkButtonText('确定') dialog.setCancelButtonText('取消') dialog.exec_()customn_int_btn.clicked.connect(onCustomInput)window.show()sys.exit(app.exec_())'''QInputDialog.getInt(parent,title,label,value,min,max,step):输入整数QInputDialog.getDouble(parent,title,label,value,min,max,step):输入小数QInputDialog.getText(parent,title,label,text):输入文本QInputDialog.getMultiLineText(parent,title,label,text):多行文本QInputDialog.getItem(parent,title,label,item,selectIndex): 多选QInputDialog().setOkButtonText(text):确定button文本QInputDialog().setCancelButtonText(text):取消button文本'''import sysfrom PyQt5.QtWidgets import QWidget, QApplication, QProgressDialog, QPushButtonfrom PyQt5.QtCore import Qtapp = QApplication(sys.argv)window = QWidget()window.resize(800, 600)progress_btn = QPushButton('进度条',window)def onShowProgress(): progress = QProgressDialog() progress.setLabelText('进度条') progress.setCancelButtonText('取消') progress.setRange(0,100) progress.setValue(90) progress.exec_()progress_btn.clicked.connect(onShowProgress)window.show()sys.exit(app.exec_())'''setLabelText(text):设置对话框中标签显示文本setCancelButtonText(text):设置取消按钮的显示文本setMinimumDuration(int):设置最小持续时间setWindowModality(Qt.WindowModality): 设置窗口的模态属性setRange(min,max): 设置取值范围;setMinimum(min): 设置最小值;setMaximum(max): 设置最大值;setValue(value): 设置当前的进度值,在最小值和最大值之间(包括最小最大值);wasCanceled(): 判断是否按下了取消键;setAutoReset(bool): 设置是否自动重置;setAutoClose(bool): 设置是否自动关闭;open(receiver, member): 打开对话框,并将其cancelled()信号连接到receiver和member指定的插槽,关闭对话框后,信号将从插槽中断开。 '''import sysfrom PyQt5.QtWidgets import QWidget, QApplication, QWizard, QWizardPage,QPushButtonapp = QApplication(sys.argv)window = QWidget()window.resize(800, 600)show_btn = QPushButton('向导',window)def onShowWizard(): wizard = QWizard() page1 = QWizardPage() page1.setTitle('页面1') page2 = QWizardPage() page2.setTitle('页面2') page3 = QWizardPage() page3.setTitle('页面3') page1_id = wizard.addPage(page1) page2_id = wizard.addPage(page2) page2_id = wizard.addPage(page3) wizard.setButtonText(QWizard.BackButton,'返回') wizard.setButtonText(QWizard.FinishButton, '确定') wizard.setButtonText(QWizard.CommitButton, '提交') wizard.setButtonText(QWizard.NextButton,'下一步') wizard.setButtonText(QWizard.CancelButton, '取消') wizard.exec_()show_btn.clicked.connect(onShowWizard)window.show()sys.exit(app.exec_())'''addPage(QWizardPage):将给定的页面添加到向导,并返回页面的IDsetPage(id,QWizardPage):在指定位置设置一个页面removePage(id):移除指定位置的页面page(id):得到指定位置的页面currentPage():获得当前页面setWizardStyle(QWizard.WizardPixmap):设置向导风格,共有五种设置[ClassicStyle,ModernStyle, MacStyle, AeroStyle, NStyles]setOption():如果参数on为True,则将给定选项设置为启用,否则清除该给定选项setOptions():设置给定选项testOption():如果已启用给定选项,则返回True,否则返回FalsesetButtonText(QWizard.WizardButton,text):设置按钮上显示的文字setPixmap():设置指定角色的位图,其取值见WizardPixmap取值setTitleFormat(Qt.TextFormat):设置主标题的文本格式setSubTitleFormat(Qt.TextFormat):设置子标题的文本格式next():前进到下一页back():返回到上一页restart():在开始页面重新启动向导。显示向导时,将自动调用此功能'''QMenu菜单控件,需要依赖能创建菜单的控件,如:QPushButton
import sysfrom PyQt5.QtWidgets import QApplication, QWidget, QMenu,QPushButton,QAction,QActionGroupapp = QApplication(sys.argv)window = QWidget()window.resize(800, 600)menu_btn = QPushButton('菜单',window)menu = QMenu(window)first_action = menu.addAction('选项1')two_action = menu.addAction('选项2')menu.addAction('选项3')child_menu = menu.addMenu('子菜单')child_menu.addAction('选项1')child_menu.addAction('选项2')child_menu.addAction('选项3')child_menu1 = QMenu(window)child_menu1.addAction('选项1')child_menu1.addAction('选项2')child_menu1.addAction('选项3')menu.addSeparator()menu.addMenu(child_menu1)child_menu2 = QMenu(window)child_menu2.addAction('插入选项1')child_menu2.addAction('插入选项2')child_menu2.addAction('插入选项3')menu.insertSeparator(first_action)menu.insertMenu(first_action,child_menu2)menu_btn.setMenu(menu)window.show()sys.exit(app.exec_())QStatusBar窗口底部状态栏,适用于可以设置状态栏的窗口,如:QMainWindow
import sysfrom PyQt5.QtWidgets import QApplication, QMainWindow, QStatusBar,QLabelapp = QApplication(sys.argv)window = QMainWindow()window.resize(800, 600)status_bar = QStatusBar(window)status_bar.addWidget(QLabel('文本'))status_bar.addPermanentWidget(QLabel('永久文本'))status_bar.showMessage('临时消息',10)window.setStatusBar(status_bar)window.show()sys.exit(app.exec_())QMenuBar菜单栏,适用于可以设置菜单栏的窗口,如:QMainWindow
import sysfrom PyQt5.QtWidgets import QApplication, QMainWindow, QMenu,QAction,QMenuBarapp = QApplication(sys.argv)window = QMainWindow()window.resize(800, 600)menu_bar = QMenuBar()menu = QMenu('文件')menu.addAction('打开')menu.addAction('添加')menu.addAction('保存')menu.addAction('删除')menu_bar.addMenu(menu)action = QAction('编辑')menu_bar.addAction(action)window.setMenuBar(menu_bar)window.show()sys.exit(app.exec_())QTabBar可切换的tab,设值的方法,必有对应获取的方法,如:setTitle(text)设置标题,对应title()获取标题
import sysfrom PyQt5.QtWidgets import QApplication, QWidget, QTabBar,QStackedLayout,QVBoxLayout,QLabel,QActionapp = QApplication(sys.argv)window = QWidget()window.resize(800, 600)tab_bar = QTabBar()tab1 = tab_bar.addTab('tab1')tab2 = tab_bar.addTab('tab2')tab3 = tab_bar.addTab('tab3')page1 = QWidget(window)page2 = QWidget(window)page3 = QWidget(window)layout = QStackedLayout()layout.addWidget(page1)layout.addWidget(page2)layout.addWidget(page3)win_layout = QVBoxLayout()win_layout.addWidget(tab_bar)win_layout.addLayout(layout)QLabel('页面1',page1)QLabel('页面2',page2)QLabel('页面3',page3)layout.setCurrentIndex(0)tab_bar.currentChanged.connect(layout.setCurrentIndex)window.setLayout(win_layout)window.show()sys.exit(app.exec_())QFrame边框控件,大部分控件都有以下方法来设置边框
import sysfrom PyQt5.QtWidgets import QApplication, QWidget, QFrame,QVBoxLayoutapp = QApplication(sys.argv)window = QWidget()window.resize(800, 600)layout = QVBoxLayout()frame1 = QFrame(window)frame1.setFrameShape(QFrame.Box)layout.addWidget(frame1)frame2 = QFrame(window)frame2.setFrameShape(QFrame.HLine)frame2.setLineWidth(3)layout.addWidget(frame2)frame3 = QFrame(window)frame3.setFrameShape(QFrame.Panel)frame3.setFrameShadow(QFrame.Raised)layout.addWidget(frame3)window.setLayout(layout)window.show()sys.exit(app.exec_())import sysfrom PyQt5.QtWidgets import QApplication, QWidget, QHBoxLayout,QScrollBar,QLabelapp = QApplication(sys.argv)window = QWidget()window.resize(800, 600)layout = QHBoxLayout()scroll_bar = QScrollBar()layout.addWidget(scroll_bar)label = QLabel('文字')layout.addWidget(label)window.setLayout(layout)window.show()sys.exit(app.exec_())pip install pyqt5pip install pyqt5-toolspip install pyqt5designer$ProjectFileDir$
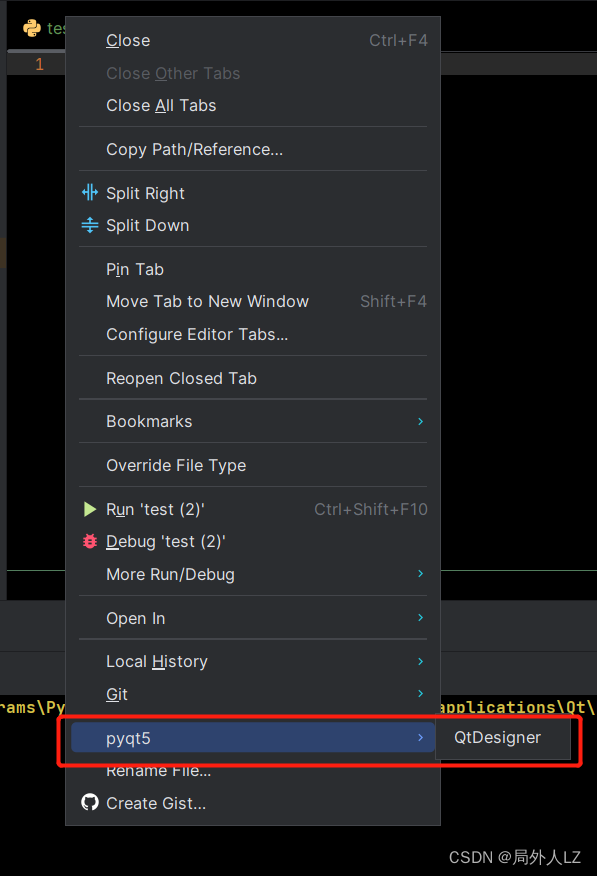
-o $FileNameWithoutExtension$.py $FileName$$FileDir$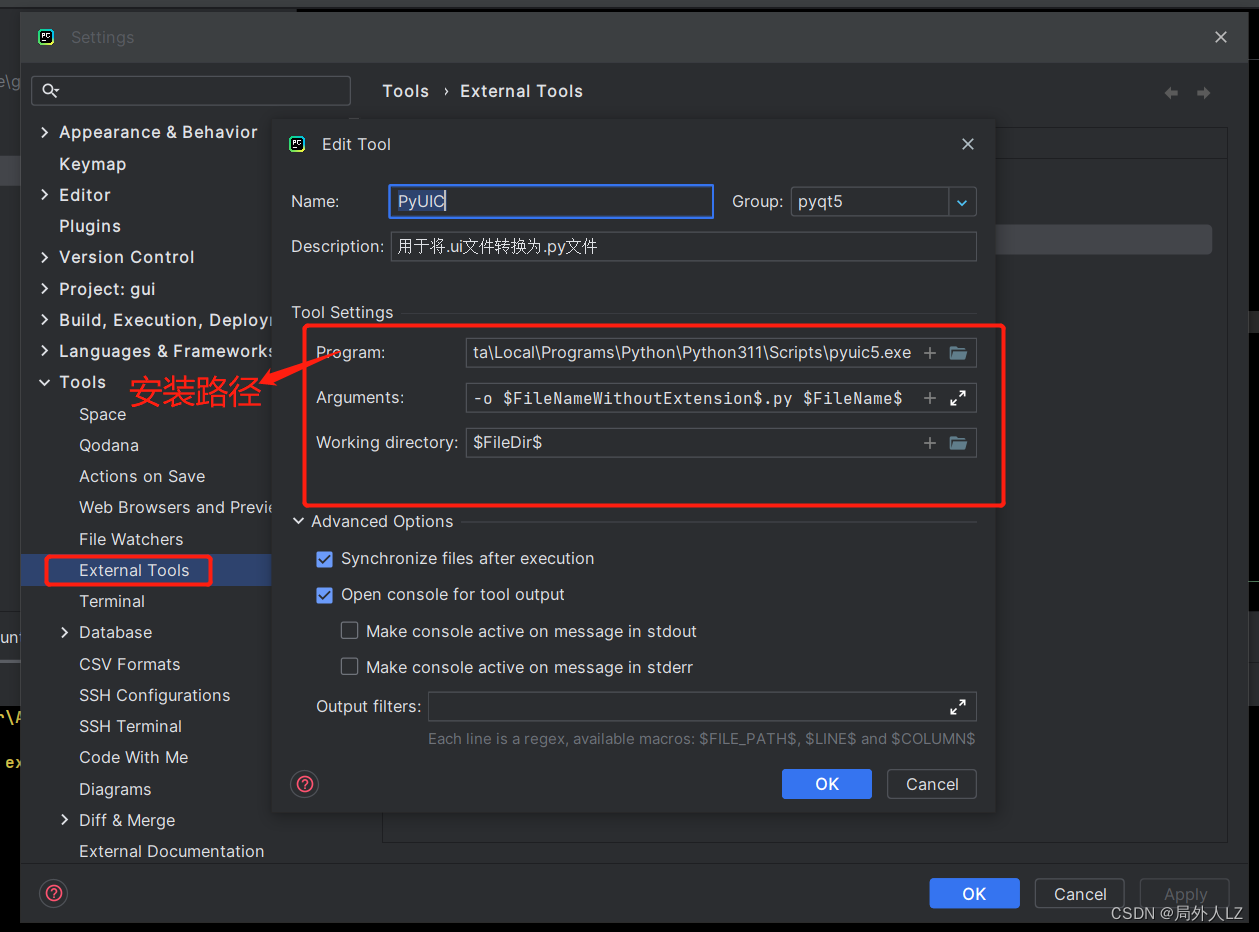
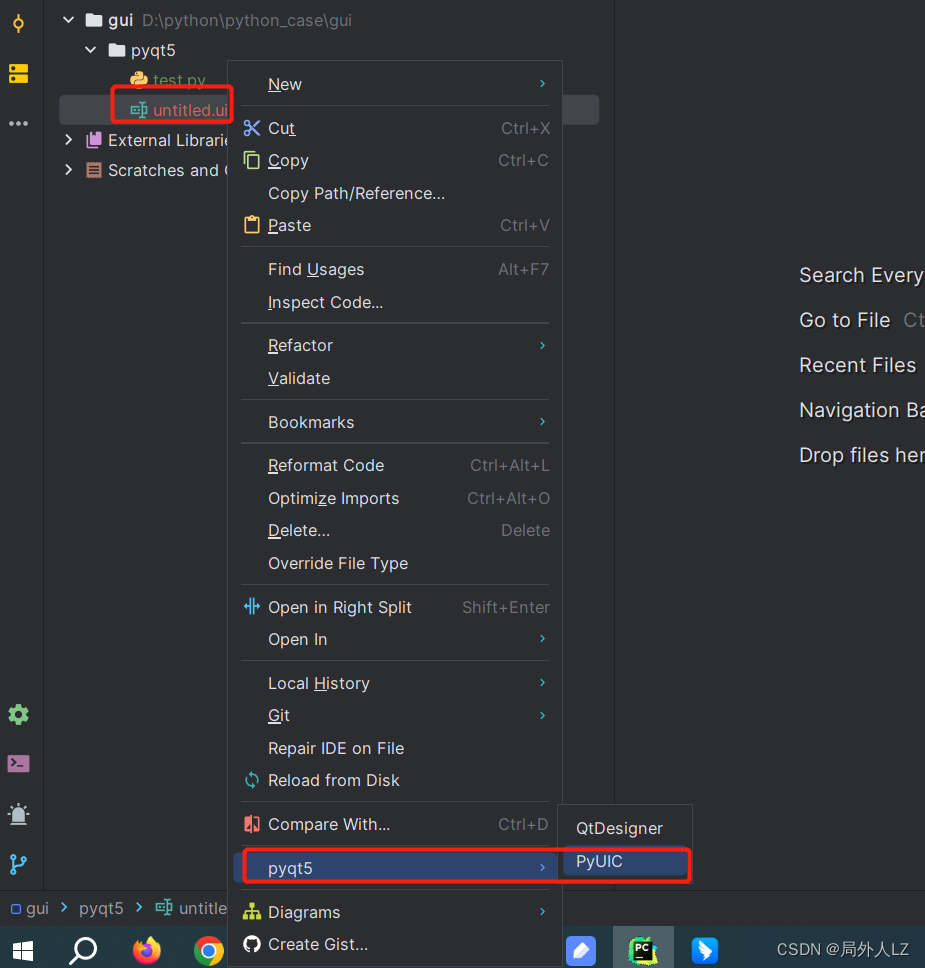
$FileName$ -o $FileNameWithoutExtension$_rc.py$FileDir$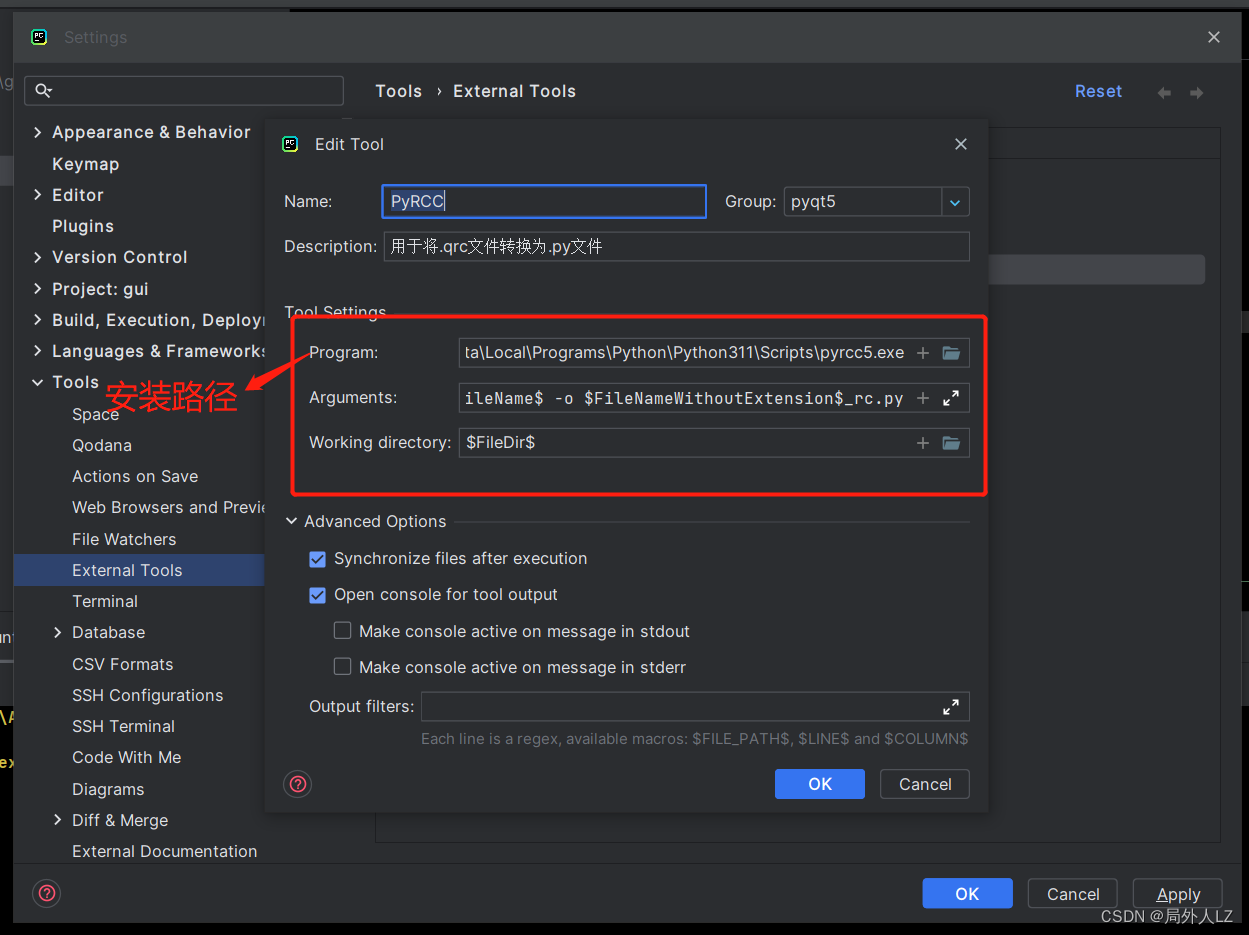
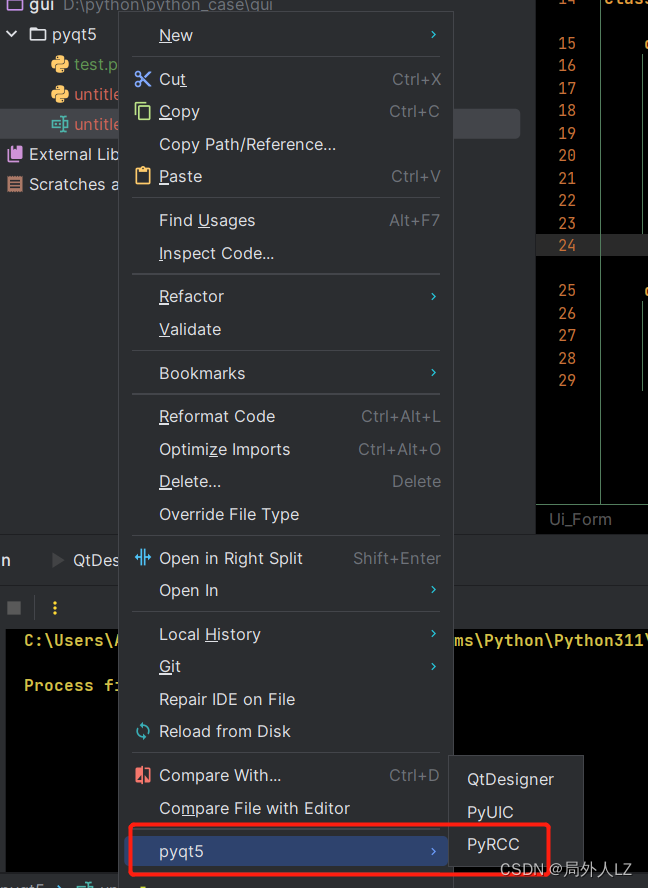
import sys from PyQt5.QtWidgets import QApplication, QWidgetfrom untitled import Ui_Formclass MyMainForm(QWidget, Ui_Form): def __init__(self, parent=None): super(MyMainForm, self).__init__(parent) self.setupUi(self)if __name__ == "__main__": app = QApplication(sys.argv) myWin = MyMainForm() myWin.show() sys.exit(app.exec_())来源地址:https://blog.csdn.net/randy521520/article/details/131382318
--结束END--
本文标题: python GUI工具之PyQt5模块,pyCharm 配置PyQt5可视化窗口
本文链接: https://www.lsjlt.com/news/421114.html(转载时请注明来源链接)
有问题或投稿请发送至: 邮箱/279061341@qq.com QQ/279061341
下载Word文档到电脑,方便收藏和打印~
2024-03-01
2024-03-01
2024-03-01
2024-02-29
2024-02-29
2024-02-29
2024-02-29
2024-02-29
2024-02-29
2024-02-29
回答
回答
回答
回答
回答
回答
回答
回答
回答
回答
0