目录 1.检测当前电脑 2.下载安装vscode 3.vscode配置 【1】安装C++扩展插件 【2】新建文件夹,并且在文件夹下创建C/C++文件,我这里创建test.cpp, 【3】在我们上面创建的下项目文件helloWorld.cp
目录
【2】新建文件夹,并且在文件夹下创建C/C++文件,我这里创建test.cpp,
【3】在我们上面创建的下项目文件helloWorld.cpp可以编写相应的C/C++程序,写一个简单的输出HelloWord并保存,
执行方式2:终端命令输出,首先新建终端,然后输入用g++/clang++ 命令进行执行
我们先打开终端,依次输入下面两行命令,看是否有已经有g++/clang编译器,如果可以查出说明电脑已经具备了前期的环境要求,
g++ --versionclang++ --version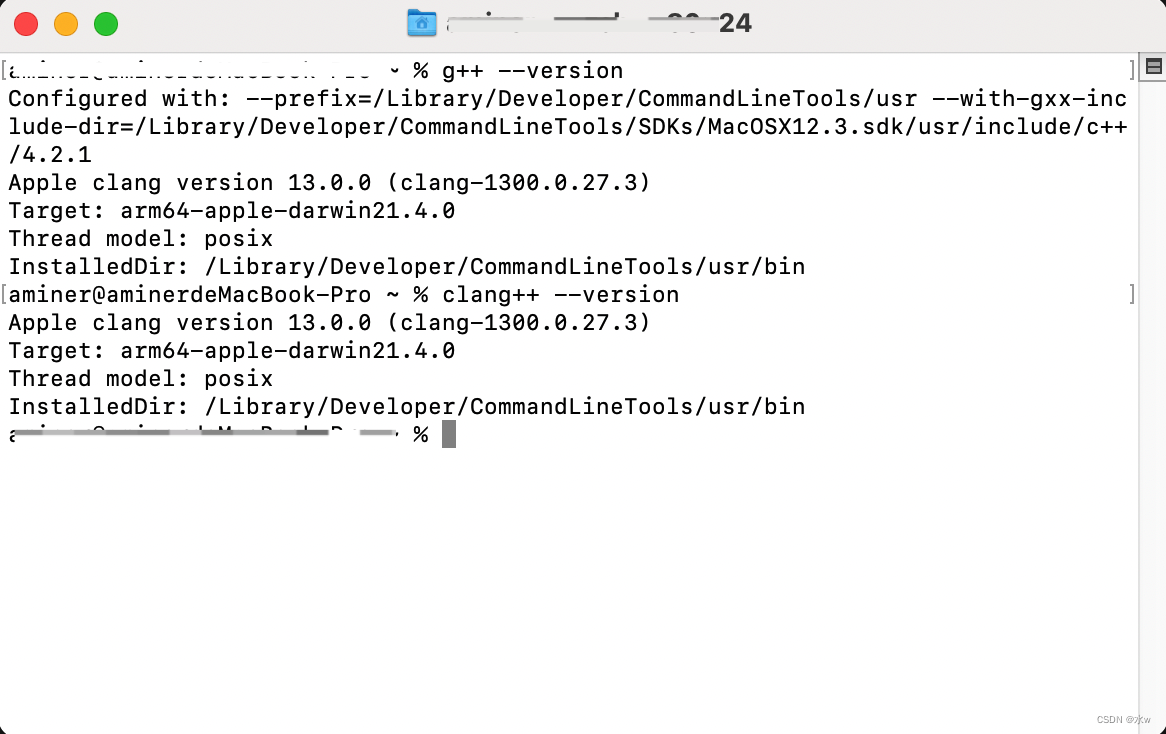
OK,接下来需要去vsCode官网上下载我们所需要的MacOS版Visual Studio Code
(1) 安装好vsCode完成后,我们先打开vscode进行安装C++扩展,首先下载C/C++插件和C/C++ Extension Pack插件,
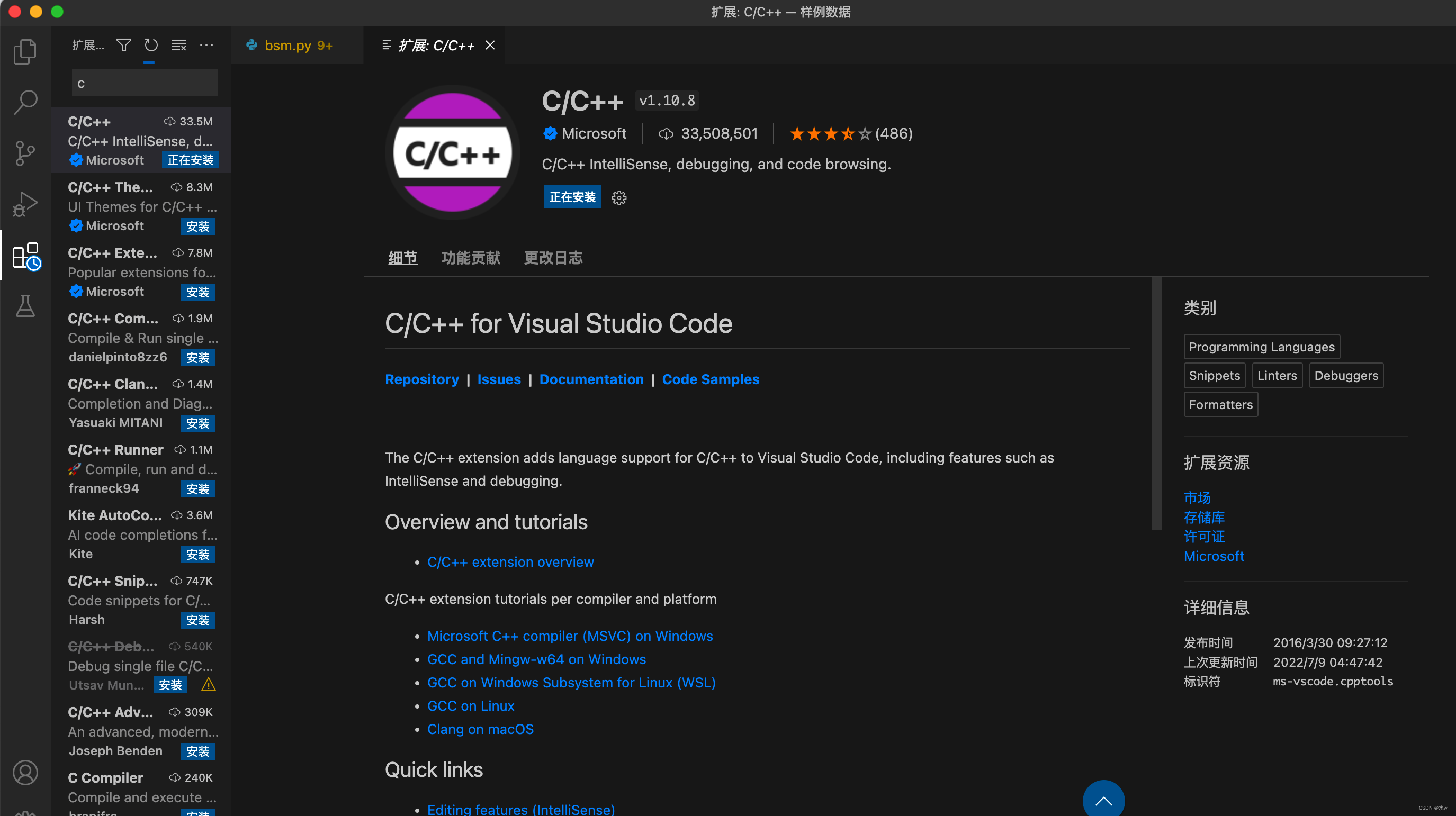
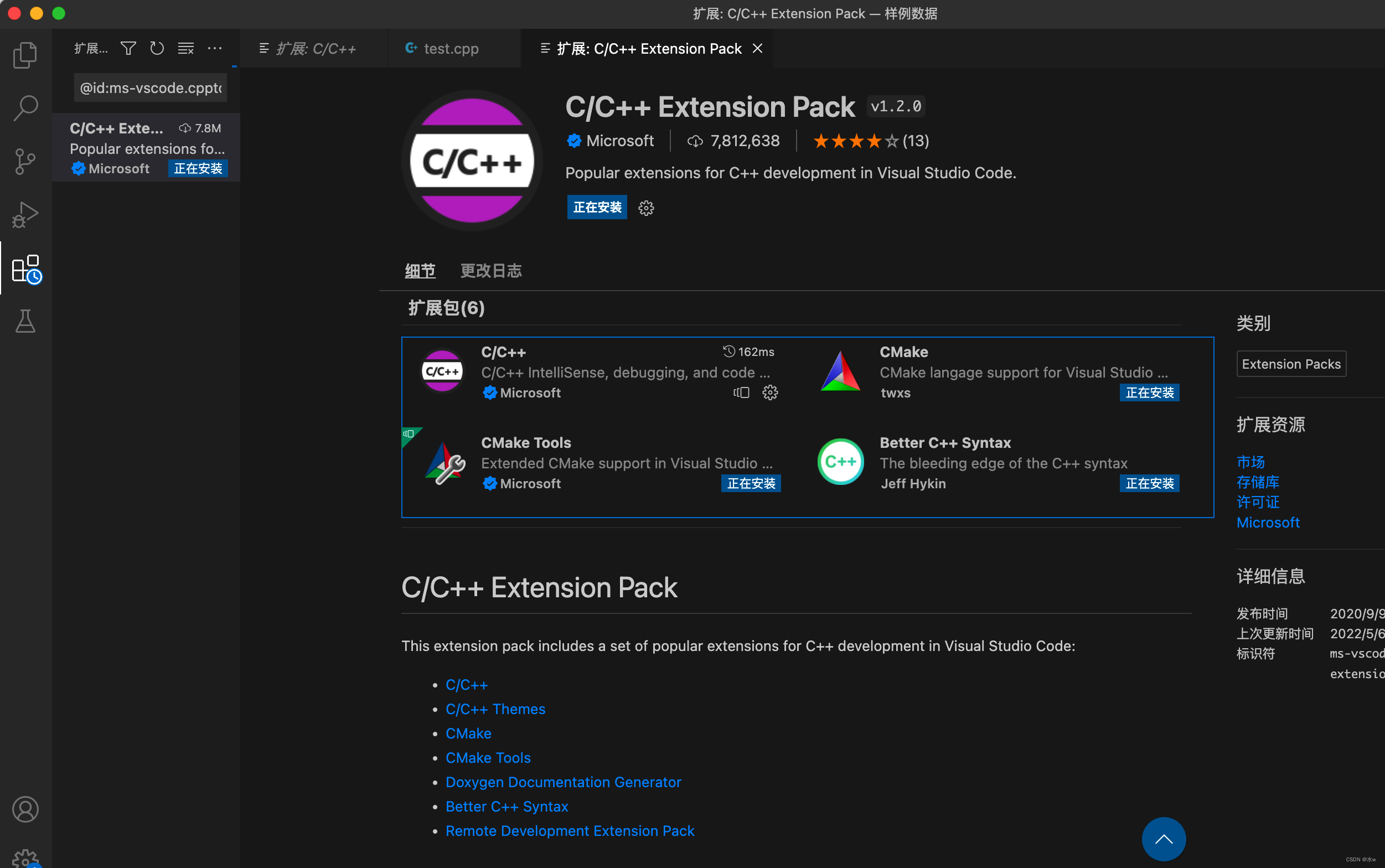
安装成功之后,插件就直接开启了(如果不想用插件,可以选择“禁用”或“卸载”),
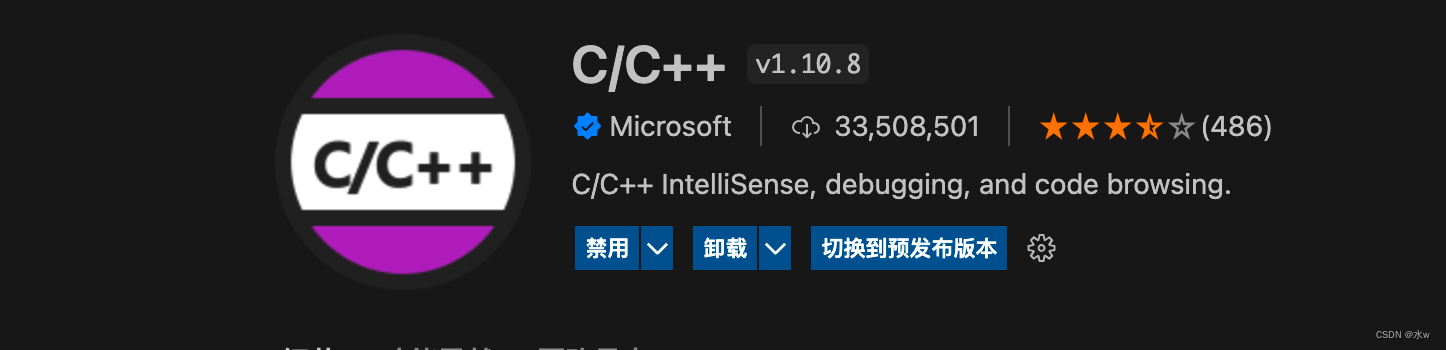
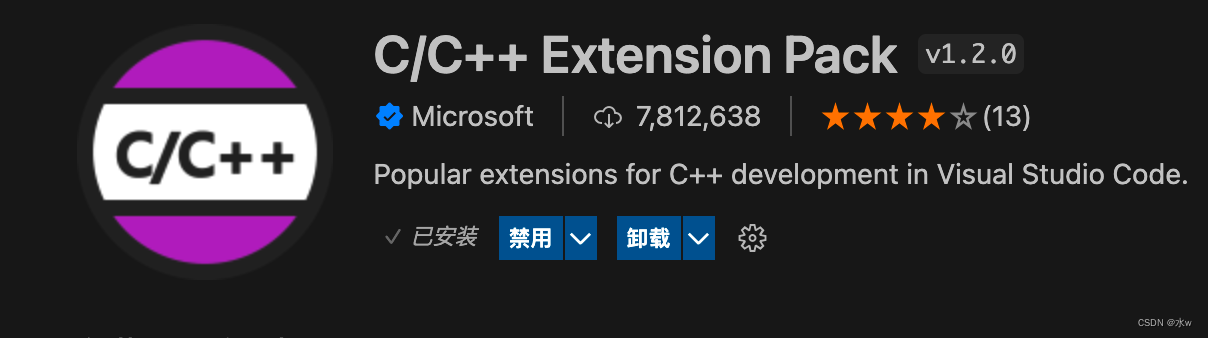
(2) 然后我们也可以安装code runner,运行多种语言的代码片段或代码文件,可以提升我们编写代码的效率,
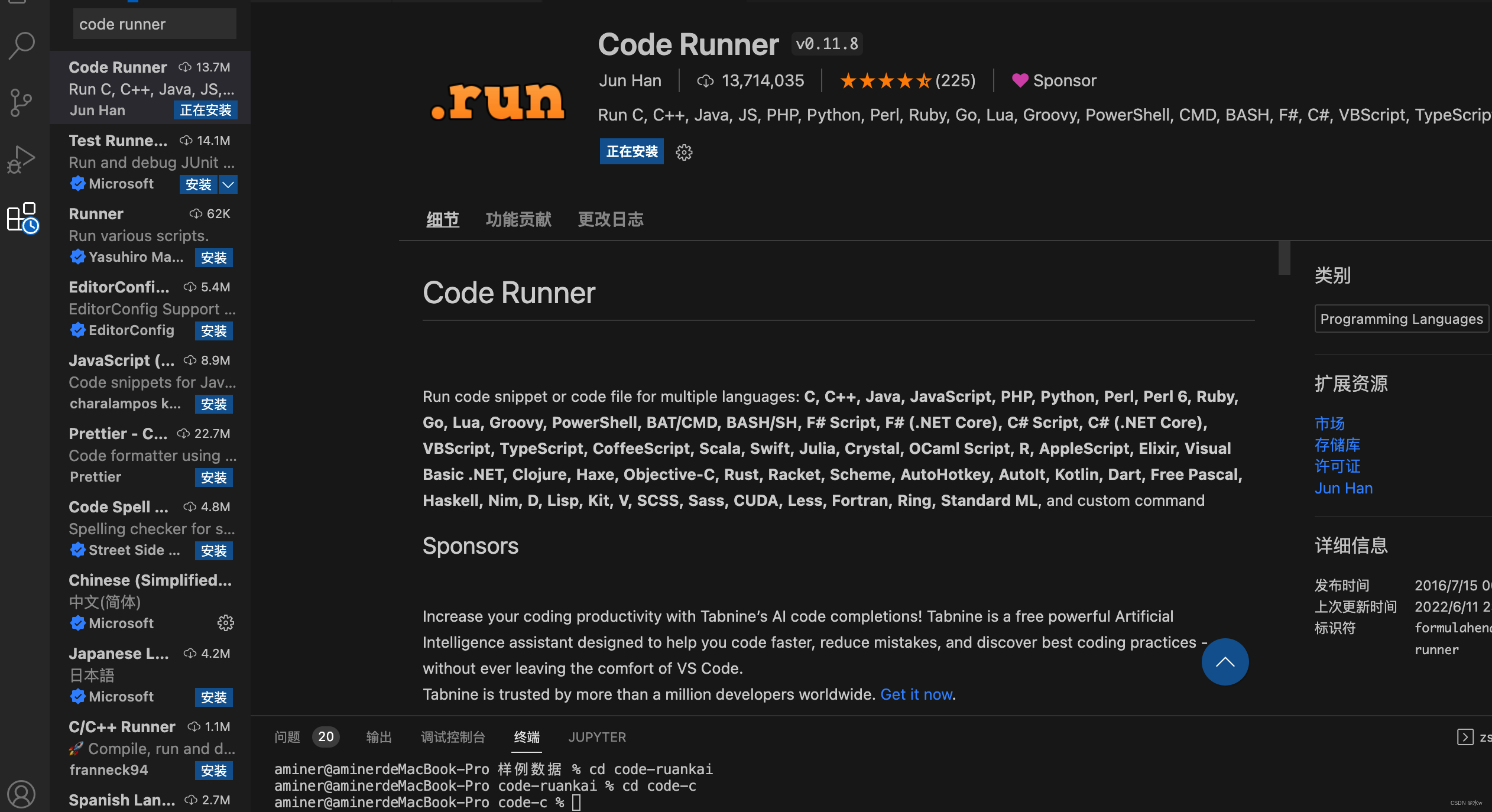
安装成功之后,插件就直接开启了(如果不想用插件,可以选择“禁用”或“卸载”),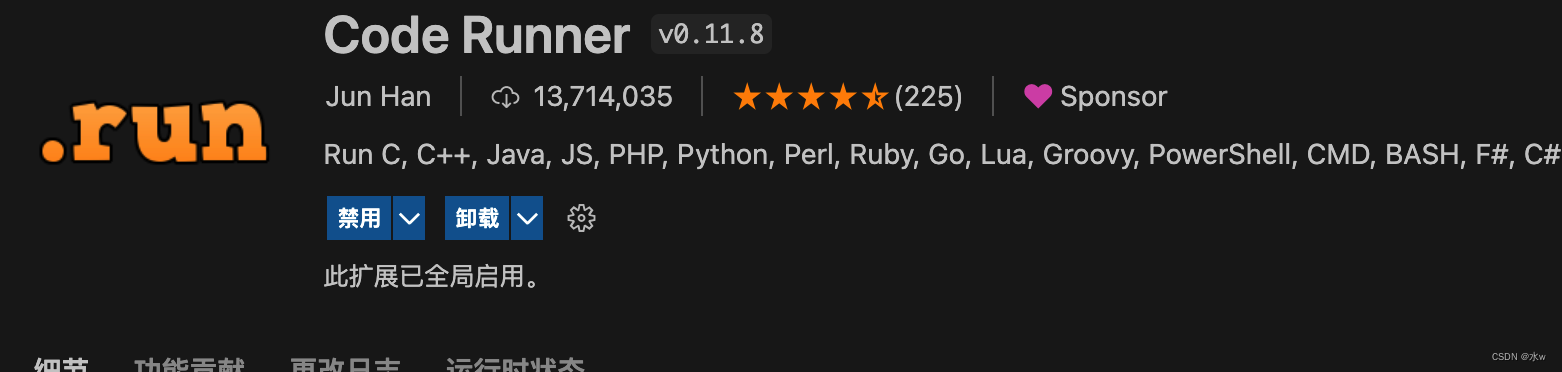
(3)推荐插件vscode-icons-mac:显示图标,可以让我们的文件和图标变的更好看一些,
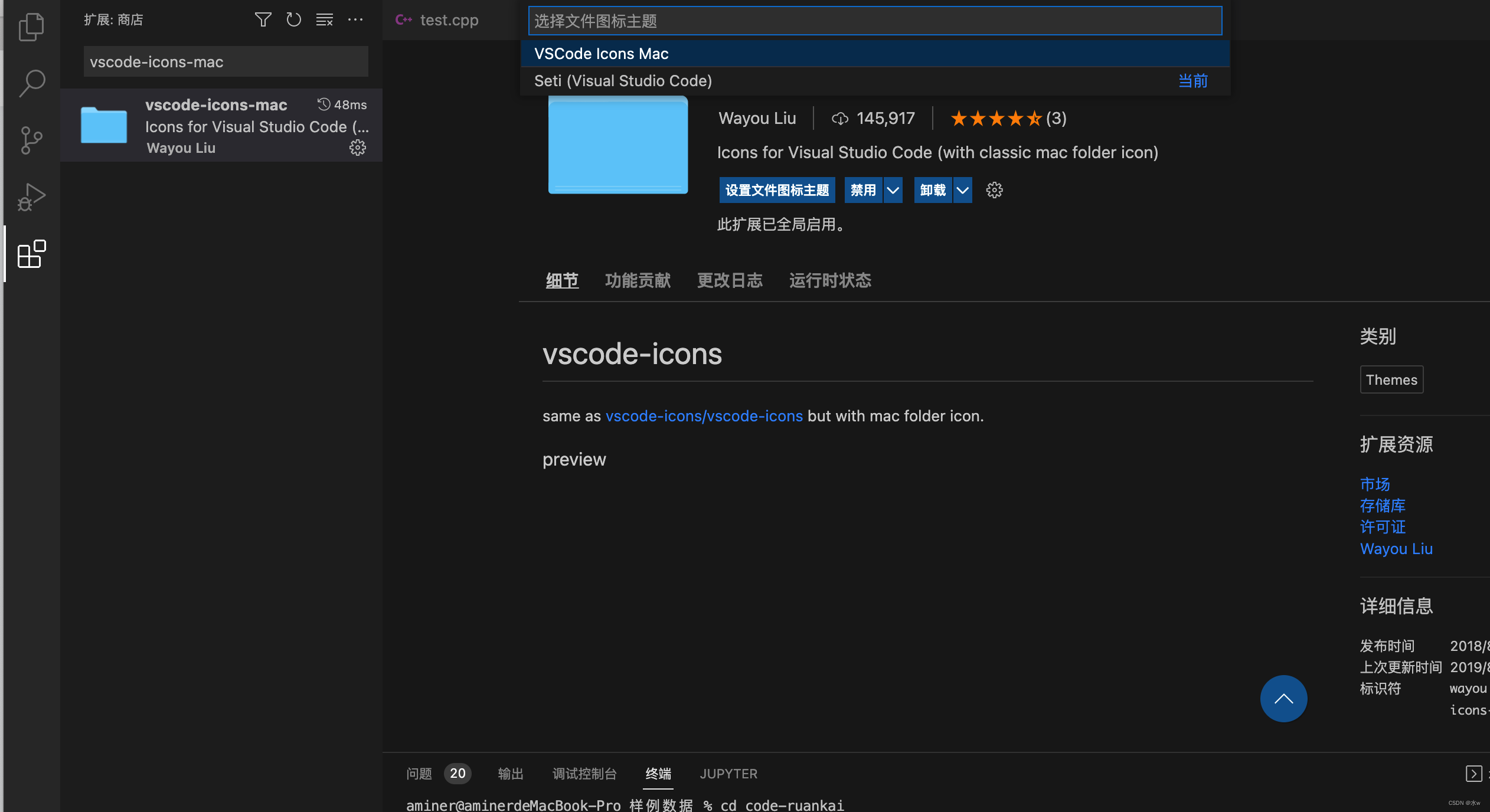
安装成功之后,插件就直接开启了(如果不想用插件,可以选择“禁用”或“卸载”),
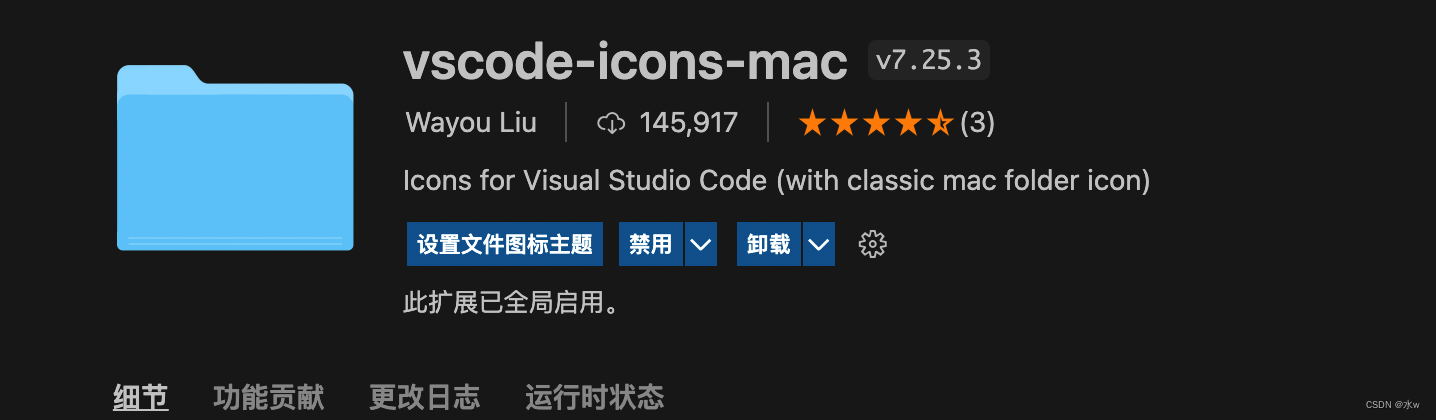
所有插件下载完成后需要重启vsCode。
我这里创建的是test.cpp,
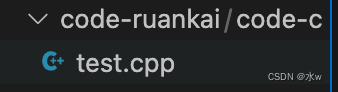
#include int main(){ printf("Hello World\n"); return 0;} 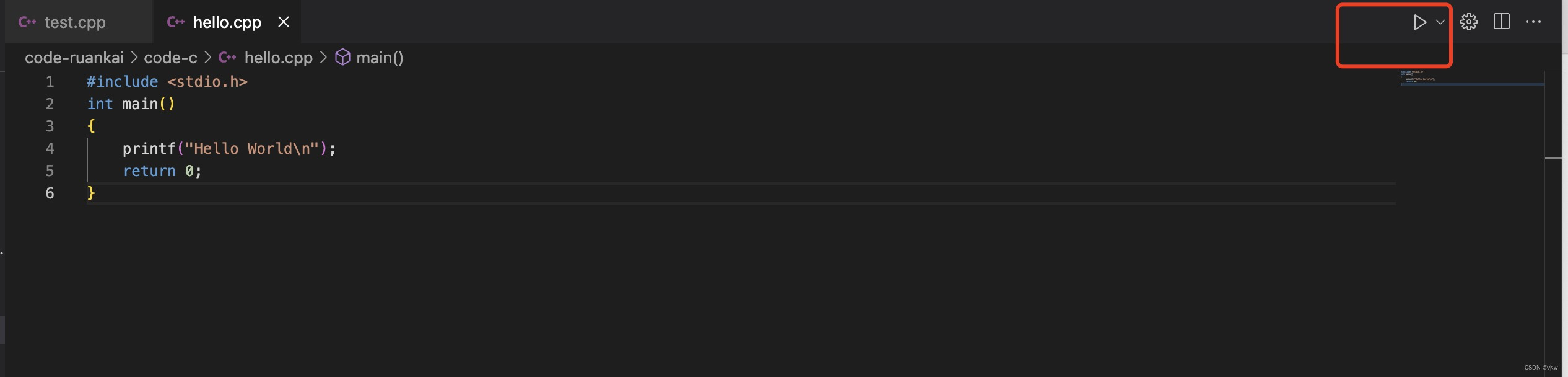
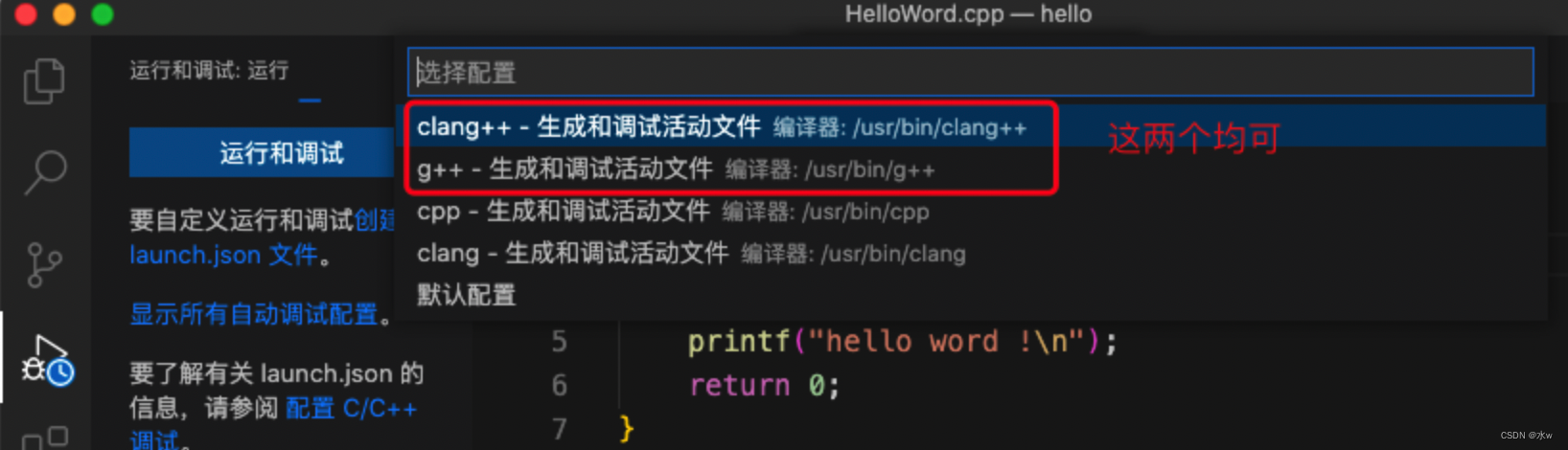
执行结果:
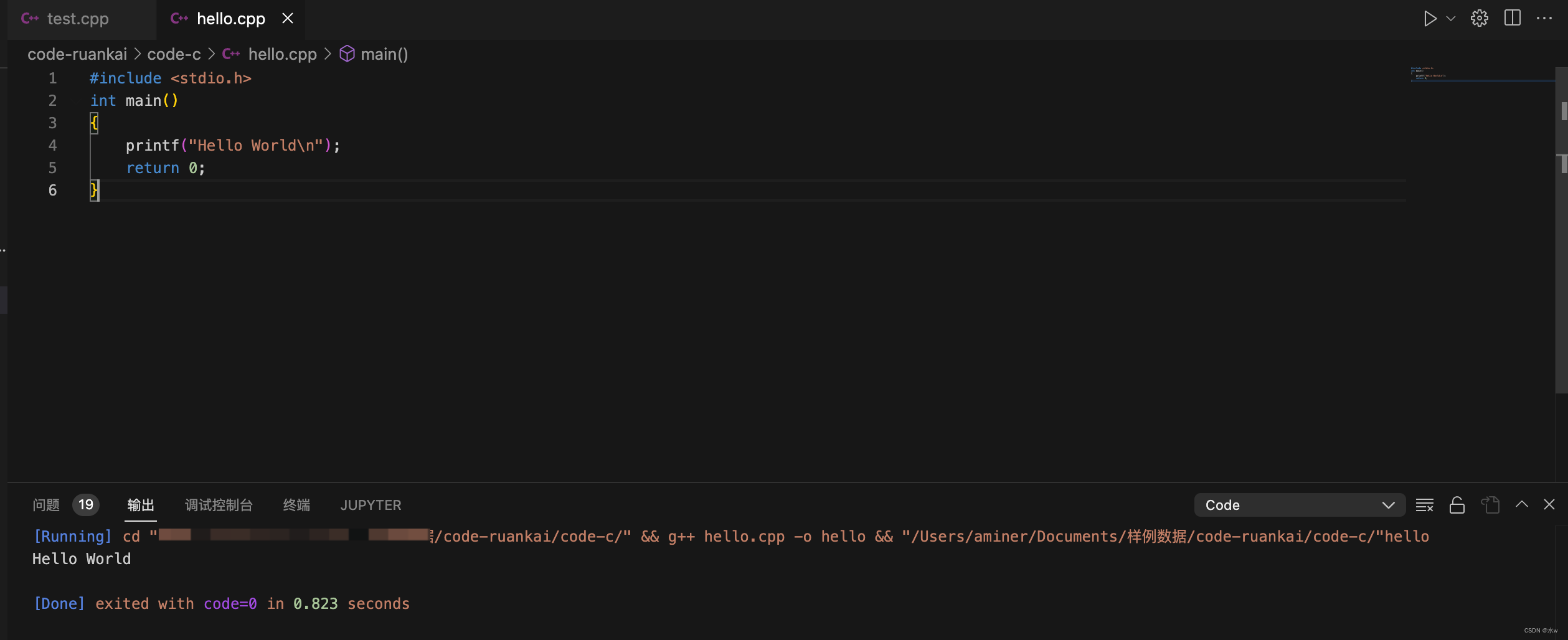
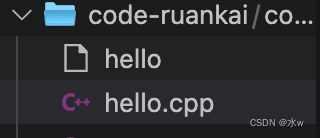
(1)终端命令输出,首先新建终端,输入下行命令(两个命令都可以,随便选择一个)
g++ hello.cpp 或 clang++ hello.cpp执行结果:默认是会在当前目录下生产一个a.out的文件,
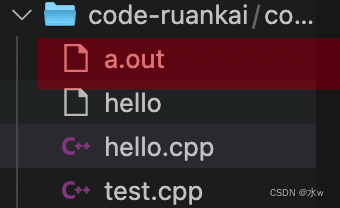
(2)输入下条命令,
g++ hello.cpp -o test22执行结果:会在当前目录下生产一个test22的文件,
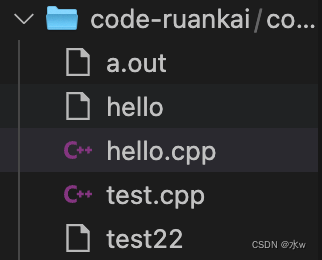
(3)最后输入下条命令,就可以看到执行代码的执行结果了。
./test22执行结果:

来源地址:https://blog.csdn.net/qq_45956730/article/details/125874582
--结束END--
本文标题: vsCode Mac版 配置C/C++,并运行代码
本文链接: https://www.lsjlt.com/news/422274.html(转载时请注明来源链接)
有问题或投稿请发送至: 邮箱/279061341@qq.com QQ/279061341
下载Word文档到电脑,方便收藏和打印~
2024-03-01
2024-03-01
2024-02-29
2024-02-29
2024-02-29
2024-02-29
2024-02-29
2024-02-29
2024-02-29
2024-02-29
回答
回答
回答
回答
回答
回答
回答
回答
回答
回答
0