本人发现这个博客园、百度、csdn……一堆有关的论坛,很多东西都塔玛的是这个相互复制发表的,有时候搜索点开一整个都是重复,气不过,自己写,这次安装的是2021-12-11,电脑:window10! 一
本人发现这个博客园、百度、csdn……一堆有关的论坛,很多东西都塔玛的是这个相互复制发表的,有时候搜索点开一整个都是重复,气不过,自己写,这次安装的是2021-12-11,电脑:window10!
一、虚拟机的安装
二、创建Ubuntu系统
(一)简单理解Ubuntu系统:
(二)安装Ubuntu系统咯
首先:你得安装一个Ubuntu得镜像文件,(这里解释一下镜像文件,你也应该去搜了看看是个啥东西,我现在对他的理解就是它就是一个压缩文件里面打包了和多东西,但不准确,你可以百度去看看 )
安装官网:
Ubuntu下载官网
选择:download!(哦,个人建议安装其他地方,不用都放在C盘,我制作这个虚拟机得时候就单独分割出一个盘来,专门搞这个的,因为你真的会反复犯很多错误,安装在有文件的地方经常删了容易影响到其他有用文件,然后,……,你会烦(资),烦上加烦……
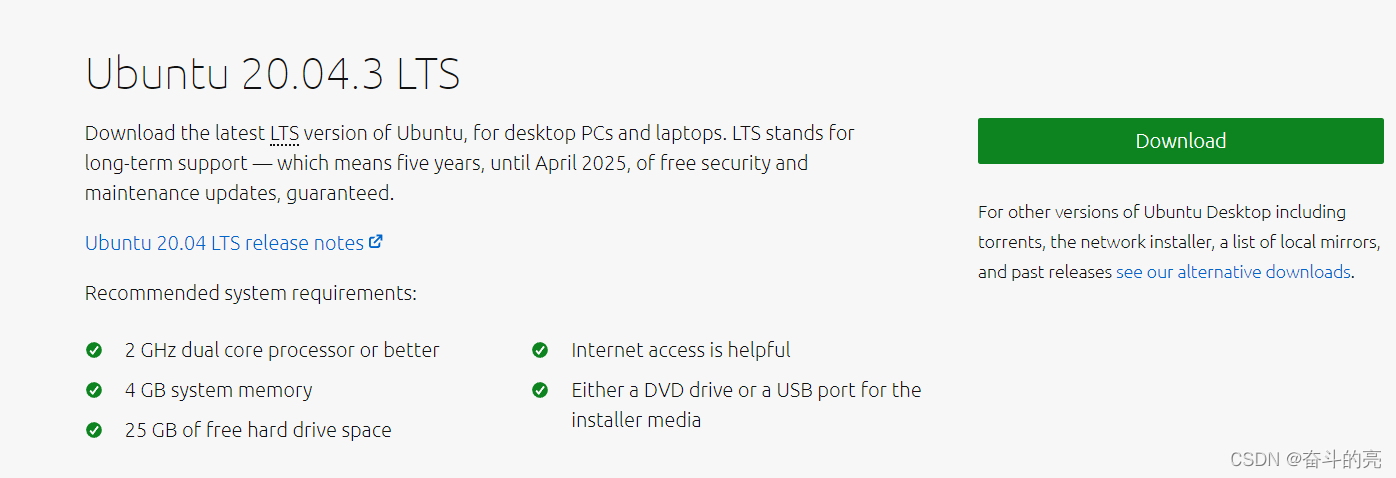
安装途中的大小:
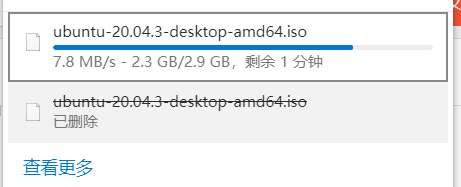
安装之后的结果:3G不到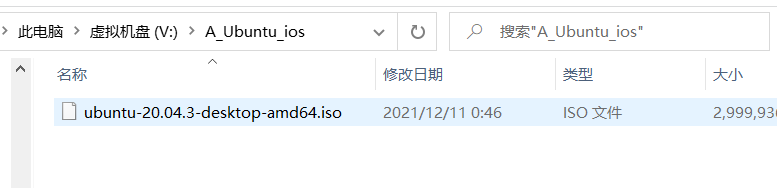
之后的有了Ubuntu的镜像文件,你就要创建一个虚拟机,这里我又想说一下我对VMware workstation的理解(踩大坑后的理解):VMware workstation其实就是一个软件,相当于接口,它是提供一种创建虚拟空间的技术,但是就他自己(自身)不是一个虚拟空间,而我们说的虚拟机相当于在你的存储空间中找一块空闲区域,然后构建你自己的宫殿的意思!所以我们要创建虚拟机首先是创建一个虚拟机(创建一个虚拟空间)(这只是个人理解,可能并不是很合适,但总觉得这好理解一点);
打开VMware station:点击创建虚拟机:
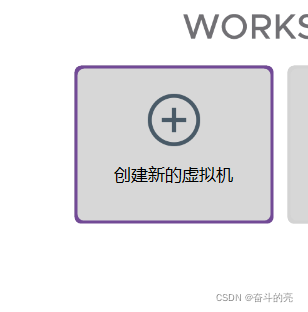
这里简单起见你就选择典型就好了(接下来会有一波“下一步”),手不行用脚!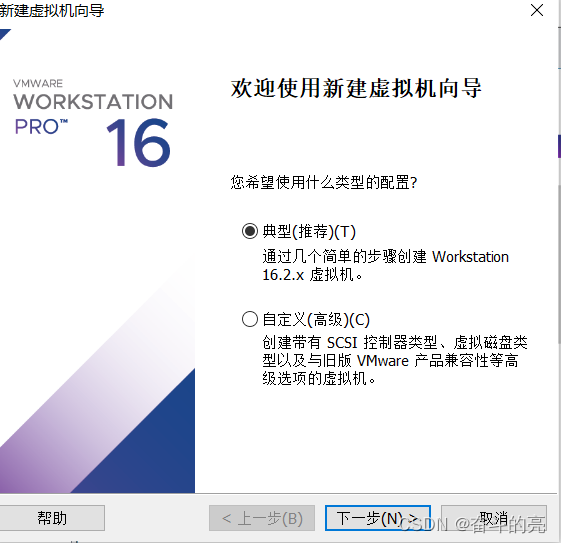
6.这里你跟着我选“稍后安装”,虽然都可以,但是你就跟着我后面一样就减少错误了。
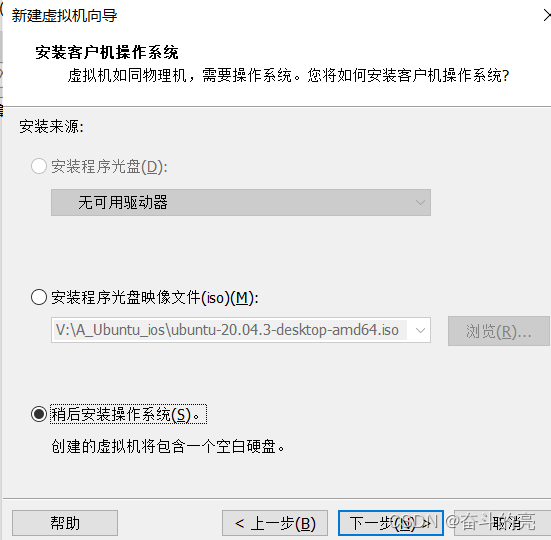
7.这里选择“Linux系统”,然后“版本”也要选,选择“Ubuntu 64位”,里面我记得是有个“Ubuntu”,我估计现在都是64位的计算机了吧,就和一样就行了
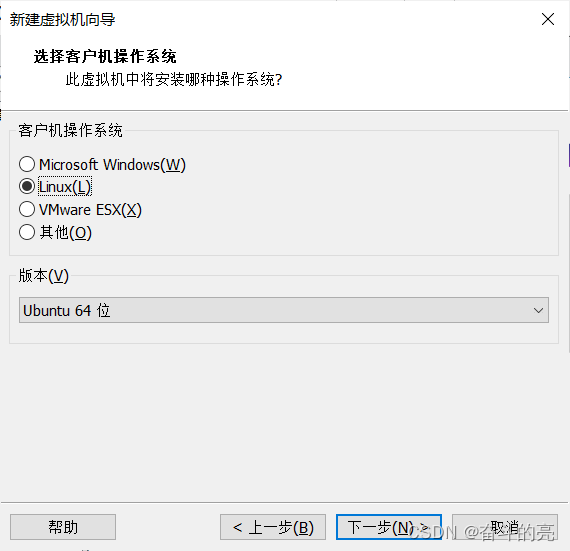
8.这里你可以为自己的虚拟机设置一个名字,设不设都不影响,然后位置选择你一定要慎重选,我劝你尽量选一个剩余空间很多大盘符(至少得20G),因为这个存储空间你要作为我之前和你说你创建小宫殿得区域,区域不够后续很多操作执行不了。
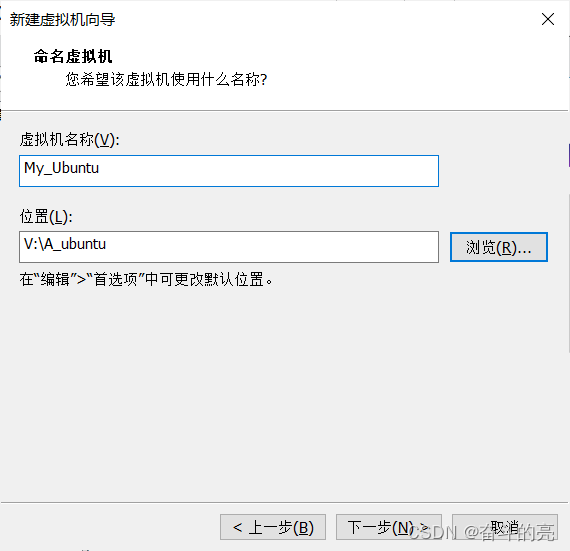
这里的“最大磁盘大小”就和上一步关联起来了,它推荐的是20G,我这里因为要制作定制版本Linux,所系给了75G,如果你很犹豫选多大(选择恐惧),如果你不要下载很多东西的话,我建议你就选个30G就足够了!
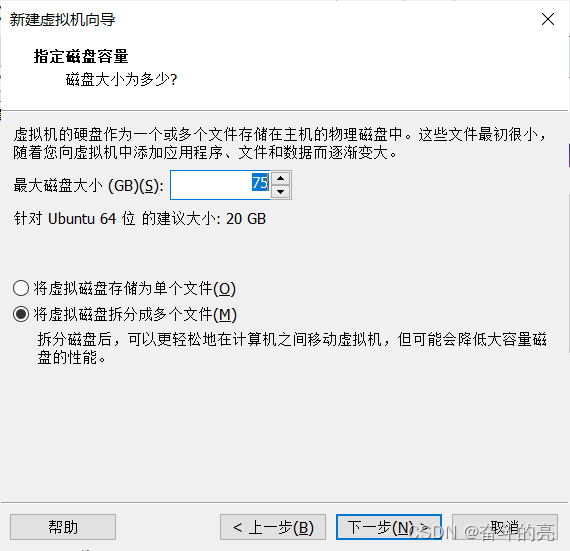
10.这一里下一步即可:
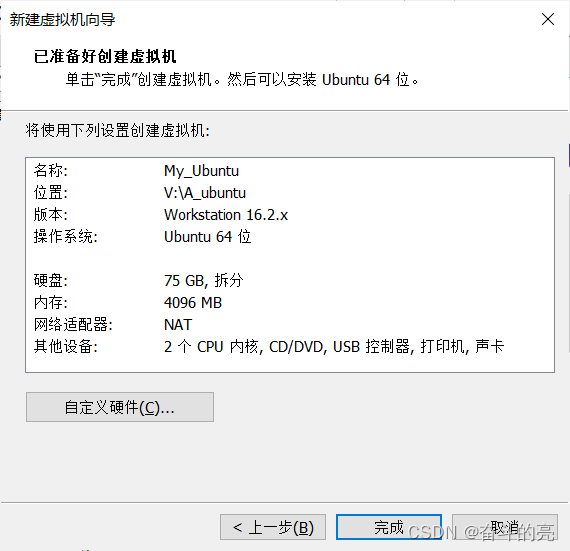
11.设置Ubuntu系统的配置:点击“编辑虚拟机设置”(等两秒,可能会有点慢)
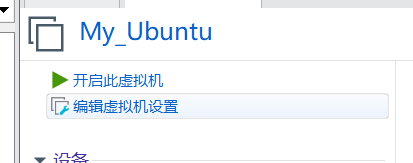
12.点击后的:你直接选择“CD/DVD(SATA)”这个,然后选择“使用ISO映像文件”,找到你之前下载的Ubuntu镜像文件,然后选择最下面的确定(这里没有截到图)
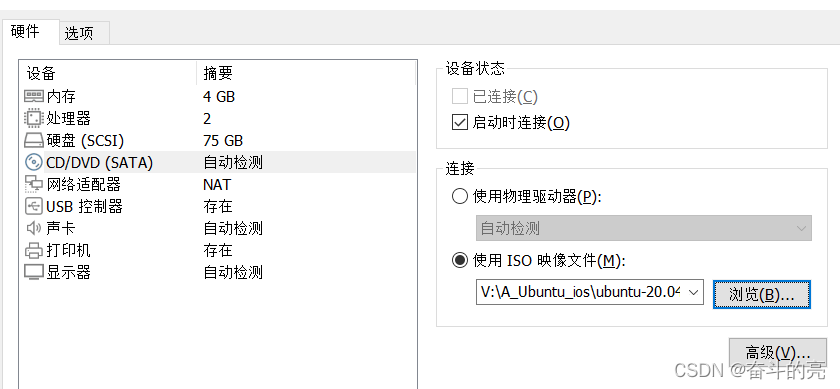
13.选择打开虚拟机,进入虚拟机!大概下面这个样子(等着),如果卡了用鼠标点界面!
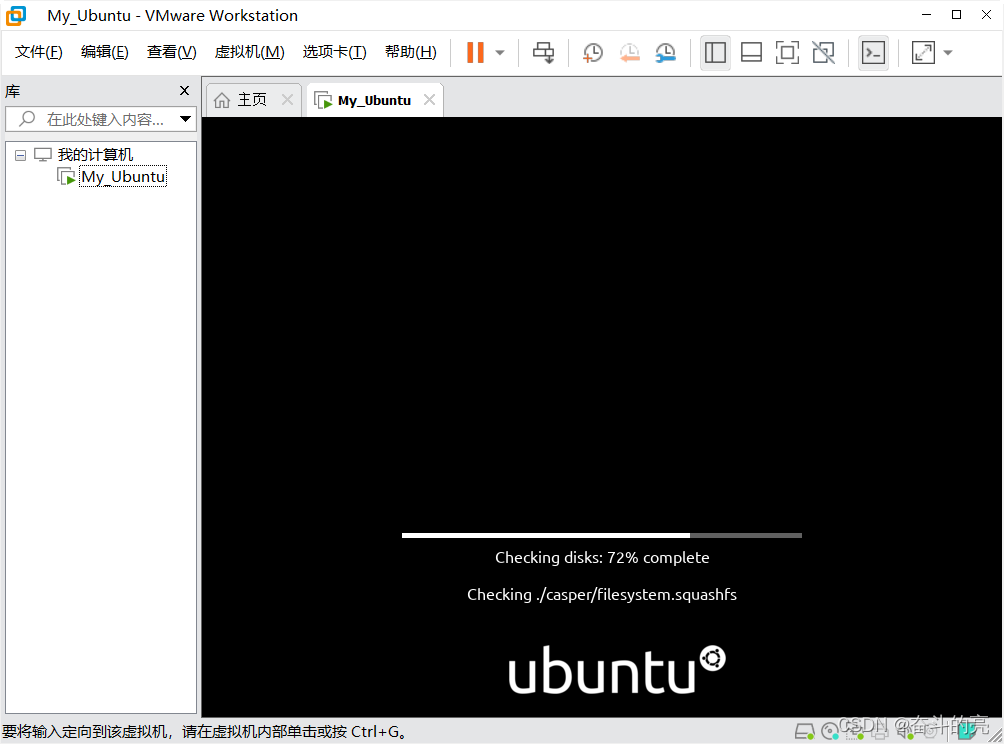
14.然后你会听到开机声(我觉得还是好听)
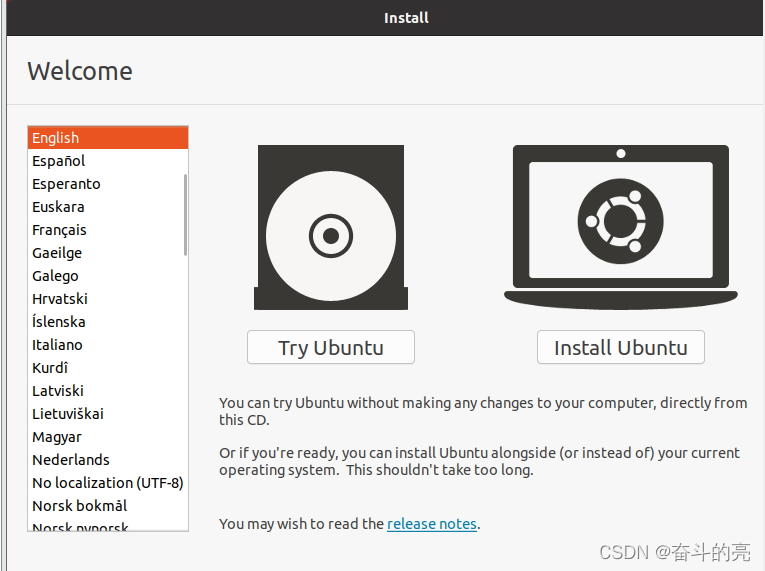
15.语言要选择:中文(简体);然后点击“安装Ubuntu”
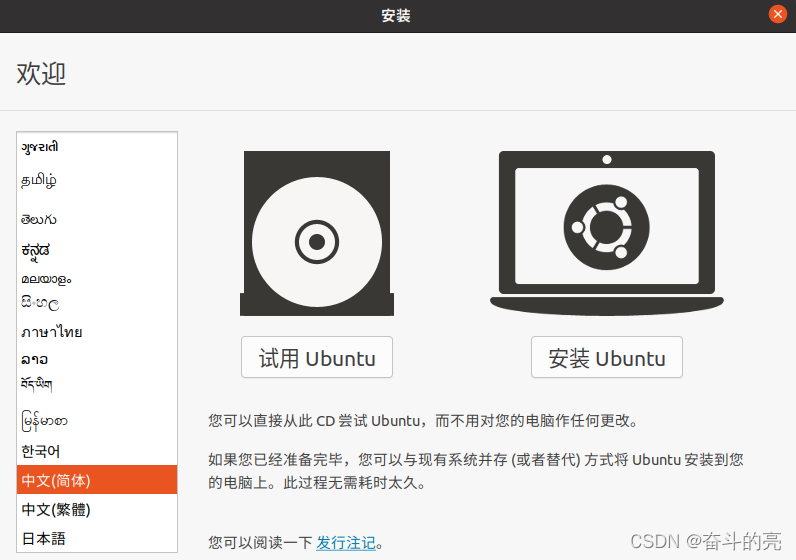
14.之后进入下面这个界面:检查是不是Chinese!然后需要点击下一步,你发现没有,是吧?嘿嘿,都没有的。不过不慌,你可以百度看看它们怎么教如何找下一步,你会发现都是相互复制,而且不对!正确的做法是:Alter+F7;按下按键就行,鼠标不用按下,你会看到鼠标变为小手,你拖着移动就行,记住不要点击鼠标,点击了就停下来了!
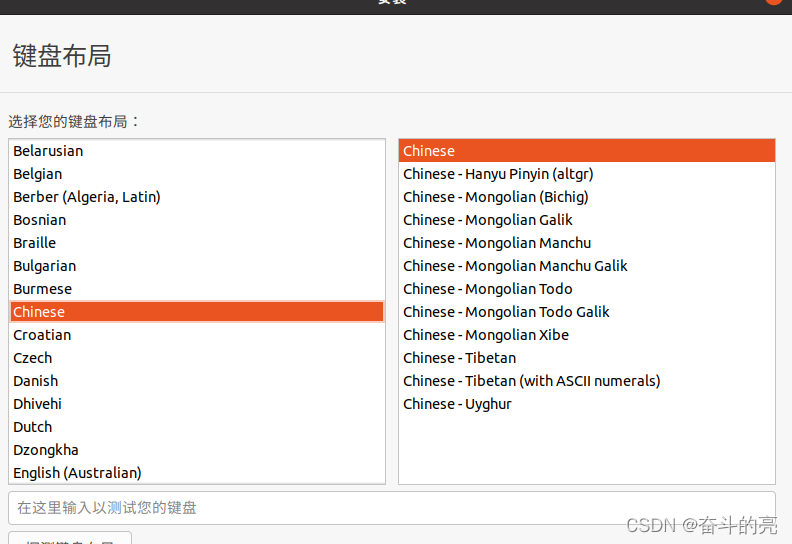
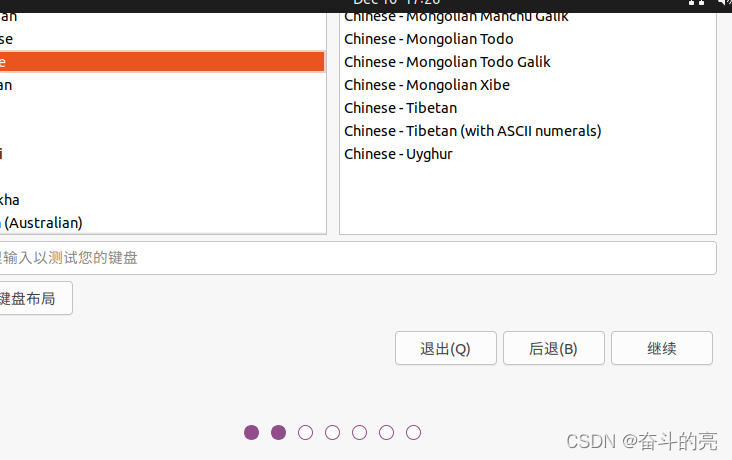
15.点击继续之后,不变,选择“继续”安装(这里又看不见了:Alter+F7),然后你可能会一直转圈圈,不急,我也是这样,就等着!
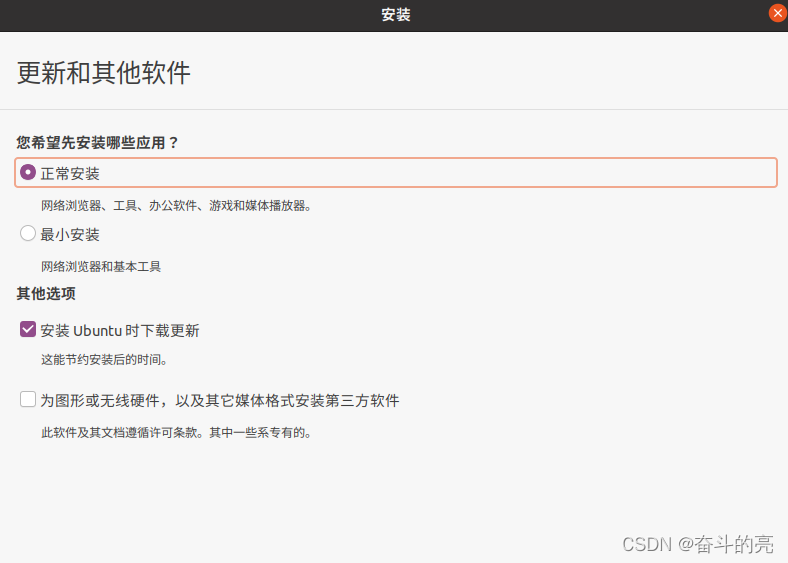
16.这里选择”现在安装“,不要管他的注意!
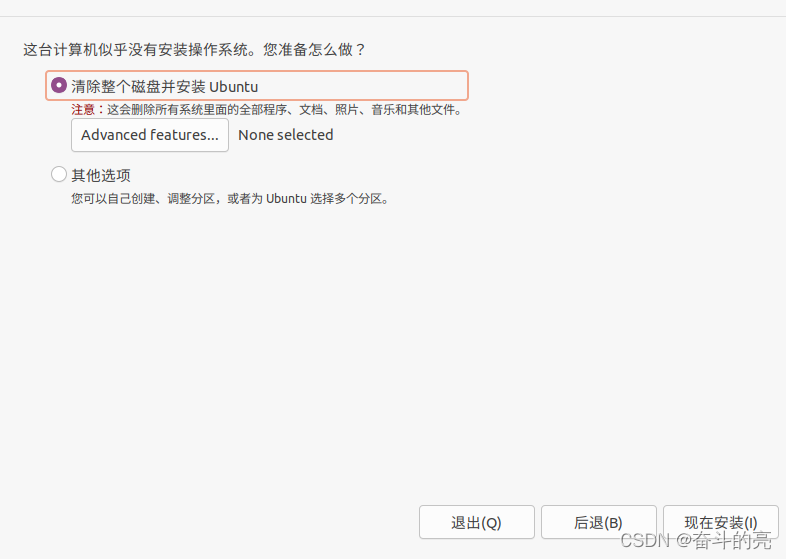
17.然后是这个界面,你不要担心它的提示,选择“继续”即可,然后应该又是一会等!
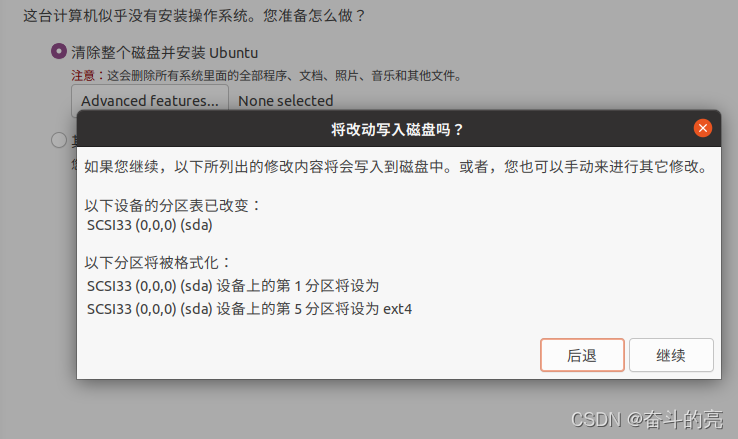
18.选区域“shanghai-上海”,如果那个框里面什么都没有,你就输入shanghai,它会出现提示,不要再地图上点,你怎么点的准呢,是吧!?

19.设置姓名:随便设置,就是开机的时候会显示,然后密码你设置简单的一位也许,两位也行,也可以很复杂,不要管它的提示,根据自己意愿,但是你要记得住,不然开机的时候没密码你进不去!
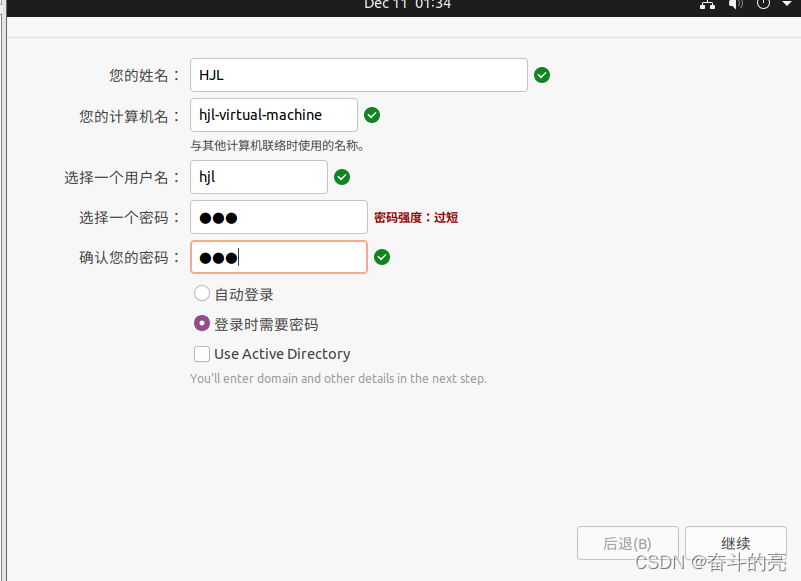
20.选择“继续”之后就是下面这个界面了,它是再安装,你就等吧,大概时间:我这破电脑是30分钟(可等死我了)
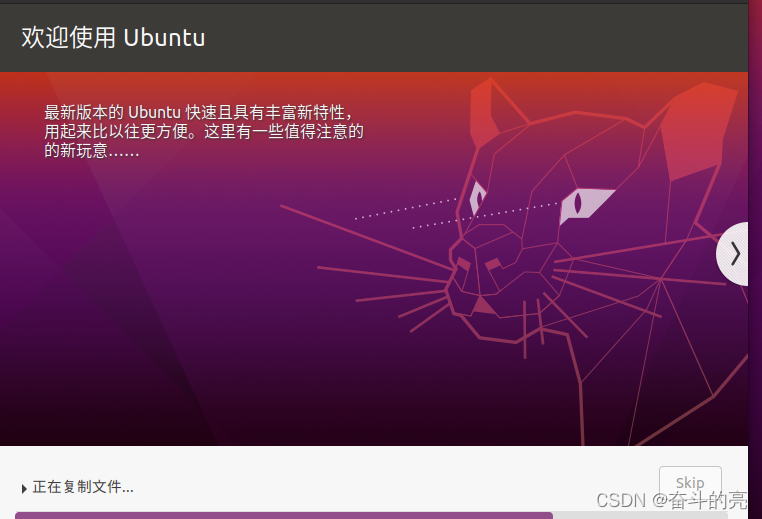
21.安装后要你重启,你就重启,然后是下面这个样子:然后你点鼠标可能没有,你就敲一下空格!然后在等!
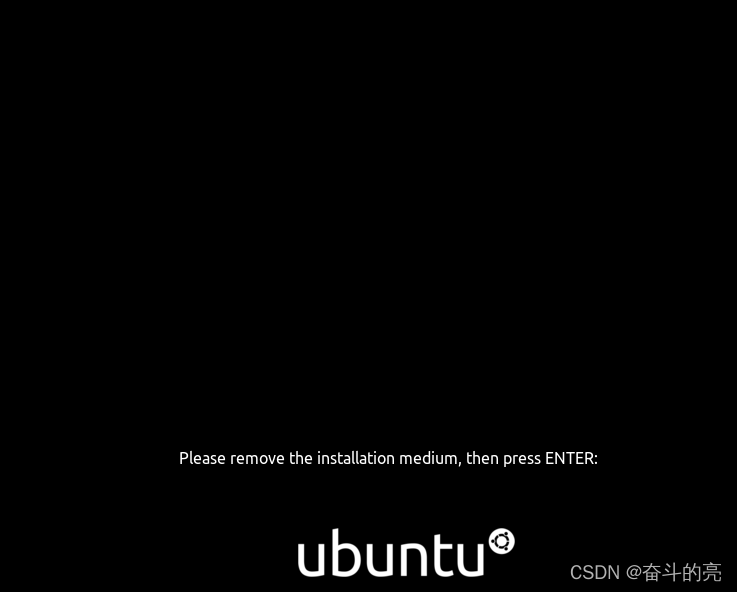
22.yeah,like this!到这里算是安装Ubuntu结束了
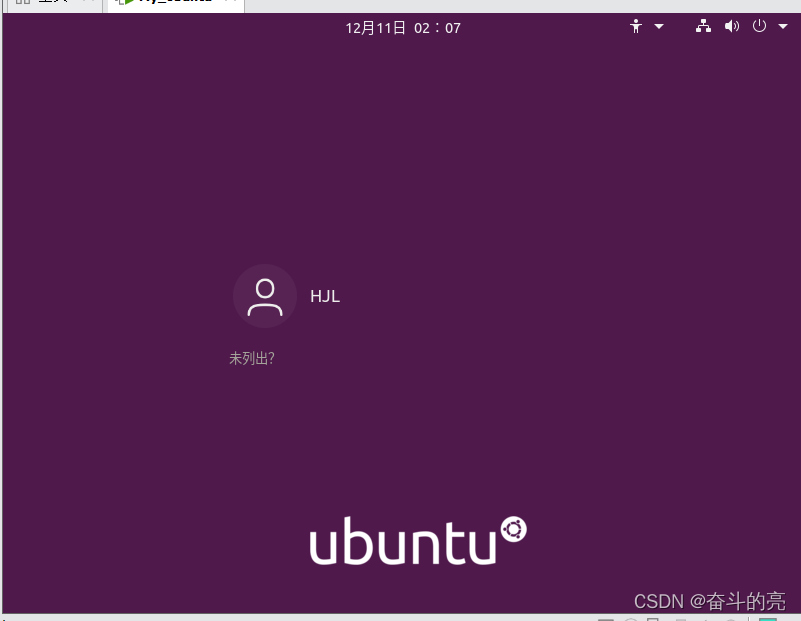
23.点击用户名,输入密码进入:这些都跳过!
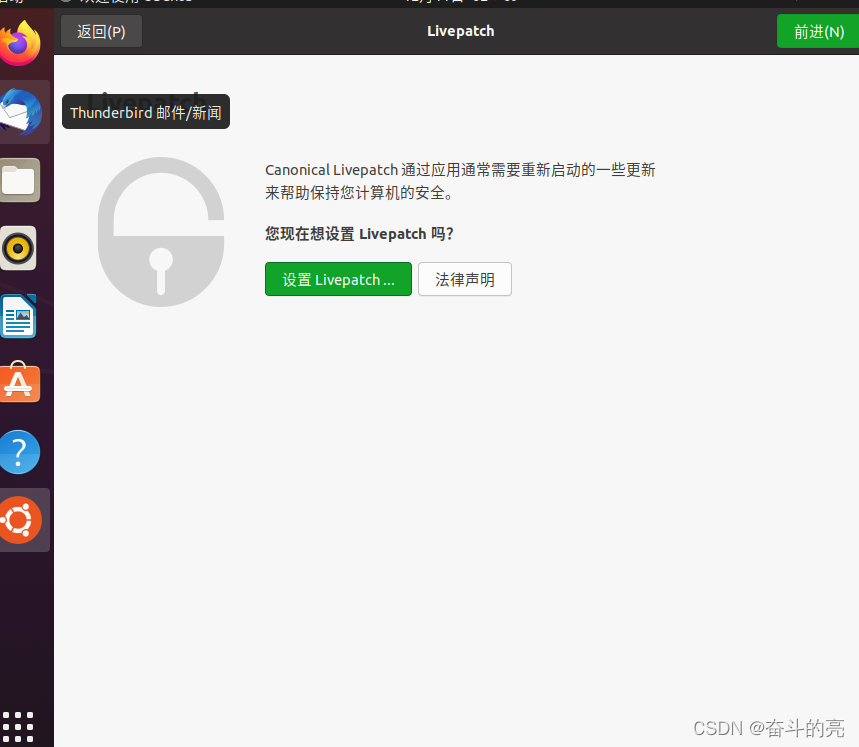
24.到此终于结束安装了!
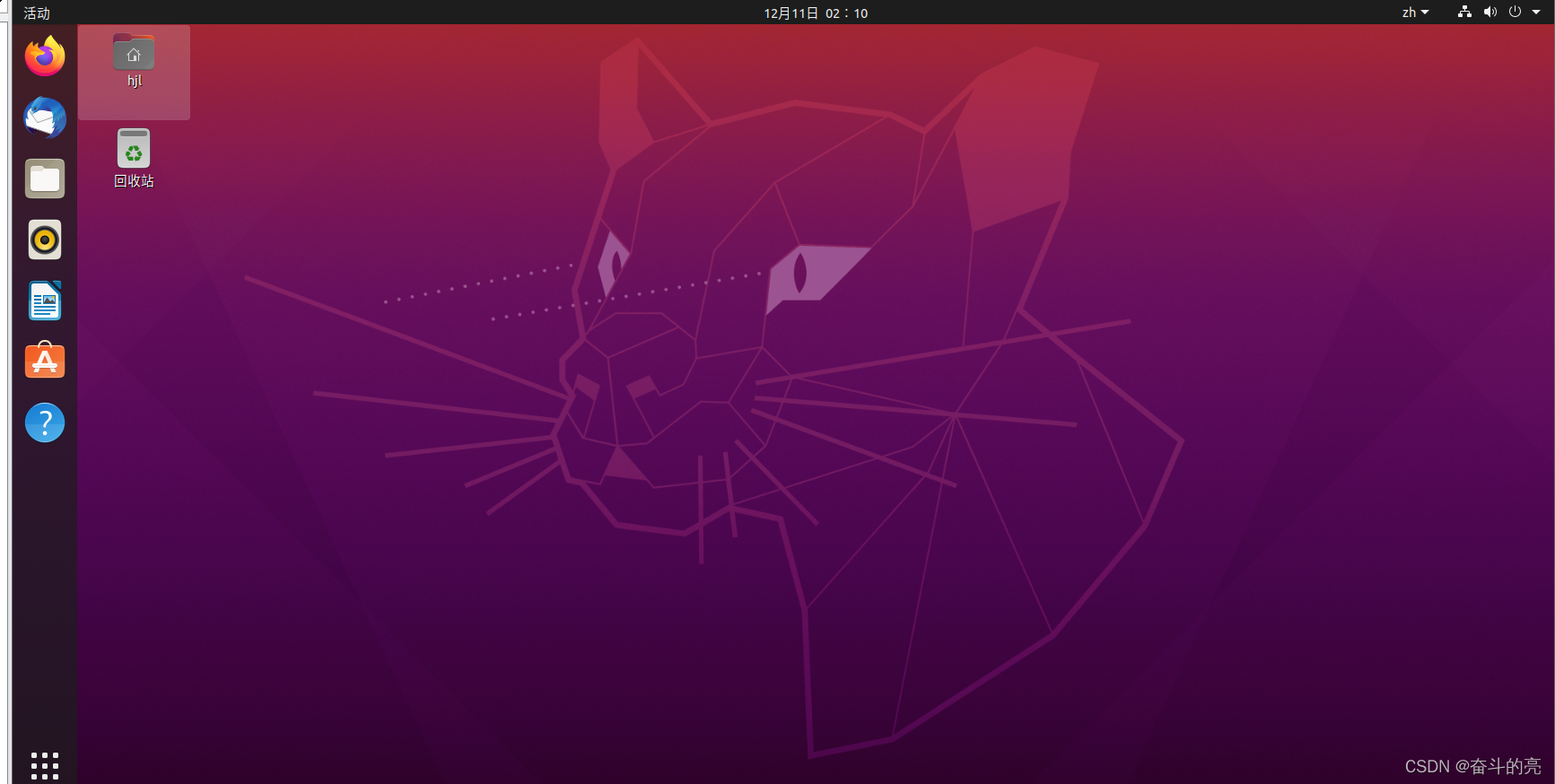
** 整个文档是我自己完全一步一步走下来的,不存在复制其他人的,你可以对照着一步一步的来!
但制作这个文档花费了我三个多小时和无数次踩坑的经历,还是那句话,如果帮助你了,我就需要个赞,我想把这种公开原创,能够帮助到他人的精神坚持下去!!!**
** 现在是2021-12-11-2:13电脑没电了,在下一篇文章中介绍如何将这个安装的Ubuntu设置为中文输入法!**
** 再说一遍:赞我哦,亲,虽然这个赞只是随手一点,但是创作者看到了还是会有那么一些开心的-!!!**
来源地址:https://blog.csdn.net/m0_55704585/article/details/121867341
--结束END--
本文标题: Ubuntu的下载安装教程--本人亲测
本文链接: https://www.lsjlt.com/news/425704.html(转载时请注明来源链接)
有问题或投稿请发送至: 邮箱/279061341@qq.com QQ/279061341
下载Word文档到电脑,方便收藏和打印~
2024-05-21
2024-05-21
2024-05-21
2024-05-13
2024-05-13
2024-05-11
2024-05-11
2024-05-10
2024-05-07
2024-04-30
回答
回答
回答
回答
回答
回答
回答
回答
回答
回答
0