一、Xcode简介 Xcode 是运行在操作系统Mac OS X上的集成开发工具(IDE),由Apple Inc开发。Xcode是开发 macOS 和 iOS 应用程序的最快捷的方式。Xcode 具有统一的用户界面设计,编码、测试、调试都在
Xcode 是运行在操作系统Mac OS X上的集成开发工具(IDE),由Apple Inc开发。Xcode是开发 macOS 和 iOS 应用程序的最快捷的方式。Xcode 具有统一的用户界面设计,编码、测试、调试都在一个简单的窗口内完成。
Mac电脑苹果商店搜索Xcode自行下载安装。
首先找到并单击create a new Xcode project 选项,注意界面右侧会显示以前创建过的项目,第一次使用Xcode不会有任何记录,读者可以在此方便快捷的打开以往的项目。
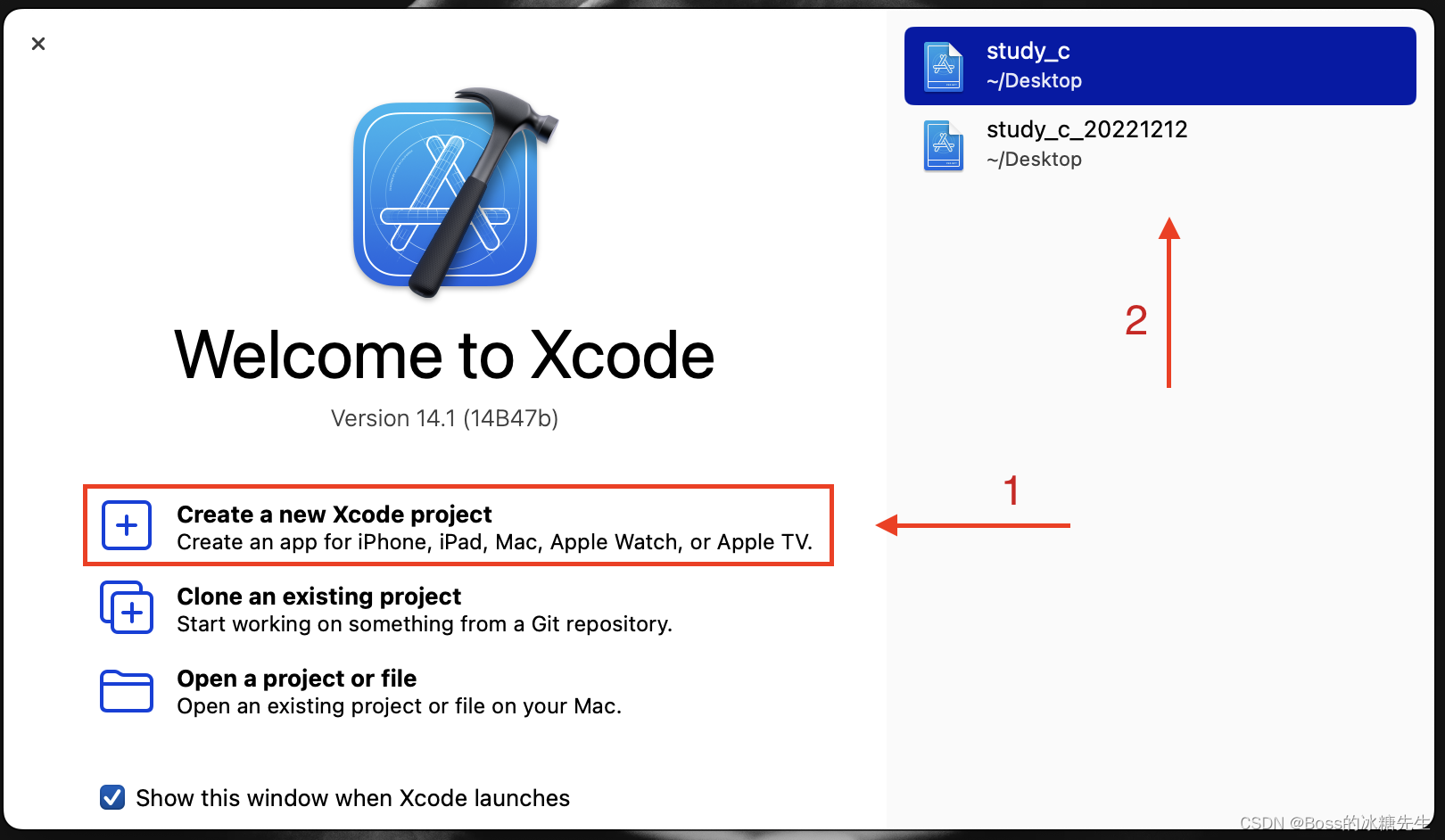
在如下界面中找到macOS选项,找到Command Line Tool选项,点击next按钮。
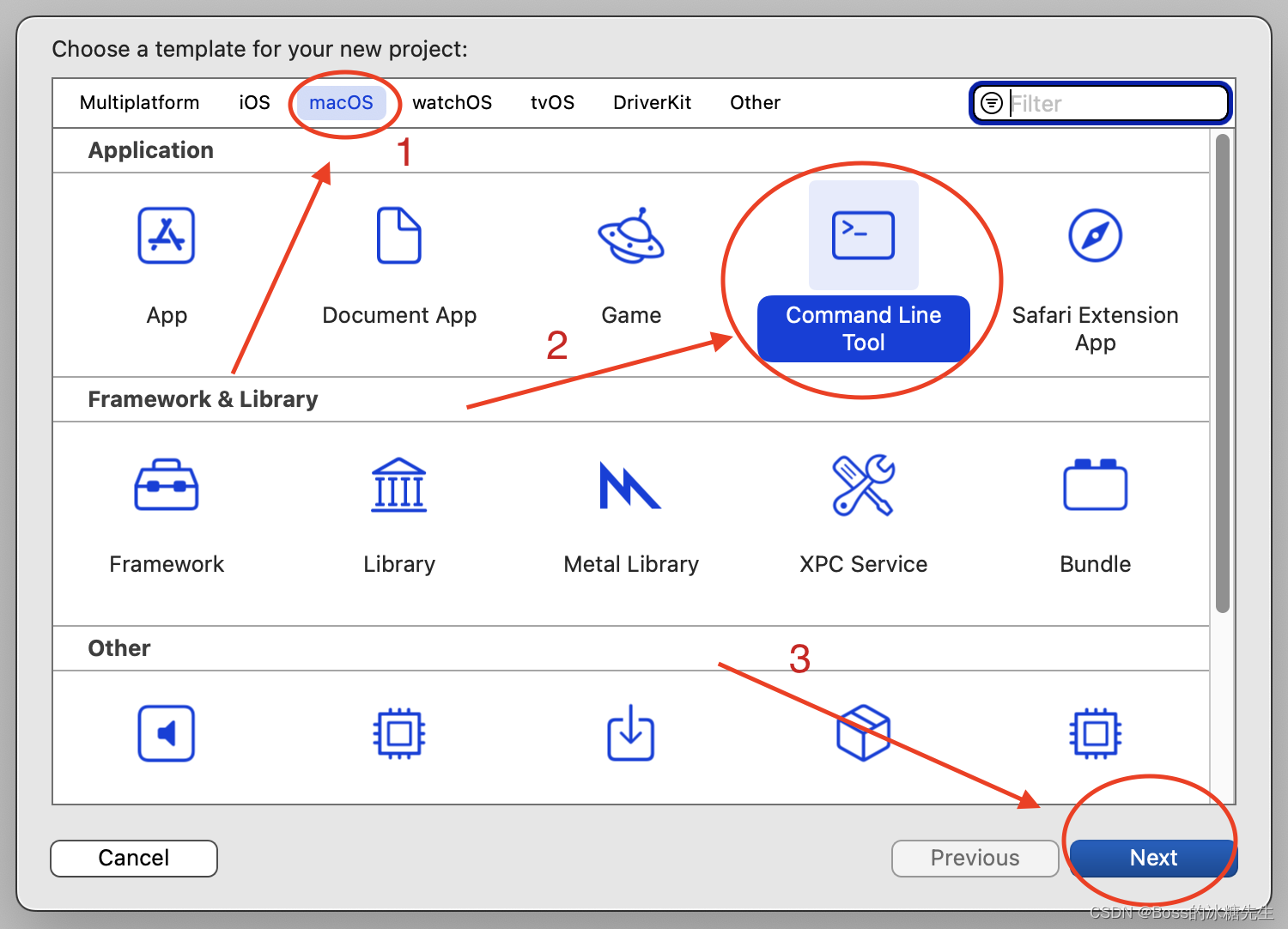
接下来会出现如下界面,分别看一下几个输入框的含义
Product Name:项目名称,读者可在此自定义项目名称(建议提前规划好项目名称的书写规范,方便以后查找某一项目)
Team:所属团队,在此可以注名读者所属团队。
Organization Identifier:项目所属组织,个人编程可由系统默认填写。
Language: 编程所用的语言,读者可在此选择编程时所用的语言。(请读者留意此项编程语言的选择,避免重复操作浪费读者时间)
读者将上述几个选项填写完毕后,点击next即可。
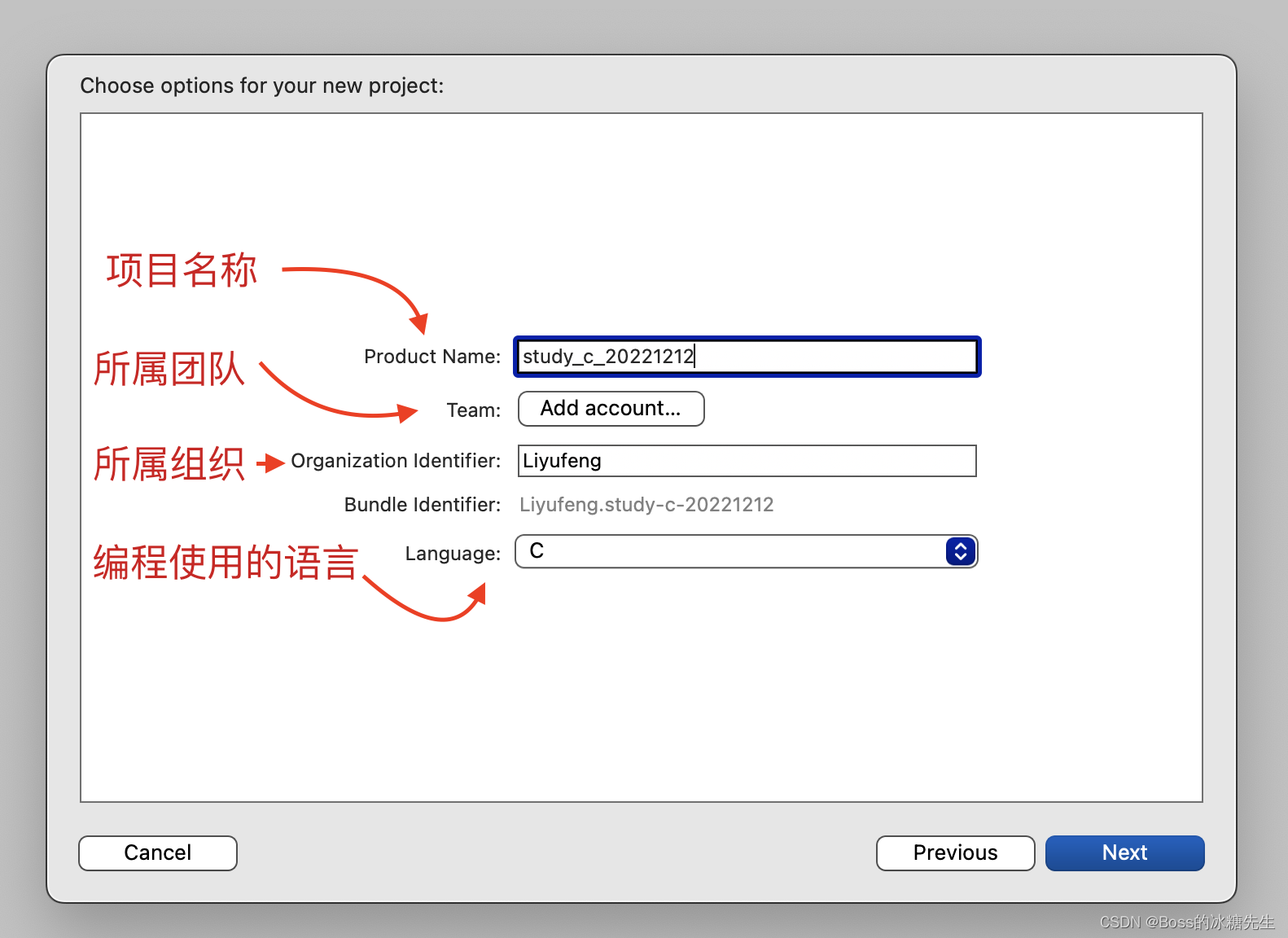
读者根据个人喜好习惯选择项目保存位置,个人比较喜欢直接放在Desktop文件里,如图示首先选择Desktop文件,因为我要直接保存到Desktop文件夹下,所以我单击完Desktop后直接单击Create。
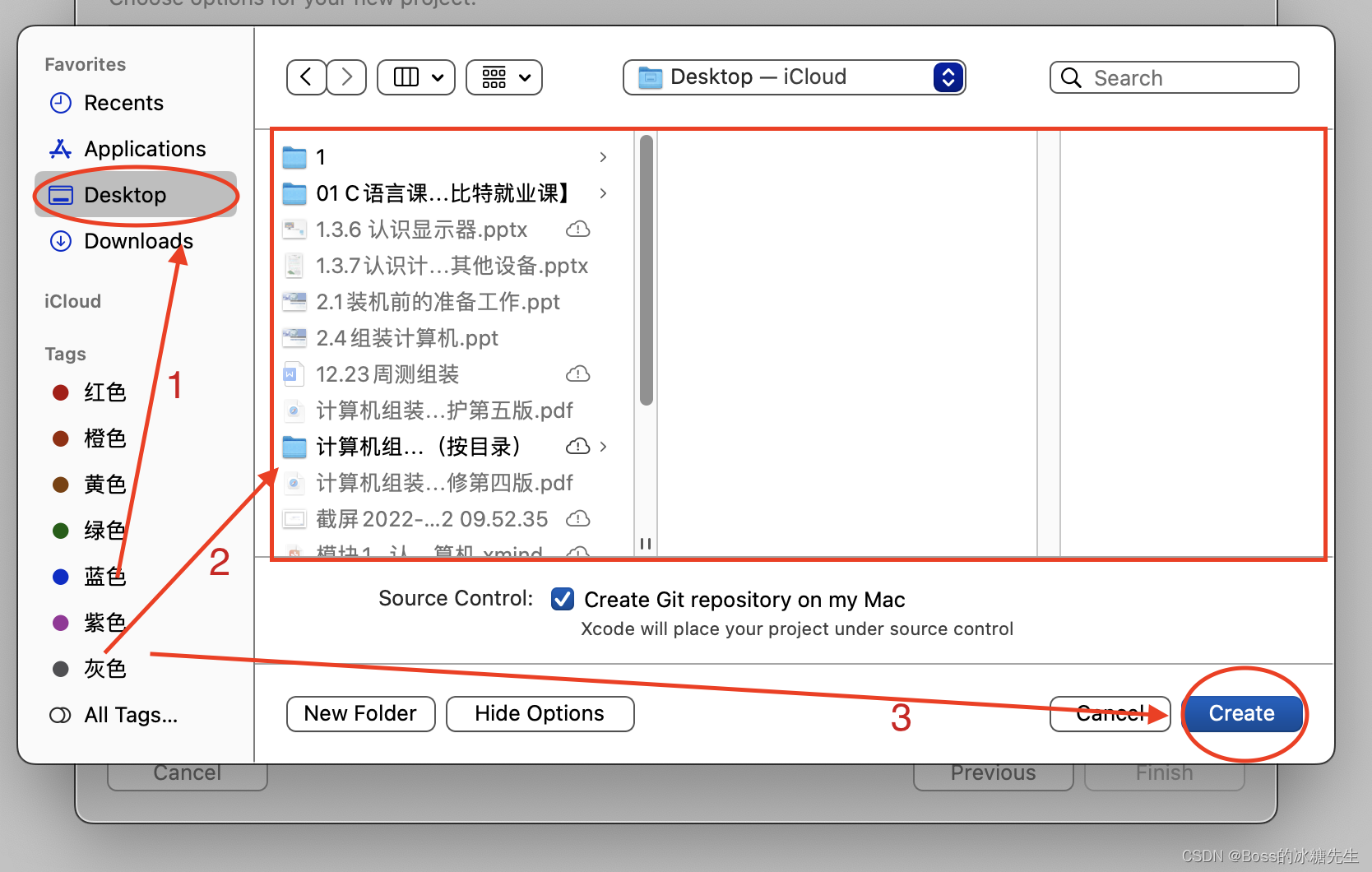
下列图示中有多个指向箭头
读者可点击第一个箭头指向的图标找到刚才创建的项目。然后在点击下拉箭头,找到第二个箭头指向的文件,单机该文件,读者即可在右侧界面进行编程,编写完第一个代码后,点击第四个箭头指向的按钮即开始运行代码。
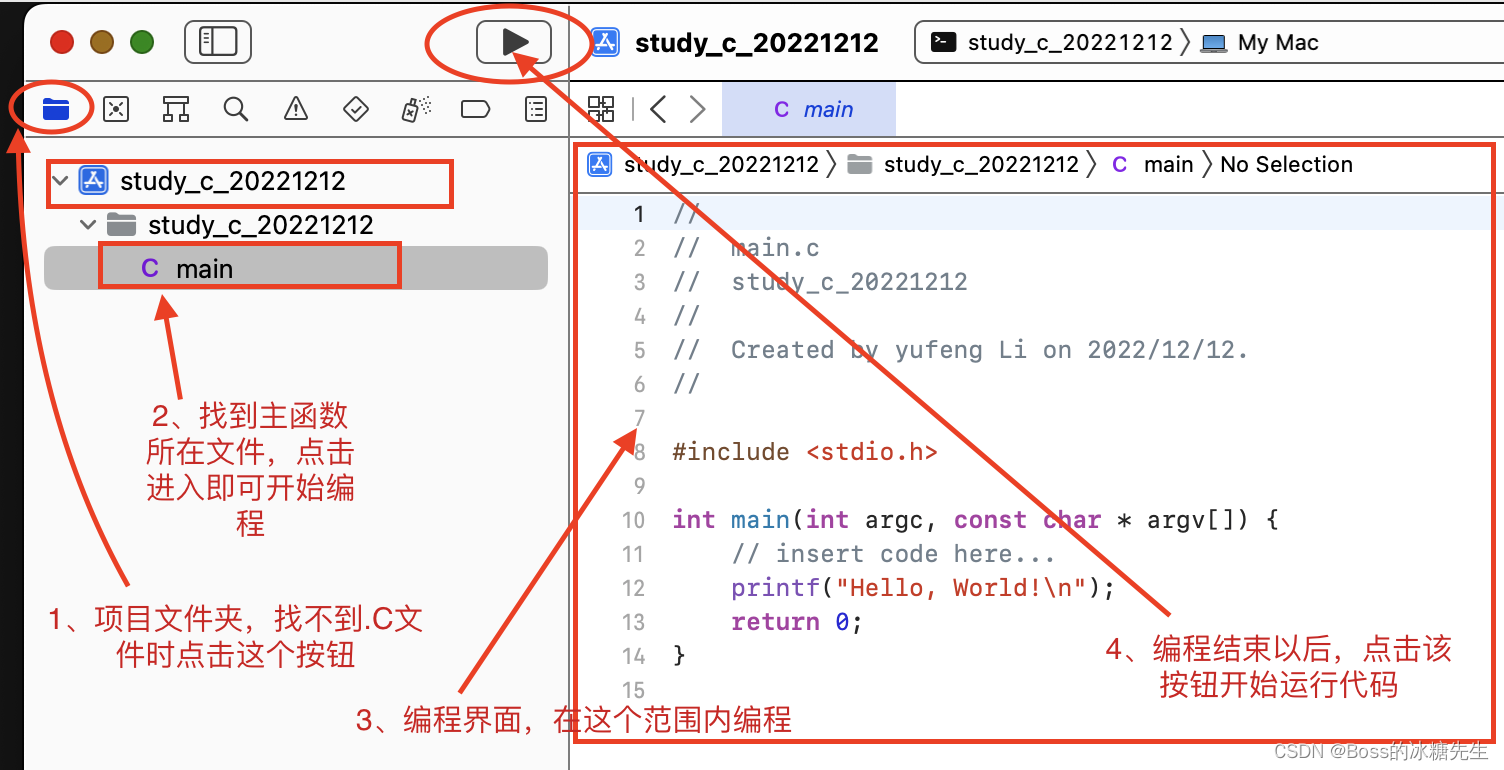
来源地址:https://blog.csdn.net/qq_45037165/article/details/128283472
--结束END--
本文标题: 使用Xcode创建第一个c语言项目和源文件进行编程(xcodes使用教程)
本文链接: https://www.lsjlt.com/news/425708.html(转载时请注明来源链接)
有问题或投稿请发送至: 邮箱/279061341@qq.com QQ/279061341
下载Word文档到电脑,方便收藏和打印~
2024-03-01
2024-03-01
2024-02-29
2024-02-29
2024-02-29
2024-02-29
2024-02-29
2024-02-29
2024-02-29
2024-02-29
回答
回答
回答
回答
回答
回答
回答
回答
回答
回答
0