Python 官方文档:入门教程 => 点击学习
CUDA11.1对应PyTorch安装 看了好多篇文章,尝试了好多次pytorch的安装,终于成功了 ,下面记录成功的安装方法。 1.安装CUDA 1.1确定cuda版本 首先应当确定自己电脑的cud
看了好多篇文章,尝试了好多次pytorch的安装,终于成功了 ,下面记录成功的安装方法。
首先应当确定自己电脑的cuda版本,根据电脑显卡cuda的版本选择应当安装的cuda,可以在命令行中输入nvidia-smi查看显卡信息
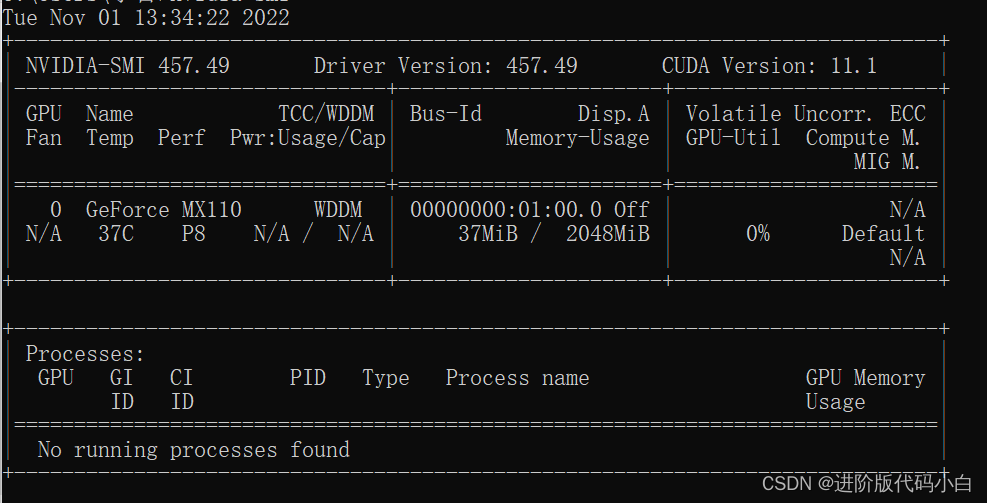
可以看到CUDA的版本为11.1,即11.1以下的版本都可以下载
百度搜索CUDA官网找到对应版本即可下载,也可通过下方链接直接进入选择CUDA版本: link
这里我选择的是版本号为11.1的CUDA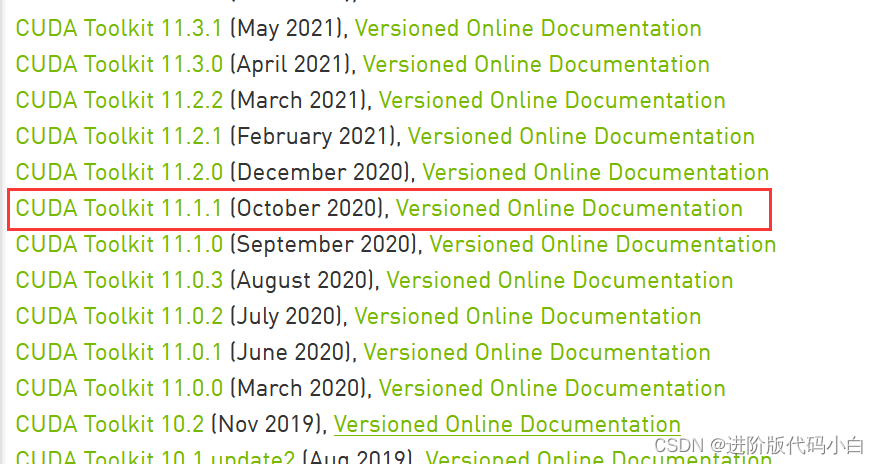
选择好版本后,进入下一个界面,依次按照图片选择对应标签即可下载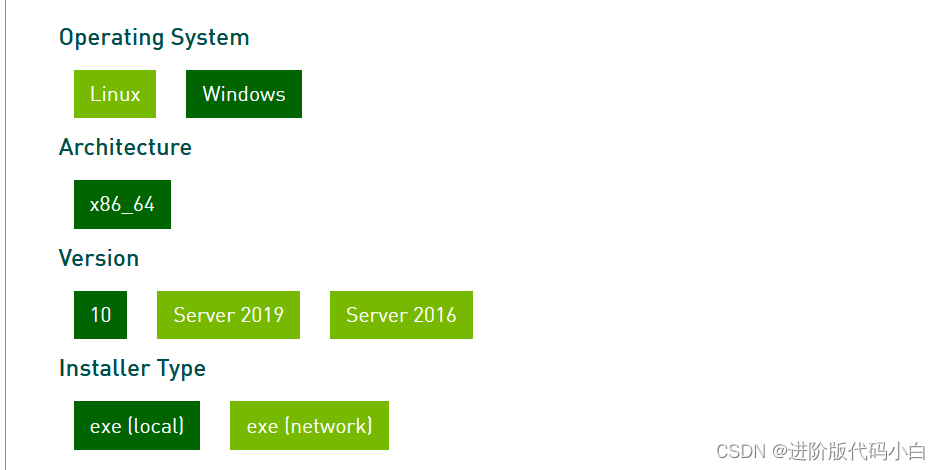
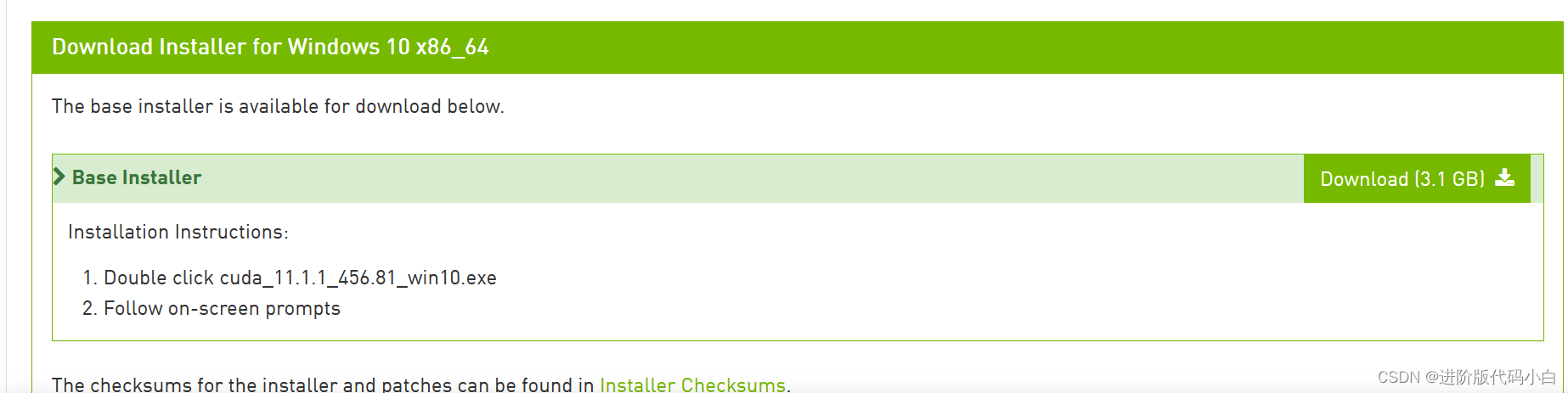 点解download,接下来等待几分钟即可。
点解download,接下来等待几分钟即可。
进入cudnn官网,,选择11.1版本的cudnn下载即可,这里注意一般需要先注册才能下载
双击下载的cuda,进入安装,这里选择默认安装路径即可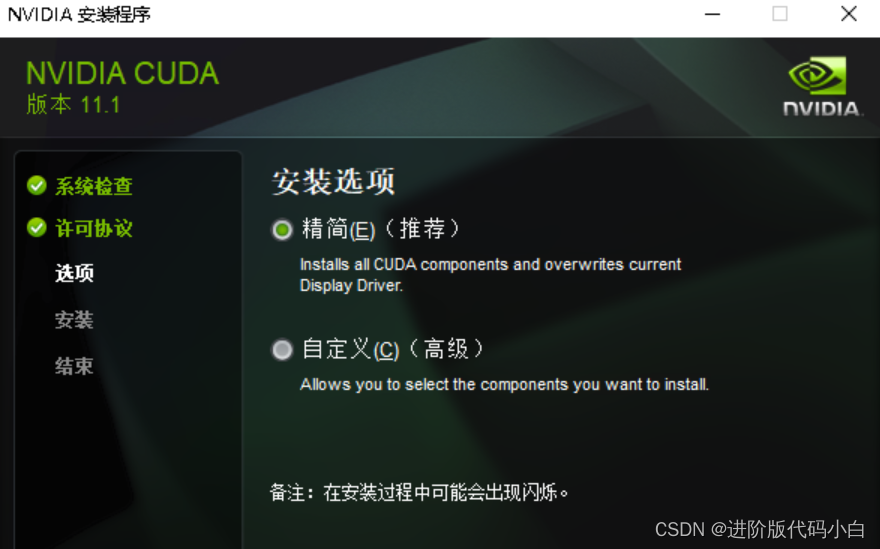 选择精简版,点击下一步,依次安装即可。
选择精简版,点击下一步,依次安装即可。
安装完成后,解压cudnn压缩包,将其中的四个文件全部复制到刚才安装好的CUDA文件夹下
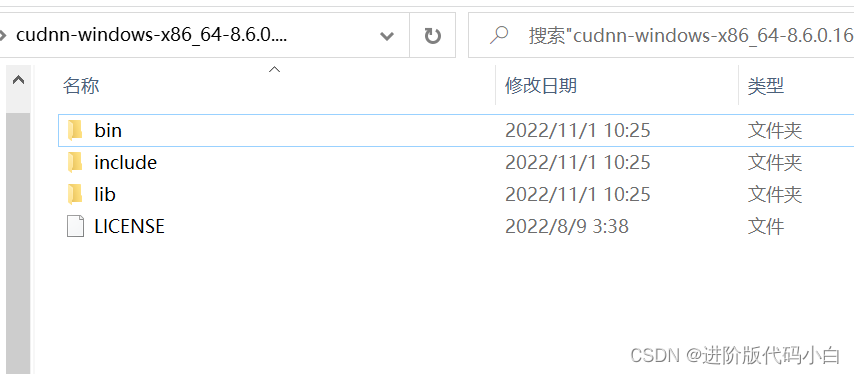 打开Anaconda Powershell Prompt (Anacoda3),复制bin路径切换到CUDA文件夹下的bin目录下输入nvcc -V,若出现版本信息说明CUDA安装成功。
打开Anaconda Powershell Prompt (Anacoda3),复制bin路径切换到CUDA文件夹下的bin目录下输入nvcc -V,若出现版本信息说明CUDA安装成功。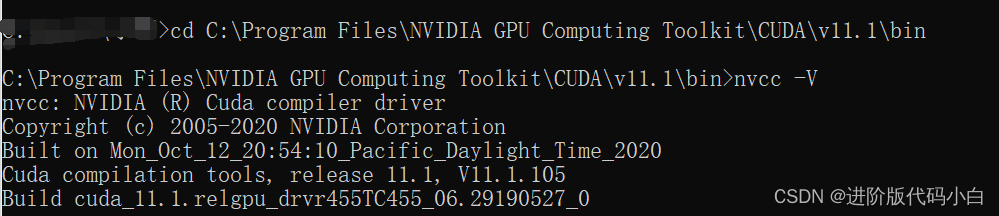 再切换到extras下的demo目录下,输入其下的bandwidthTest.exe,若能正常运行,出现PASS,则安装成功。
再切换到extras下的demo目录下,输入其下的bandwidthTest.exe,若能正常运行,出现PASS,则安装成功。
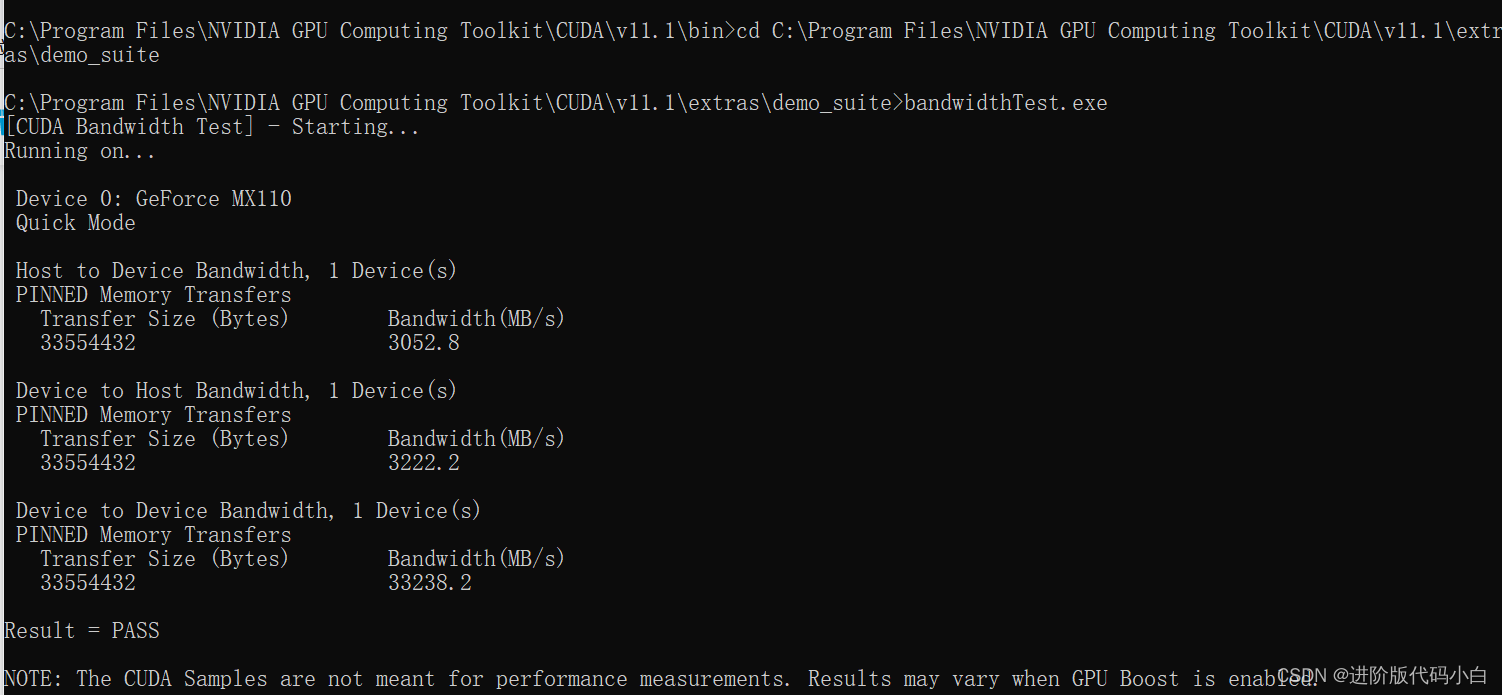
进入官网,选择合适版本的pytorch,复制出现的代码到Anaconda Powershell Prompt 运行即可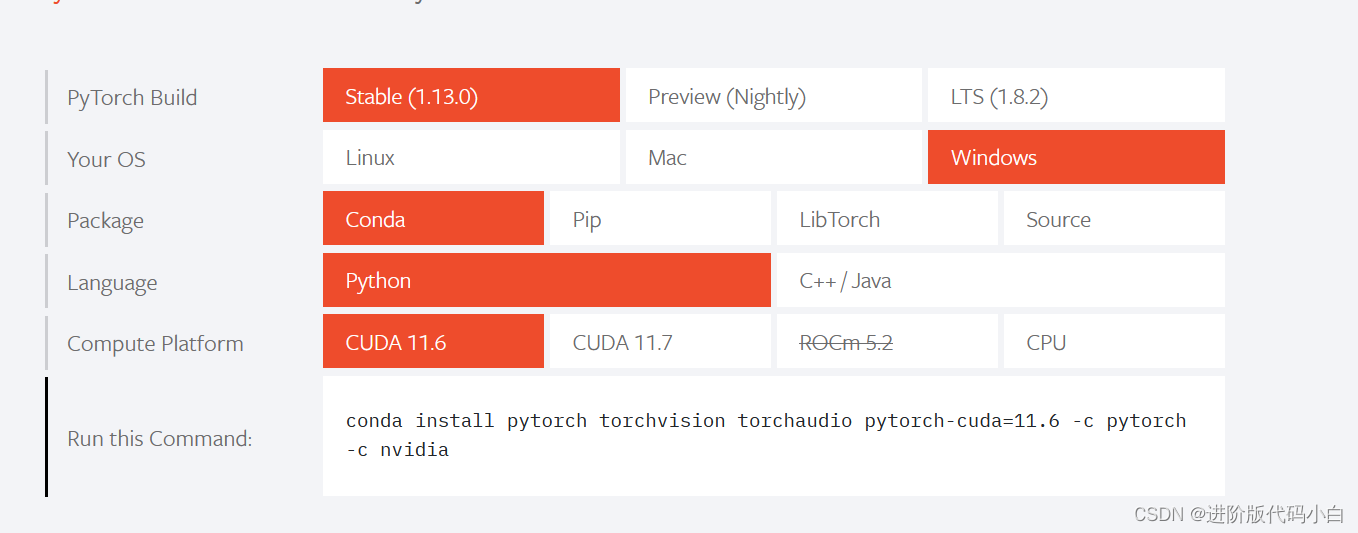 这里没有11.1版本,可以通过以下代码直接下载
这里没有11.1版本,可以通过以下代码直接下载
pip --default-timeout=1000 install torch==1.9.0+cu111 torchvision==0.10.0+cu111 torchaudio==0.9.0 -f https://download.pytorch.org/whl/torch_stable.html进入python环境,输入以下代码,若不报错并出现True则表示安装成功。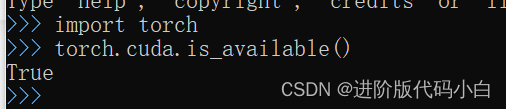
若出现False则可能是pytorch的版本与CUDA版本不对应的问题,选择合适的版本重新下载即可。
来源地址:https://blog.csdn.net/qq_45919842/article/details/127631944
--结束END--
本文标题: CUDA11.1对应pytorch安装
本文链接: https://www.lsjlt.com/news/432186.html(转载时请注明来源链接)
有问题或投稿请发送至: 邮箱/279061341@qq.com QQ/279061341
下载Word文档到电脑,方便收藏和打印~
2024-03-01
2024-03-01
2024-03-01
2024-02-29
2024-02-29
2024-02-29
2024-02-29
2024-02-29
2024-02-29
2024-02-29
回答
回答
回答
回答
回答
回答
回答
回答
回答
回答
0