vMware虚拟机配置1、新建虚拟机:2、选择硬件兼容性,下一步。3、选择稍后安装操作系统。4、操作系统选择linux,版本选择oracle Linux 64位。5、虚拟机的命名和存放位置。6、虚拟机处理器
vMware虚拟机配置
1、新建虚拟机:
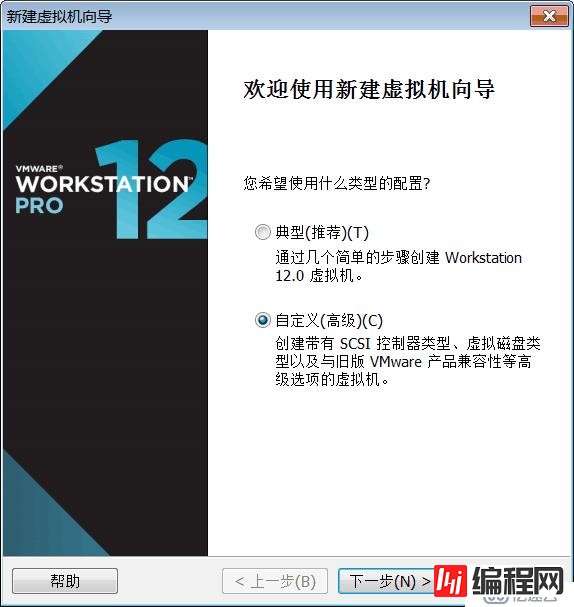
2、选择硬件兼容性,下一步。

3、选择稍后安装操作系统。
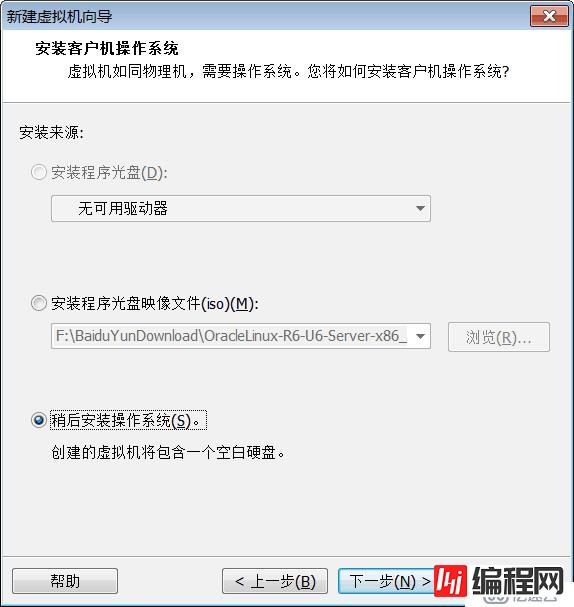
4、操作系统选择linux,版本选择oracle Linux 64位。
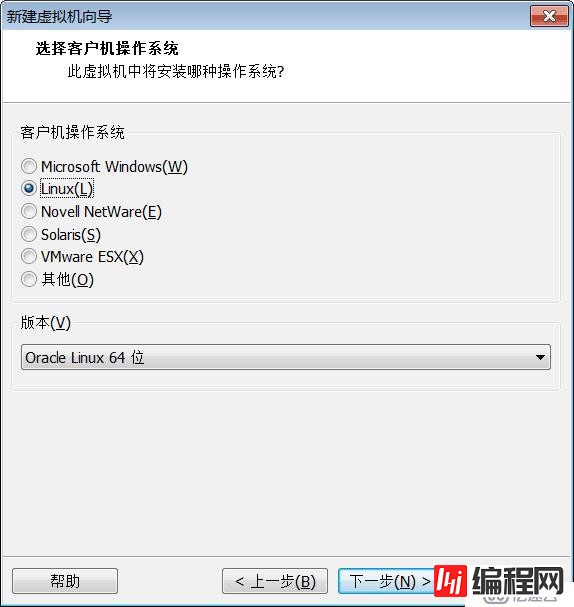
5、虚拟机的命名和存放位置。
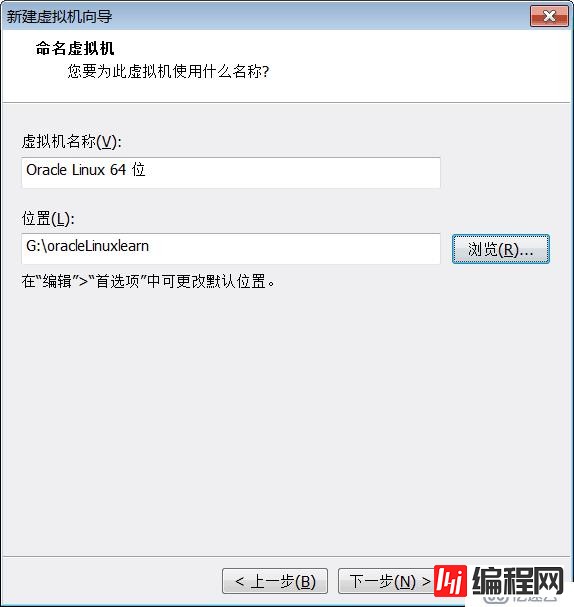
6、虚拟机处理器配置,我电脑是4核的处理器,这里就给了一半,也就是两核,各位根据自己电脑配置来。
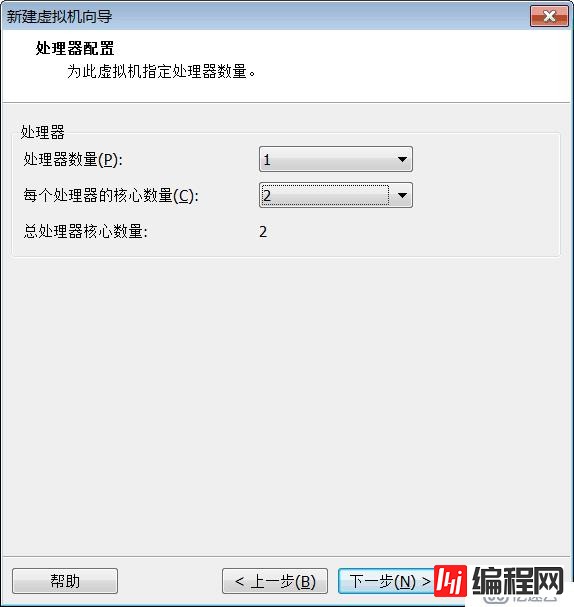
7、虚拟机内存配置,我PC的内存是*8G,这里分给虚拟机4G。
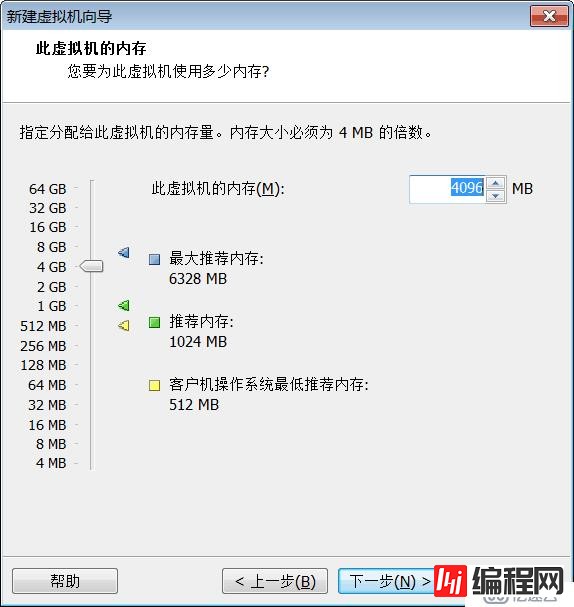
8、网络类型选择使用桥接网络。

9、io控制器选择推荐即可,下一步。
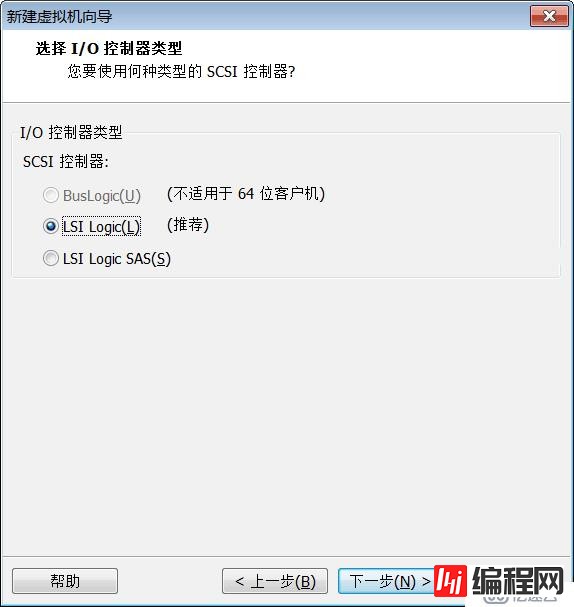
10、磁盘类型选择推荐即可,下一步。

11、硬盘选择创建新虚拟磁盘。
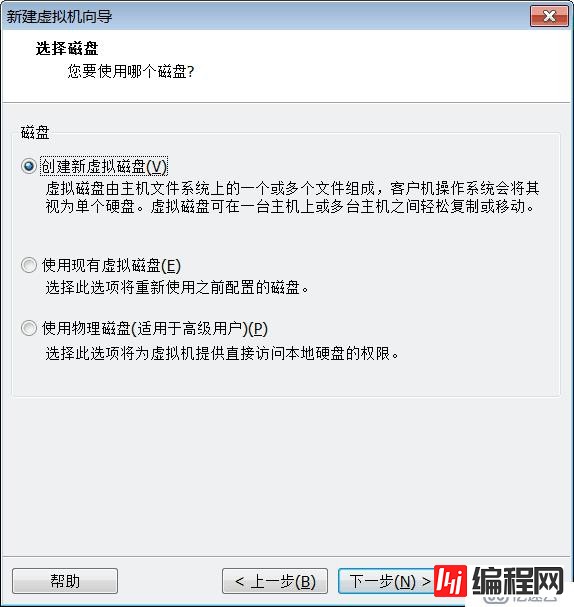
12、磁盘大小自定义,下面选择将虚拟磁盘存储为单个文件。
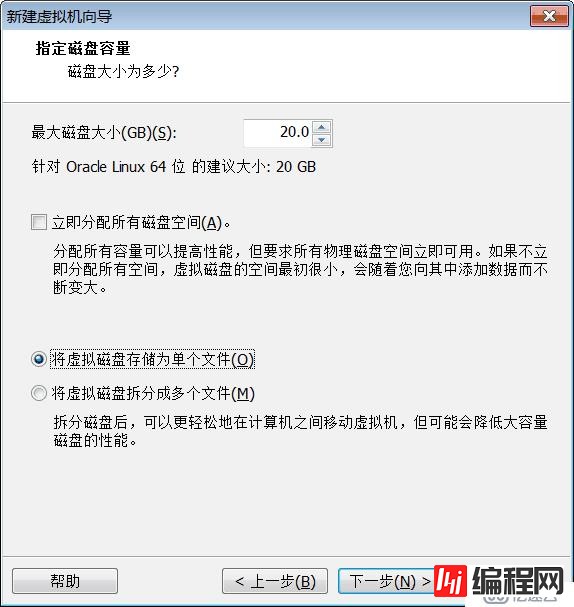
13、指定文件的名字和存储位置。

14、这里可以看到配置的虚拟机,名称、位置、虚拟机版本、硬盘、内存、网络配置、和其他配置。
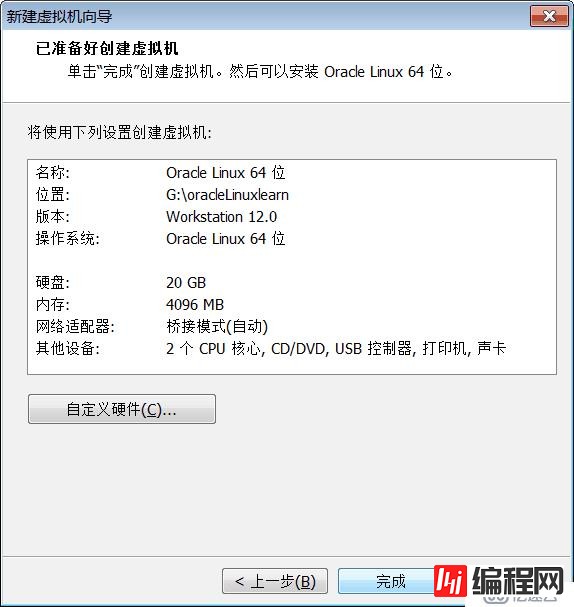
15、完成后可以看到虚拟机里,然后点击虚拟机配置,我们来为虚拟机配置光驱和新增硬盘。
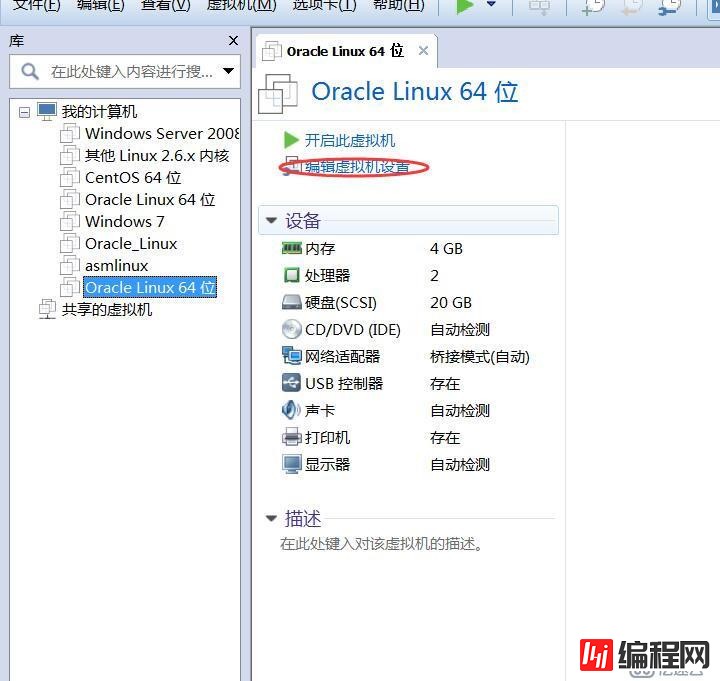
16、选择CD/DVD,右侧选择使用ISO映像文件,选择你ORACLE LINUX镜像存放的位置。
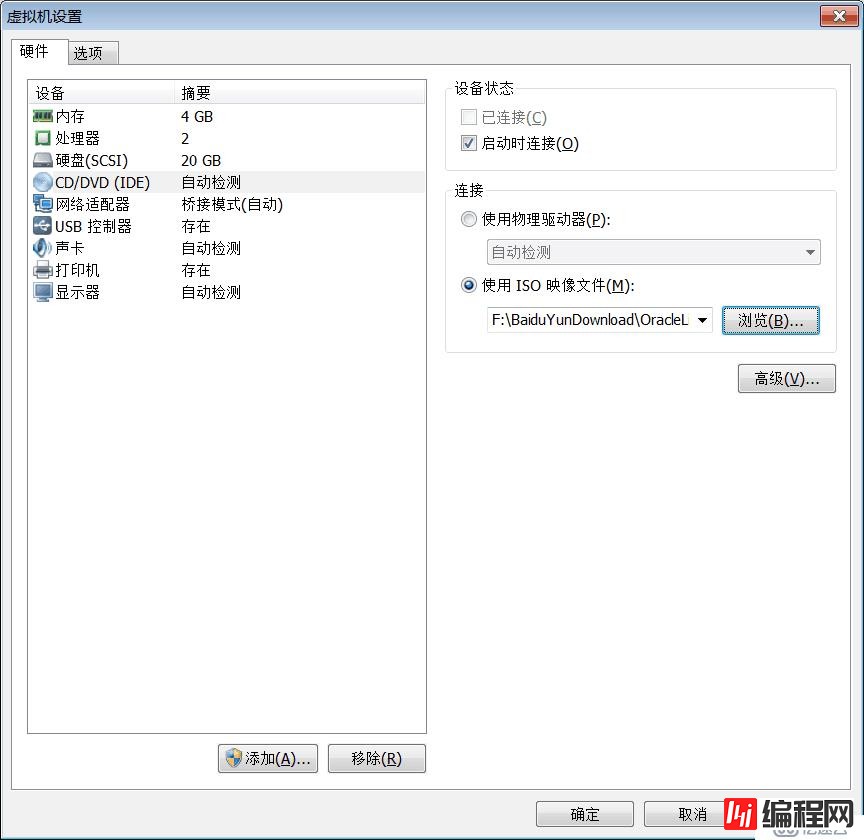
17、为虚拟机添加一块硬盘,选择添加、然后选择硬盘,下一步。

18、下一步。
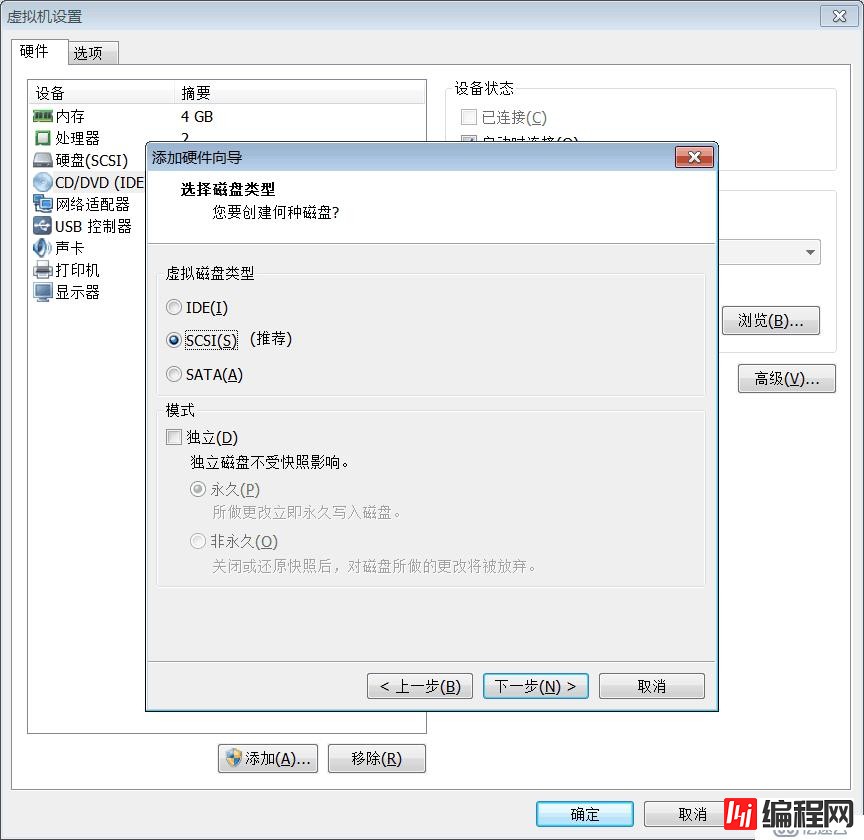
19、创建新虚拟磁盘。

20、磁盘大小200G,单个文件,下一步。

21、硬盘命名和存放位置。
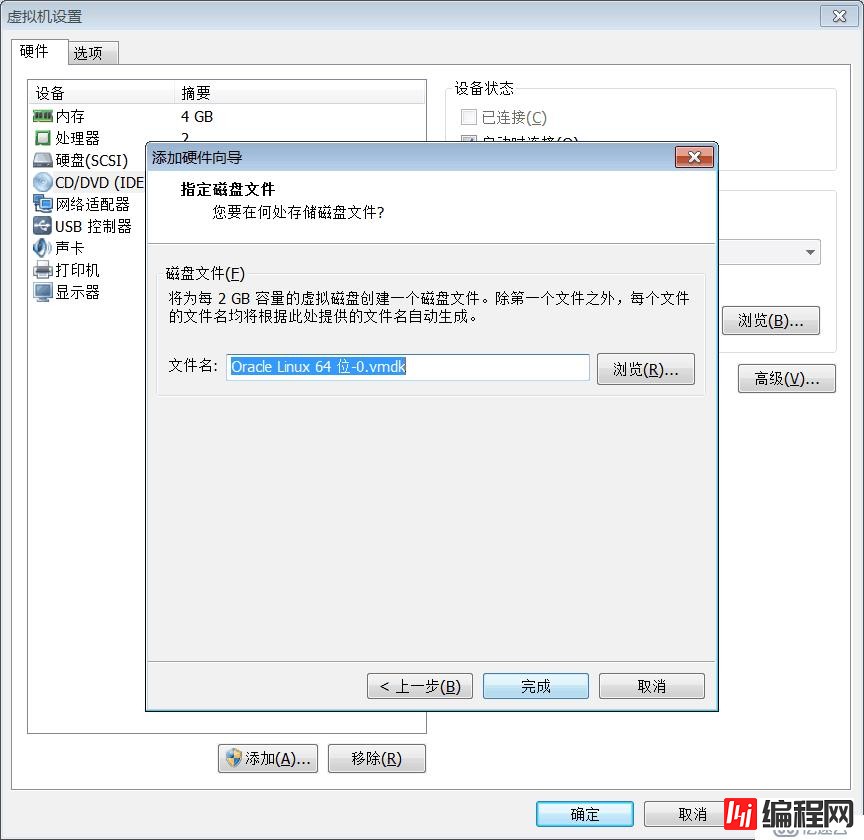
22、好了硬盘添加完成。现在可以看到整个虚拟机的配置情况。
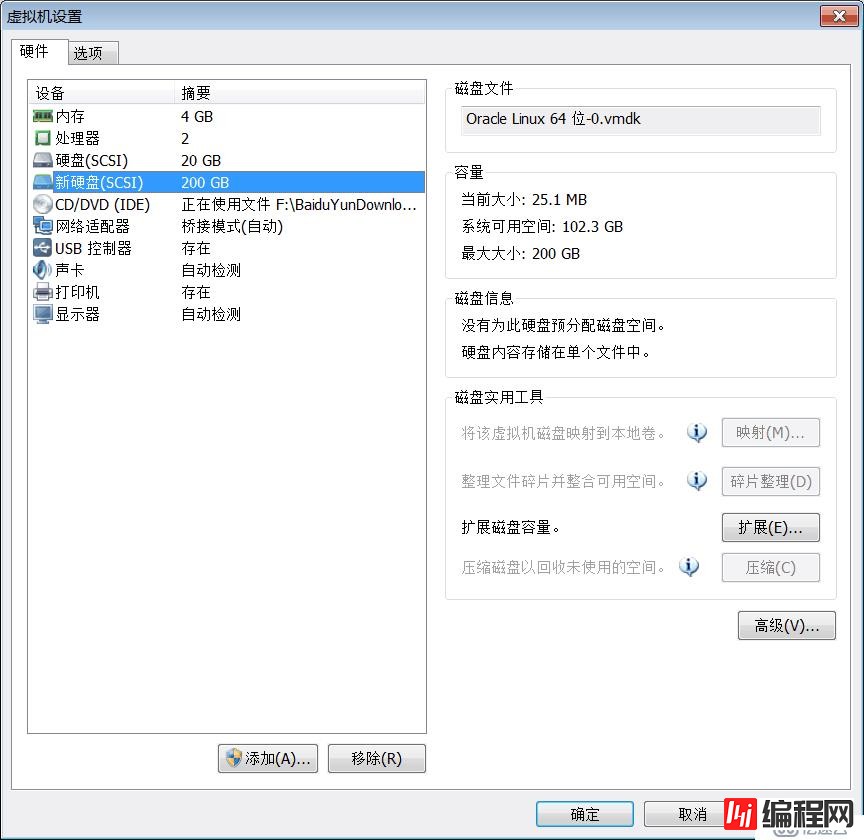
具体Oracle Linux的安装方法见:https://blog.51cto.com/12784425/2151110
--结束END--
本文标题: vMware虚拟机配置
本文链接: https://www.lsjlt.com/news/44858.html(转载时请注明来源链接)
有问题或投稿请发送至: 邮箱/279061341@qq.com QQ/279061341
下载Word文档到电脑,方便收藏和打印~
2024-04-28
2024-04-28
2024-04-28
2024-04-28
2024-04-28
2024-04-28
2024-04-28
2024-04-28
2024-04-28
2024-04-28
回答
回答
回答
回答
回答
回答
回答
回答
回答
回答
0