本项目效果: 前言:本项目最终实现生成一个安卓APP软件,点击按钮可实现按钮切换图片。项目包含页面布局、功能实现的逻辑代码以及设置APP图标LOGo和自定义APP名称。 关于Android Studio的下载与安装见我的博文:And
![]()
本项目效果:
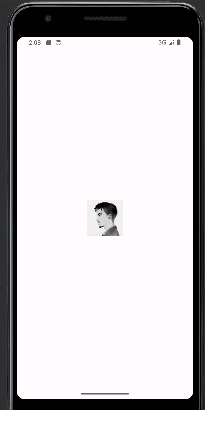
前言:本项目最终实现生成一个安卓APP软件,点击按钮可实现按钮切换图片。项目包含页面布局、功能实现的逻辑代码以及设置APP图标LOGo和自定义APP名称。
关于Android Studio的下载与安装见我的博文:Android Studio 最新版本首次下载和安装以及汉化教程【+第二次安装使用教程】-CSDN博客
关于创建工程及生成APK安装包见我的博文:【Android Studio】创建第一个APP工程及生成APK安装包-CSDN博客
目录
点击res->layout->activity _main.xml进入页面布局。点击Code为页面布局代码,点击Design为页面布局ui界面
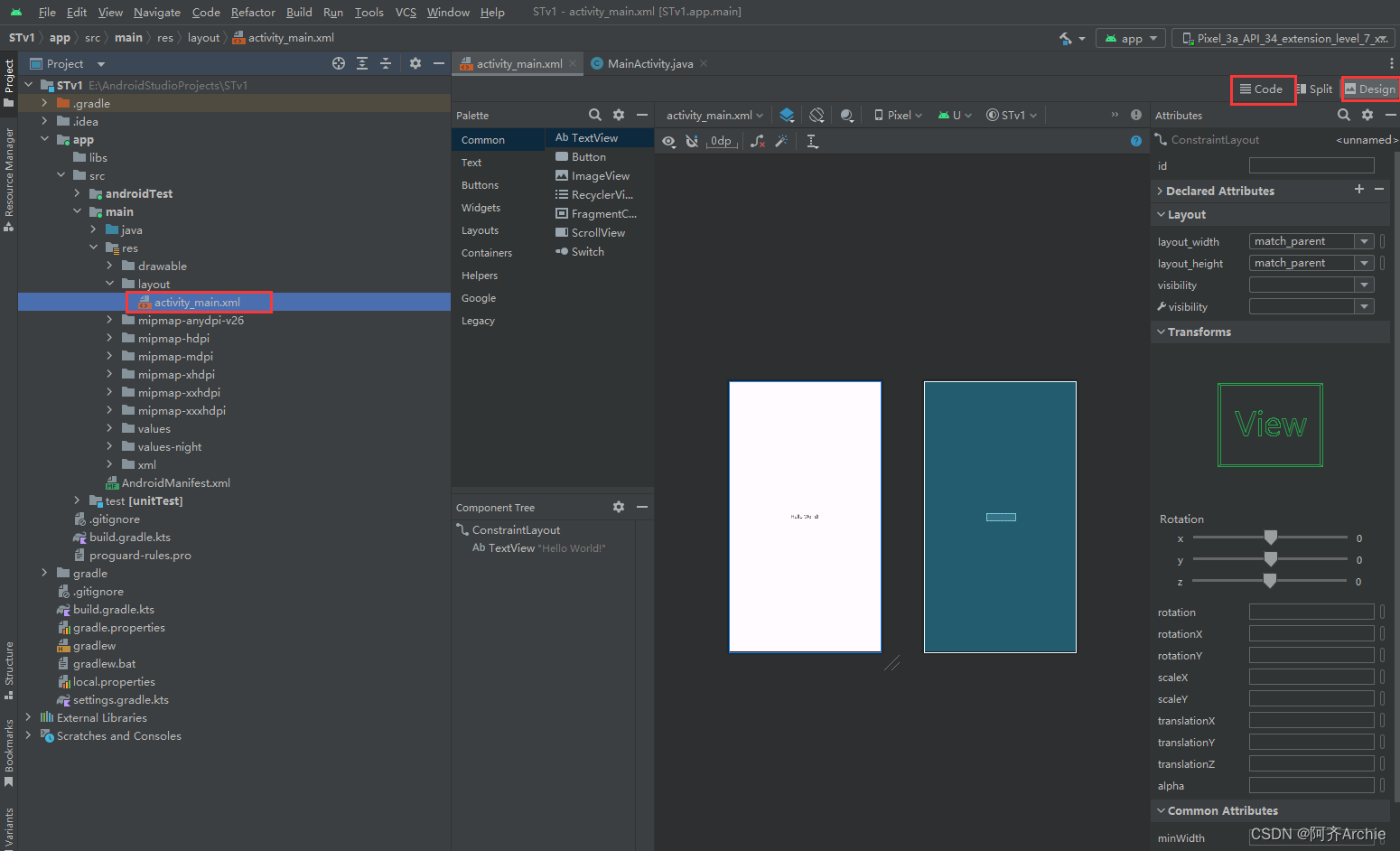
点击Split,页面变为既有代码又有手机APP页面显示
 3.将红框内原先代码全部删除。在红框处开始写代码。
3.将红框内原先代码全部删除。在红框处开始写代码。
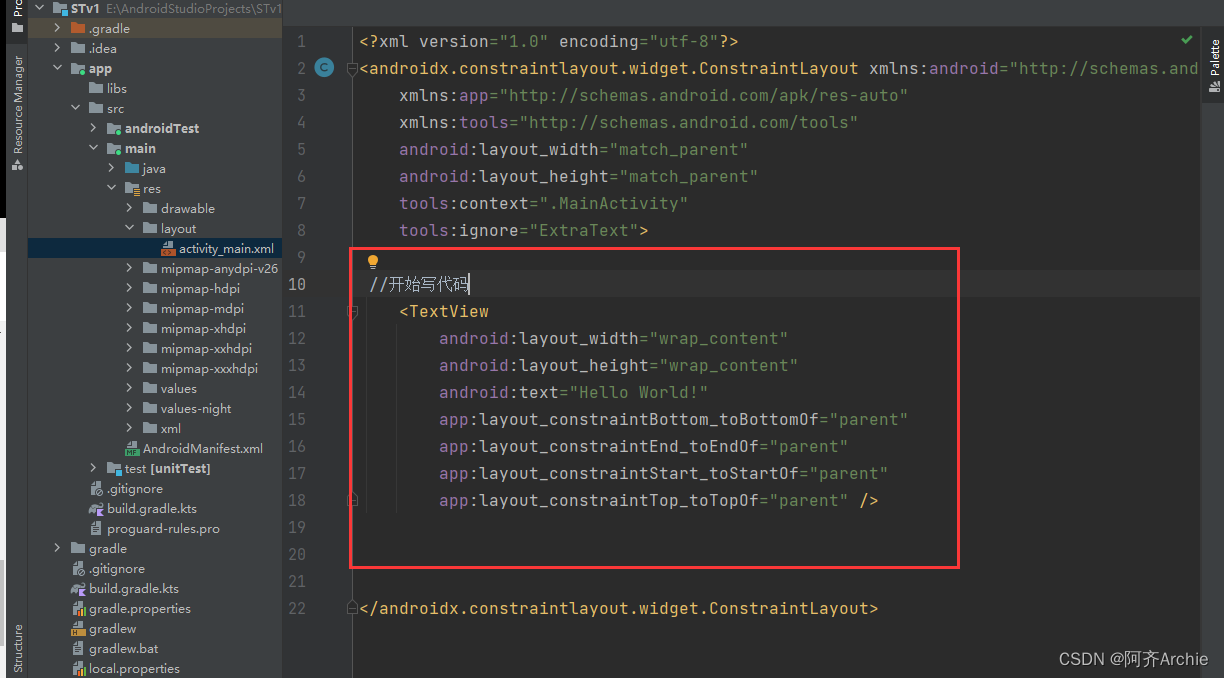
接下来开始写代码。首先输入 在 对于 将第一层的宽和高都输入为 这部分代码如下: 输入 下面是属性设置的解释: 注意,字体大小通常使用 sp (可伸缩像素) 作为单位,以便根据用户的字体大小首选项进行自动缩放。 如下所示在第一层输入文字阿齐Archie,字体大小为50sp。 代码如下所示: 以上就是实现了一个简单的文字布局,结构如下所示。在 上面带大家先基础了解布局,后面开始加深布局层次。大的布局里再分小的布局 如下所示,进行子视图的构建。 代码如下所示: 构建多个子视图,如下所示,在第二层上构建了四个框/视图 代码如下所示: 对于代码中的RelativeLayout,其中包含了两个属性设置。 RelativeLayout 是一种灵活的布局方式,通过相对定位子视图,它们可以根据其他视图的位置进行布局。可以在 RelativeLayout 中添加其他视图元素来填充布局,并使用不同的相对定位属性来控制它们的位置。 导入图片。将图片复制,粘贴到res>drawable目录下 对四个子视图进行布局。 第一个框写入:切换图片字样,然后代码调整颜色和布局 第二个框暂时为两个图片:并每个照片设一个id,照片1即p1的id我设为了id_p1,照片p2设为了id_p2,然后代码调整布局 第三个框为:一个按钮,并设一个id,字样为换图,然后代码调整布局 第四个框为:我的二维码图片和一个编辑框,然后代码调整布局 代码如下所示: 代码是一个包含多层嵌套的布局结构。对于代码的详细解释如下: 这个布局结构的主要组成部分是 LinearLayout 和 RelativeLayout,以及它们内部的 TextView、ImageView、Button 和 EditText。 代码中包含了一些属性设置和位置布局: 第9步的布局效果如下。接下来进行功能的完善 在MainActivity中写功能的逻辑代码 代码如下所示: 编译程序是点这个(保护新手一下) 然后变量绑定图片2的id,编写剩余的逻辑代码,实现图片的切换,具体代码如下所示,附代码解释。 对于代码的详细解释如下: 这是一个名为`MainActivity`的Java类,是一个 Android 应用程序的主活动(Activity)。它继承自`AppCompatActivity`类,用于创建基于 Android 平台的应用程序。 该类中声明了几个变量: 复制LOGO图片,在res>drawable下粘贴 在AndroidManifest.xml下修改android:icon和android:roundIcon,后面的logo图片路径,@drawable/(logo图片名字) 在strings.xml下,填入手机APP的名字 生成效果如下: 最后生成APK安装到手机,见文章首部的链接教程生成APK进行安装或USB下载安装。 来源地址:https://blog.csdn.net/m0_61712829/article/details/135460624android:layout_width 和 android:layout_height 属性的值。这两个属性用于指定布局的宽度和高度。
android:layout_width 和 android:layout_height 属性,你可以选择以下值之一:match_parent:将视图的大小设置为其父视图的大小。即充满wrap_content:将视图的大小设置为刚好能容纳其内容的大小。即自适应100dp,表示具体的尺寸。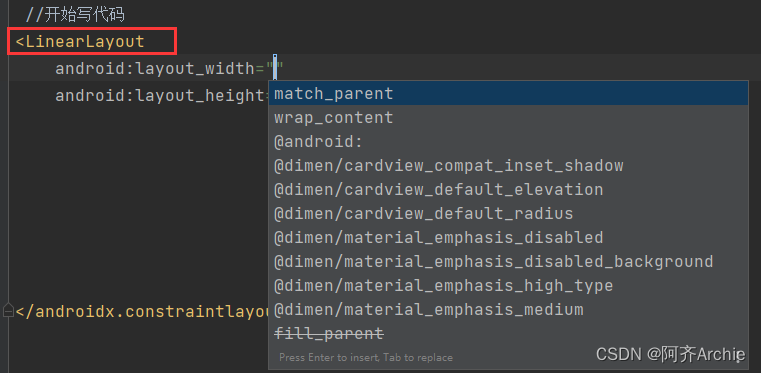
match_parent时,可以看到外面有一个蓝色的框 //第一层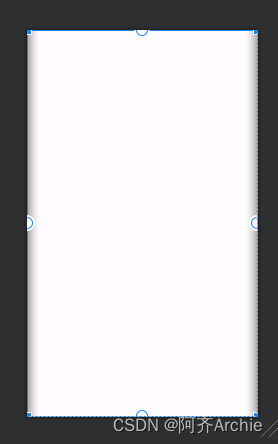
将布局方向设置为垂直,android:orientation="vertical"布局方向为垂直表示子视图将按垂直方向进行排列,即大的布局里再分小的布局时候,小布局会依次垂直排列下去然后在android:orientation="vertical"后加一个>会自动弹出代码,
android:layout_width="wrap_content":将 TextView 的宽度设置为刚好能容纳其中文本内容的大小。android:layout_height="wrap_content":将 TextView 的高度设置为刚好能容纳其中文本内容的大小。android:text="阿齐Archie":TextView 中显示的文本内容为 “阿齐Archie”。android:textSize="50sp":设置文本的字体大小为 50sp。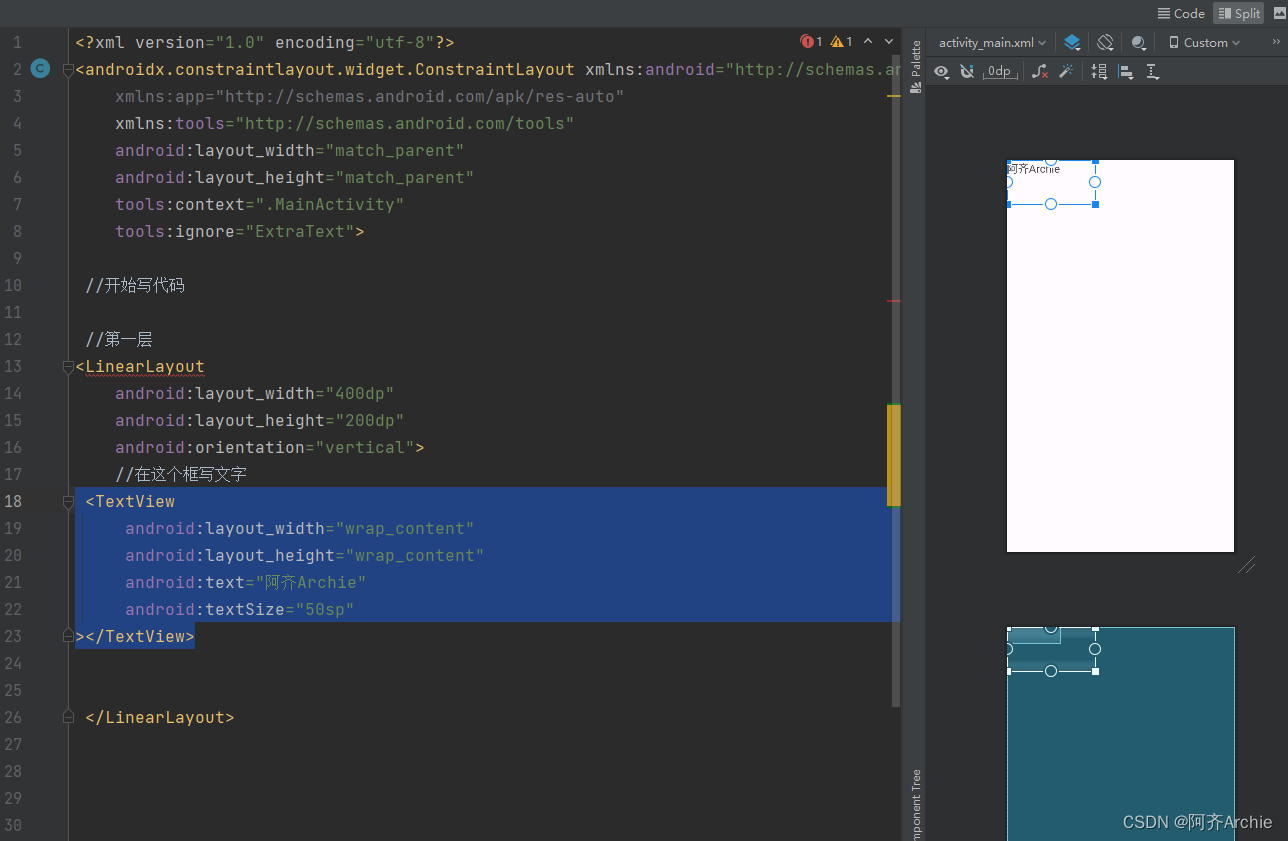
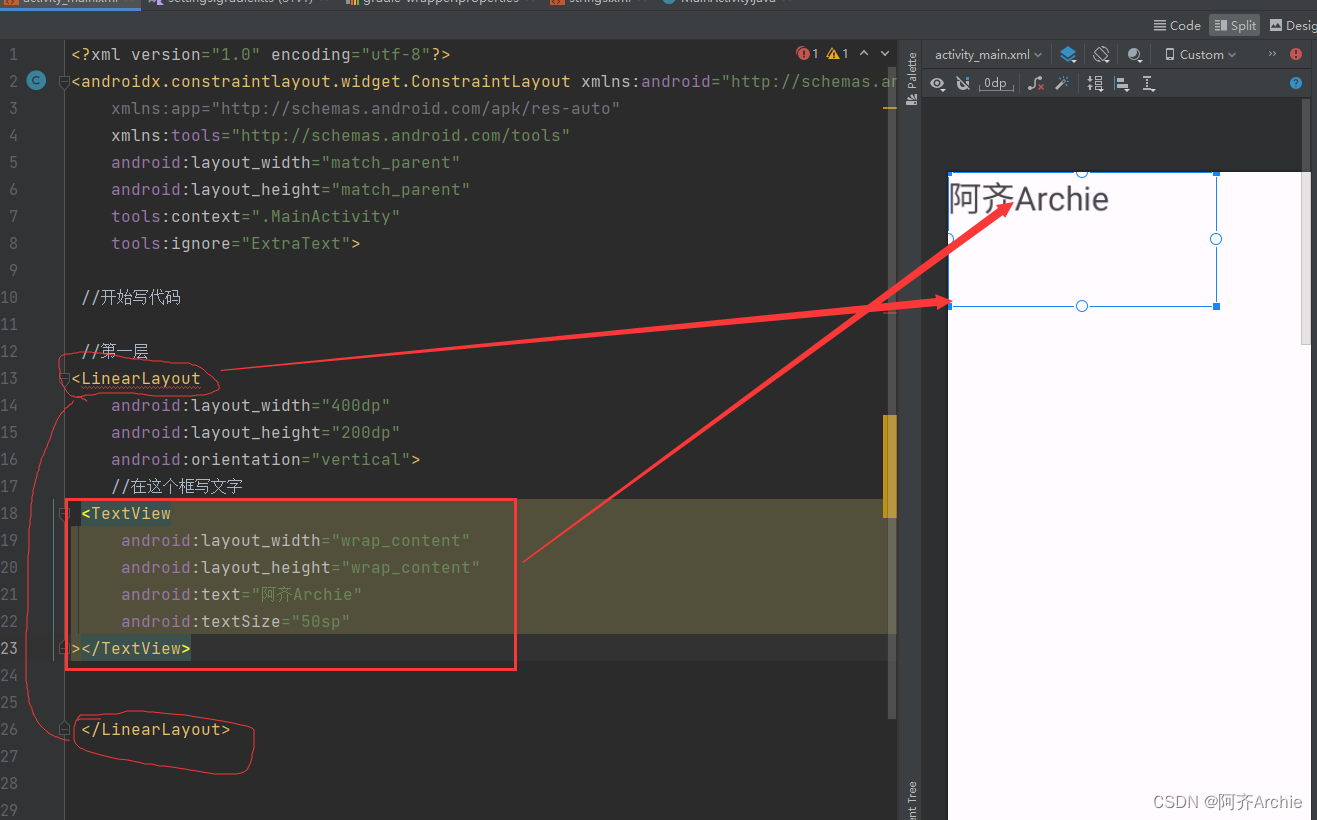
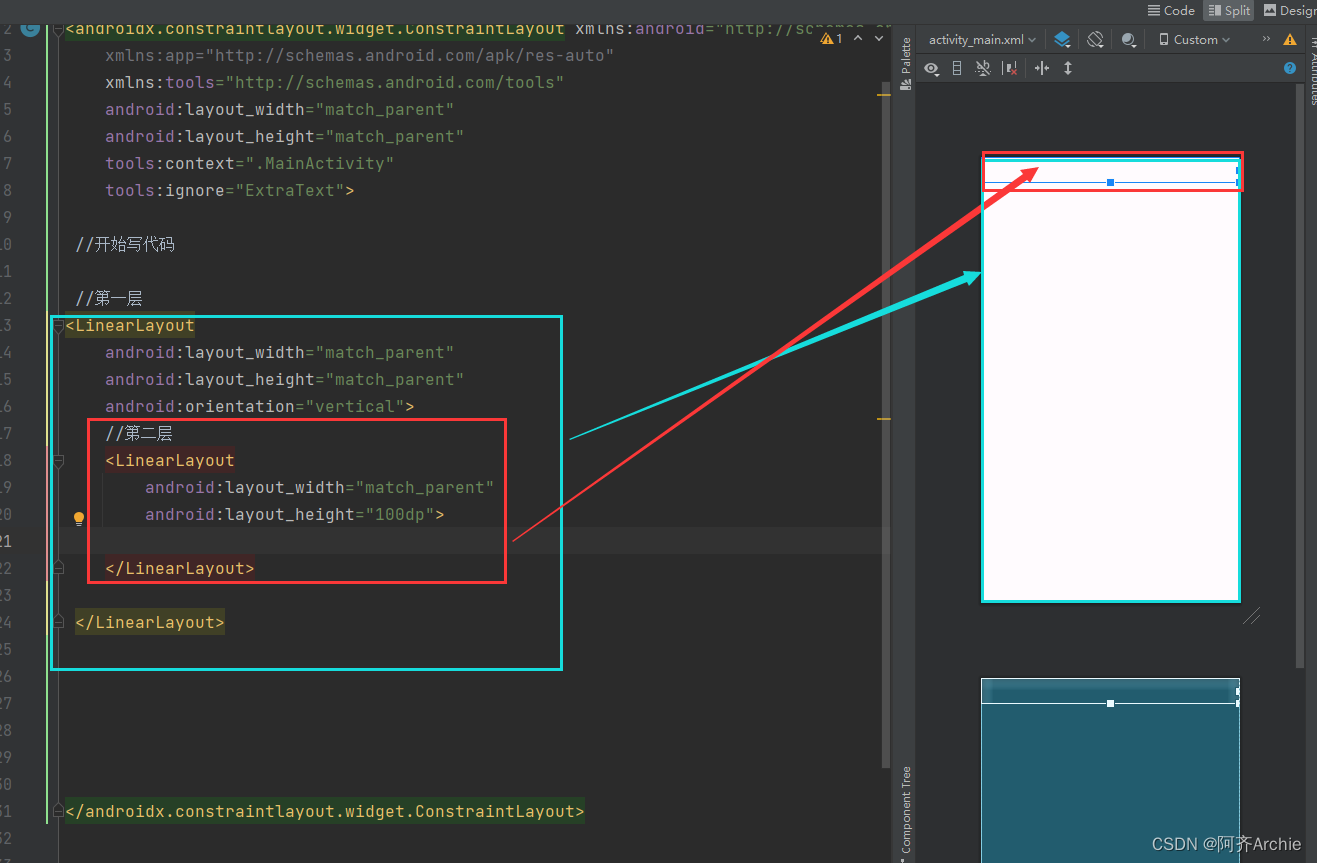
//第一层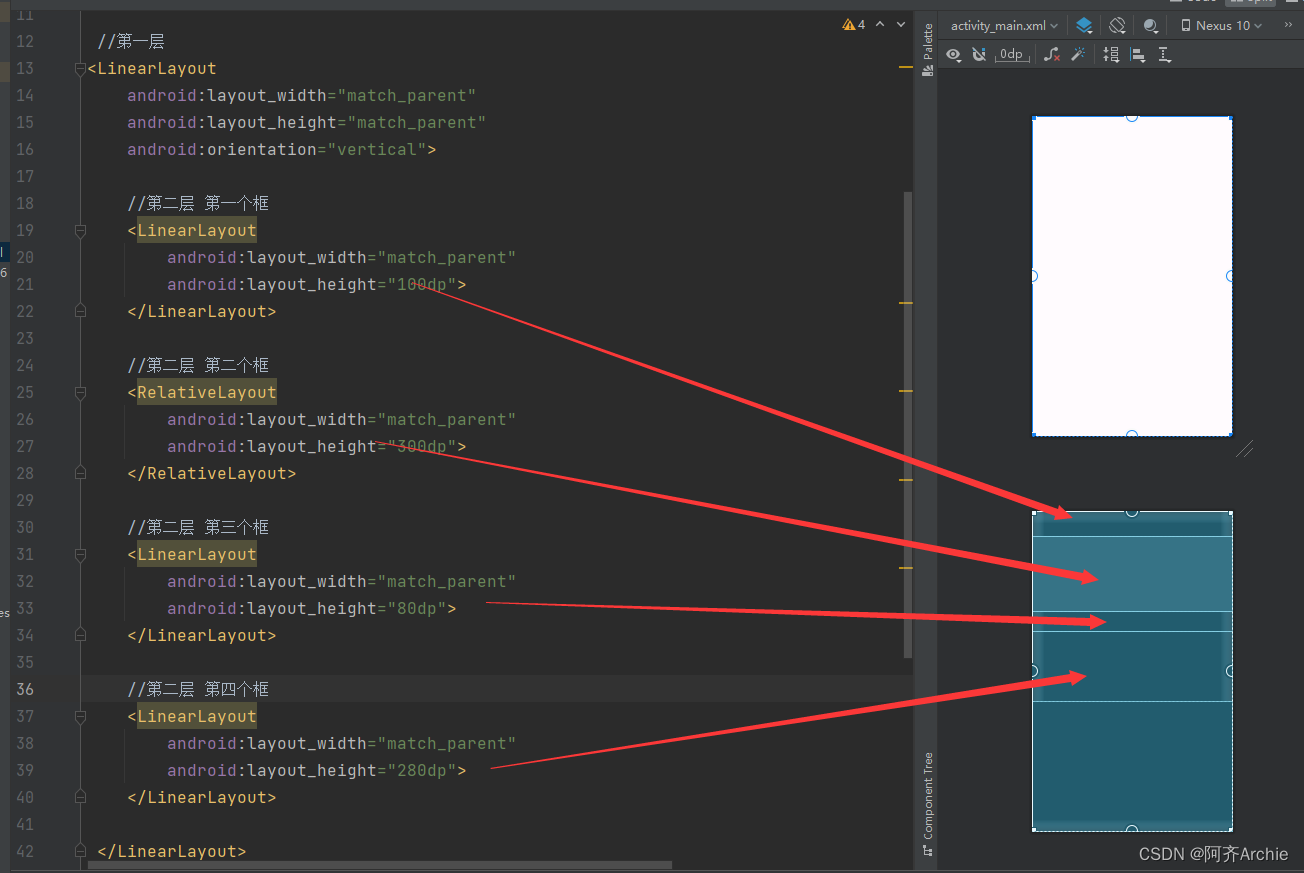
//第一层
android:layout_width="match_parent":将 RelativeLayout 的宽度设置为与其父视图的宽度相匹配,填充满整个宽度。android:layout_height="300dp":将 RelativeLayout 的高度设置为固定的 300 个设备独立像素 (dp)。
//开始写代码 //第一层

2.功能实现

1.进行变量的声明、变量绑定按键id,写按键扫描函数,按键点击后执行打印操作。使用System.out.println("key1单击");//printf打印格式。使用这个来测试在函数中是否将按钮的id与常量进行绑定了。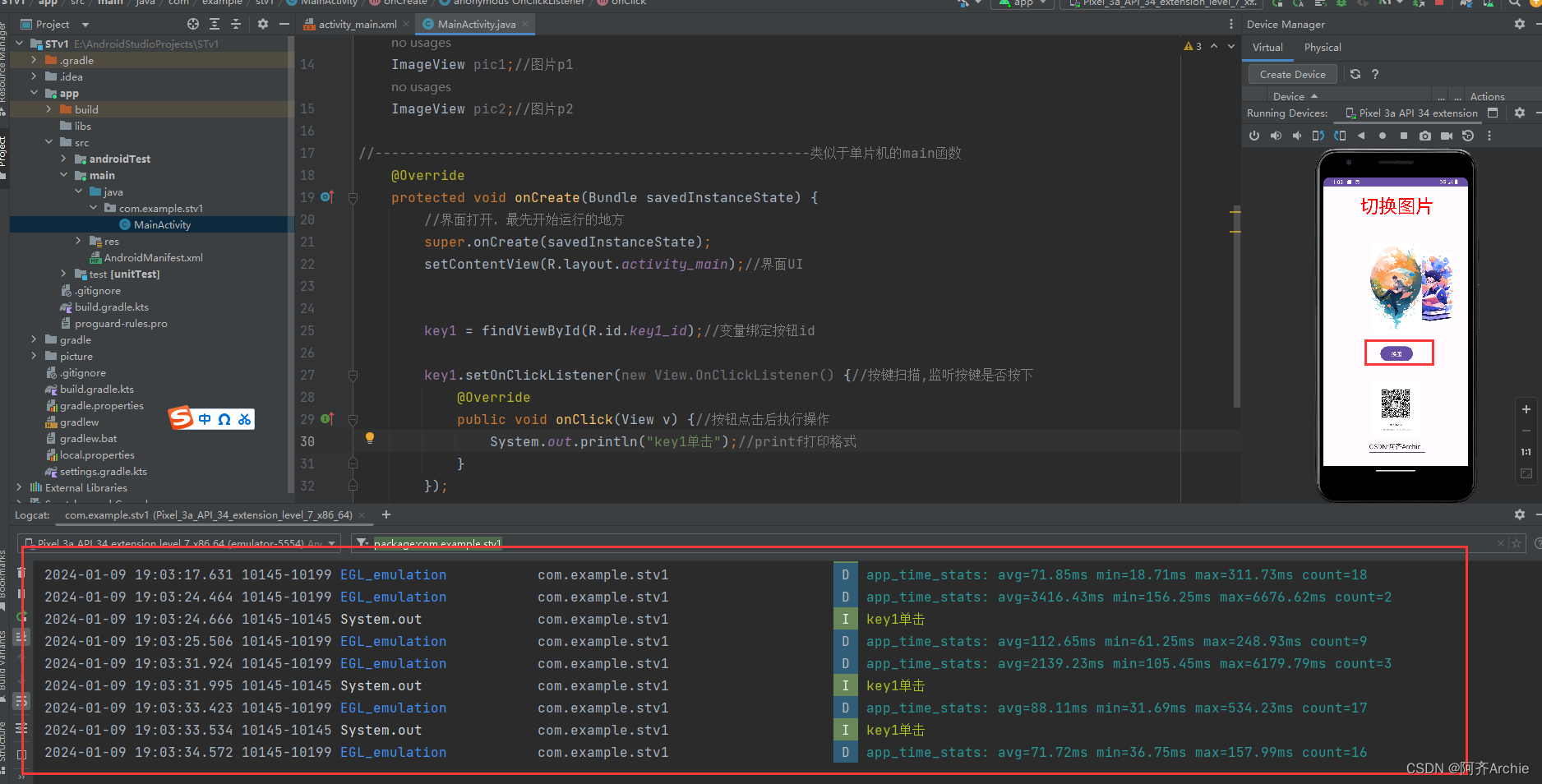
package com.example.stv1;import androidx.appcompat.app.AppCompatActivity;import android.os.Bundle;import android.view.View;import android.widget.Button;import android.widget.ImageView;public class MainActivity extends AppCompatActivity {//-----------------------------------------------------声明变量 Button key1;//按键 ImageView pic1;//图片p1 ImageView pic2;//图片p2//-----------------------------------------------------类似于单片机的main函数 @Override protected void onCreate(Bundle savedInstanceState) { //界面打开,最先开始运行的地方 super.onCreate(savedInstanceState); setContentView(R.layout.activity_main);//界面UI key1 = findViewById(R.id.key1_id);//变量绑定按钮id key1.setOnClickListener(new View.OnClickListener() {//按键扫描,监听按键是否按下 @Override public void onClick(View v) {//按钮点击后执行操作 System.out.println("key1单击");//printf打印格式 } }); }}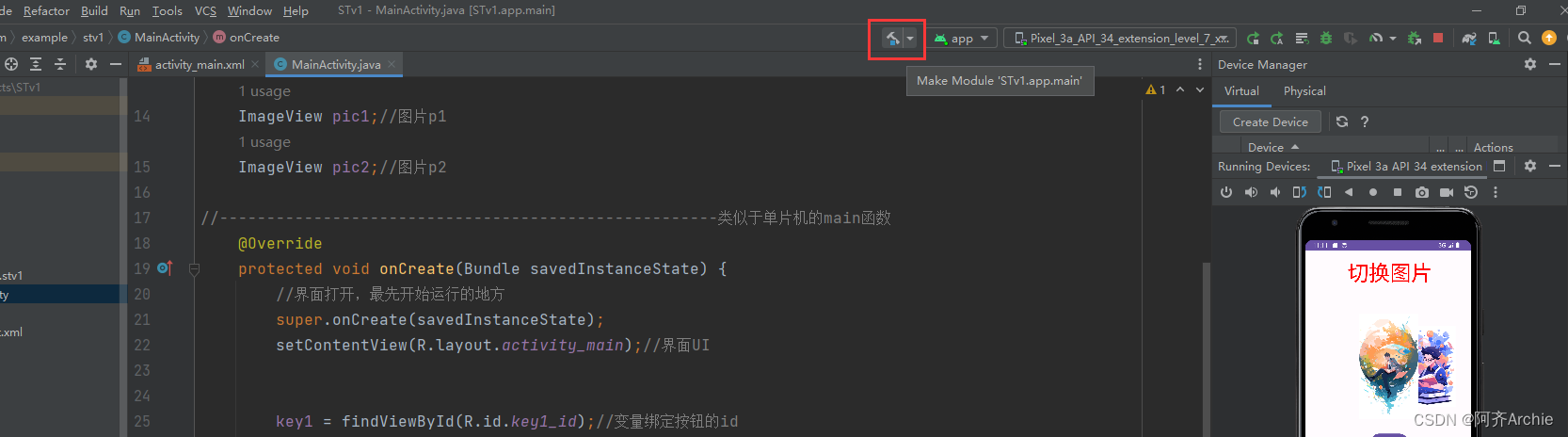
package com.example.stv1;import androidx.appcompat.app.AppCompatActivity;import android.os.Bundle;import android.view.View;import android.widget.Button;import android.widget.ImageView;public class MainActivity extends AppCompatActivity {//-----------------------------------------------------声明变量 Button key1;//按键 ImageView pic1;//图片p1 ImageView pic2;//图片p2//-----------------------------------------------------类似于单片机的main函数 @Override protected void onCreate(Bundle savedInstanceState) { //界面打开,最先开始运行的地方 super.onCreate(savedInstanceState); setContentView(R.layout.activity_main);//界面UI key1 = findViewById(R.id.key1_id);//变量绑定按钮的id pic1 = findViewById(R.id.id_p1);//变量绑定图片1的id pic2 = findViewById(R.id.id_p2);//变量绑定图片2的id key1.setOnClickListener(new View.OnClickListener() {//按键扫描,监听按键是否按下 @Override public void onClick(View v) {//按钮点击后执行操作 System.out.println("key1单击");//printf打印格式 if(pic1.getVisibility() == View.VISIBLE) { pic1.setVisibility(View.INVISIBLE); pic2.setVisibility(View.VISIBLE); } else { pic1.setVisibility(View.VISIBLE); pic2.setVisibility(View.INVISIBLE); } } }); }}
3.设置APP图标LOGO及APP名称
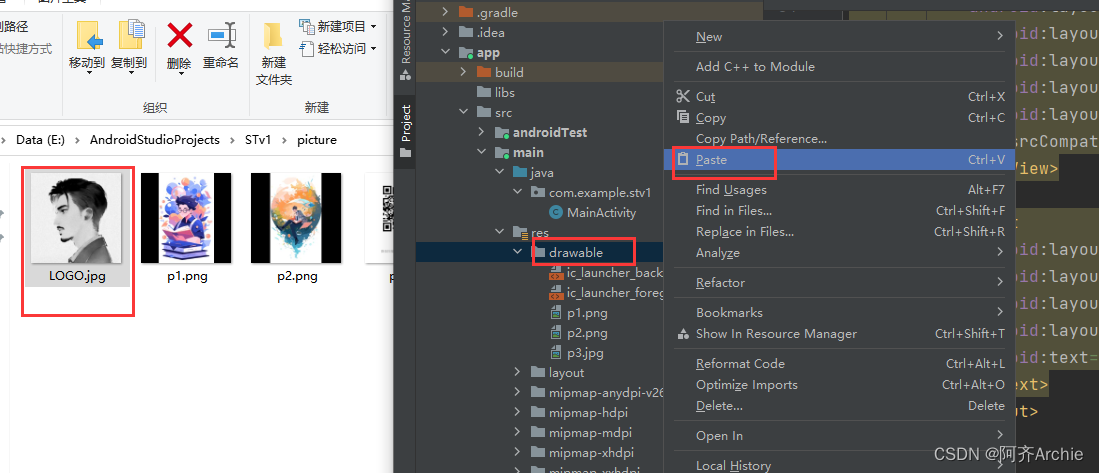
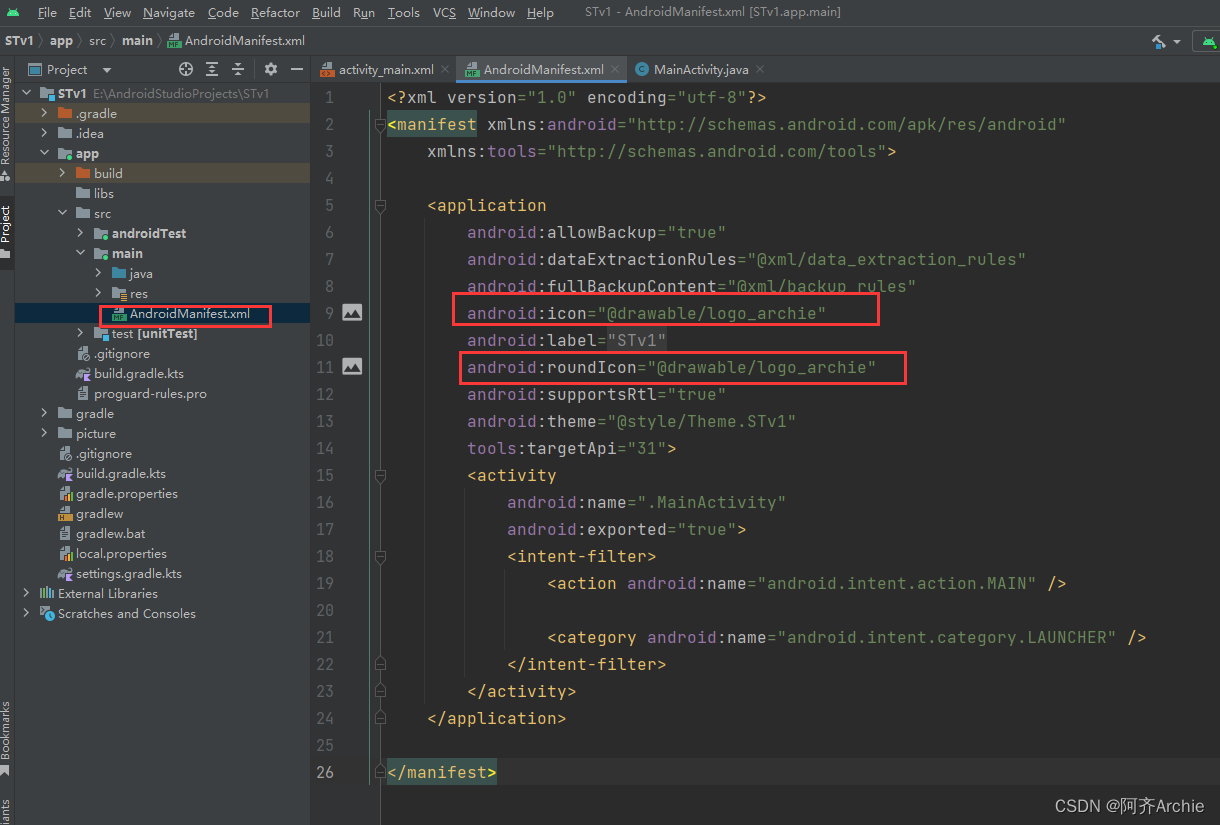
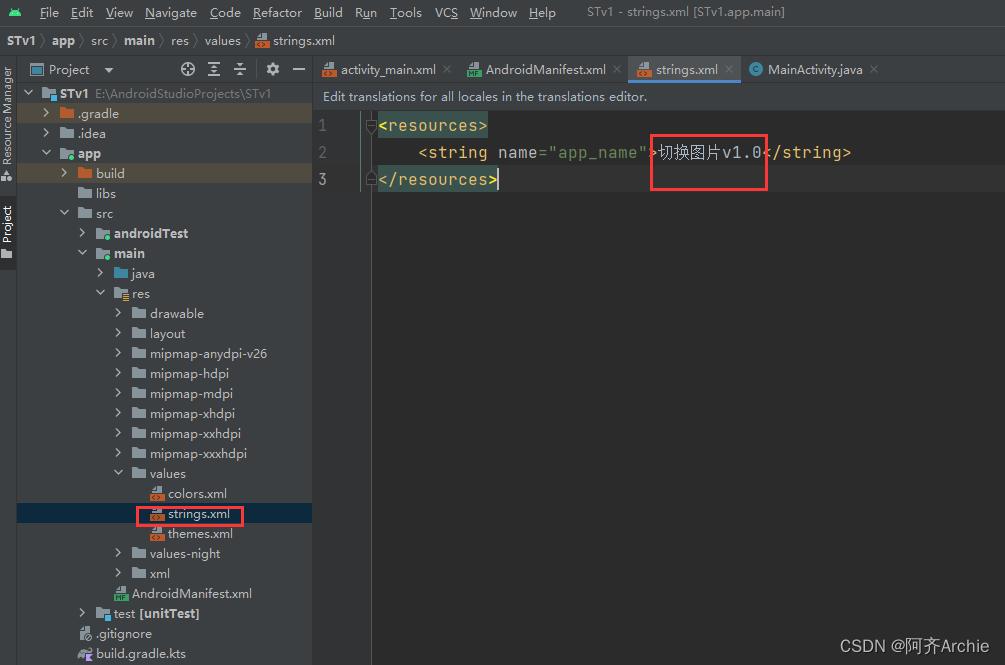

![]()
--结束END--
本文标题: 【Android Studio】APP练手小项目——切换图片APP
本文链接: https://www.lsjlt.com/news/556164.html(转载时请注明来源链接)
有问题或投稿请发送至: 邮箱/279061341@qq.com QQ/279061341
2024-01-21
2023-10-28
2023-10-28
2023-10-27
2023-10-27
2023-10-27
2023-10-27
回答
回答
回答
回答
回答
回答
回答
回答
回答
回答
0