Python 官方文档:入门教程 => 点击学习
目录一、打包多个二、打包单个文件总结一、打包多个 1、将需要打包的项目为anjuke_sd目录下的所有python文件,其中excute_main.py为主文件。 2、生成主函数对
1、将需要打包的项目为anjuke_sd目录下的所有python文件,其中excute_main.py为主文件。
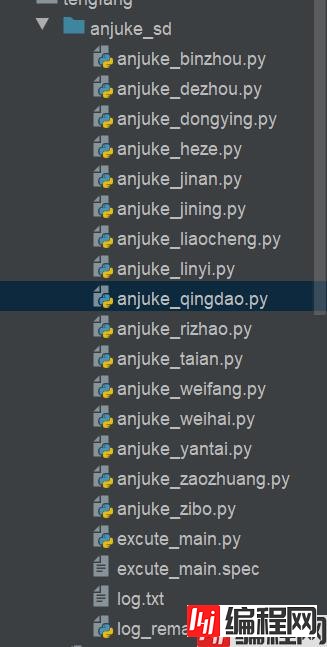
2、生成主函数对应的spec文件
命令:在anjuke_sd路径下使用:pyi-makespec excute_main.py

如下图已经生成excute_main.spec文件。
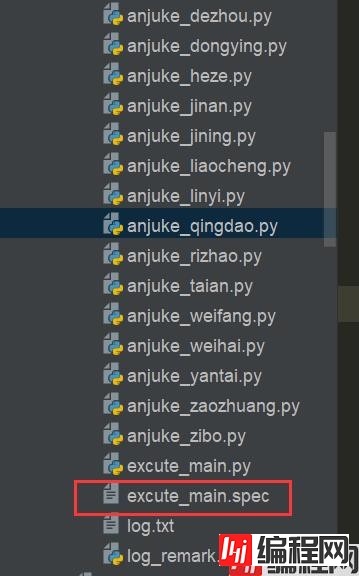
3、修改spec文件:加入需要打包的所有python文件,同时确保以下两项包含该项目的路径
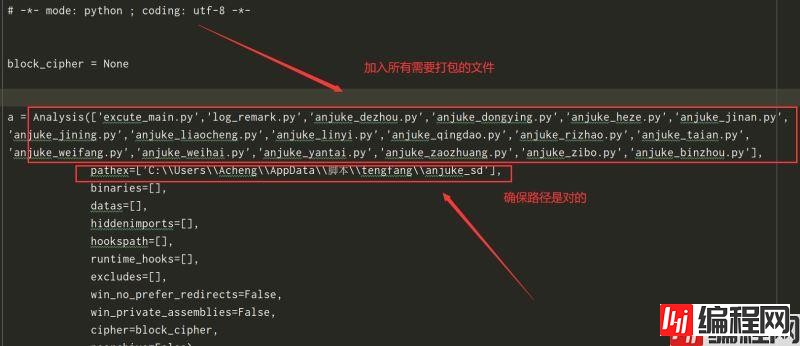
4、对spec文件进行pyinstaller安装
命令:pyinstaller excute_main.spec
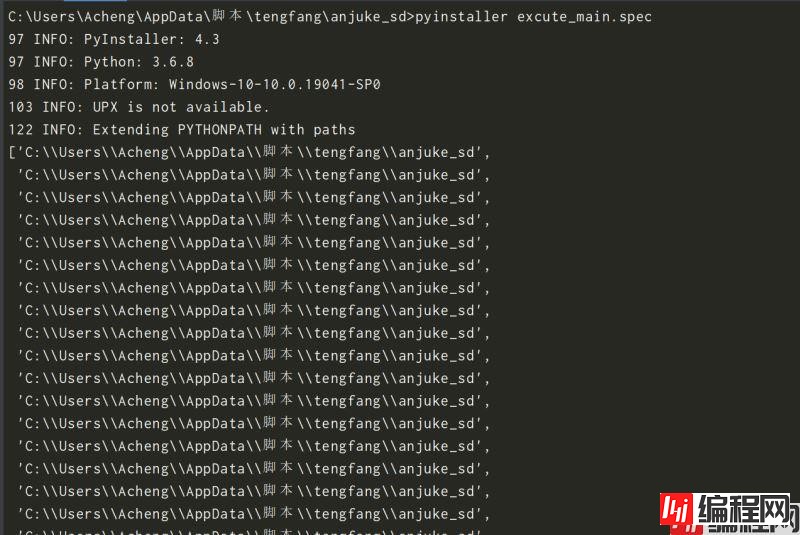
若显示如下所示则证明打包成功。
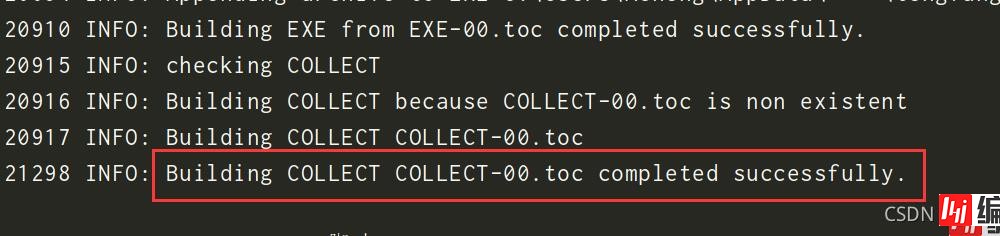
此时项目下多了两个目录,进入dist目录,找到dist路径下后缀名为exe的文件。这里为dist下目录excute_main下的excute_main.exe。
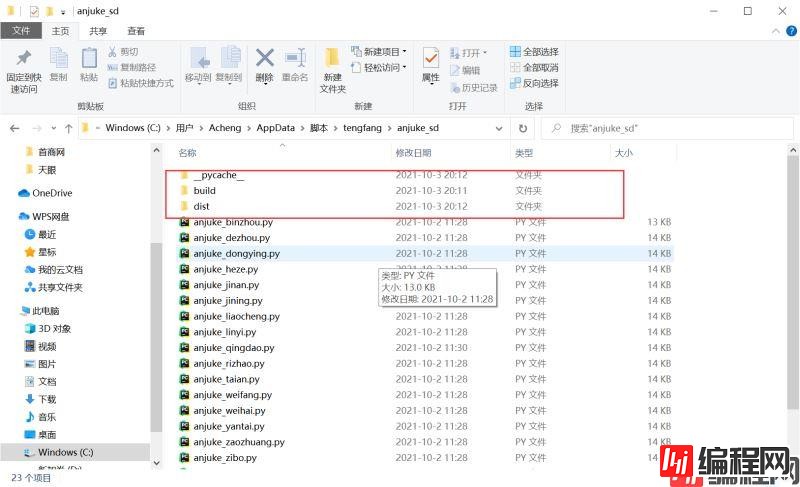
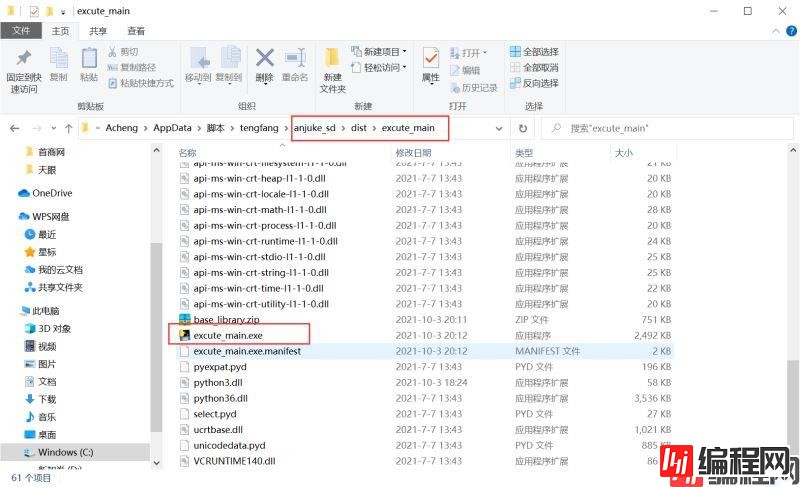
打包成功!
1、还是进入你需要打包的文件的路径,执行命令:pyinstaller -F 1.py,如下图所示。
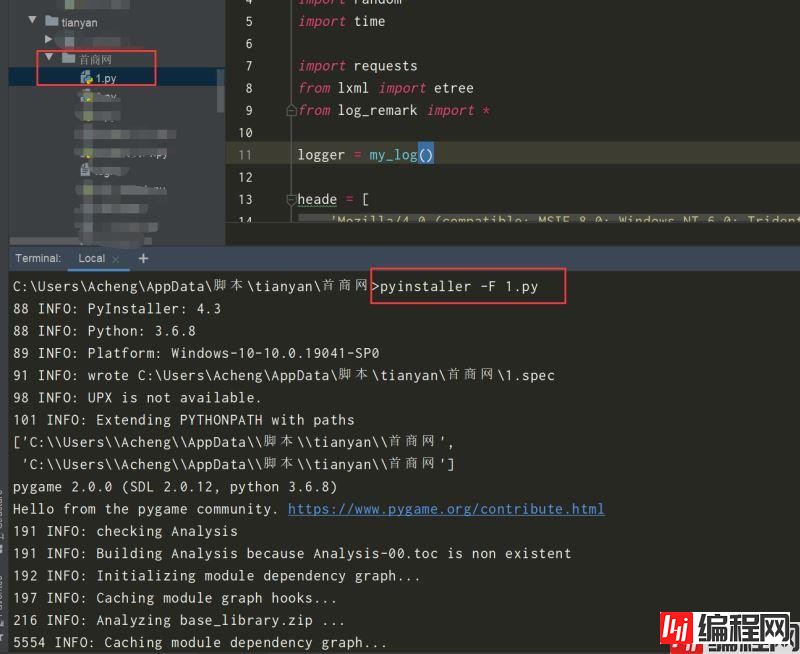
ps: -F参数表示覆盖打包,这样在打包时,不管我们打包几次,都是最新的,这个记住就行,固定命令。
出现问题:
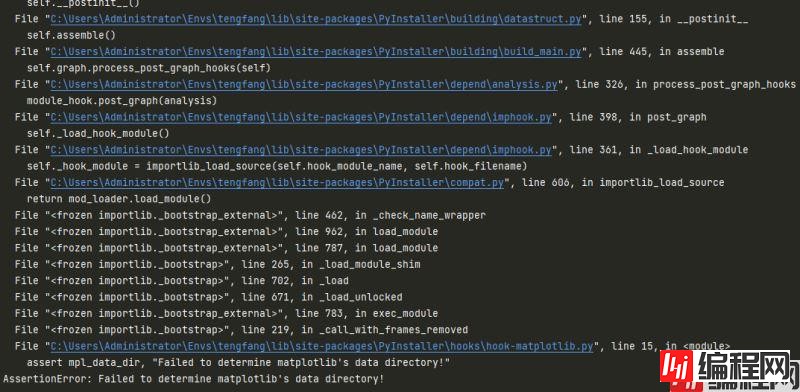
assert mpl_data_dir, “Failed to determine matplotlib’s data directory!”
AssertionError: Failed to determine matplotlib’s data directory!
解决:
找到该文件:
D:\ProgramFile\python38\Lib\site-packages\PyInstaller\hooks
修改hook-matplotlib.py文件,按照如下代码进行修改,再次打包就可以正常
import matplotlib
mpl_data_dir = matplotlib.get_data_path()
datas = [
(mpl_data_dir, "matplotlib/mpl-data"),
]
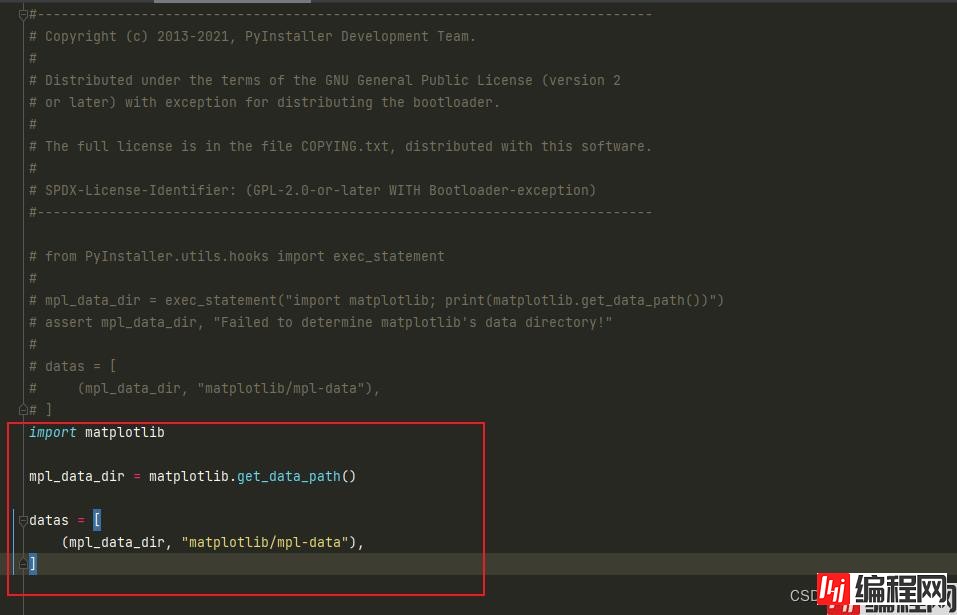
2、执行完毕之后,会生成几个文件夹,如下图所示。
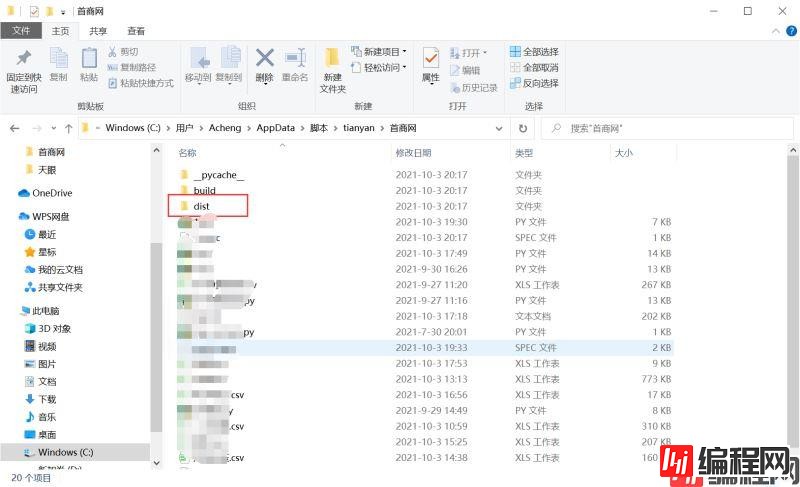
点进去就看到了exe,点击运行
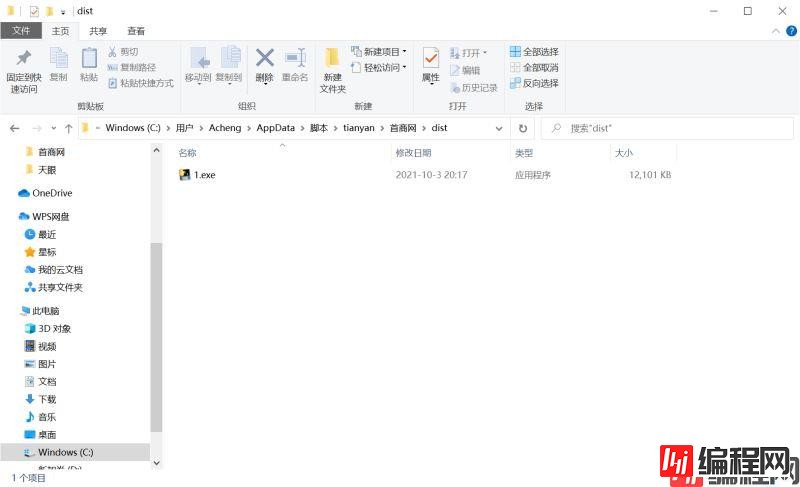
OK!
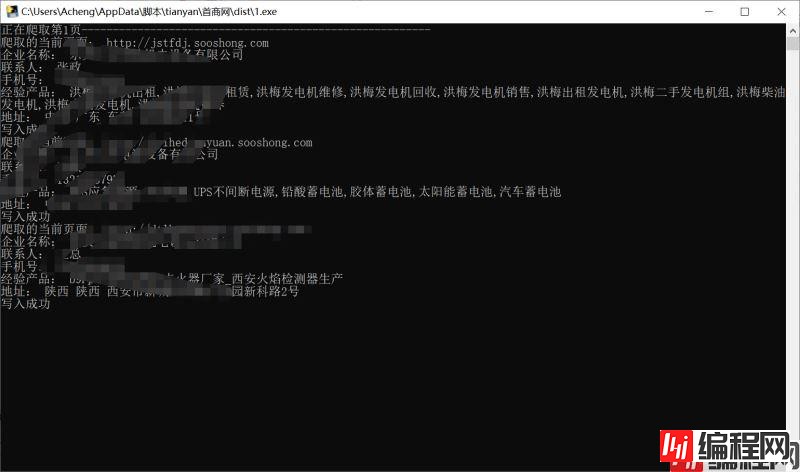
3、默认打包图片,如下图所示。

加上 -i 参数之后,如下图所示,会形成一个类似风力发电机的loGo图案。

ps:程序路径最好全部都是英文,否则肯能会出现莫名其妙的问题
总结命令
平常我们只需要这三个就好了,足够满足所有需求了。
到此这篇关于如何使用pyinstaller打包多个和单个Python文件的文章就介绍到这了,更多相关pyinstaller打包python文件内容请搜索编程网以前的文章或继续浏览下面的相关文章希望大家以后多多支持编程网!
--结束END--
本文标题: 如何使用pyinstaller打包多个和单个python文件详解
本文链接: https://www.lsjlt.com/news/118997.html(转载时请注明来源链接)
有问题或投稿请发送至: 邮箱/279061341@qq.com QQ/279061341
下载Word文档到电脑,方便收藏和打印~
2024-03-01
2024-03-01
2024-03-01
2024-02-29
2024-02-29
2024-02-29
2024-02-29
2024-02-29
2024-02-29
2024-02-29
回答
回答
回答
回答
回答
回答
回答
回答
回答
回答
0