Python 官方文档:入门教程 => 点击学习
本文将在win10的环境下安装jdk16、配置环境变量。 1.下载JDK (1)打开官网下载最新的JDK(Java SE Development Kit, JDK) 如果官网打开过慢
本文将在win10的环境下安装jdk16、配置环境变量。
(1)打开官网下载最新的JDK(Java SE Development Kit, JDK)
如果官网打开过慢可以试试本地下载:下载地址
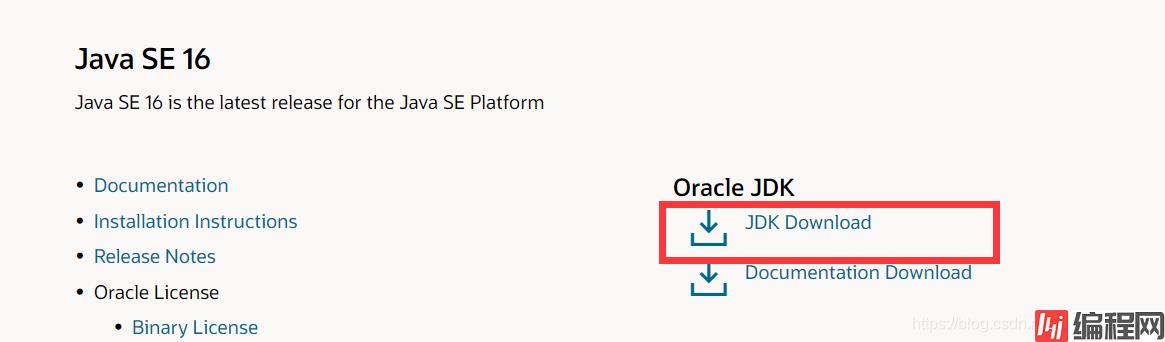
(2)选择对应的版本

(3)双击下载的exe进行安装
在安装过程中可以改变安装位置也可以不改变,但是安装的位置一定要记住!!!!这关系到后面设置环境变量。然后安装过程中其它的选项就next~
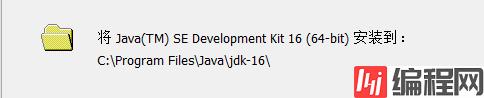
(4)配置环境变量
一共需要配置3个系统环境变量。
此电脑–属性–高级系统设置–环境变量—新建系统变量
一定注意是系统变量!!!!别搞错了!!!!
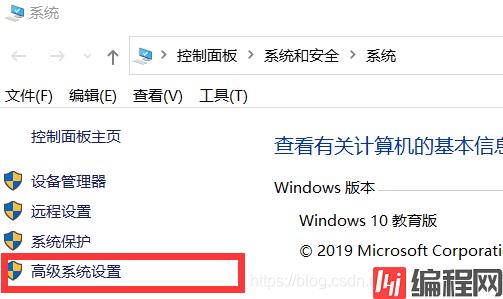
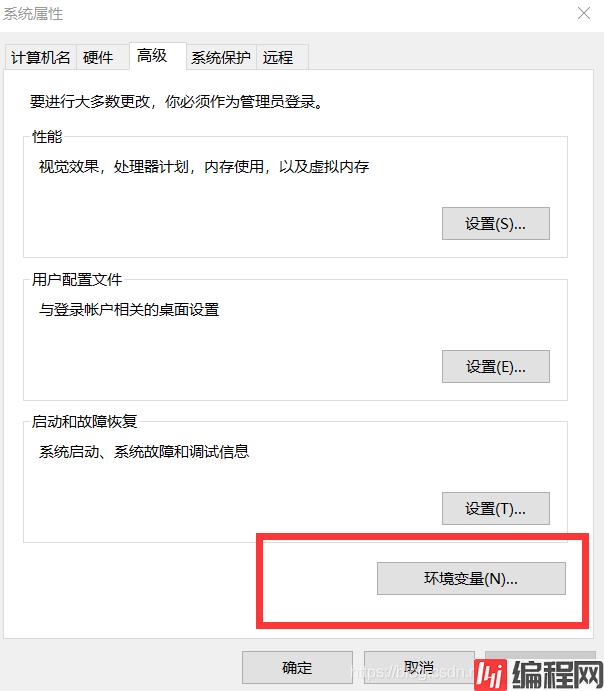
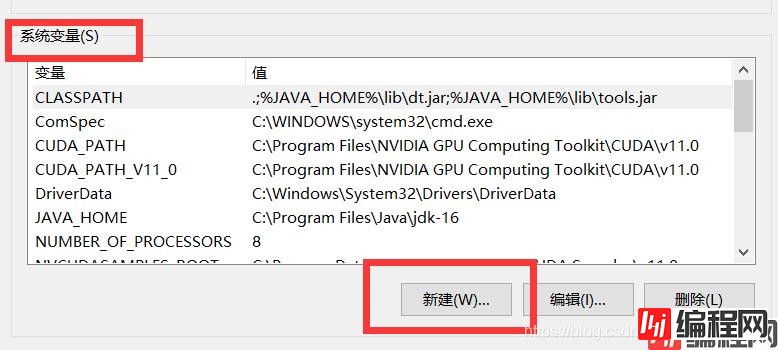
在粘贴以下的变量值的时候,千万别粘漏了任何一个标点!
新建第一个系统变量
名:JAVA_HOME
值:C:\Program Files\Java\jdk-16
注意:JAVA_HOME的变量值一定要进入到 jdk 所在的目录,然后再复制这个路径放进去。一定要看好自己下载jdk的位置!
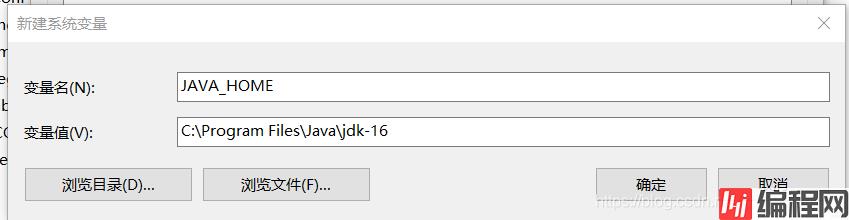
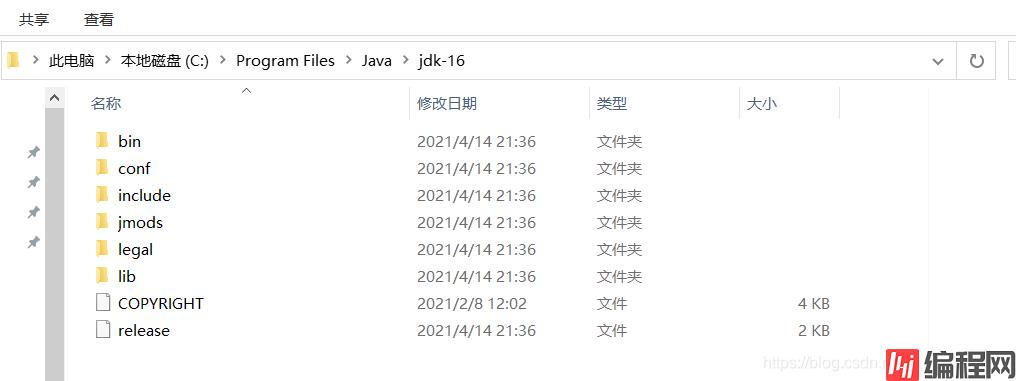
新建第二个系统变量
名: CLASSPATH
值: .;%JAVA_HOME%\lib\dt.jar;%JAVA_HOME%\lib\tools.jar
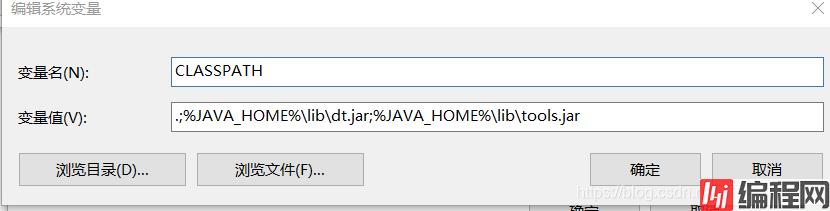
第三个变量
打开Path,点击新建按钮,添加变量值:%JAVA_HOME%\bin;%JAVA_HOME%\jre\bin(注意:从分号分开作为两行)。
Path
%JAVA_HOME%\bin
%JAVA_HOME%\jre\bin
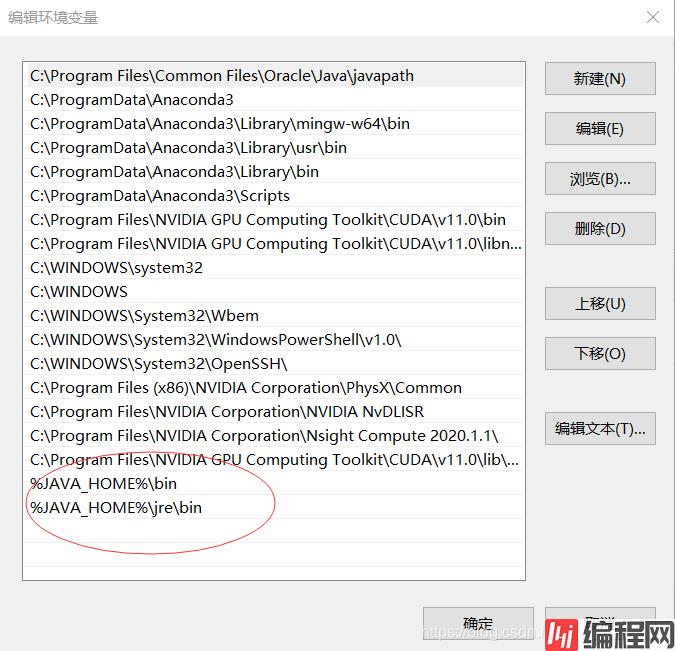
然后一路点击确定退出。
(1)打开cmd,分别输入java、javac、java -version
出现如下途中结果即为成功。
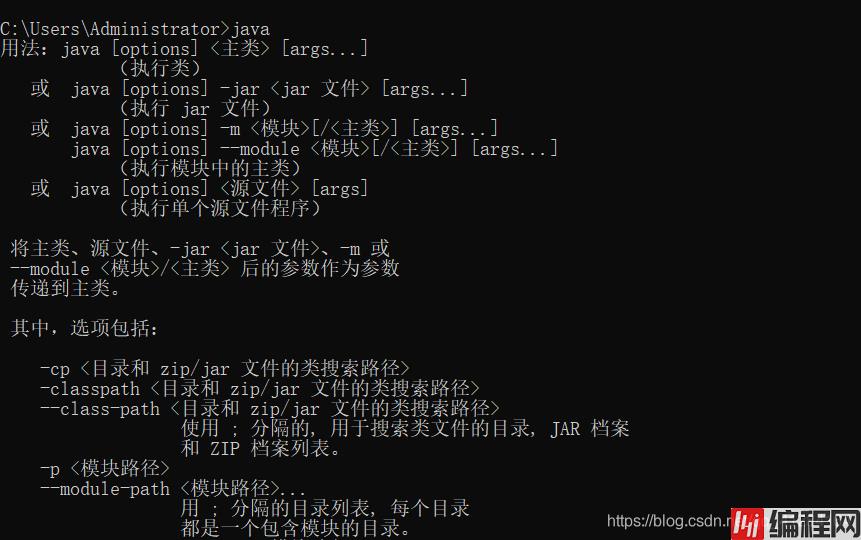
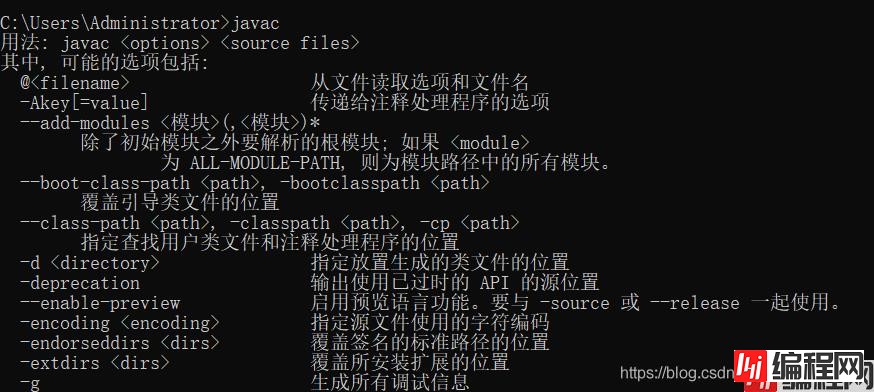
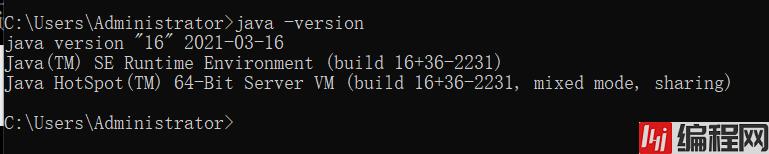
(2)使用cmd运行Java程序
出现上面三张图片即为成功,这里跑个程序再次验证。
新建记事本文件:helloWorld.java
注意修改文件后缀名,由txt改为java。
记事本内的代码如下:
public class helloWorld
{
public static void main(String[] args)
{
System.out.println("yes! hello! World!");
}
}
将记事本放在桌面,打开cmd,输入cd desktop,进入文件目录。

然后输入javac helloWorld.java 编译文件

最后输入java helloWorld,运行结果如下图。
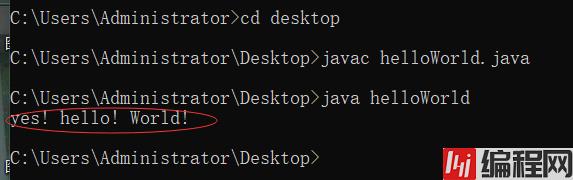
到此这篇关于Java16 JDK安装并设置环境变量 的文章就介绍到这了,更多相关JDK16安装内容请搜索编程网以前的文章或继续浏览下面的相关文章希望大家以后多多支持编程网!
--结束END--
本文标题: Java16 JDK安装并设置环境变量的方法步骤
本文链接: https://www.lsjlt.com/news/136112.html(转载时请注明来源链接)
有问题或投稿请发送至: 邮箱/279061341@qq.com QQ/279061341
下载Word文档到电脑,方便收藏和打印~
2024-03-01
2024-03-01
2024-03-01
2024-02-29
2024-02-29
2024-02-29
2024-02-29
2024-02-29
2024-02-29
2024-02-29
回答
回答
回答
回答
回答
回答
回答
回答
回答
回答
0