目录一、Visual Studio2022下载二、OpenCV4.5.5下载三、配置OpenCV环境变量四、 在Visual Studio2022上配置OpenCV4.5.51、打开
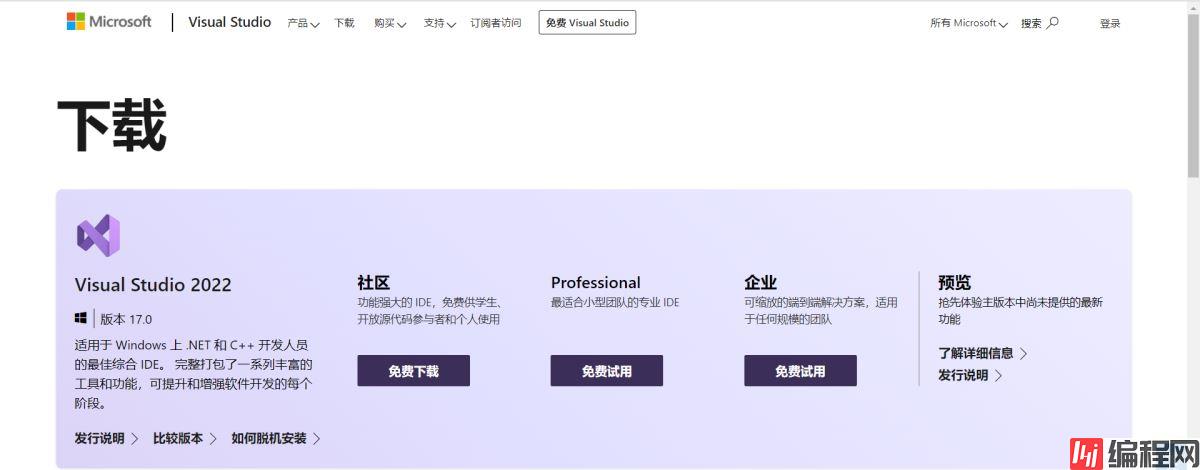
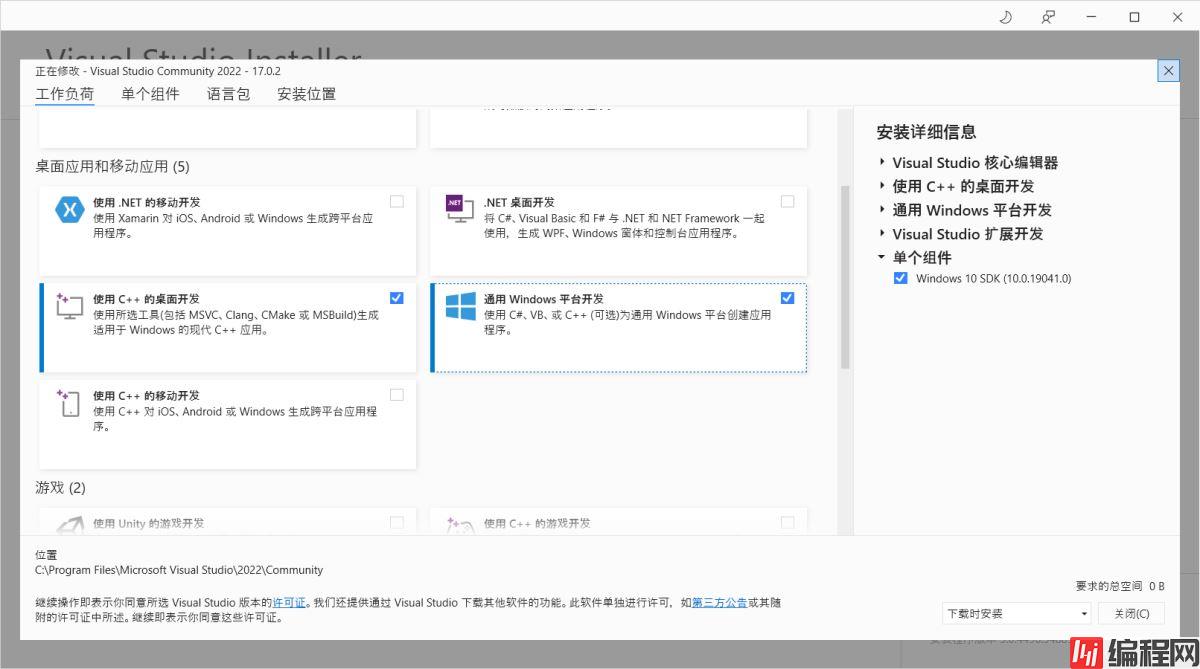
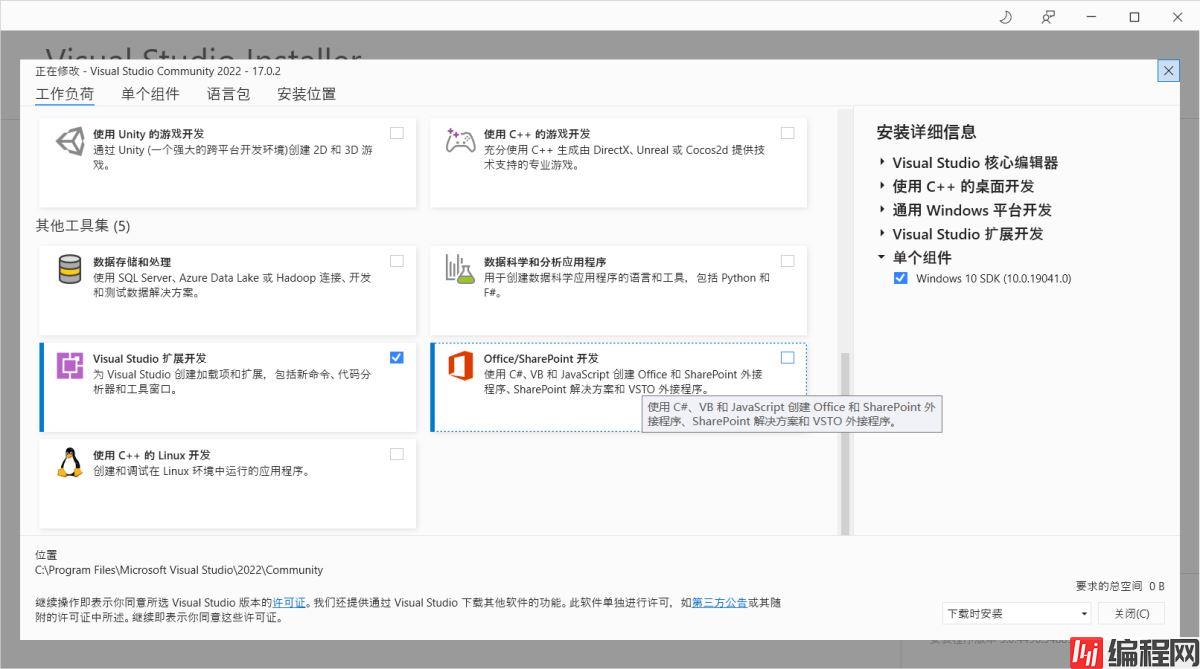
Win10的64位操作系统,直接在VS官网下载VisualStudiocommUnity,默认安装,安装的是VisualStudioCommunity2022:
(安装的【工作负载】步骤时选的是【使用C++的桌面开发】和【通用windows平台开发】和其它工具集中的【VisulStudio扩展开发】)
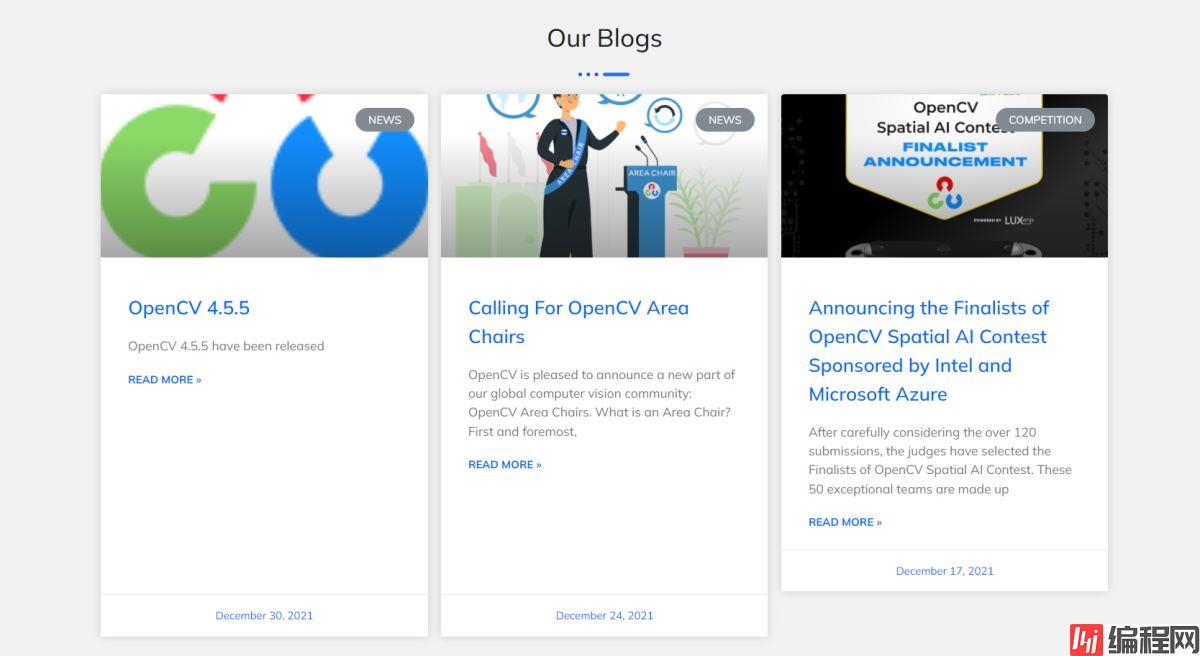
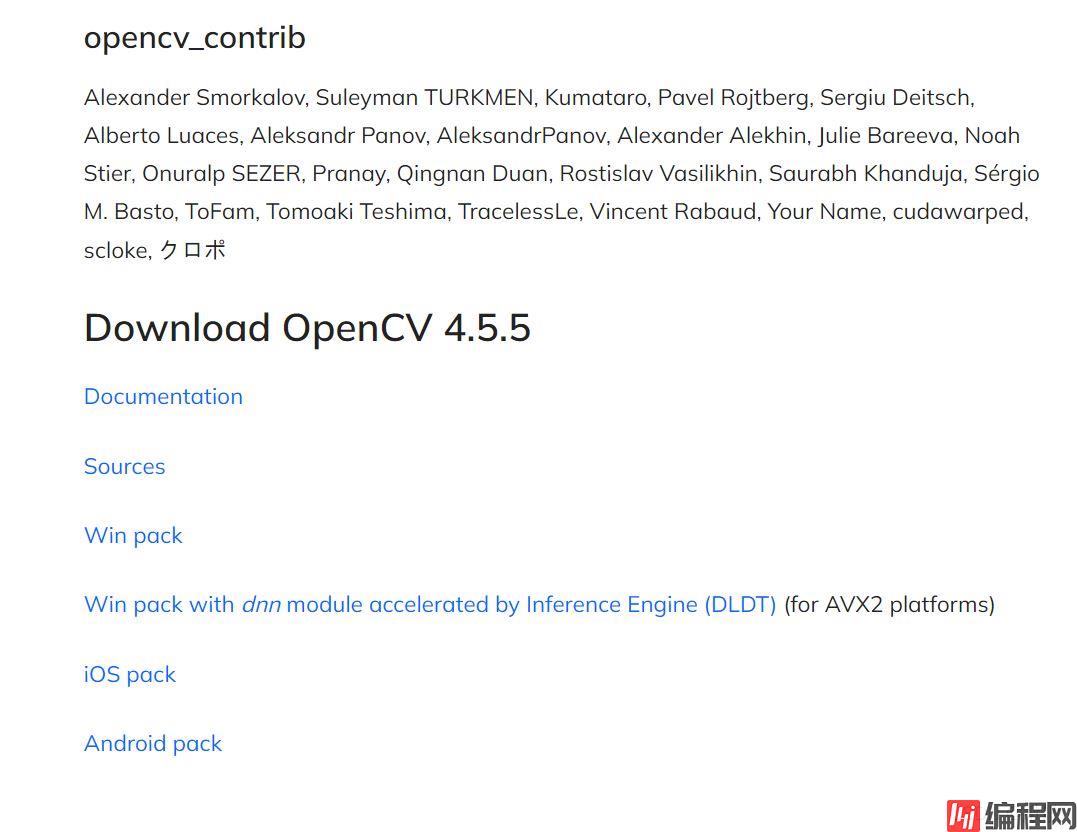
Win10的64位操作系统,在OpenCV官网下载OpenCV4.5.5,安装的是Win pack
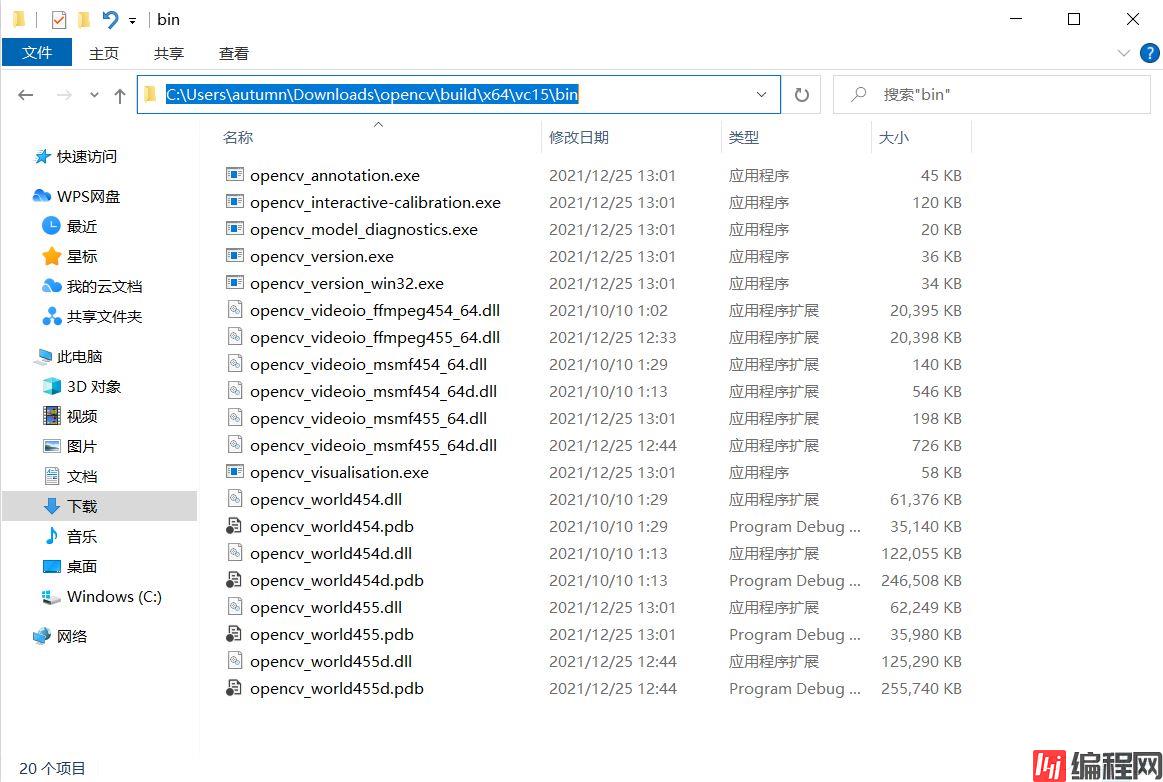
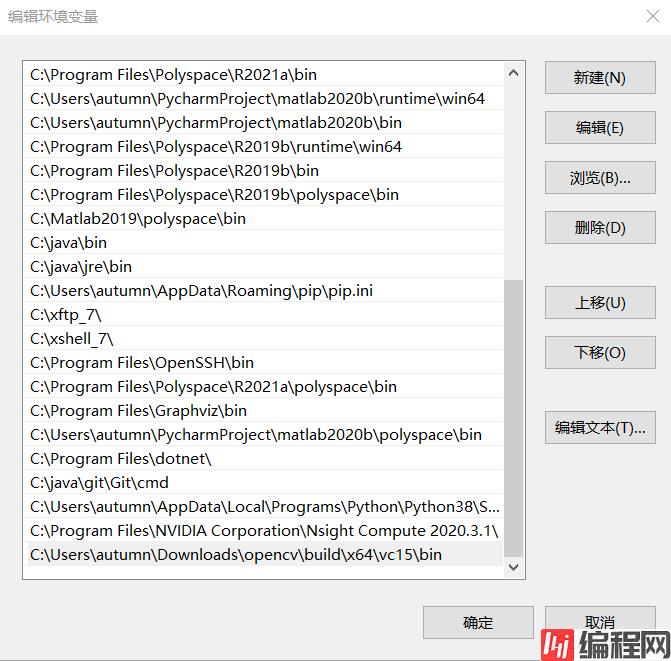
将我们下载安装好的opencv文件夹打开,一直打开到opencv\build\x64\vc15\bin,复制该路径,粘贴到系统的环境变量中:
【注意是我们使用的visualstudio2022版本对应的是vc15!】
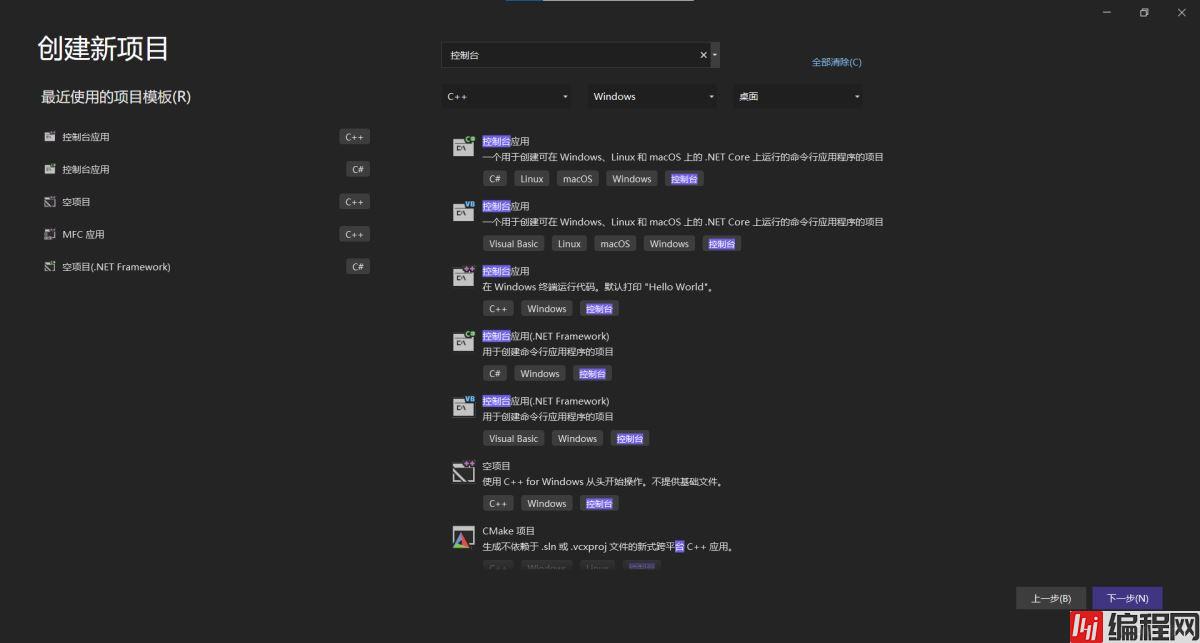
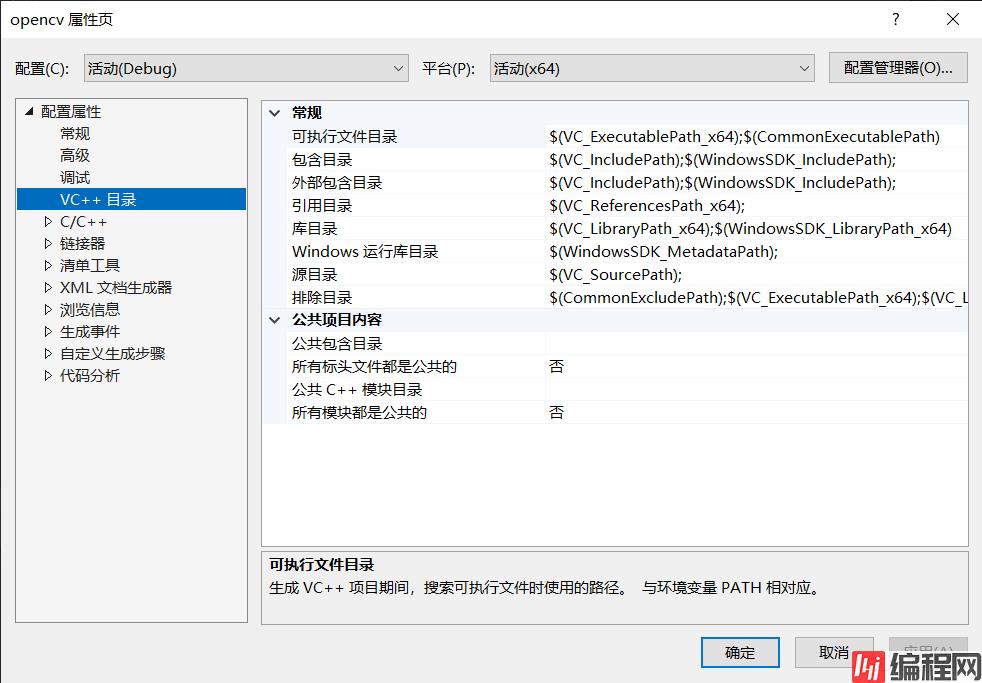
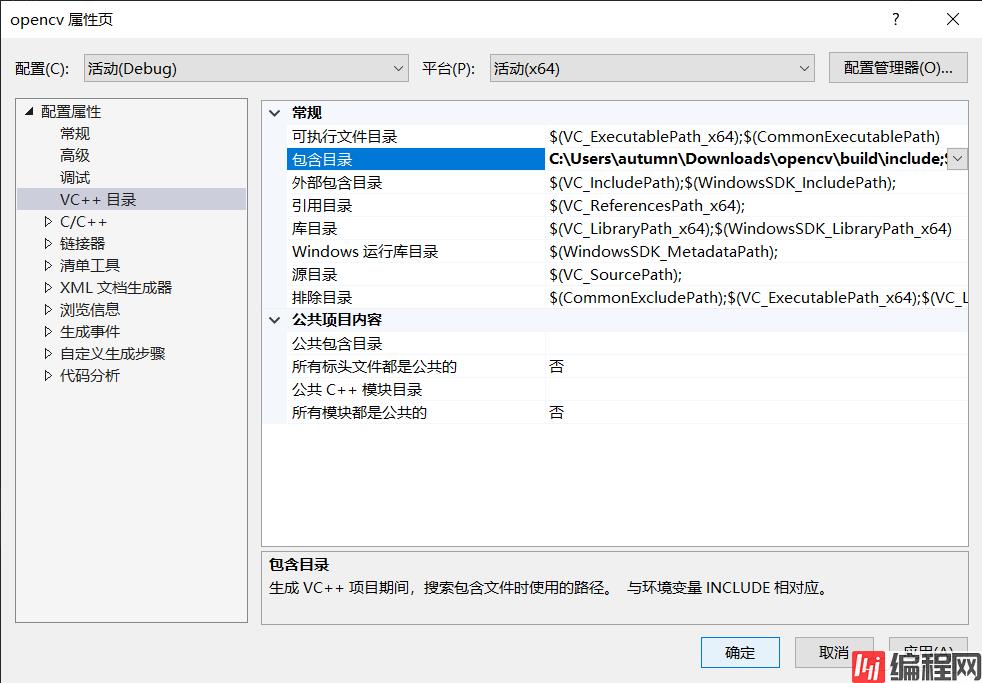
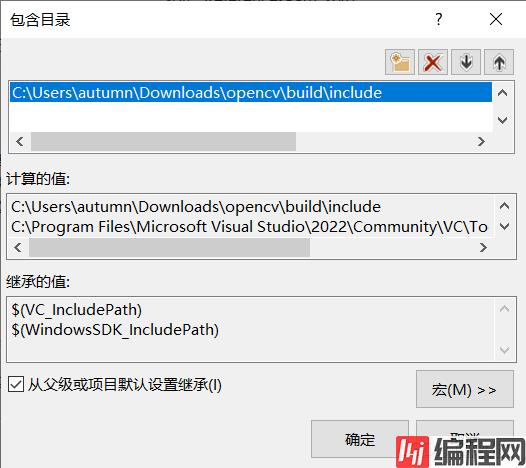
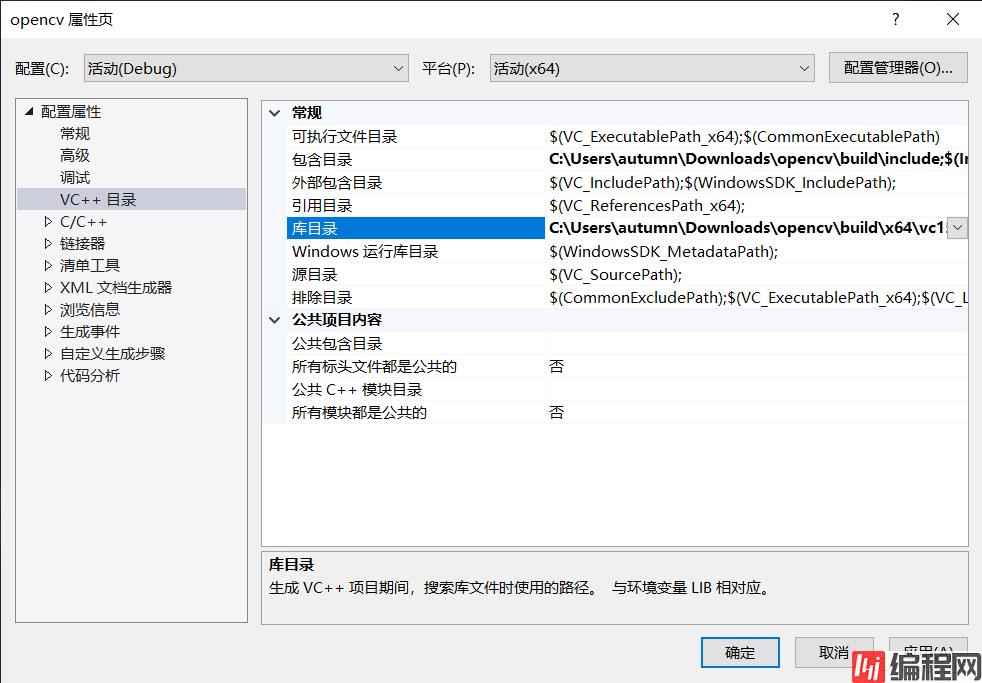
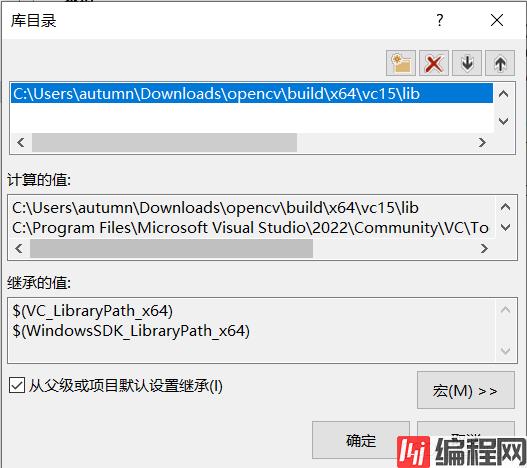
编辑,复制文件夹opencv\build\x64\vc15\lib中的opencv_world454d.lib文件,粘贴到我们的附加依赖项中
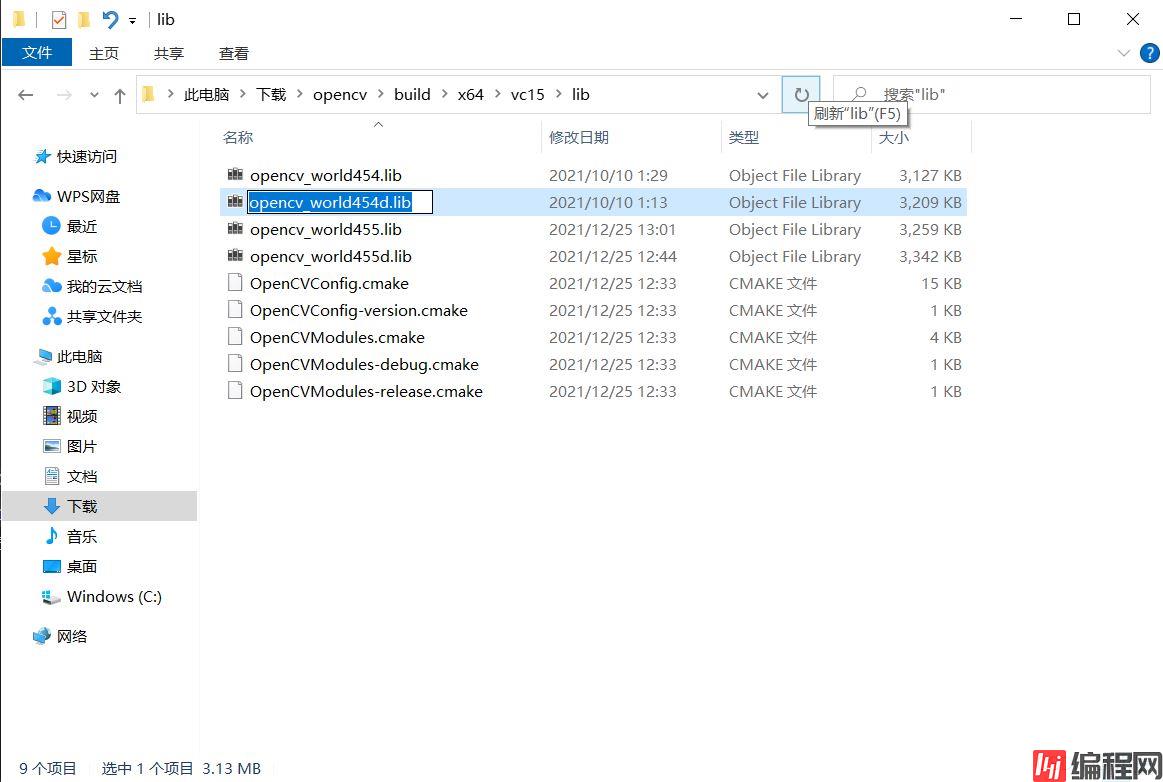
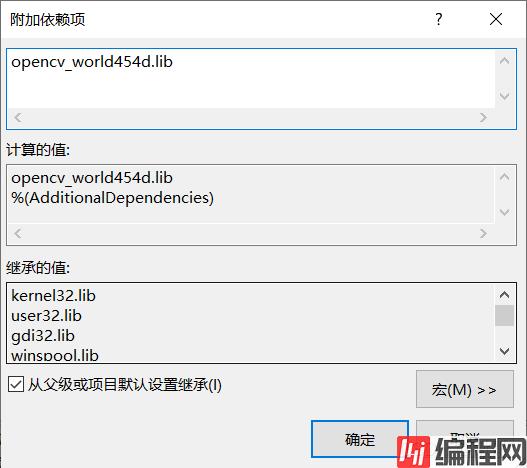
#include<opencv2/core/core.hpp>
#include<opencv2/highgui/highgui.hpp>
#include<opencv2/imgproc.hpp>
#include<iOStream>
using namespace cv;
using namespace std;
int main() {
Mat image = Mat::zeros(300, 600, CV_8UC3);
circle(image, Point(300, 200), 100, Scalar(0, 255, 120), -100);
circle(image, Point(400, 200), 100, Scalar(255, 255, 255), -100);
imshow("show window", image);
waiTKEy(0);
return 0;
}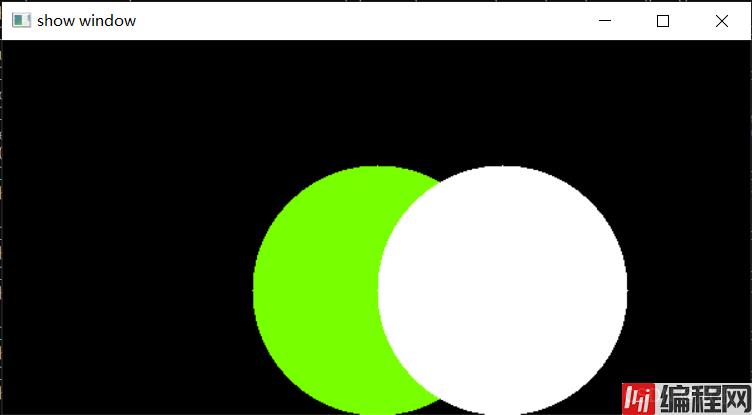
到此这篇关于VisualStudio2022下载及配置OpenCV4.5.5的文章就介绍到这了,更多相关vs2022配置OpenCV内容请搜索编程网以前的文章或继续浏览下面的相关文章希望大家以后多多支持编程网!
--结束END--
本文标题: Visual Studio 2022下载及配置OpenCV4.5.5的详细过程
本文链接: https://www.lsjlt.com/news/147861.html(转载时请注明来源链接)
有问题或投稿请发送至: 邮箱/279061341@qq.com QQ/279061341
下载Word文档到电脑,方便收藏和打印~
2024-03-01
2024-03-01
2024-02-29
2024-02-29
2024-02-29
2024-02-29
2024-02-29
2024-02-29
2024-02-29
2024-02-29
回答
回答
回答
回答
回答
回答
回答
回答
回答
回答
0