网上的Tomcat安装及配置教程一大堆,但是好多都过时了,根本不适用现在的版本,今天凯歌整理一篇Tomcat安装步骤及详细配置教程,2022年最新版~ Tomcat安装及配置教程主要分为四步: 步骤一:首先确认自己是否已经安装jdk 步骤

网上的Tomcat安装及配置教程一大堆,但是好多都过时了,根本不适用现在的版本,今天凯歌整理一篇Tomcat安装步骤及详细配置教程,2022年最新版~
步骤一:首先确认自己是否已经安装jdk
步骤二:下载安装Tomcat
步骤三:Tomcat配置环境变量
步骤四:验证Tomcat配置是否成功
OK,我们开始!!!
Win+R打开运行,输入cmd回车,在DOS窗口中输入java。


出现这些代表已经安装,然后查看自己的JDK版本。
输入:java -version

可以看到我的JDK版本是1.8的。
Tomcat在JDK1.8版本下能够正常运行,其他版本不能正常启动。
官网地址:Apache Tomcat® - Welcome!
选择Tomcat8版本(自己随意,这里我是选择的8版本)

选择下载64位

链接: https://pan.baidu.com/s/1ouiM065WTzFK58rIBaeEcQ?pwd=y9nj
提取码: y9nj (官网下载比较慢,这里我放上百度网盘链接)
插播一条广告:需要开通正版JetBrains全家桶的可以联系我,56元一年,正版授权激活,官网可查有效期,有需要的加我微信:poxiaozhiai6,备注:904。
首先右击此电脑,属性,打开高级系统设置:

点击环境变量:

在系统变量这一栏里选择新建:

出现这个框:

变量名:CATALINA_HOME
变量值:解压后的路径(参考我的图片来就行)

之后找系统变量中的Path,点击编辑:
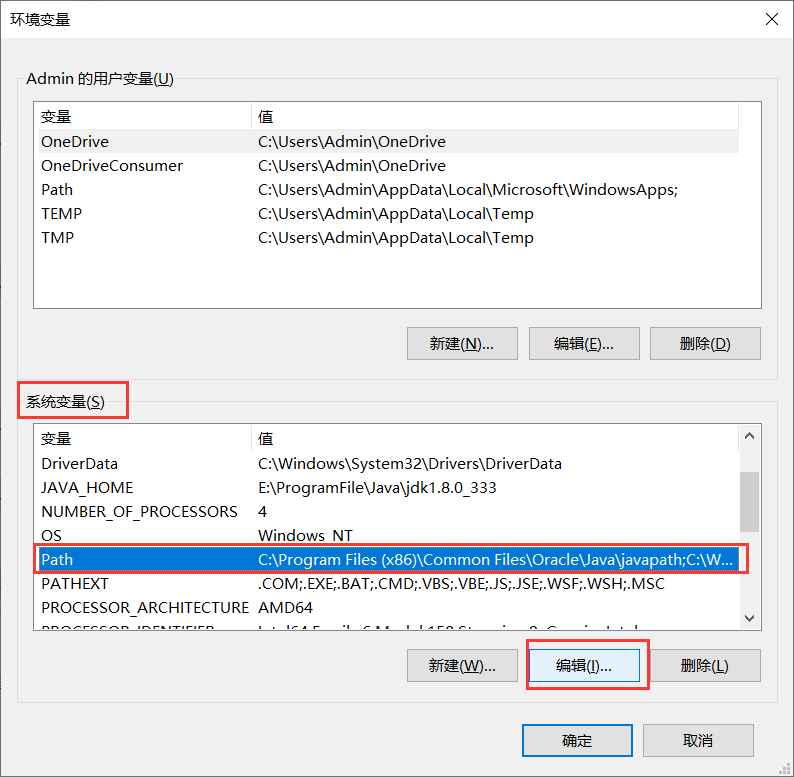
之后点击新建,输入%CATALINA_HOME%\bin。如图,再点击确定:

之后点击确定,确定。
首先win+R输入cmd回车,然后再DOS窗口输入startup.bat回车。
之后会出现Tomcat启动窗口。

代表配置成功。
如果出现报错或者一闪而过,可能是端口号被占用。Tomcat默认窗口时8080。
可以尝试重启电脑,再启动Tomcat试试。不行的话,就修改Tomcat端口号。
如果配置成功,打开浏览器,输入http://localhost:8080/
(刚才那个黑窗口一定不能关闭,否则肯定打不开这个页面)
如果出现如下图,则表示成功。

OK,搞定,帮到你了吗?如果帮你安装配置好了tomcat记得给我点个赞哈~
来源地址:https://blog.csdn.net/qq_41701956/article/details/126693711
--结束END--
本文标题: Tomcat安装步骤及详细配置教程(2022最新版)
本文链接: https://www.lsjlt.com/news/384579.html(转载时请注明来源链接)
有问题或投稿请发送至: 邮箱/279061341@qq.com QQ/279061341
下载Word文档到电脑,方便收藏和打印~
2024-04-03
2024-04-03
2024-04-01
2024-01-21
2024-01-21
2024-01-21
2024-01-21
2023-12-23
回答
回答
回答
回答
回答
回答
回答
回答
回答
回答
0