Python 官方文档:入门教程 => 点击学习
目录推荐文章:一、官网下载Tomcat 81. 选择64位的Tomcat 82.下载到本地3.解压4.解压后目录结构如下二、打开idea 创建一个WEB模块1.创建一个Maven W

idea最新激活
idea2021激活码
之前给大家介绍过 IntelliJ IDEA 2021 Tomcat 8启动乱码问题的解决步骤 需要的朋友点击查看。
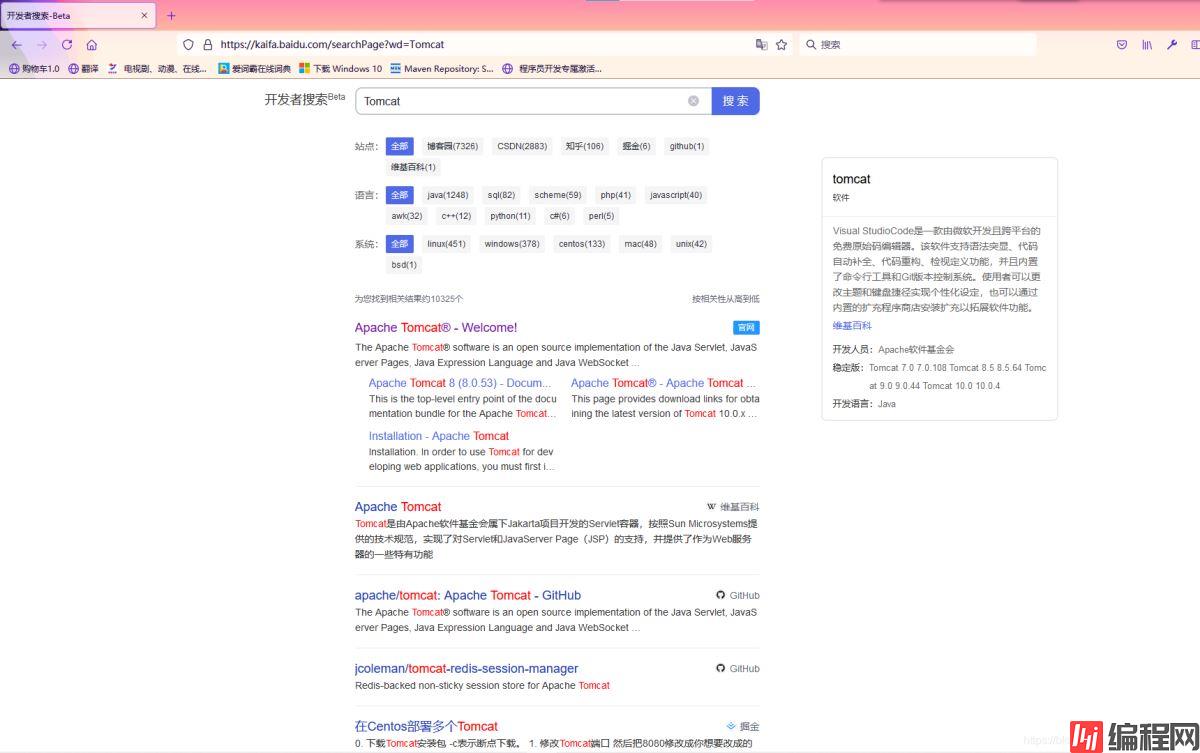
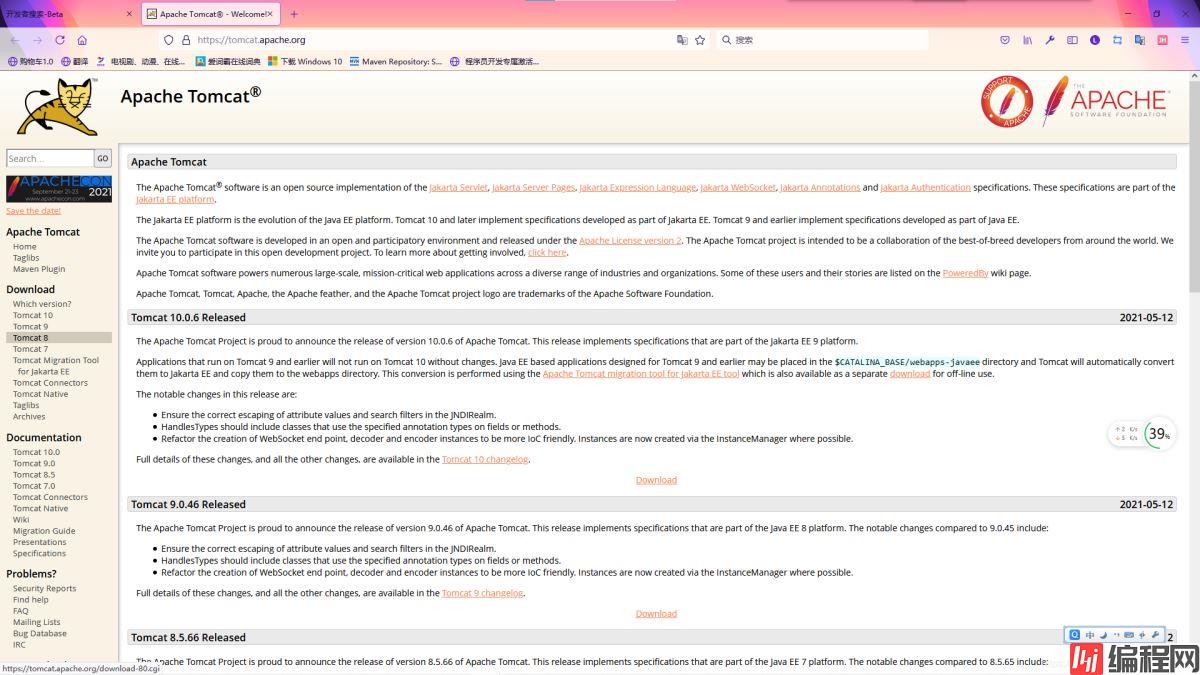
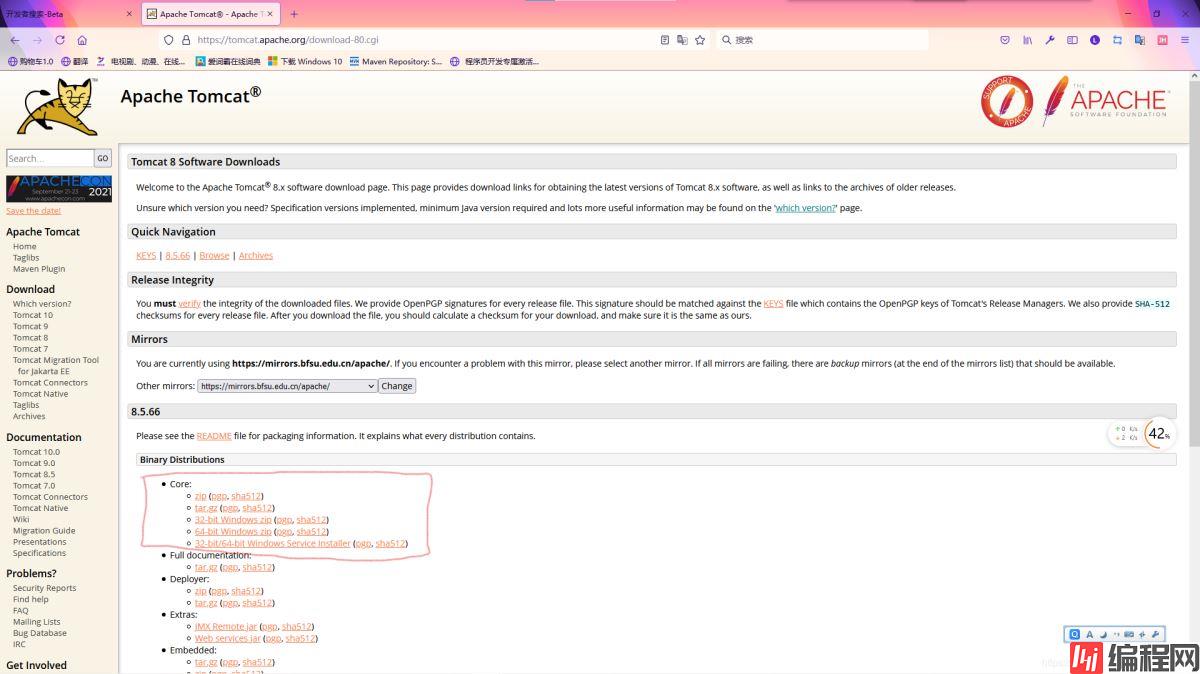
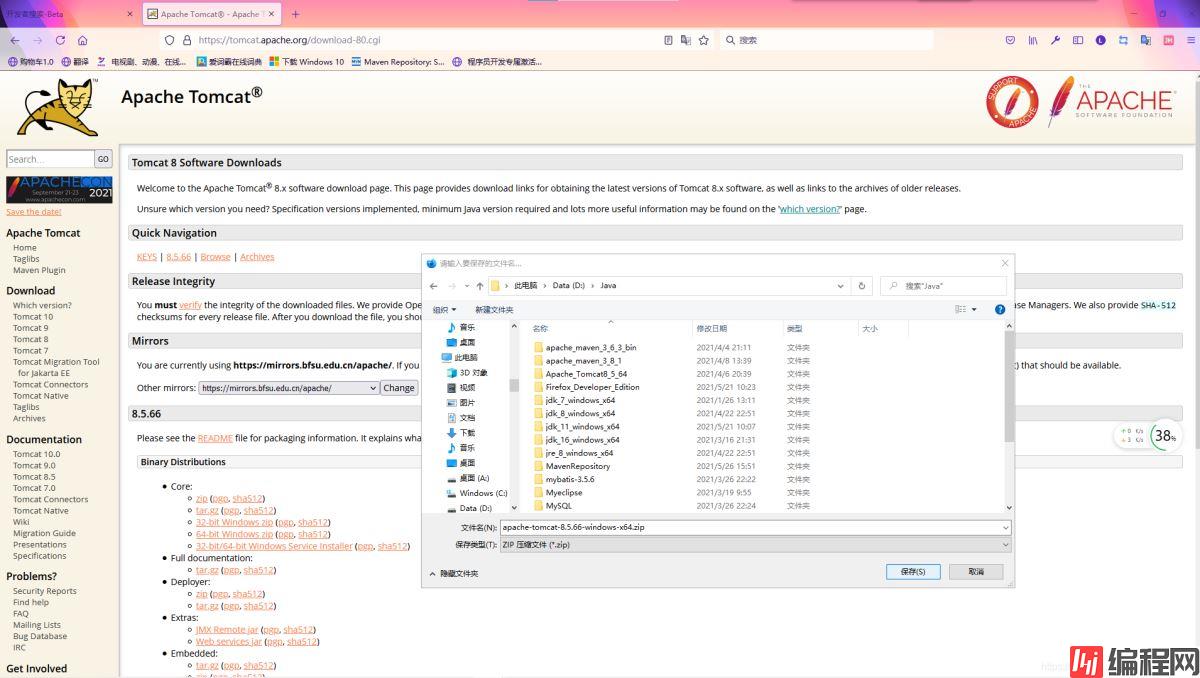
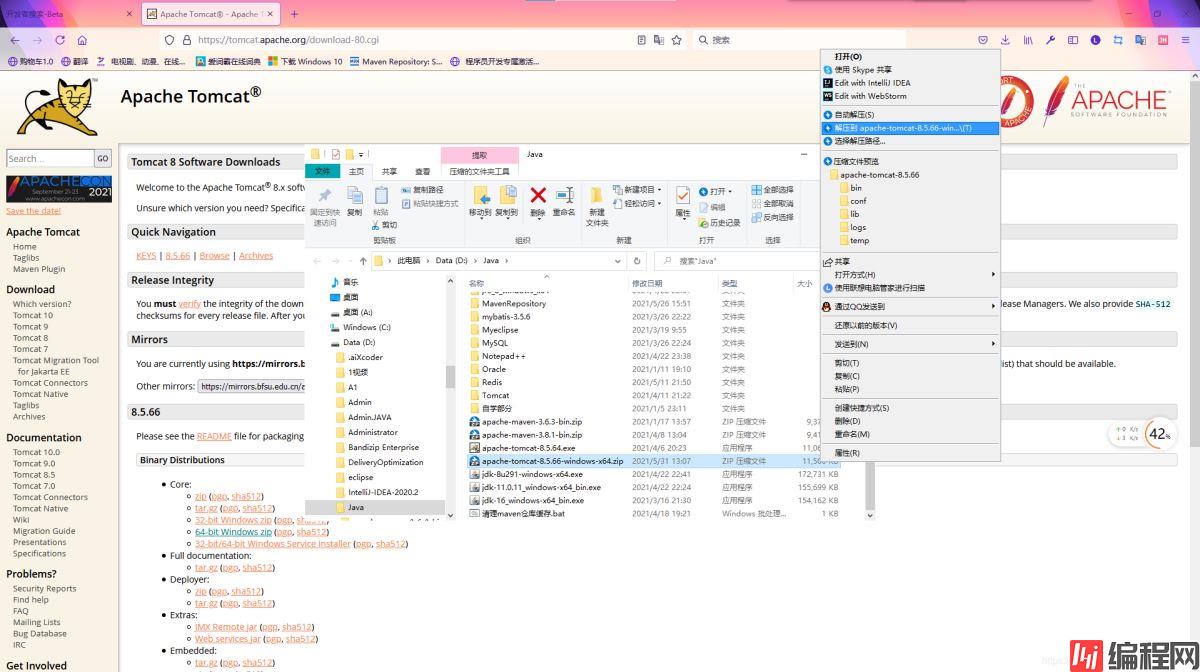
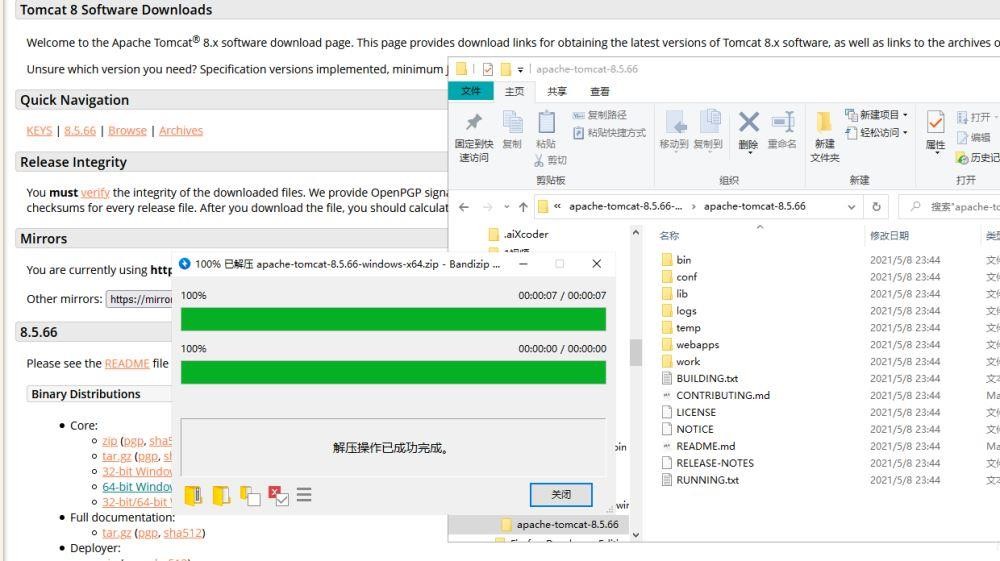
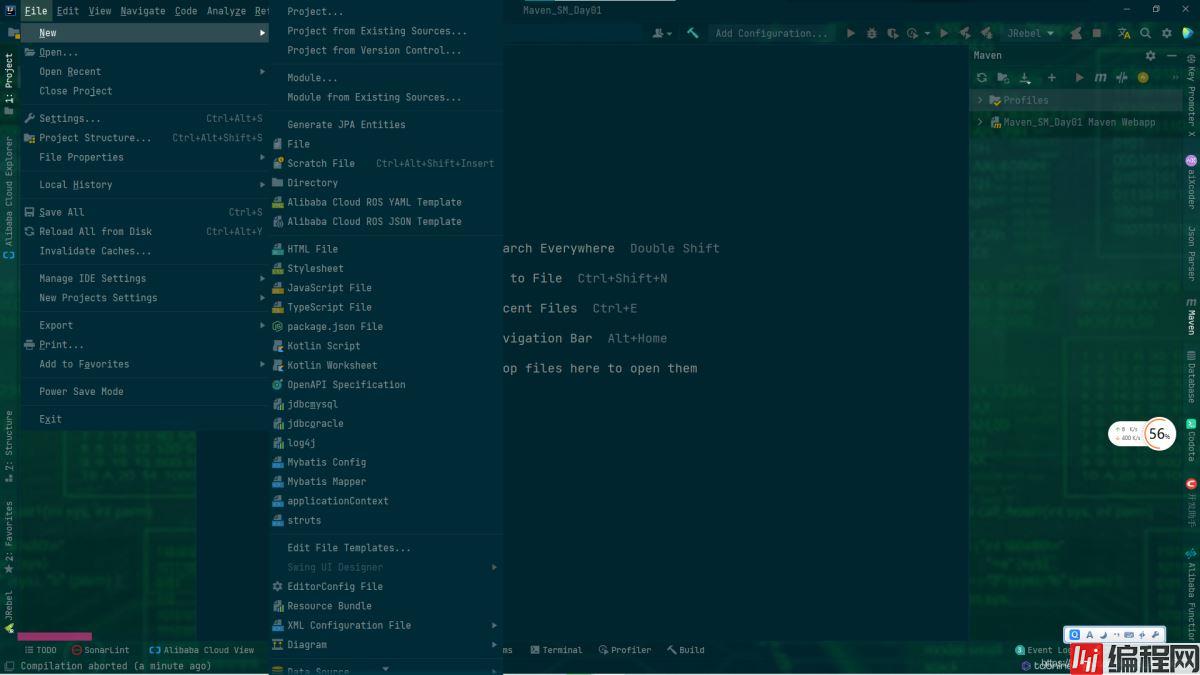

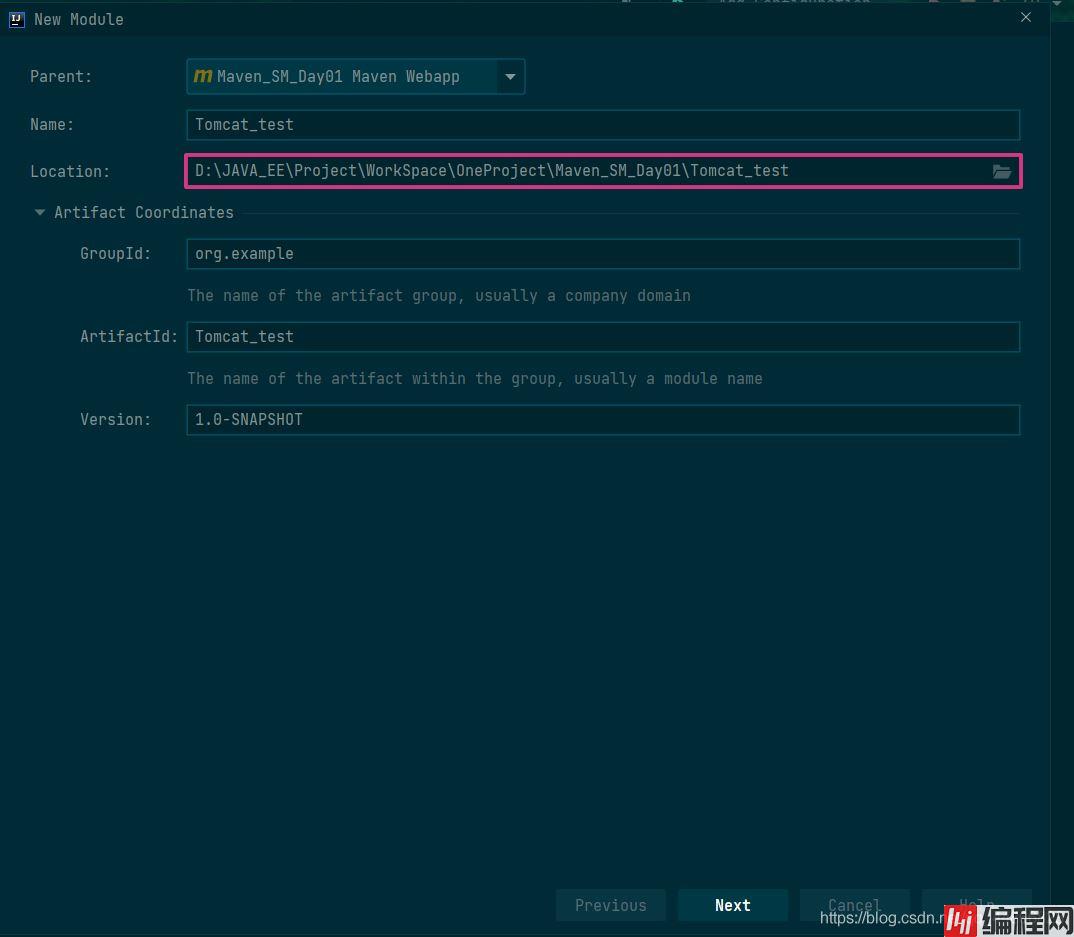
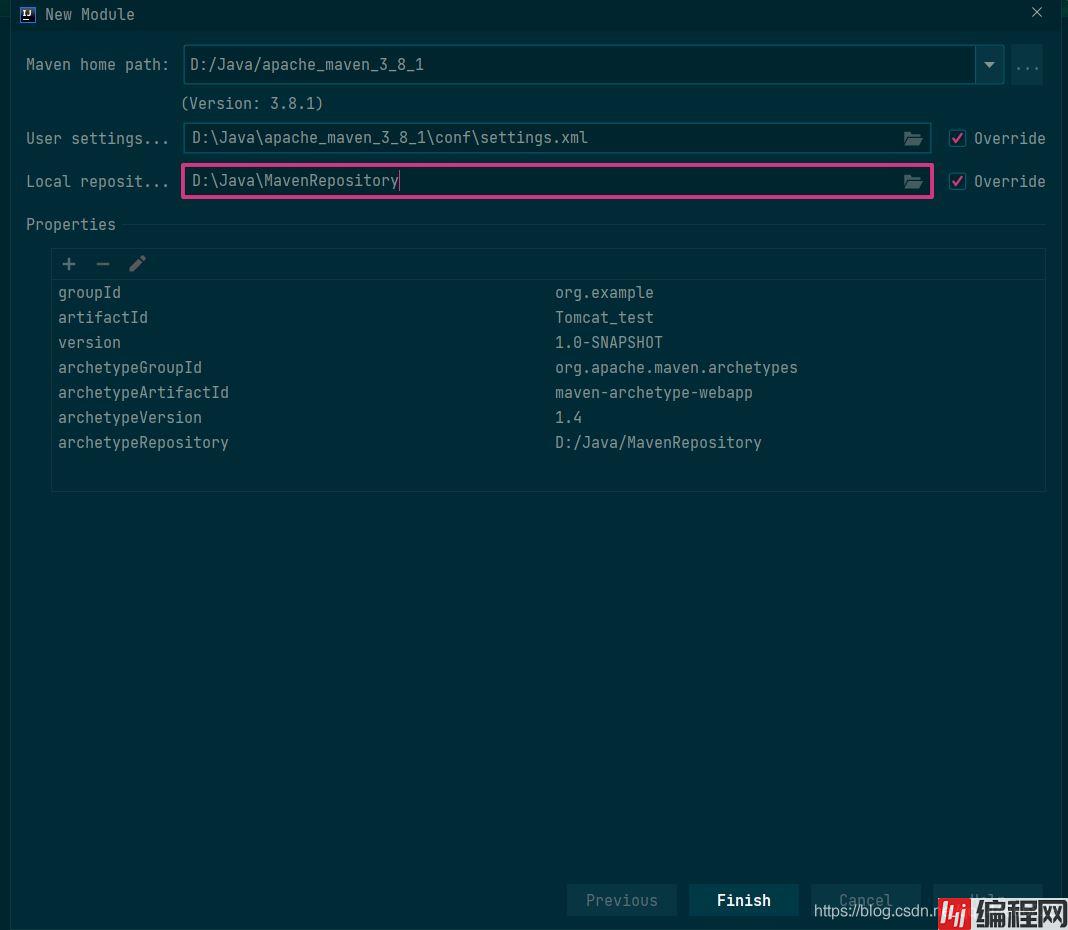
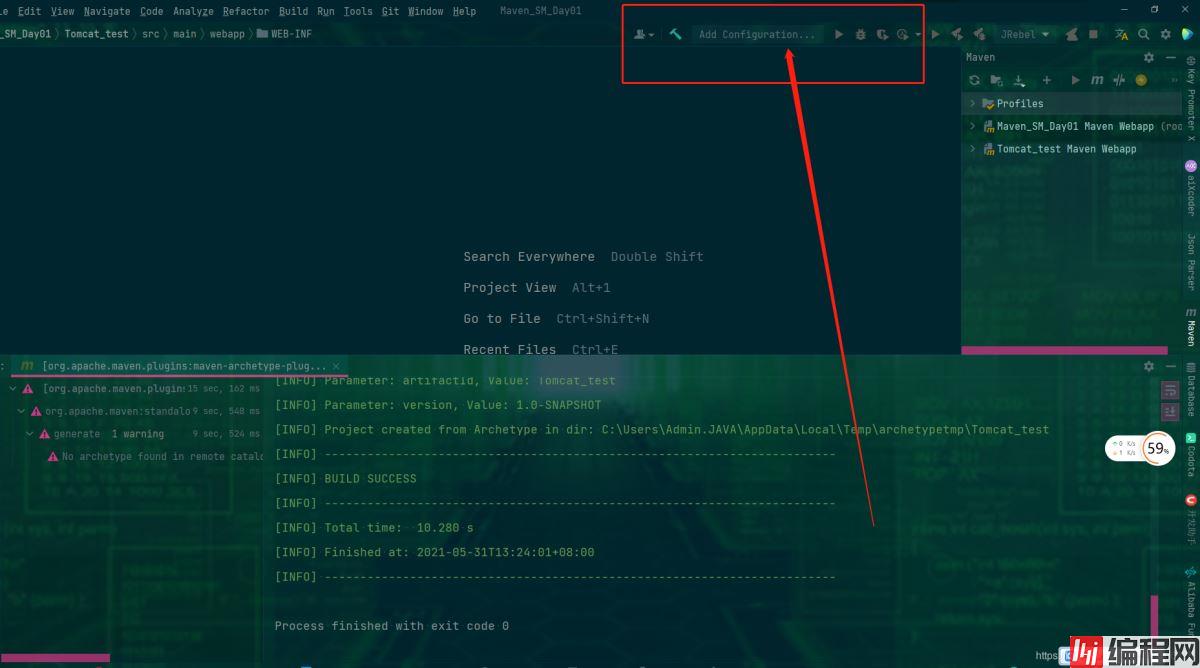
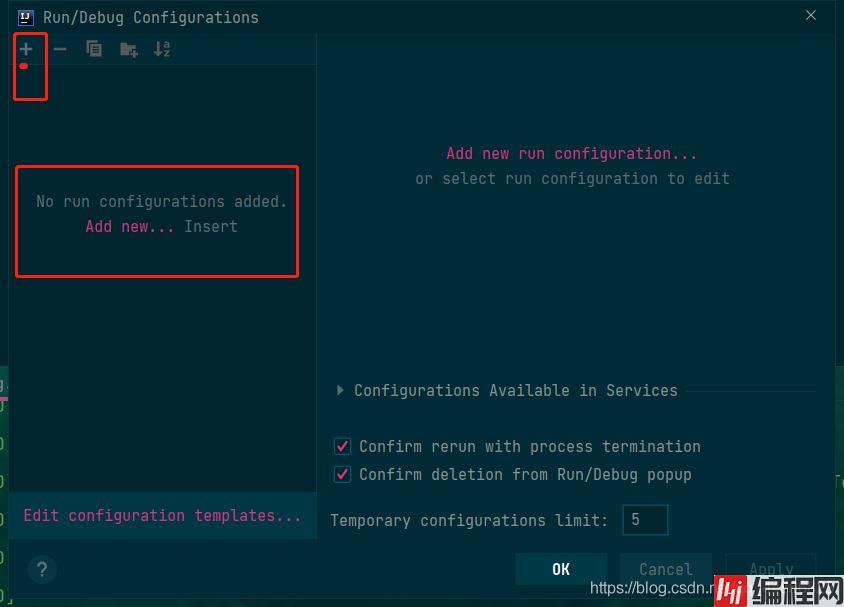
注意:这里一定要选择Tomcat server 下面的local
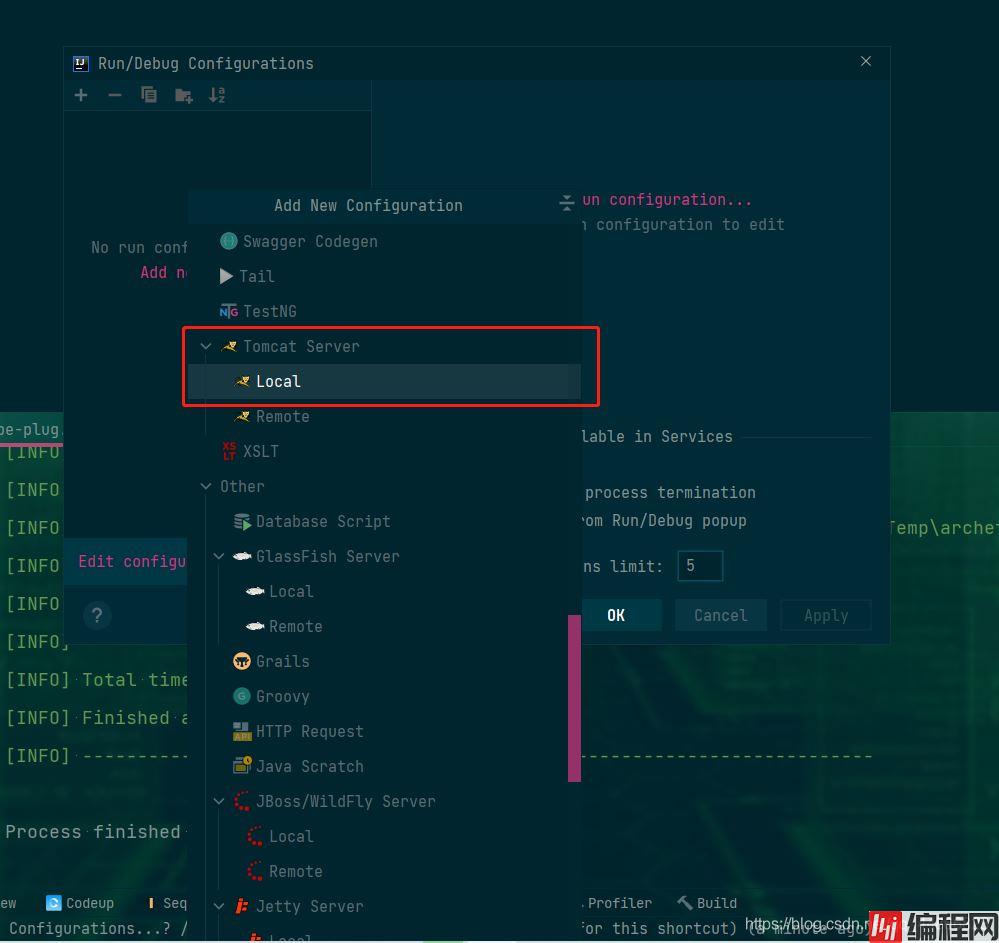
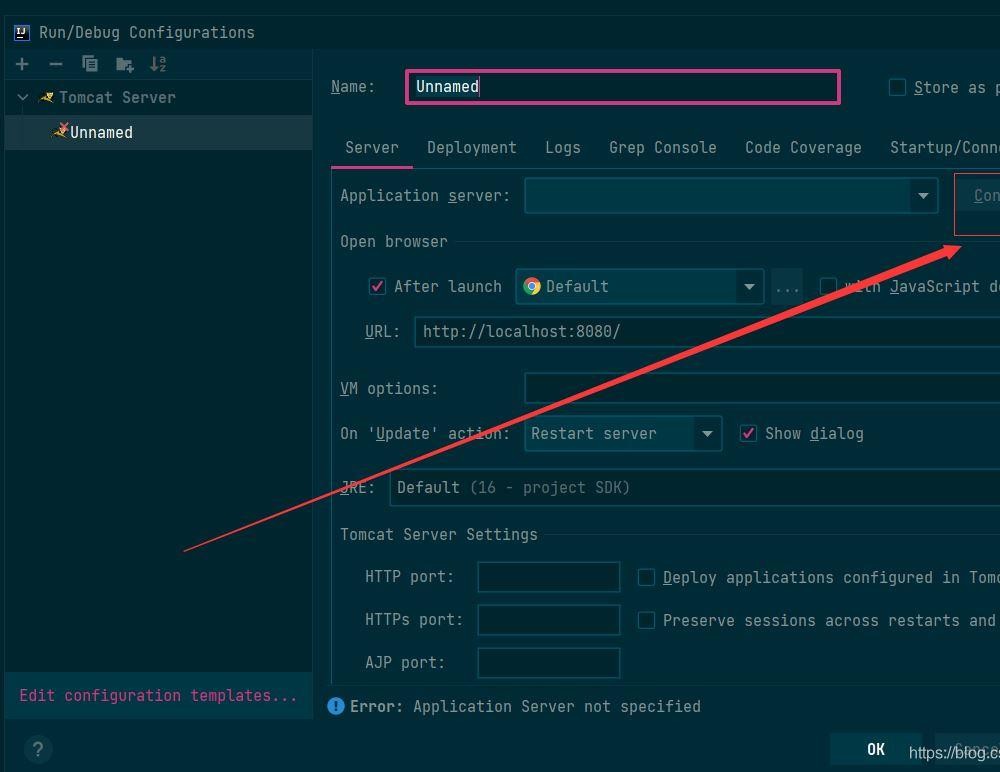
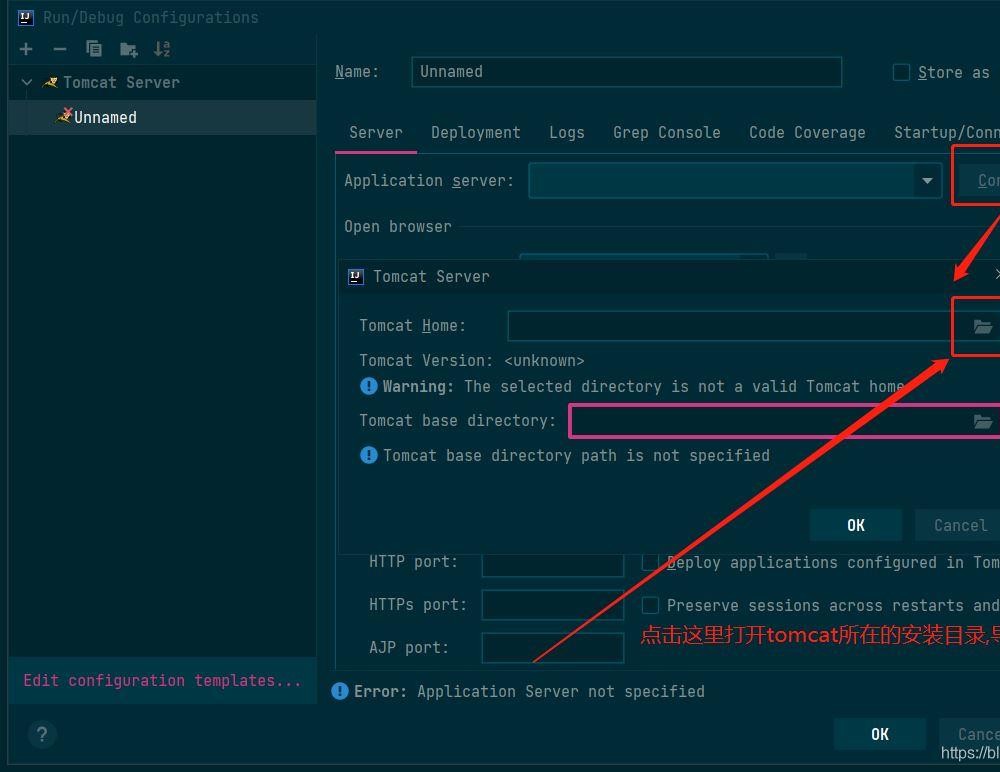
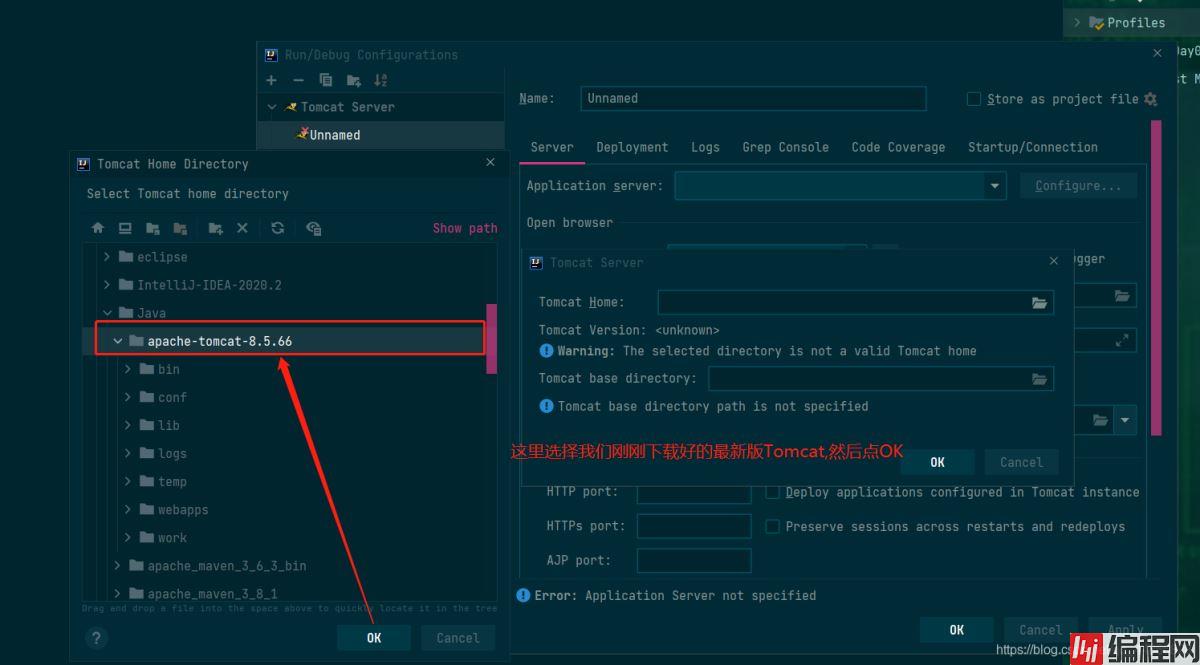
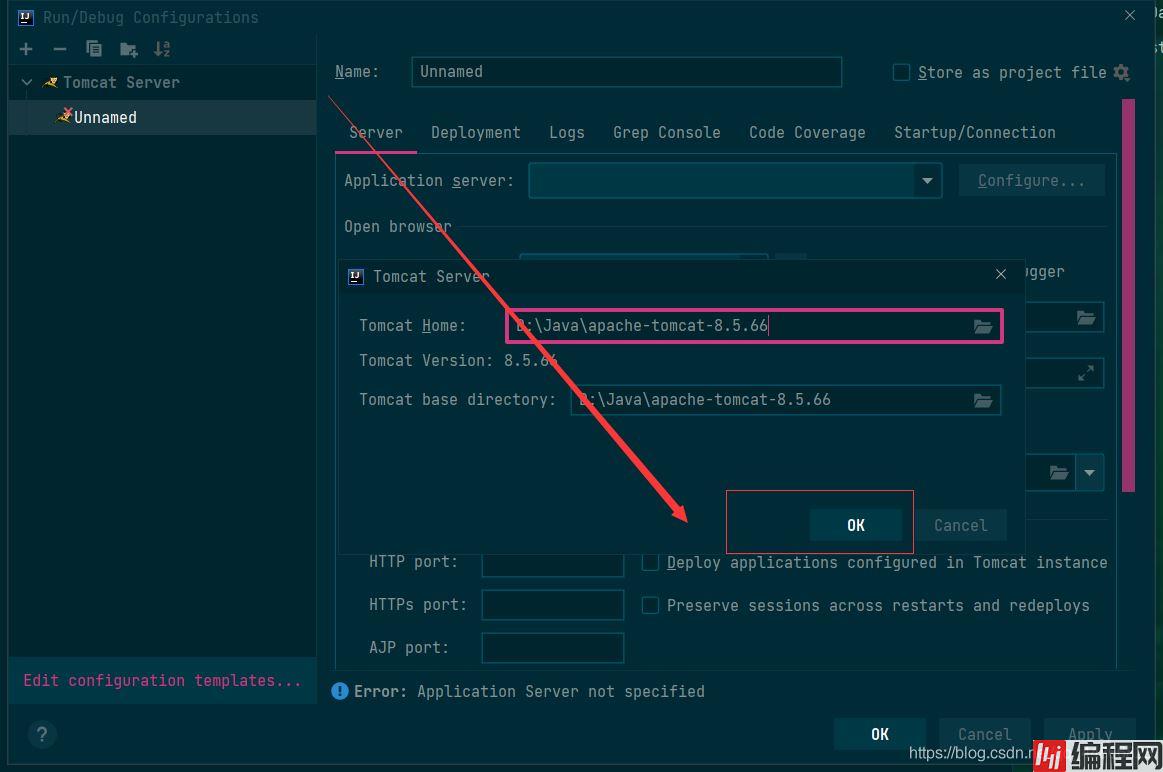
常用:
URL:浏览器地址栏访问路径;
Http port :端口号
JRE:运行环境
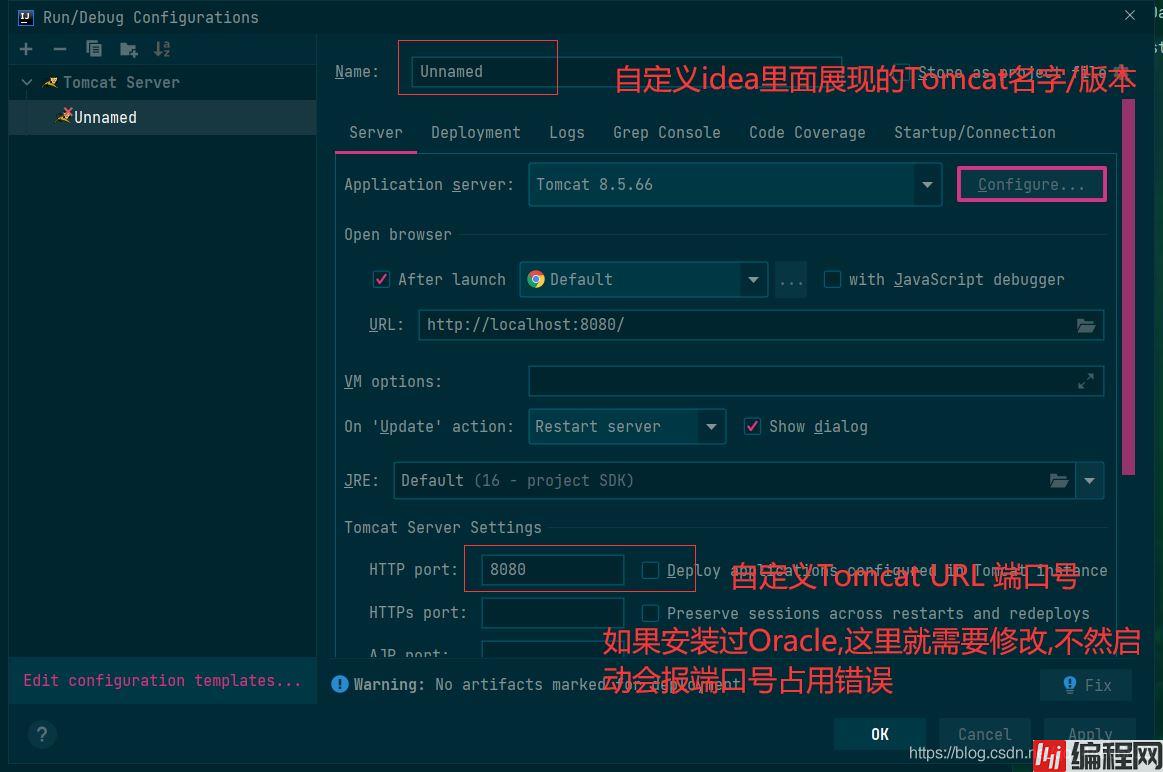
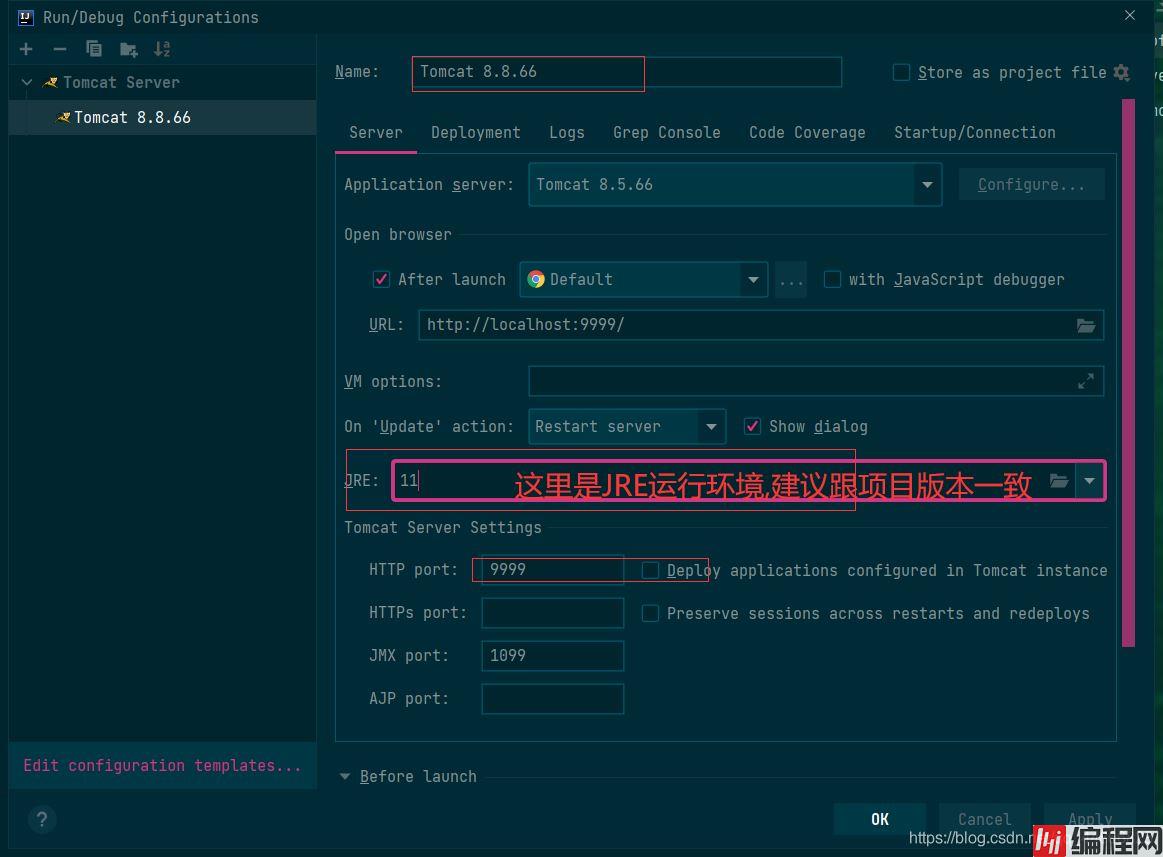

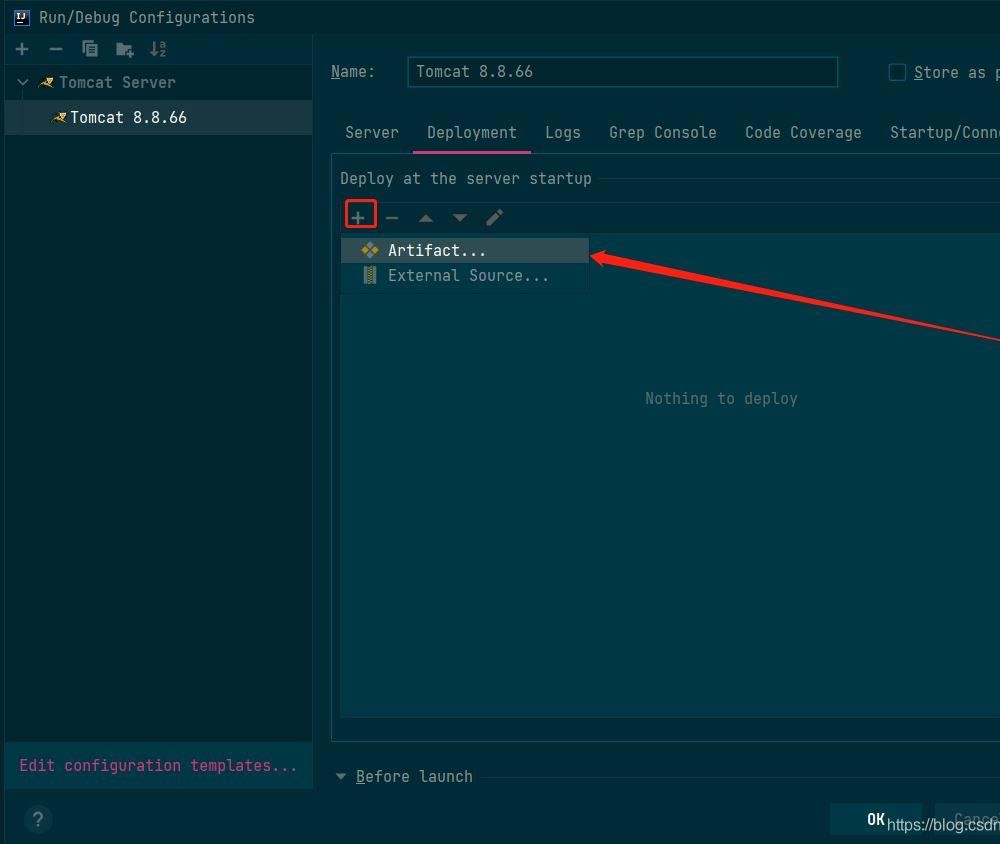
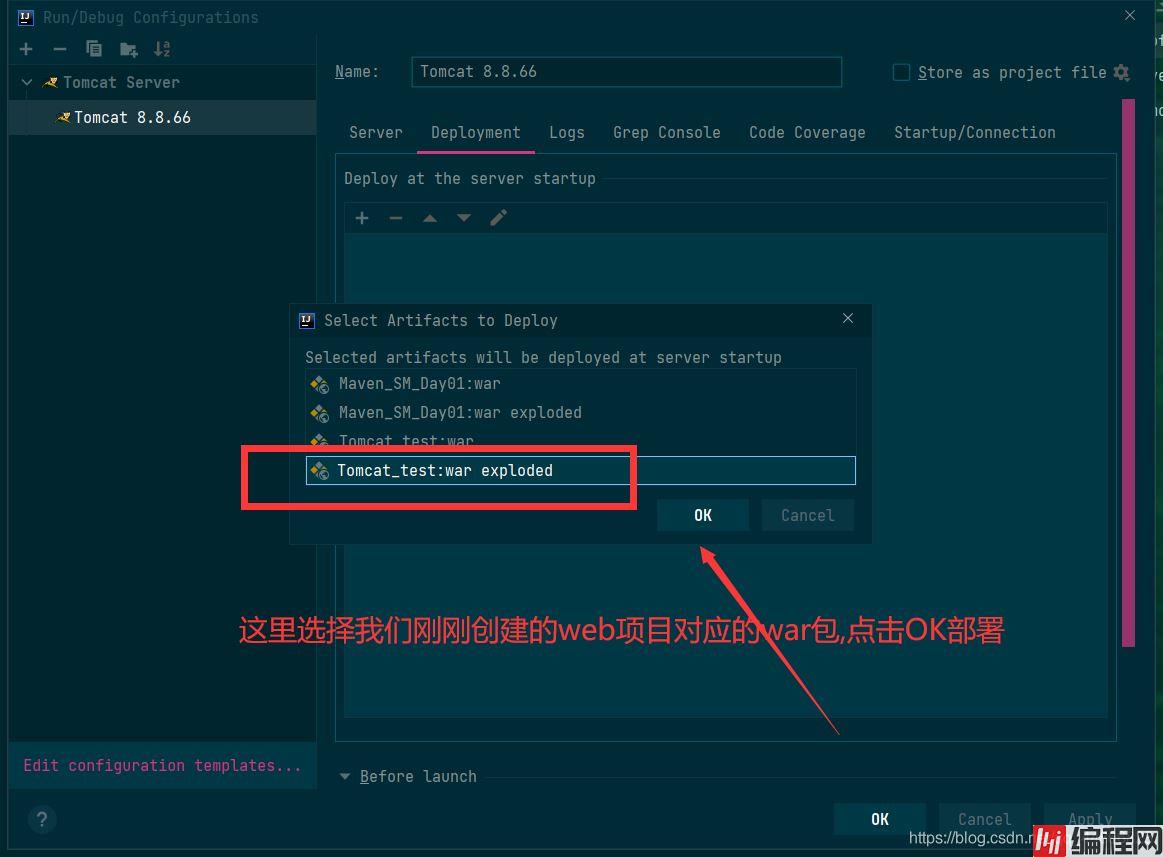
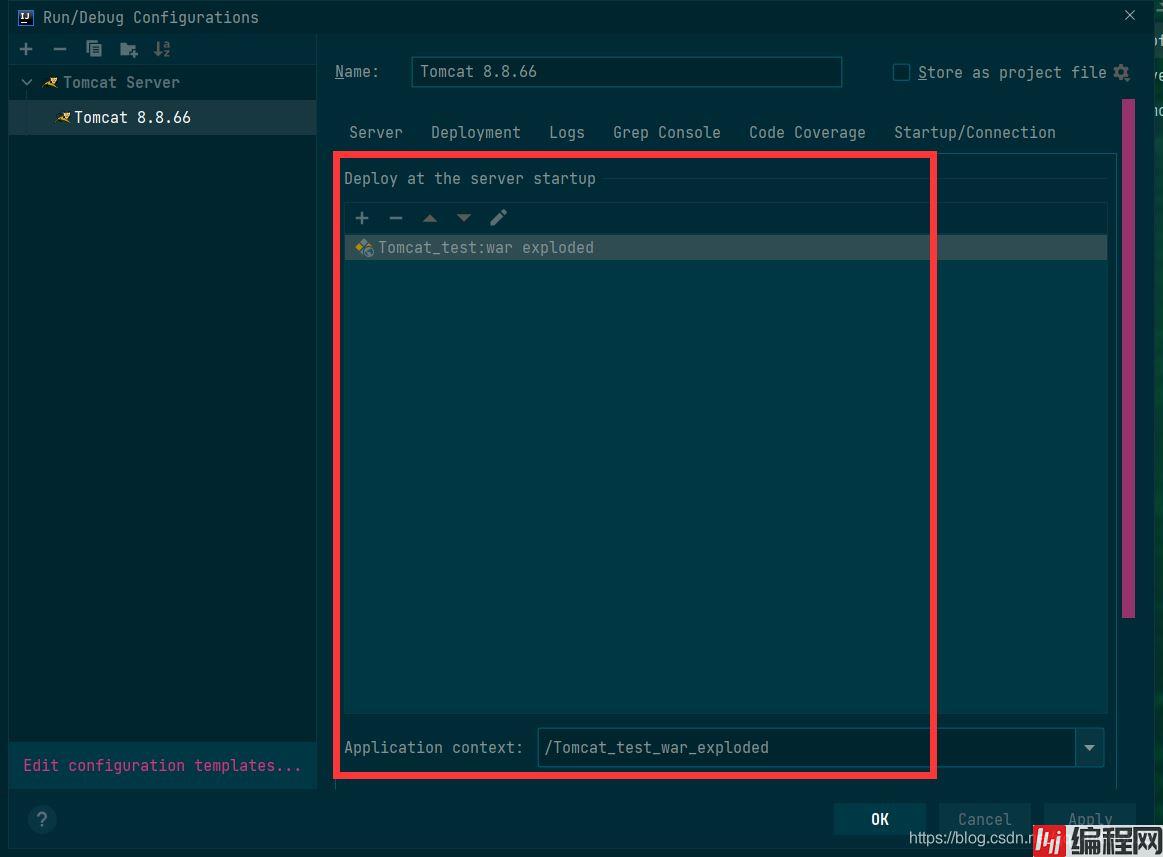
12.1.地址栏URL页面
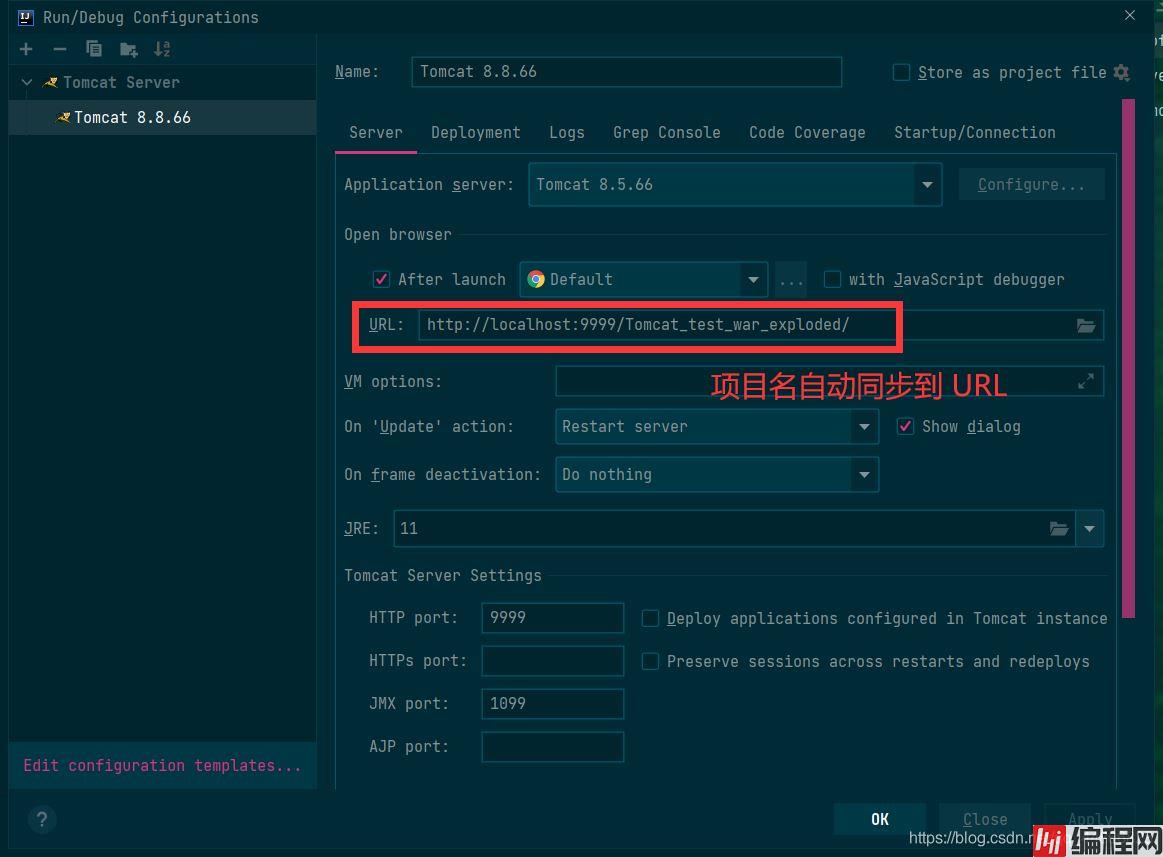
12.2.修改地址栏访问名称
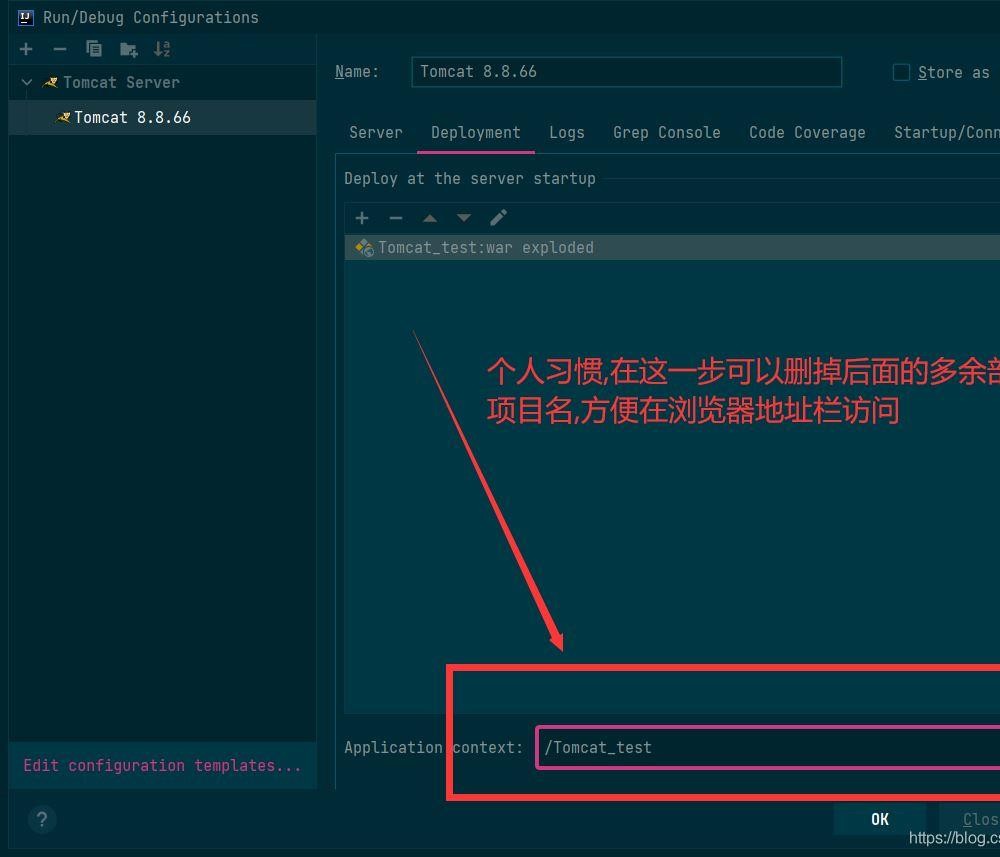
12.3.完成后界面如下,点击OK完成项目部署

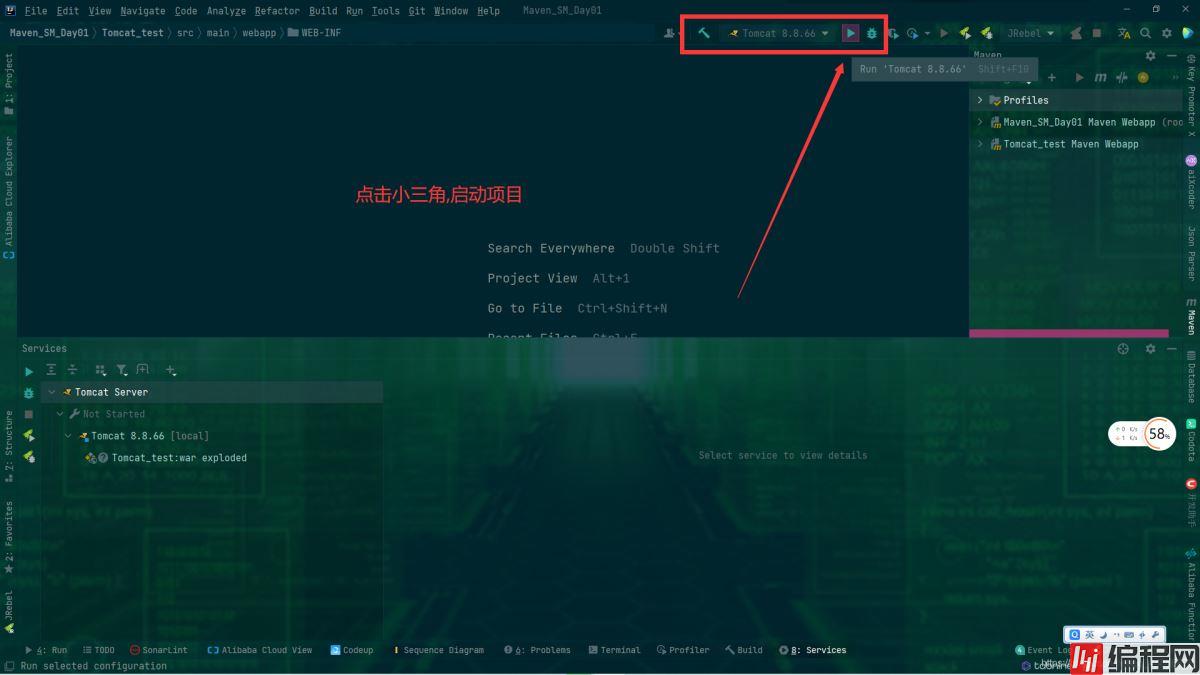
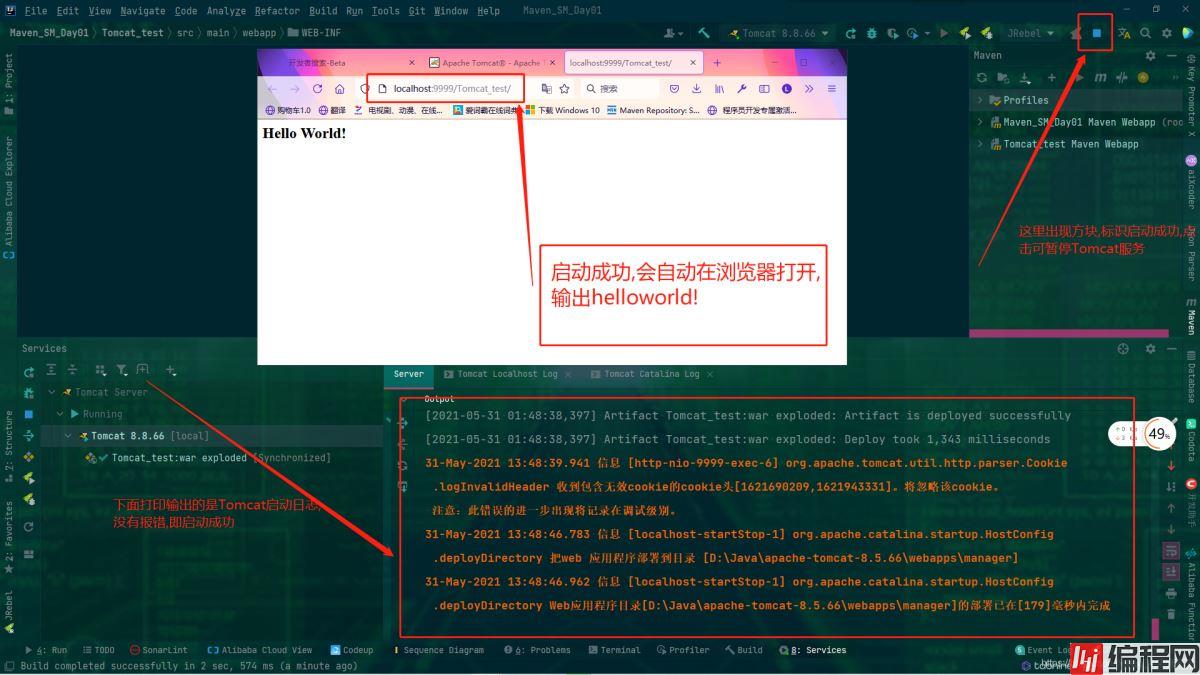
,请看我另一篇博文:
IntelliJ IDEA 2021 解决Tomcat 8启动乱码问题
总结:
IntelliJ IDEA编译器是项目模块结构,每一个项目对应一套配置,也就是说每一个项目新项目都要做一套全新的配置,多个模块可以共用同一个项目的配置,后续我会更新一篇针对新项目的模块化配置,敬请等待~
以上就是最新IntelliJ IDEA 2021版配置 Tomcat 8.5 的详细步骤的详细内容,更多关于idea配置 Tomcat 8.5的资料请关注编程网其它相关文章!
--结束END--
本文标题: 最新IntelliJ IDEA 2021版配置 Tomcat 8.5 的详细步骤
本文链接: https://www.lsjlt.com/news/127379.html(转载时请注明来源链接)
有问题或投稿请发送至: 邮箱/279061341@qq.com QQ/279061341
下载Word文档到电脑,方便收藏和打印~
2024-03-01
2024-03-01
2024-03-01
2024-02-29
2024-02-29
2024-02-29
2024-02-29
2024-02-29
2024-02-29
2024-02-29
回答
回答
回答
回答
回答
回答
回答
回答
回答
回答
0