找到VirtualBox的安装目录,该目录下有一个可执行文件可用于扩容:VBoxManage.exe 在该目录下启动命令窗口cmd 本人的vdi是:windows 8.1.vd
找到VirtualBox的安装目录,该目录下有一个可执行文件可用于扩容:VBoxManage.exe
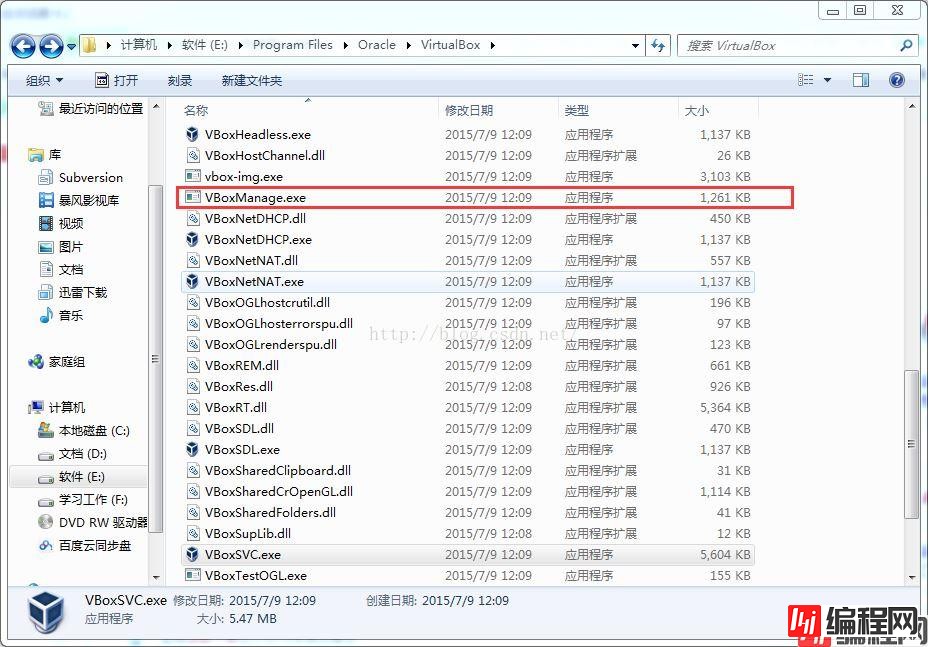
在该目录下启动命令窗口cmd
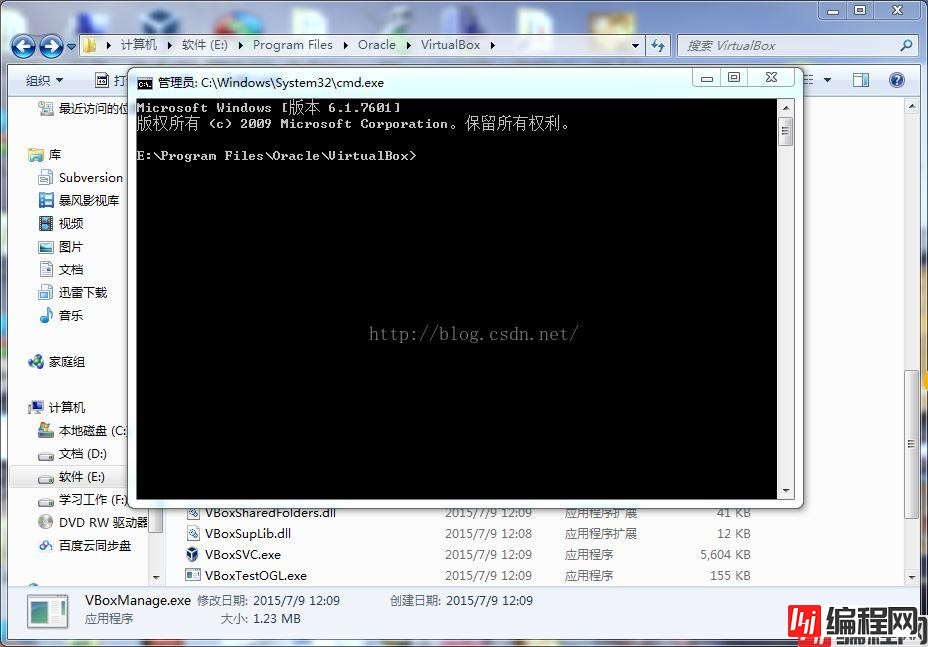
本人的vdi是:windows 8.1.vdi,安装网上的说法:VBoxManage modifyhd Windows 8.1.vdi --resize 25000命令进行扩容,但是得到的结果:
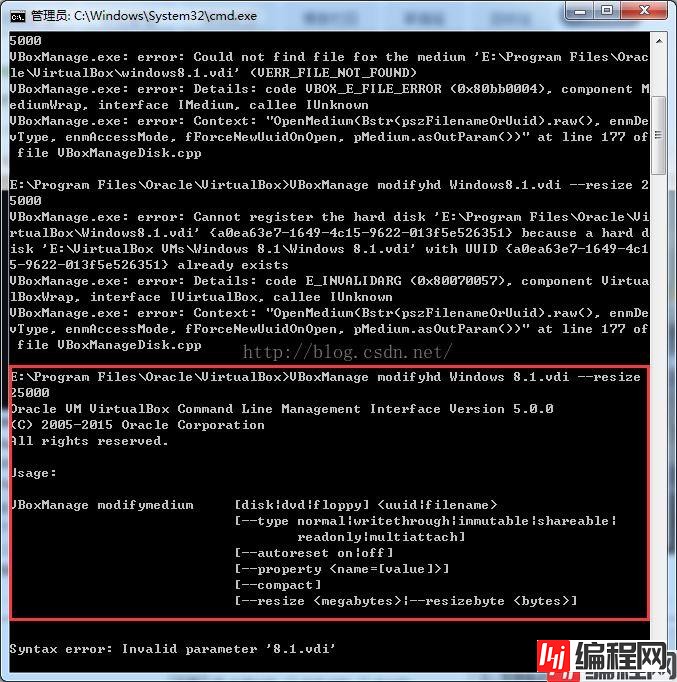
参数不合法,原因是本人的vdi文件名为:Windows 8.1.vdi,仔细可以看出中间是有空格的,但是实际中我装Windows系统的时候就已经这样命名了,所以调用以上的命令是不可行的,所以我尝试去掉中间的空格:VBoxManage modifyhd Windows8.1.vdi --resize 25000,猜想中也是出现错误的,但是提供了解决的思路:
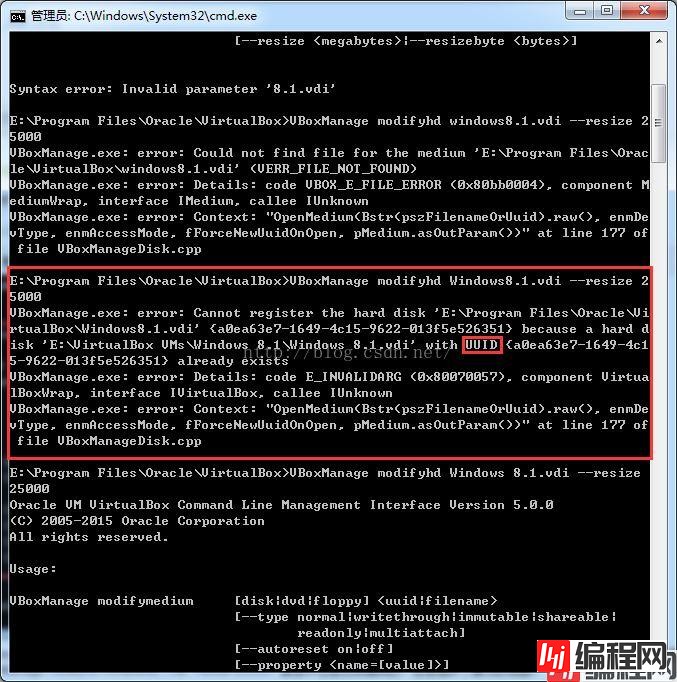
结合错误我看到了Windows 8.1.vdi的UUID,再看看下面的命令格式,所以我们可以选用UUID来指定我们的vdi文件:
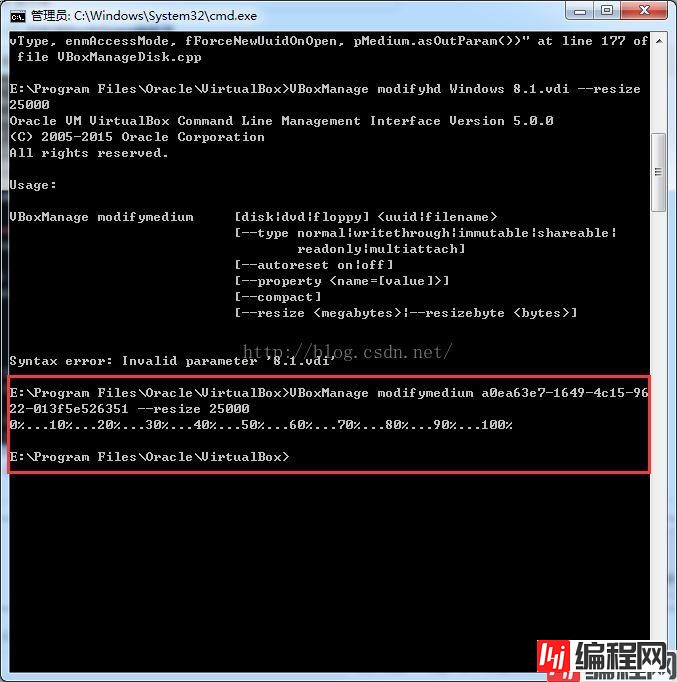
打开VirtualBox可以看到确实扩容了:
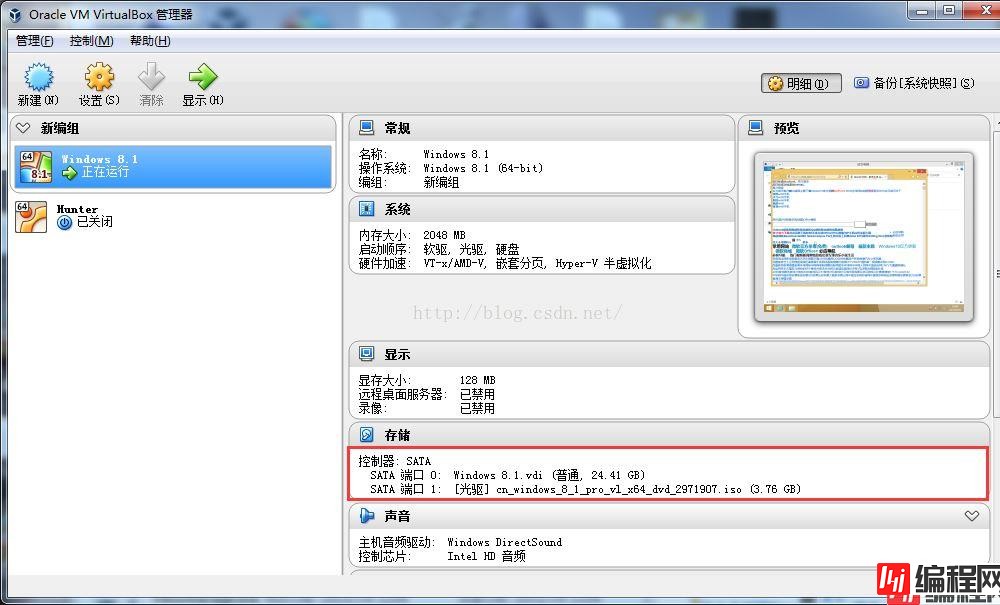
但是在虚拟机中的Windows8.1查看,C:盘并没有扩大容量
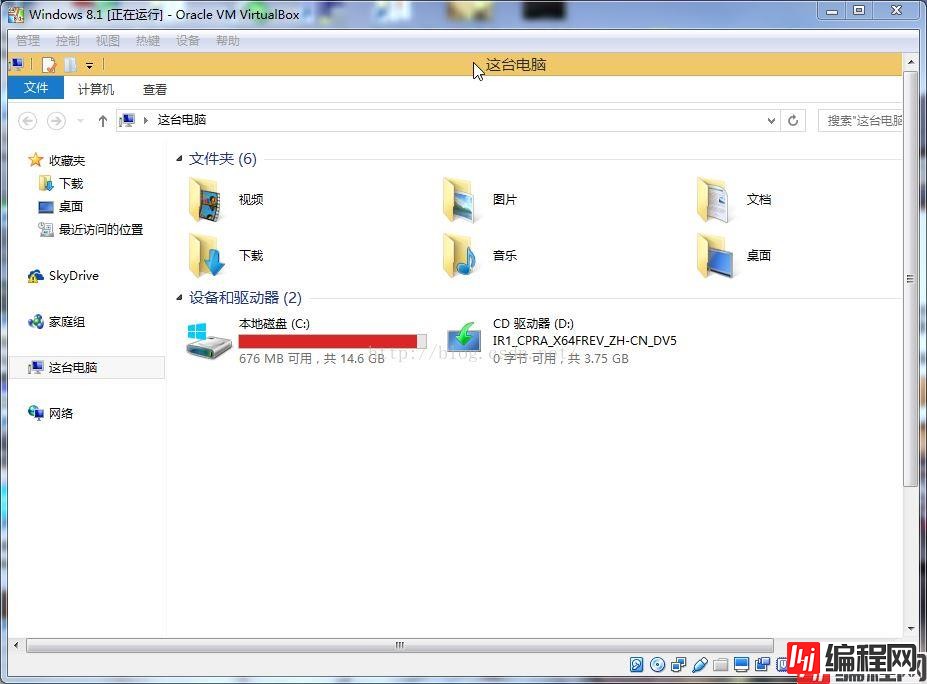
这时候我们还需要完成最后一项工作:使用GParted来调整虚拟机的分区。下载GParted:Http://gparted.sourceforge.net/download.PHP
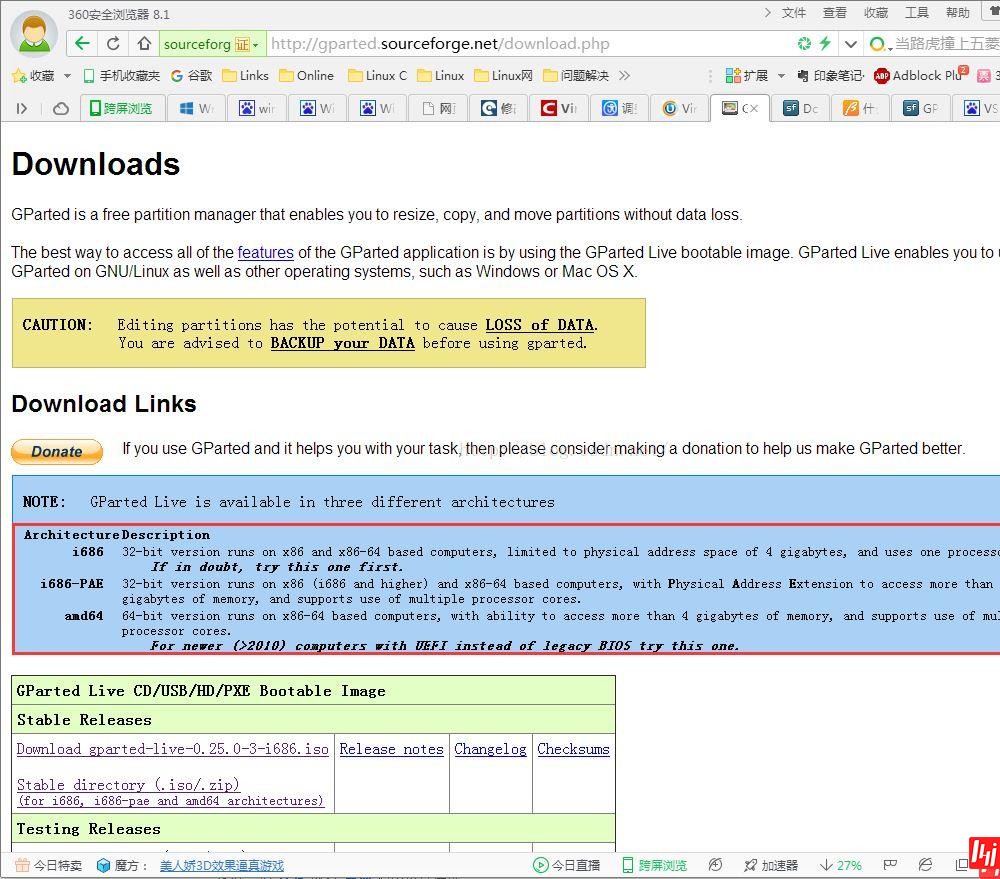
使用虚拟机进行启动这一个iso文件:
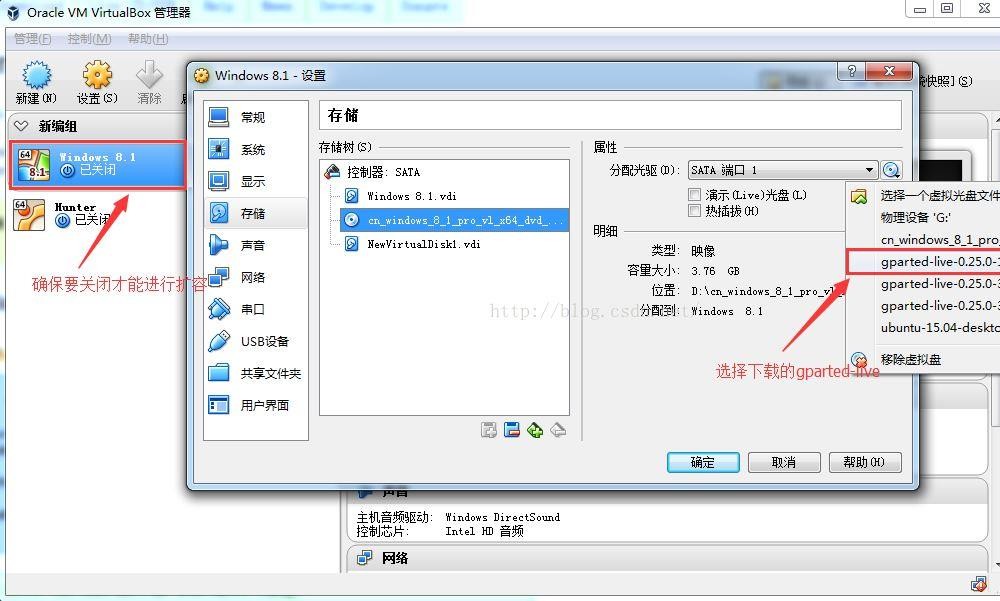
启动后所有都选择默认(按网上的说法),回车即可


最后一只卡在这里无法启动:
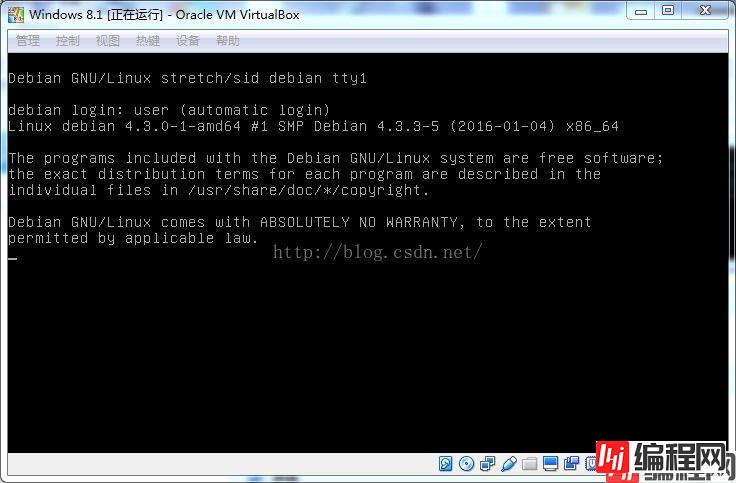
问题出现了,重启了几次都是如此,最后脱离网上的说法:所有启动选项都是默认,在最后一次重新启动的首页面的时候,选择了第二项:
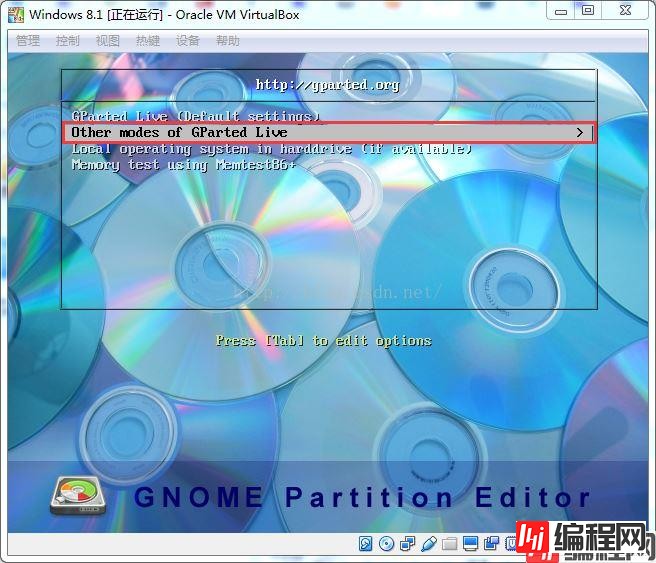
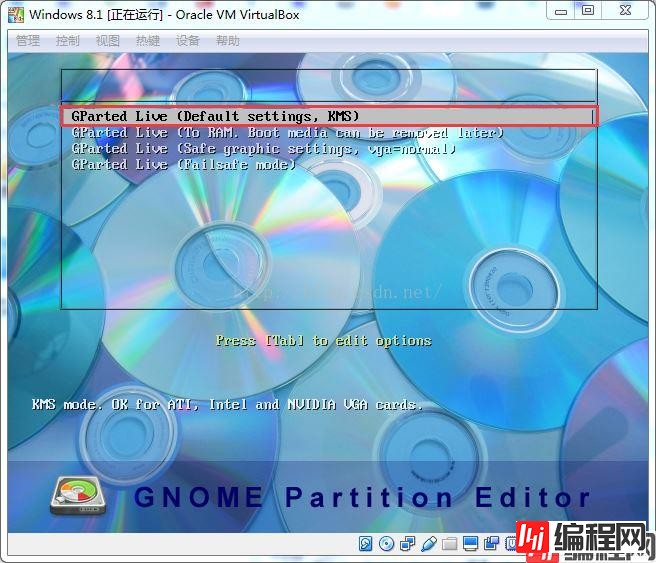
主要是这两步的变化,后续的Configuring console-data,language等都是默认项,随后就可以进入gparted界面了,选择需要扩容的磁盘,右键->Resize/Move,然后拖动滚动条就可以调整容量了
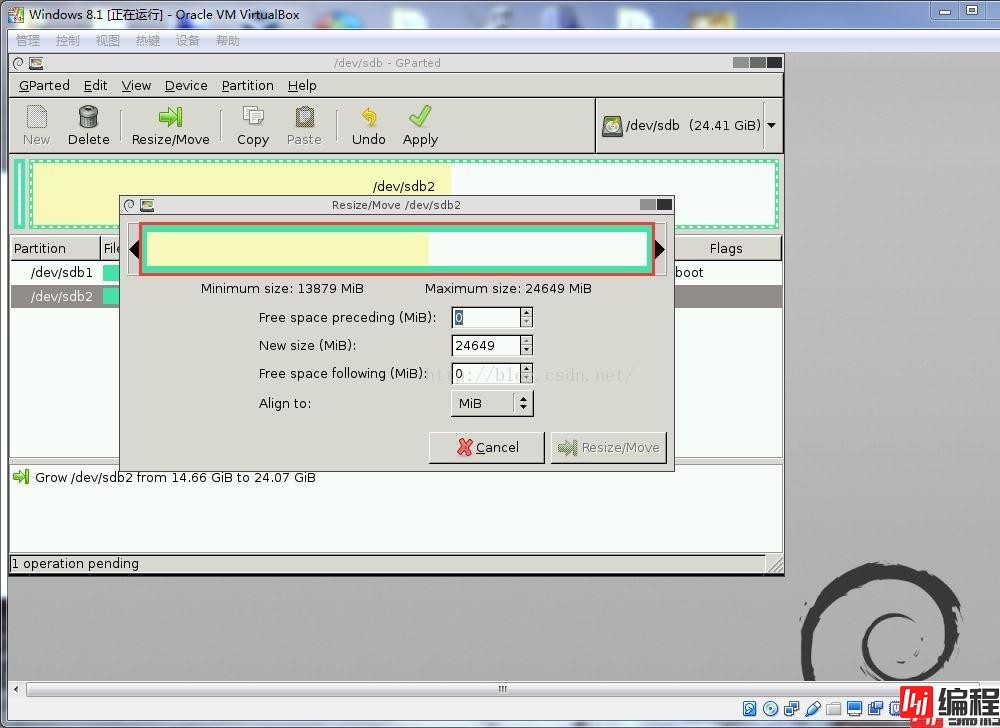
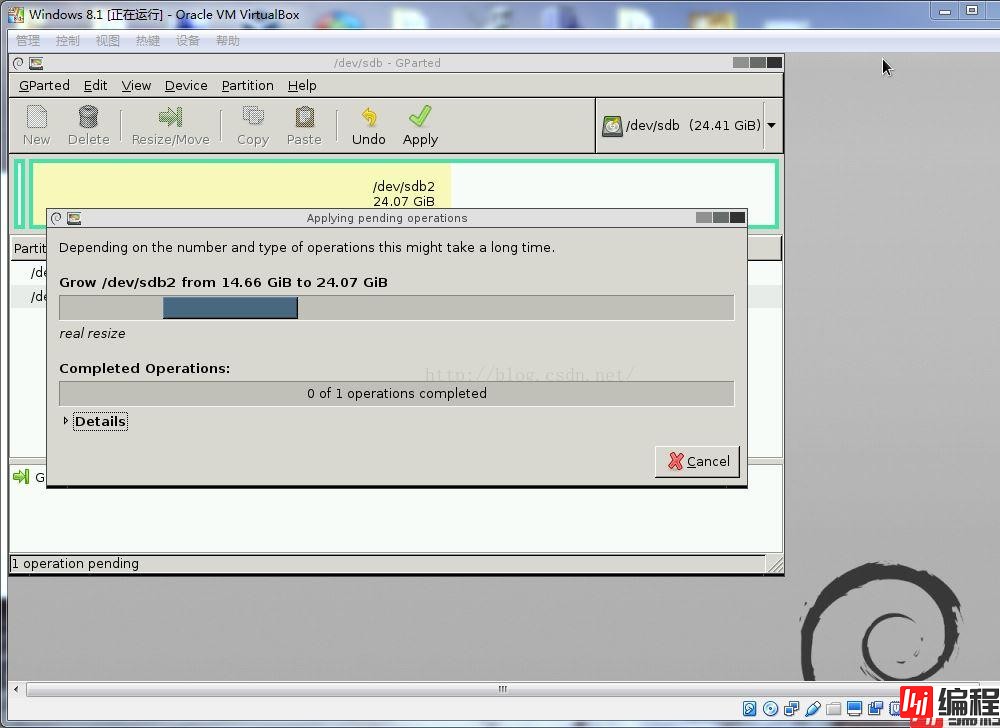
最后要选择Apply:
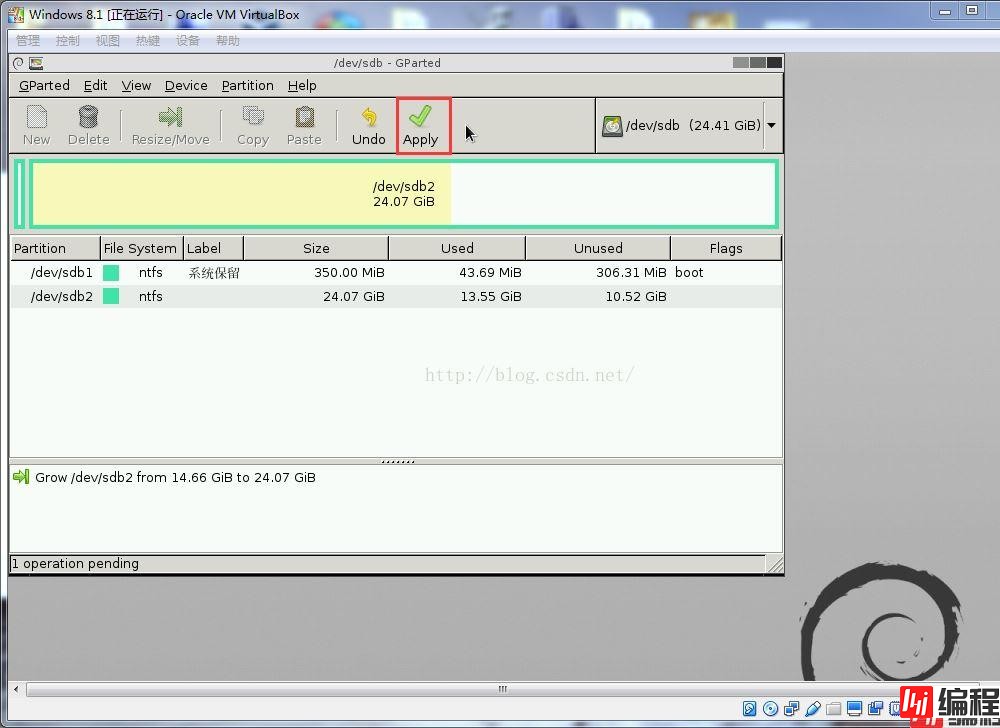
最后正常关机,在选回原来的操作系统即可:

Windows启动完毕后,打开我的电脑就可以看到C:真正完成扩容了
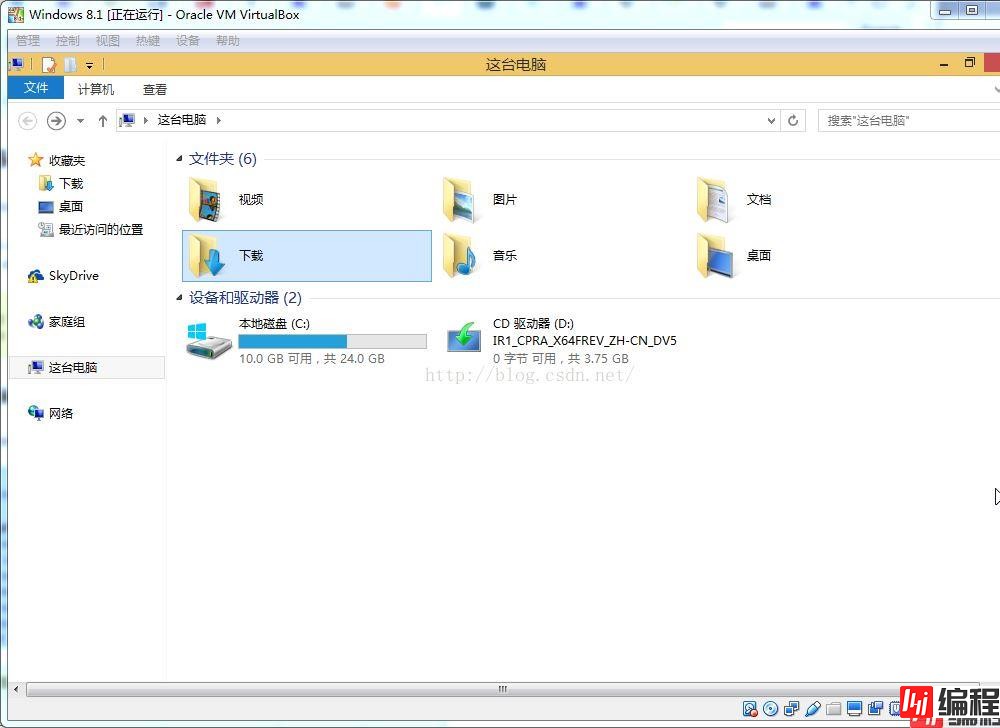
到此这篇关于VirtualBox的虚拟磁盘vdi文件扩容方法(图文教程)的文章就介绍到这了,更多相关VirtualBox虚拟磁盘vdi文件扩容内容请搜索编程网以前的文章或继续浏览下面的相关文章希望大家以后多多支持编程网!
--结束END--
本文标题: VirtualBox的虚拟磁盘vdi文件扩容方法(图文教程)
本文链接: https://www.lsjlt.com/news/156164.html(转载时请注明来源链接)
有问题或投稿请发送至: 邮箱/279061341@qq.com QQ/279061341
下载Word文档到电脑,方便收藏和打印~
2024-05-13
2024-05-13
2024-05-11
2024-05-11
2024-05-10
2024-05-07
2024-04-30
2024-04-30
2024-04-30
2024-04-29
回答
回答
回答
回答
回答
回答
回答
回答
回答
回答
0