在默认的windows系统中,再打开系统隐藏文件之后,我们会在系统C盘下发现一个文件名为pagefile.sys的隐藏文件,该文件大小大概为1G多。不少网友都在奇怪pagefile.sys如何删除或移动,而删除或移动后会
在默认的windows系统中,再打开系统隐藏文件之后,我们会在系统C盘下发现一个文件名为pagefile.sys的隐藏文件,该文件大小大概为1G多。不少网友都在奇怪pagefile.sys如何删除或移动,而删除或移动后会有什么后果?
演示系统及适用范围
演示系统:Windows XP
适用范围:Windows XP/Windows7/Windows8各版本系统
pagefile.sys文件怎么删除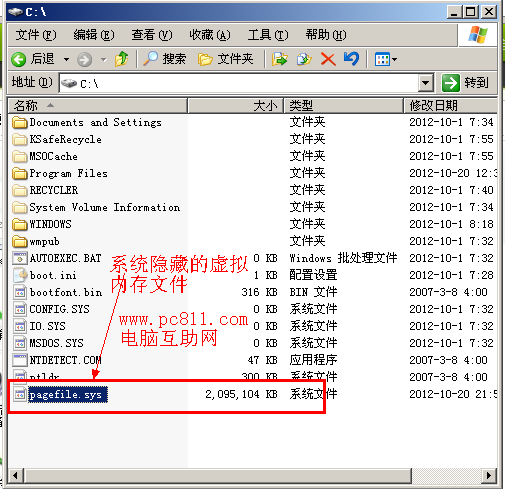
当硬盘的空间不足或太小时,我们可以直接把系统设置显示系统隐藏文件,然后我们就可以在系统C盘根目录下看到pagefile.sys文件了,但是不能直接删除,否则在下次开机时系统会出错的。
以下是说一下如何把pagefile.sys文件删除掉,简单的说也就是把虚拟内存给关掉,然后系统目录下的pagefile.sys文件就会自动删除,而不需自己直接手动删除虚拟内存。
第1步:单击开始菜单中的控制面板,打开后找到控制面板中的系统并双击执行。操作方法如下图所示。
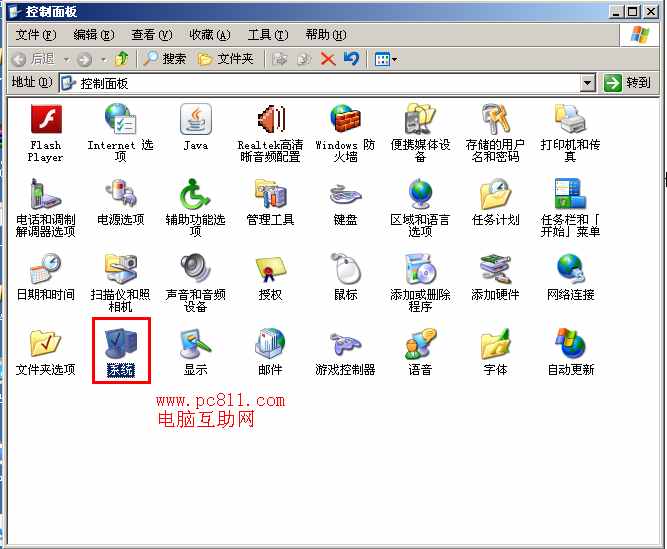
我们注:上图的控制面板为经典菜单,如果网友不同的话,把按类别查看改成按经典查看即可。
第2步:在系统属性窗口中单击“高级”选项卡,并在高级选项卡中找到性能下的“设置”按扭并单击。操作方法如下图所示。
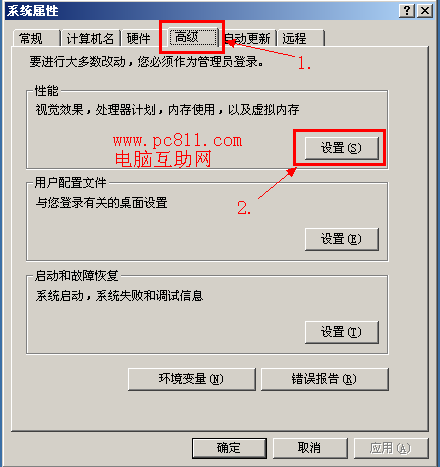
第4步:在性能窗口中,单击“高级”选项卡,在虚拟内存中找到并单击“更改”按扭,如下图所示。
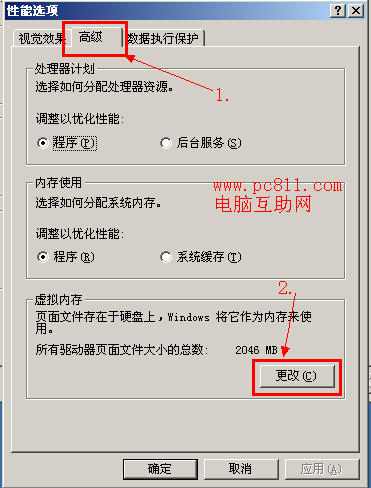
第5步:到这一步,才是真正意义上的设置虚拟内存的方法了,单击选中当前的虚拟内存所在驱动器,当出现如下图所示的蓝色时就说明已经选中了,然后再单击选中“无分页文件”,并单击设置按扭,最后确定。
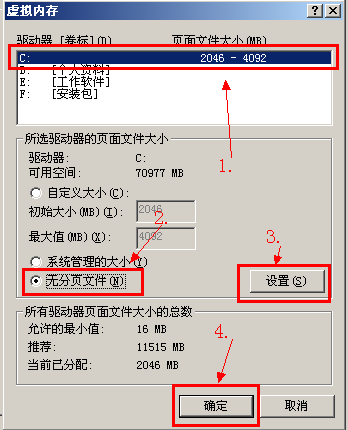
第6步:如果这时系统有提示如下图所示的窗口的话,选项是即可。

第7步:依次“性能选项”窗口中确定,系统属性窗口中再次确定。确定完毕之后,这时系统C盘中还是有pagefile.sys文件,此文件这时并没有删除掉,我们这时再把电脑给重启一下,再次开机打开系统C盘,我们就会发现pagefile.sys已经消失不见了。
pagefile.sys文件如何移动理所当然,既然pagefile.sys可以删除,可以设置大小,当然也可以移动了。移动方法和本文中删除pagefile.sys文件的方法有些类似,都在是 系统>高级>设置>性能选项>高级>设置>下的虚拟内存设置了,其实只要Windows系统中的虚拟内存都是在这里设置的。
第1步:首先得把原系统C盘根目录的pagefile.sys文件给设置成无。
如下图所示,和本文删除pagefile.sys文件完全一样。
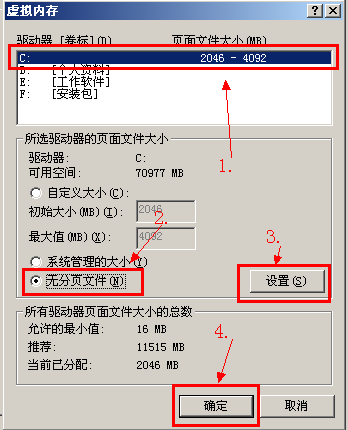
第2步:单击选择驱动器D盘,再单击“自定义大小”,大初始大小和最大值后面的文本框中输入在系统C盘中设置的大小,再次单击设置,然后确定。即可。
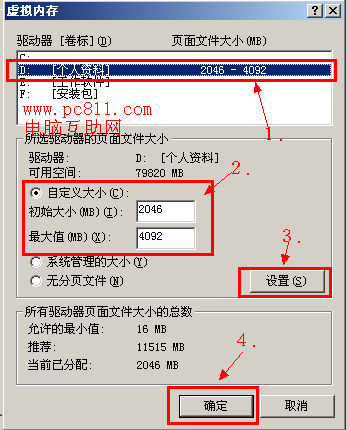
第3步:这时系统会弹出一个“要使改动生效,需要重新启动计算机”的提示,这时选择是即可。然后性能选项和系统属性窗口中再次确定。
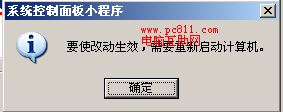
第4步:在系统属性窗口确定时,就会弹出如下图所示的窗口,这时选择是电脑就会直接重新启动了,选择否,就不会重启电脑。
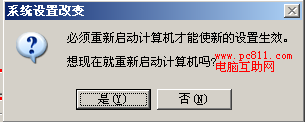
我们注:需要说明的是电脑必须重新启动电脑刚刚在虚拟内存中设置的方法才能生效。否则是没用的。
--结束END--
本文标题: Windows虚拟内存文件pagefile.sys删除、移动方法图文教程
本文链接: https://www.lsjlt.com/news/249351.html(转载时请注明来源链接)
有问题或投稿请发送至: 邮箱/279061341@qq.com QQ/279061341
下载Word文档到电脑,方便收藏和打印~
2024-03-01
2024-03-01
2024-03-01
2024-03-01
2024-03-01
2024-02-29
2024-02-29
2024-02-29
2024-02-29
2024-02-29
回答
回答
回答
回答
回答
回答
回答
回答
回答
回答
0