windows Server 2019下搭建FTP服务器,供大家参考,具体内容如下 在服务器管理器中选择“添加角色和功能” 连续点击下一步,跳过开始之前和安
windows Server 2019下搭建FTP服务器,供大家参考,具体内容如下
在服务器管理器中选择“添加角色和功能”
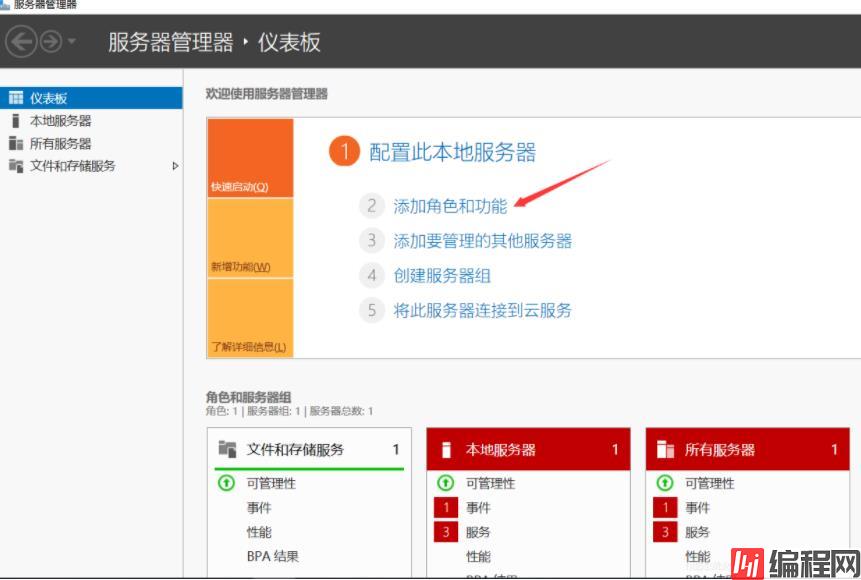
连续点击下一步,跳过开始之前和安装类型界面。
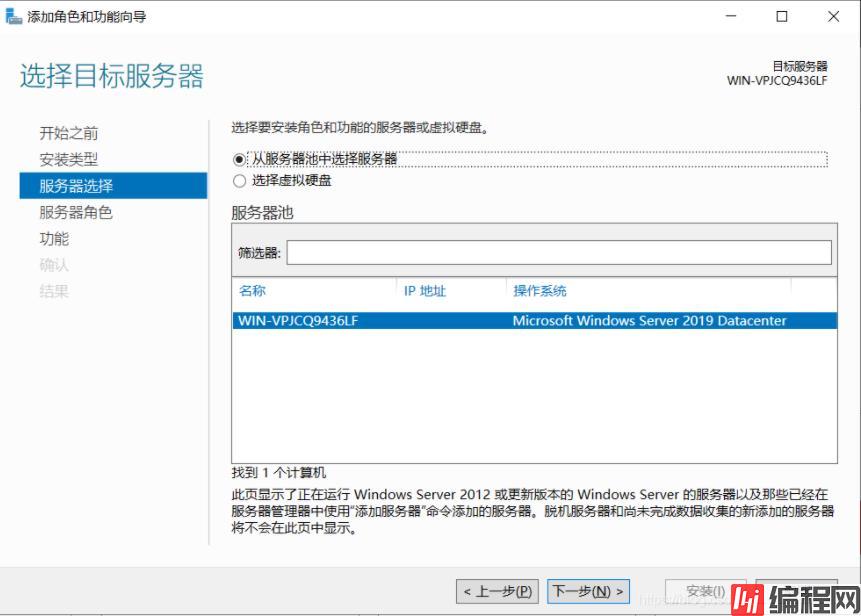
在服务器选择界面中,选择从服务器池中选择服务器,默认选中一台服务器。
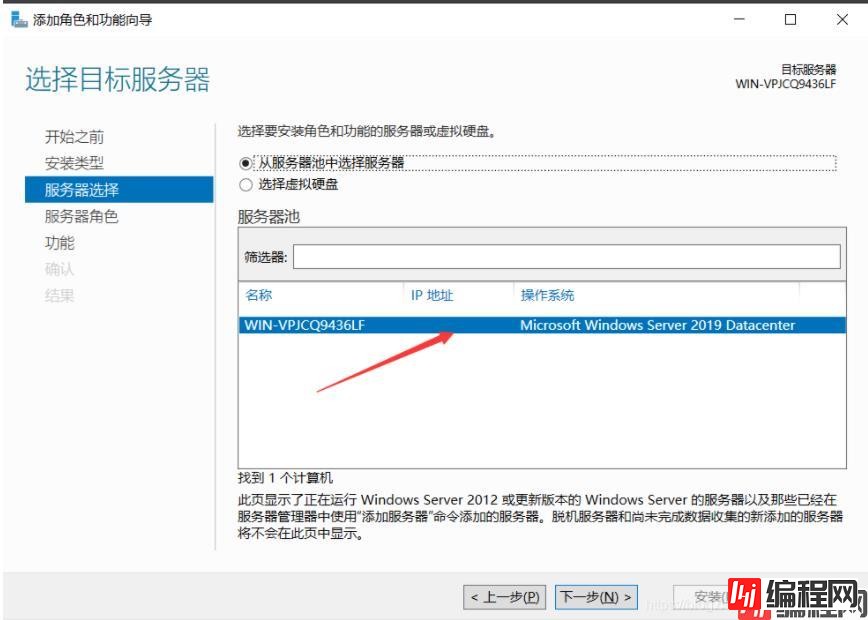
选中WEB服务复选框。
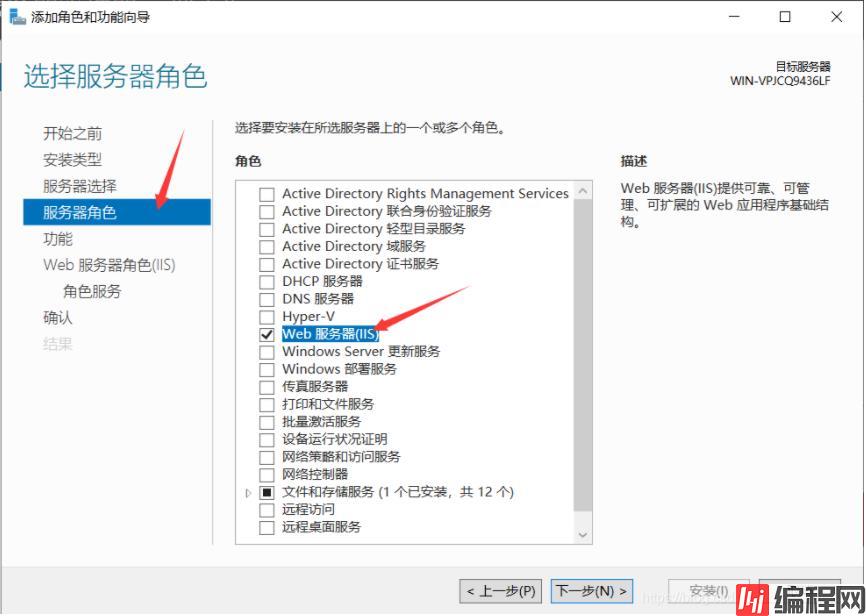
点击下一步
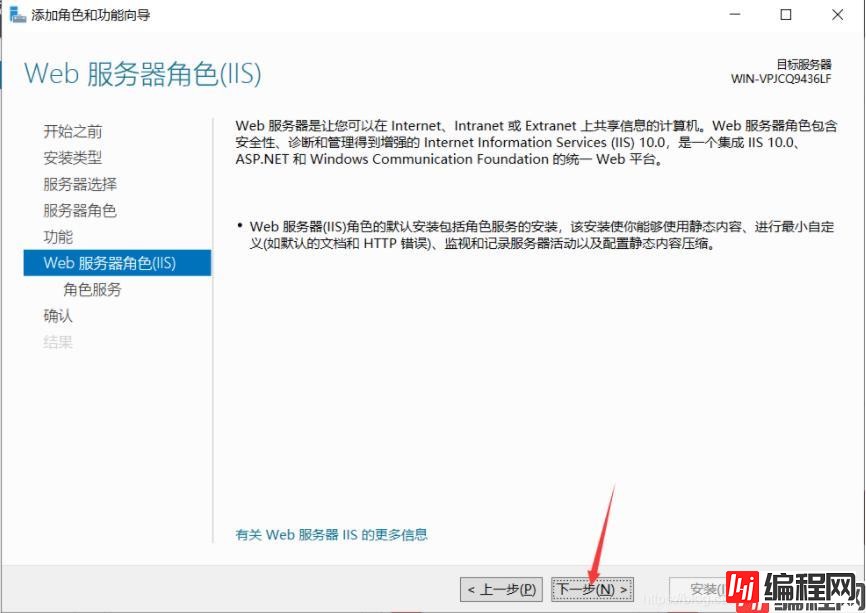
选中FTP服务器复选框
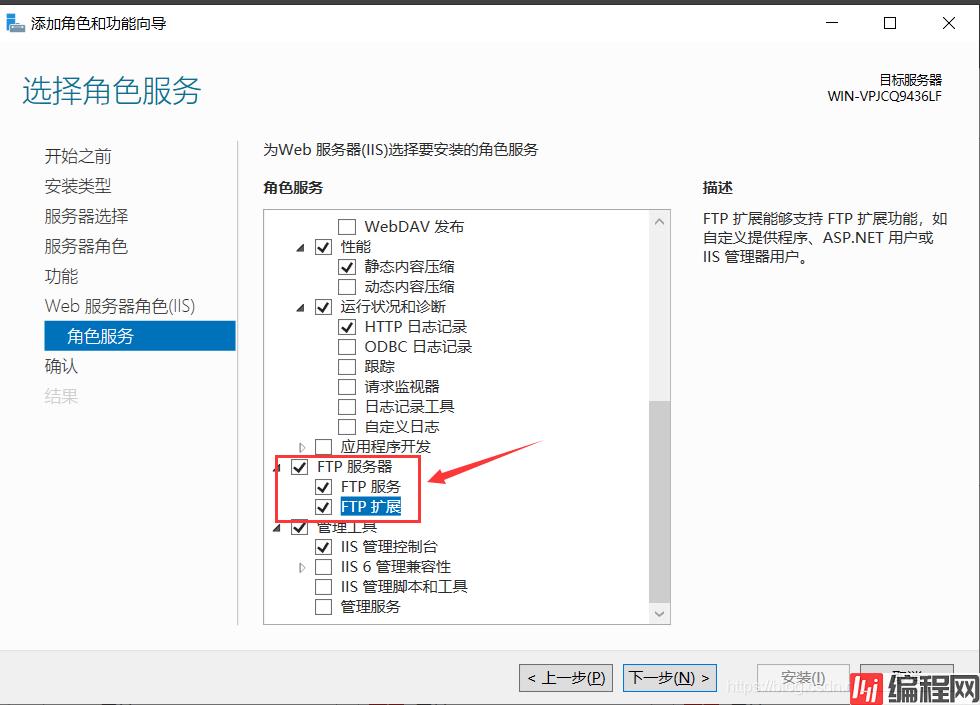
点击安装
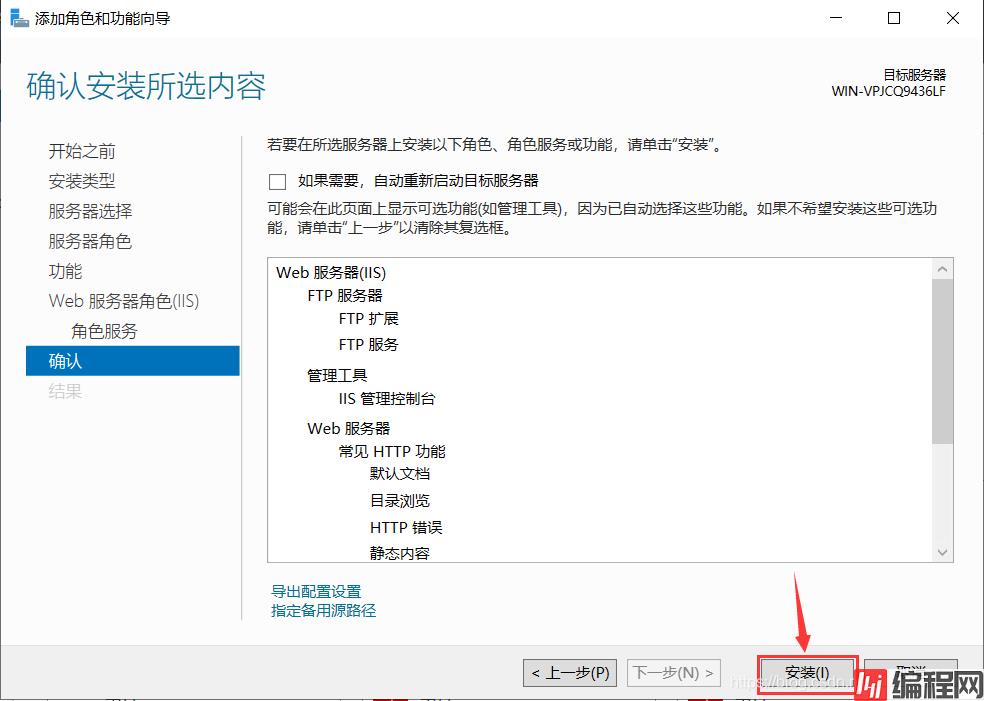
安装完毕后,可以在Windows管理工具中找到并使用。
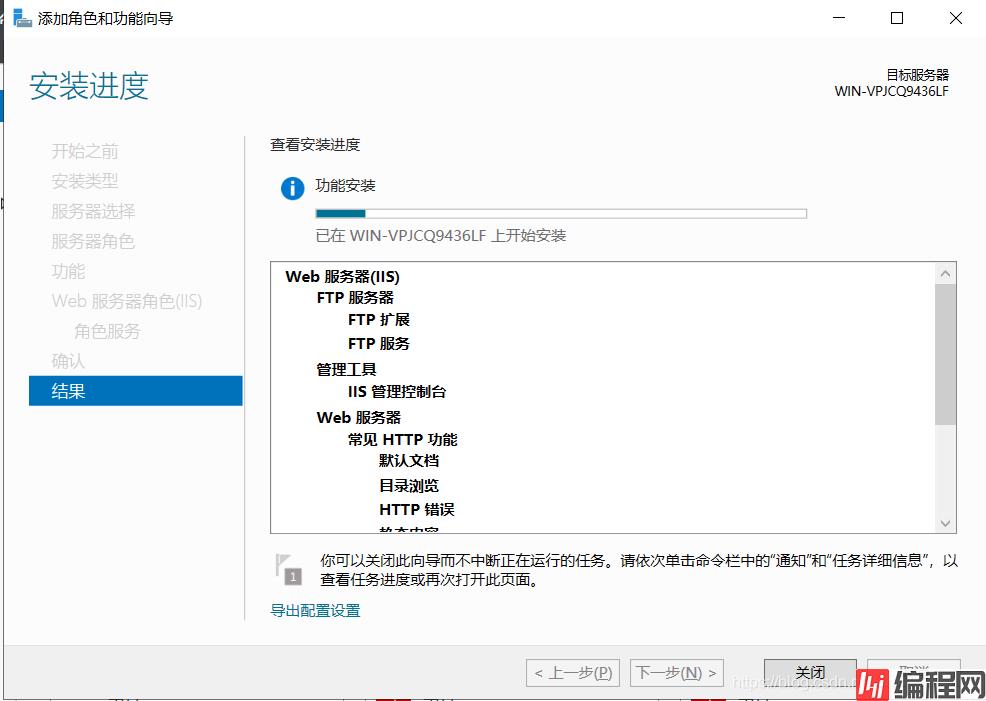
搜索iis,找到Internet InfORMation Services(IIS)管理器
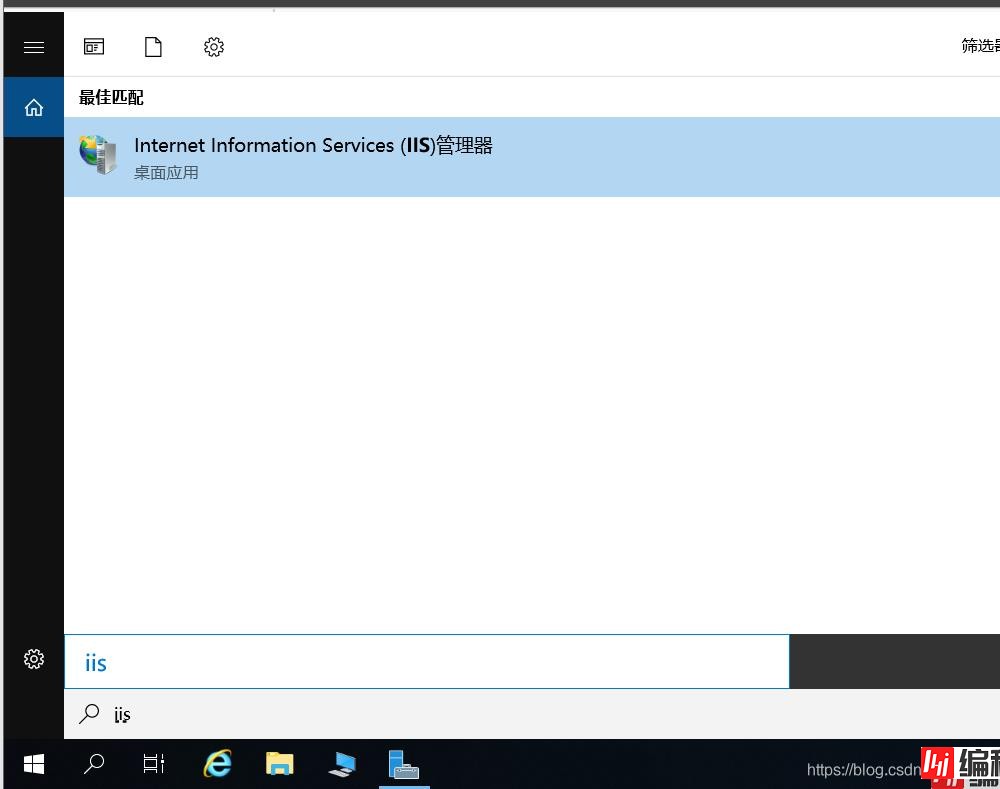
正式搭建FTP服务
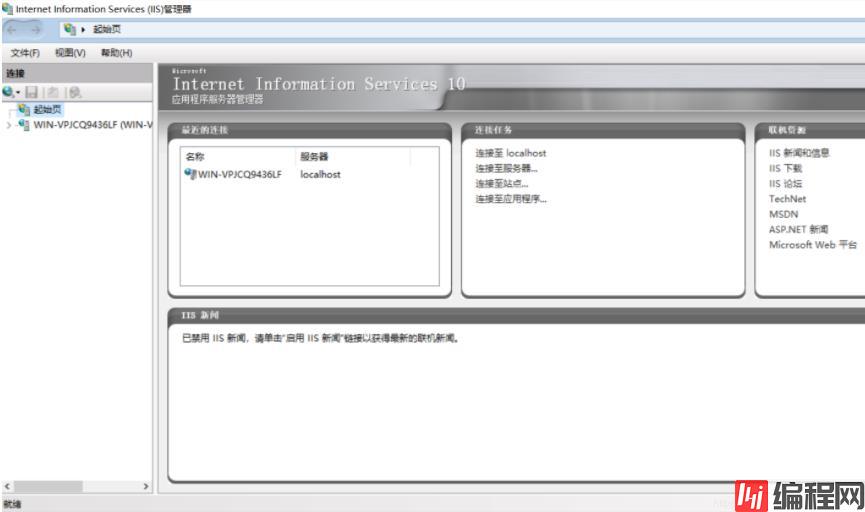
选择我的电脑-右键-添加FTP站点
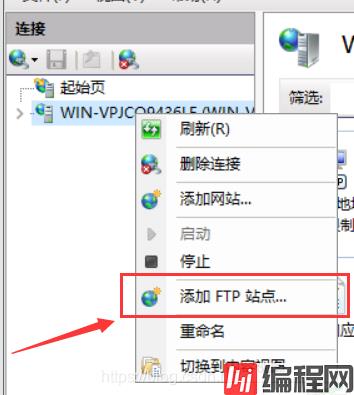
输入站点名称,选择想要在局域网内共享的文件夹
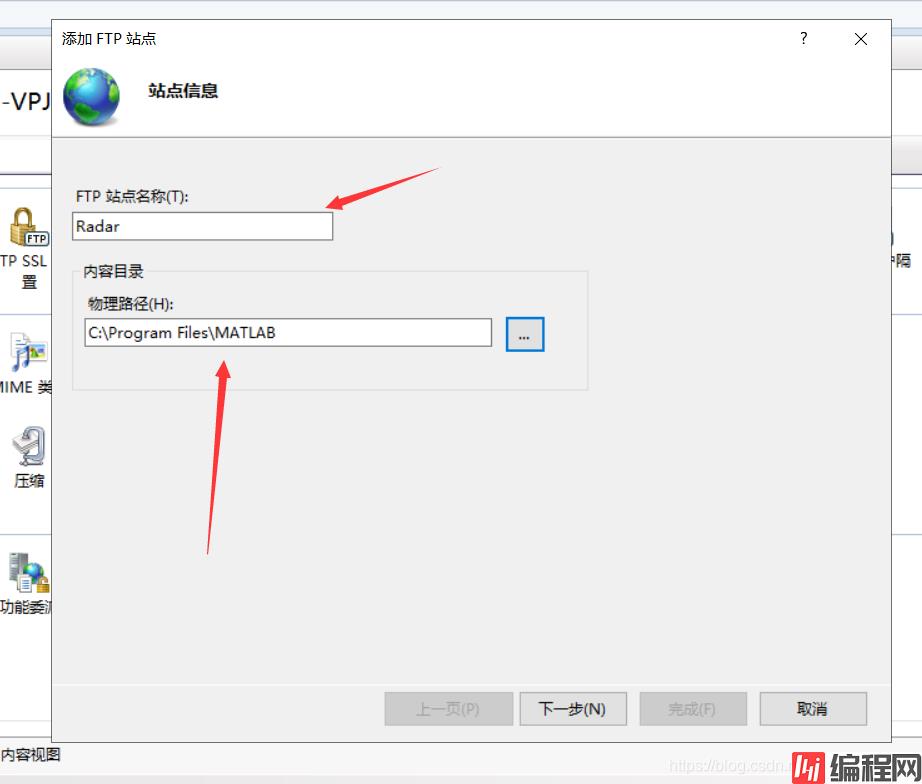
输入本机电脑IP地址。
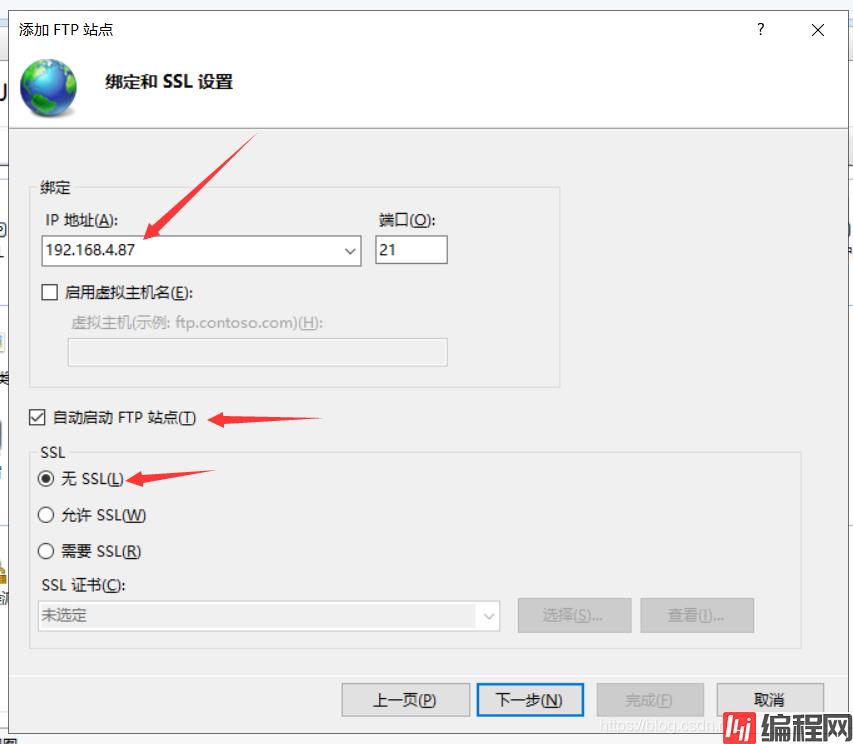
选择授权信息
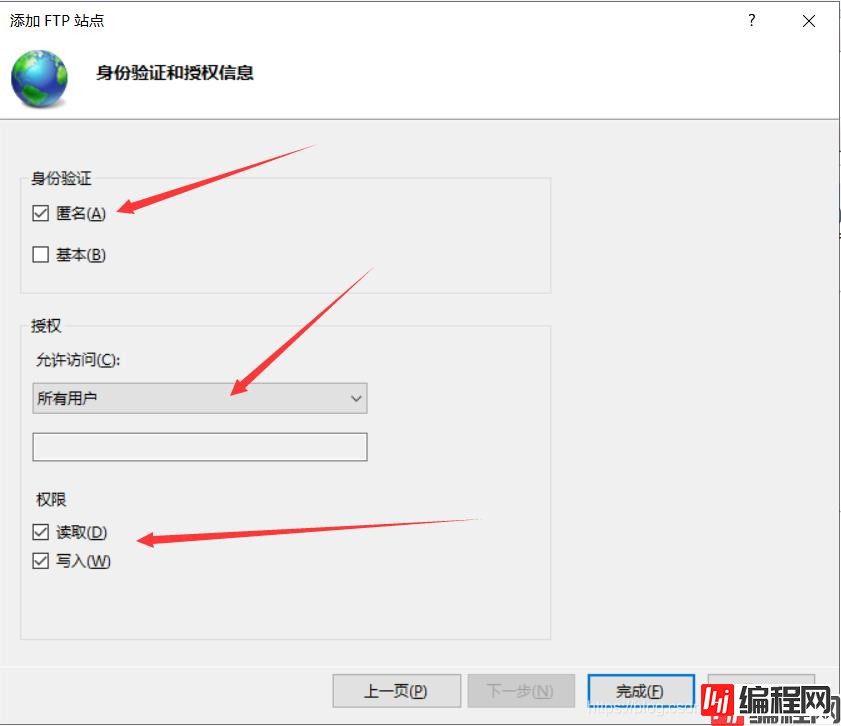
FTP站点设置完毕
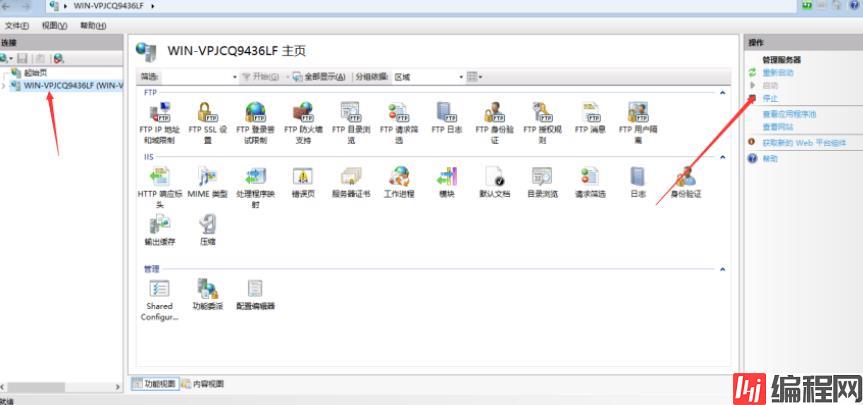
打开防火墙设置,点击允许应用通过防火墙
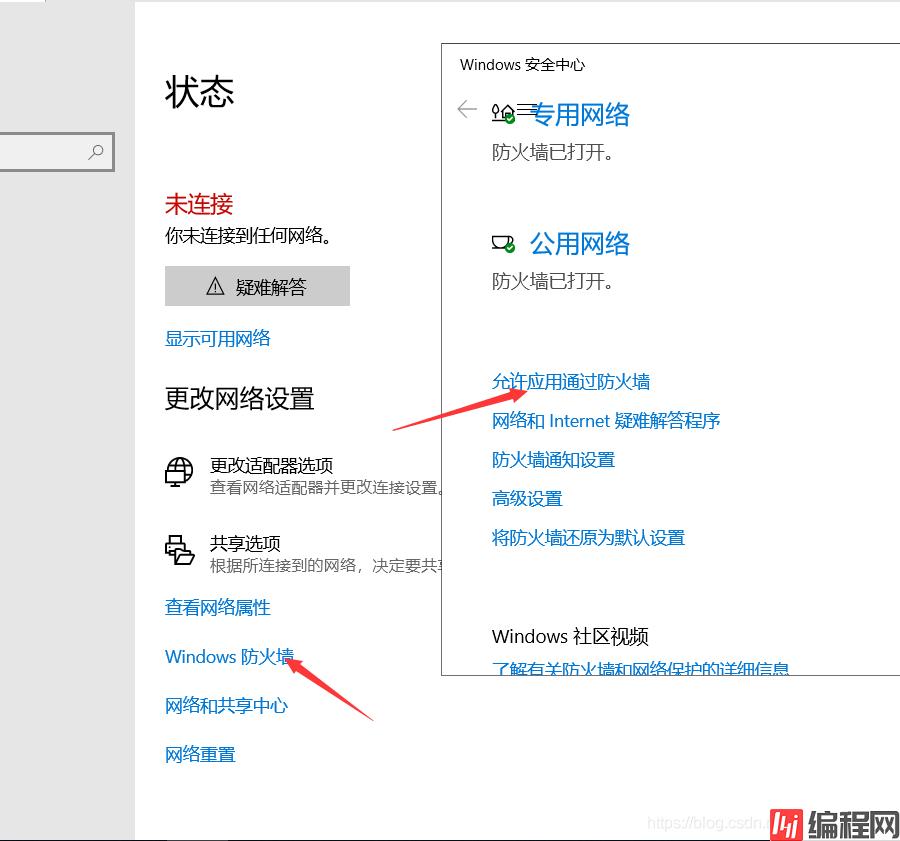
选择FTP服务器,应用
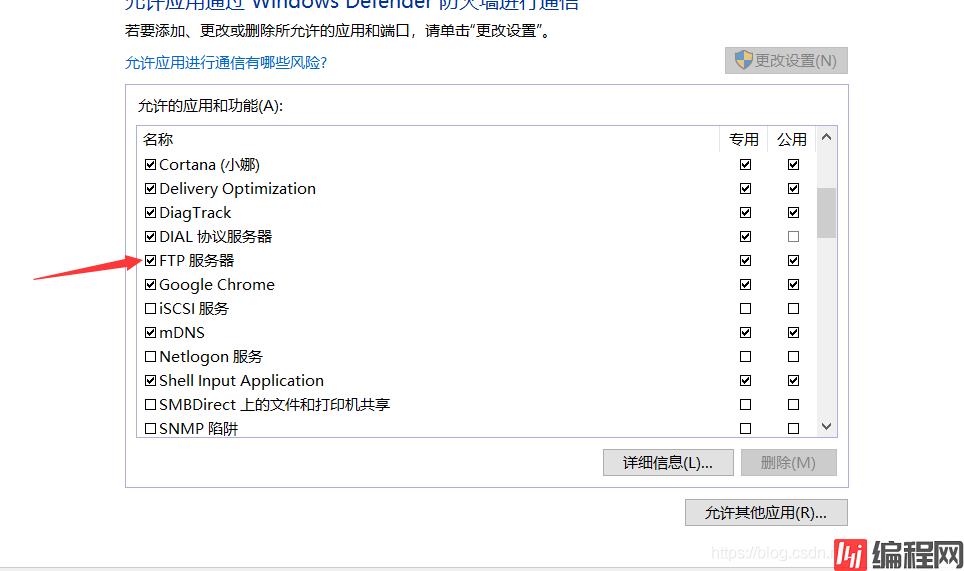
在局域网下,网页输入地址“ftp://192.168.4.87”,即可访问共享文件夹,上传、下载文件
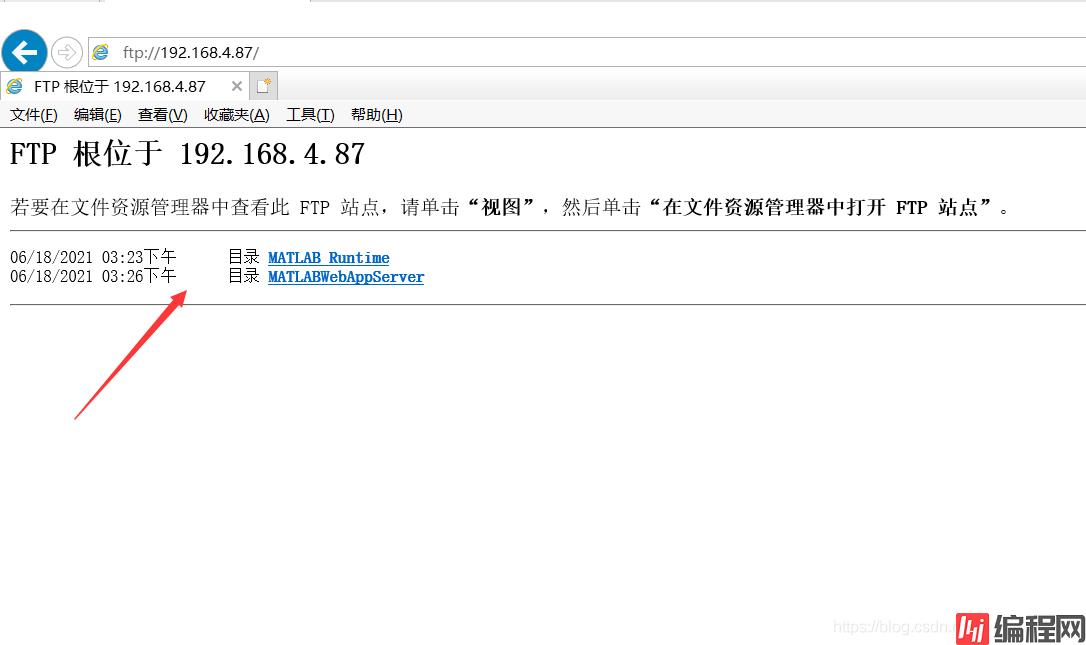
--结束END--
本文标题: Windows Server 2019下FTP服务器搭建方法图文教程
本文链接: https://www.lsjlt.com/news/171254.html(转载时请注明来源链接)
有问题或投稿请发送至: 邮箱/279061341@qq.com QQ/279061341
下载Word文档到电脑,方便收藏和打印~
2024-05-10
2024-05-07
2024-04-30
2024-04-30
2024-04-30
2024-04-29
2024-04-29
2024-04-29
2024-04-18
2024-04-17
回答
回答
回答
回答
回答
回答
回答
回答
回答
回答
0