如果需要开发FTP文件上传下载功能,那么需要在本机上搭建一个本地FTP服务器,方便调试。 第一步:配置IIS WEB服务器 1.1 控制面板中找到“程序”并打
如果需要开发FTP文件上传下载功能,那么需要在本机上搭建一个本地FTP服务器,方便调试。
1.1 控制面板中找到“程序”并打开
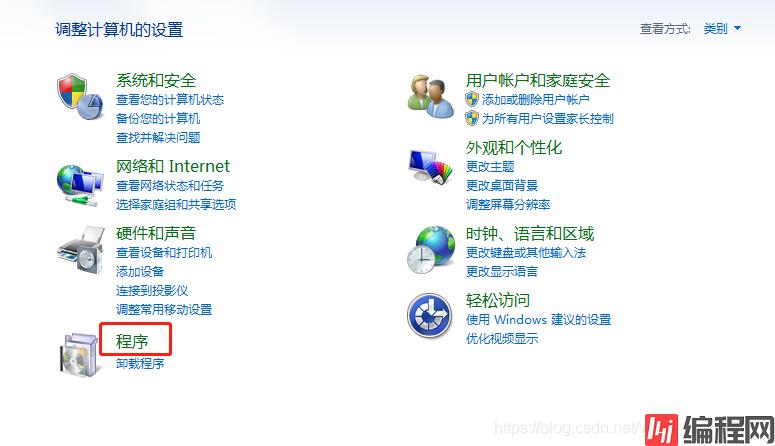
1.2 程序界面找到“启用或关闭windows功能”并打开
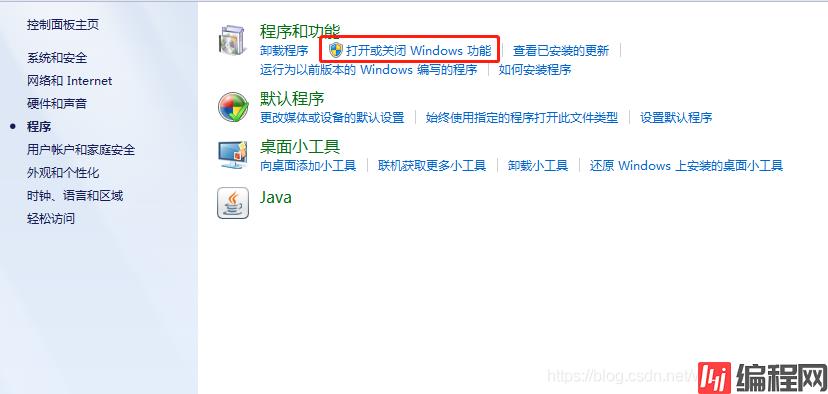
1.3 上面两步也可以简化为一步:按【Win + R】快捷键打开运行对话框,输入“optionalfeatures”后,按回车键
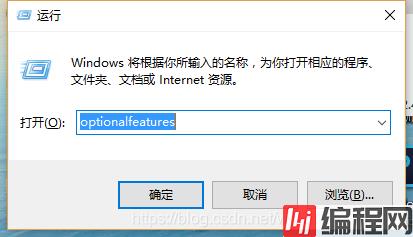
1.4 从“启用或关闭Windows功能”弹窗中找到 Internet信息服务 (或者Internet InfORMation Services)并打开配置IIS并点击确定
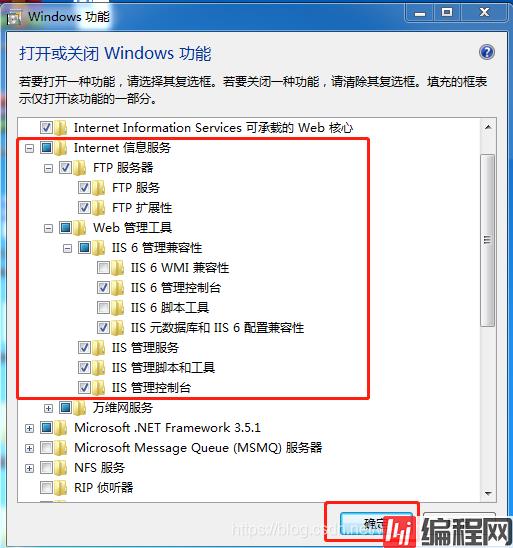
2.1 开始菜单搜索“IIS”并点击进入IIS管理器
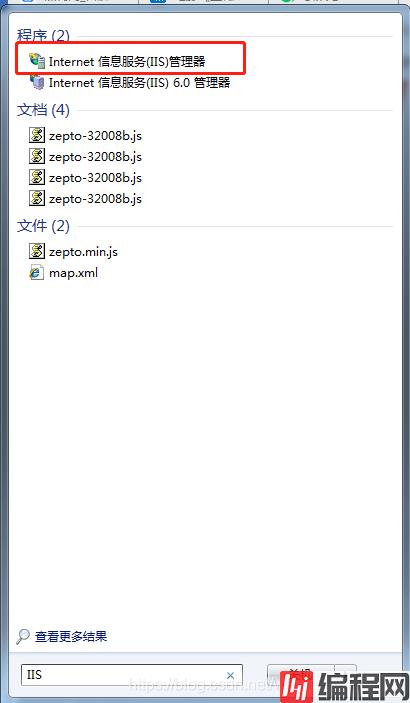
2.2 新建FTP站点
2.2.1 新建FTP服务器根目录文件夹
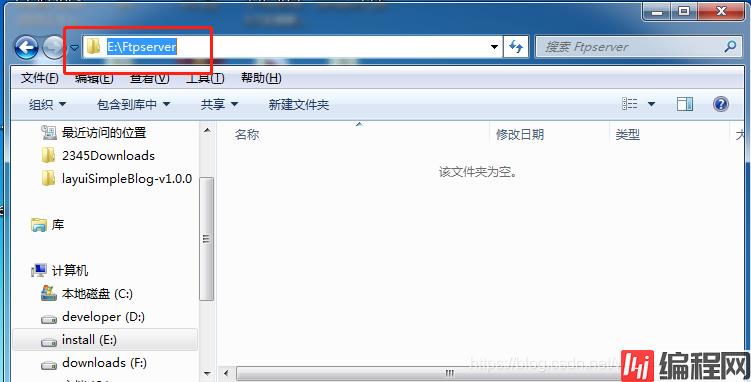
2.2.2 查看本机ip地址,后续访问Ftp地址需要用到(打开cmd输入ipconfig)
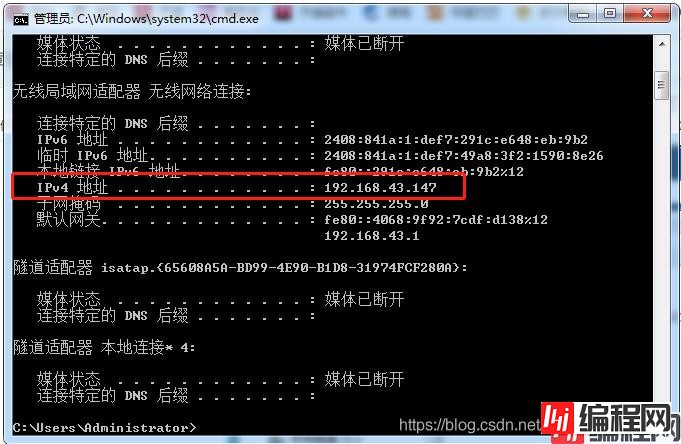
2.2.3 IIS网站管理器界面左边导航栏找到“网站”,右键弹出菜单点击“添加FTP站点”
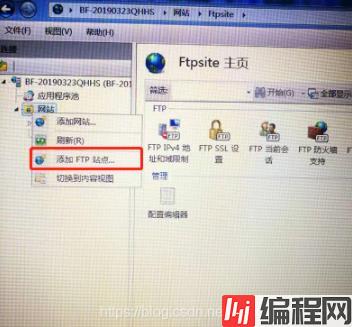
2.2.4 配置网站(网站名称:FtpSite 物理路径:E:\ftpserver 本机IP地址(从下拉菜单选择):192.168.43.147)
Ftp站点名称和物理路径设置
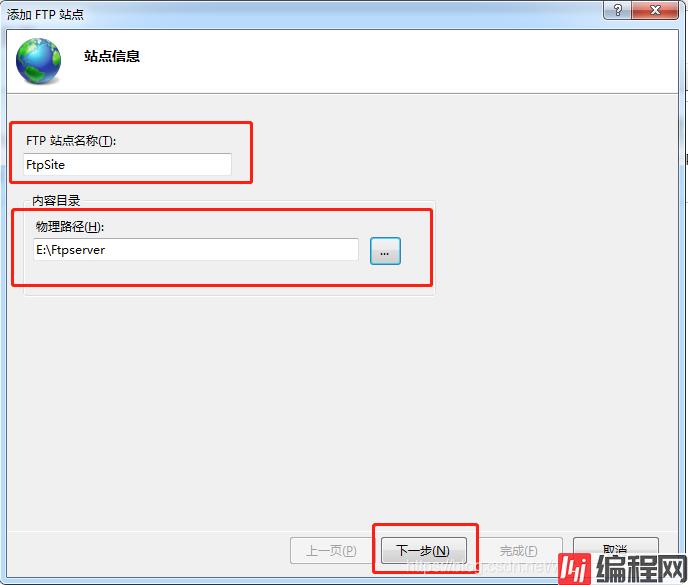
IP 端口号 SSL设置
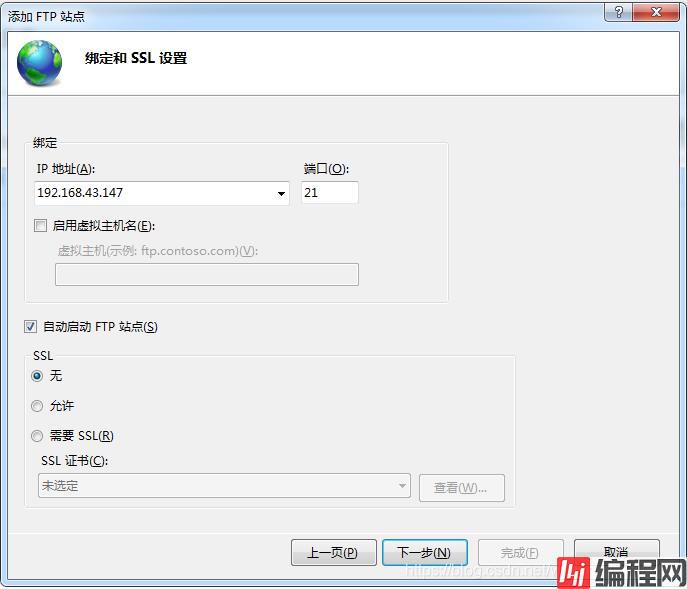
身份验证和授权信息设置
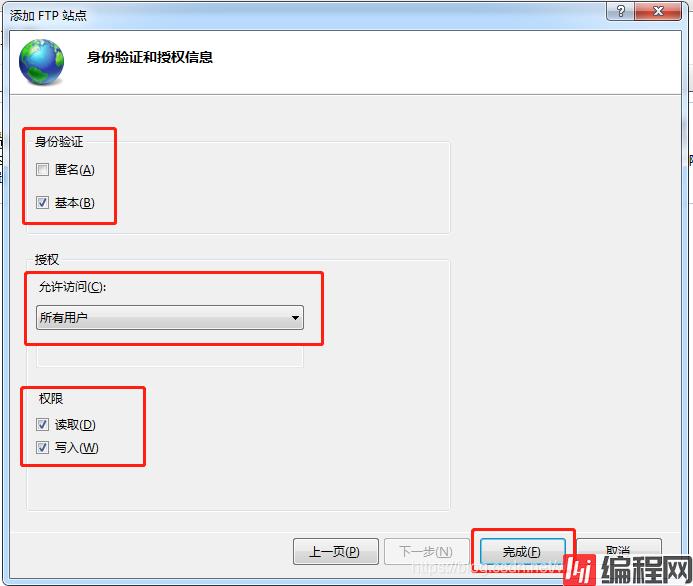
2.2.5 配置FTP站点用户名和密码,此电脑(桌面计算机图标右键)—>管理->本地用户和组->用户->新建一个用户,并设置密码
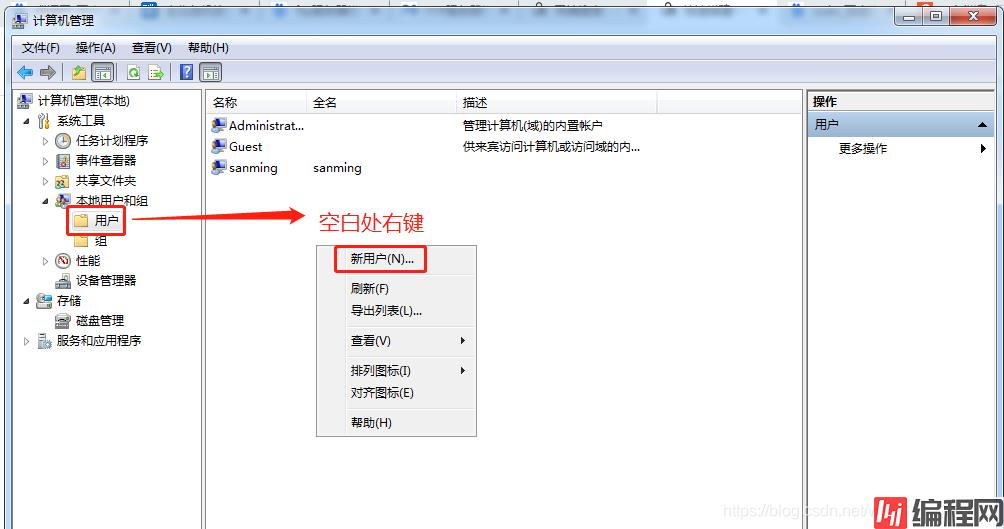
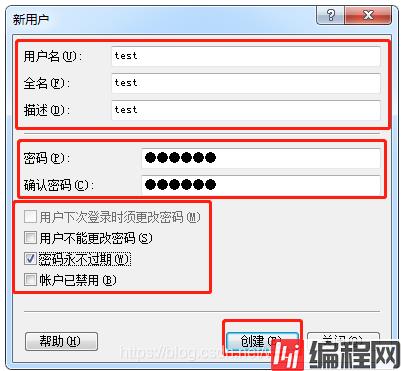
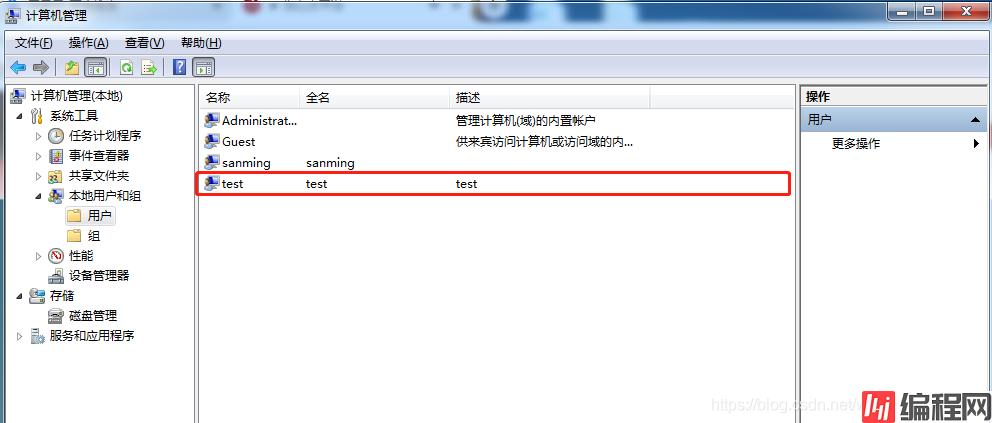
备注:细心的你可以能已经发现这里的账户就是我们计算机的账户,所以说我们应该可以使用自己登录电脑的用户名和密码来登录FTP站点,不用新建这个test用户都可以。
3.1 浏览器或者文件管理器地址栏输入ftp地址(ftp://192.168.43.147),输入用户名和密码。
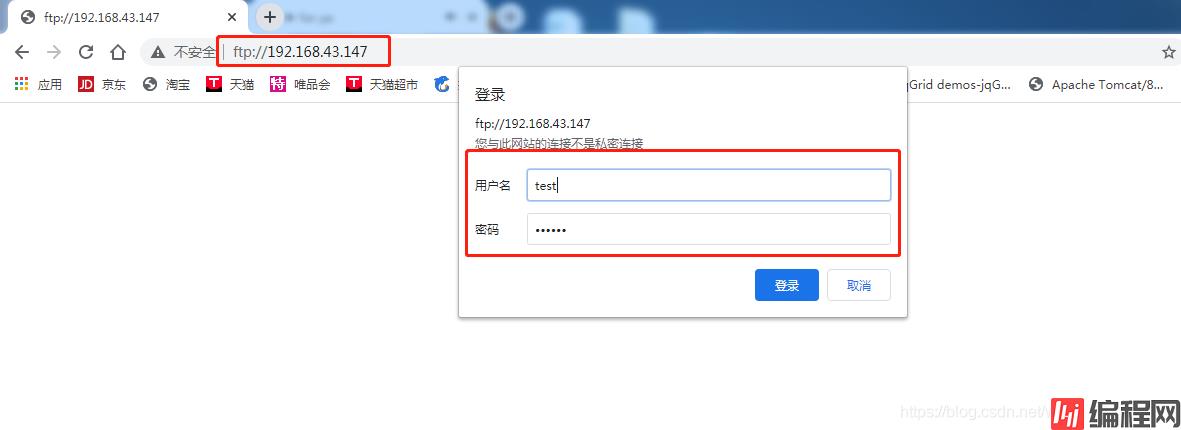
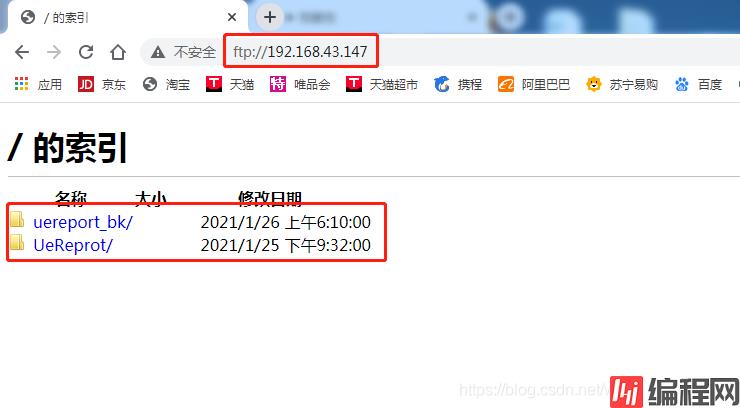
--结束END--
本文标题: windows系统搭建FTP服务器图文教程
本文链接: https://www.lsjlt.com/news/165614.html(转载时请注明来源链接)
有问题或投稿请发送至: 邮箱/279061341@qq.com QQ/279061341
下载Word文档到电脑,方便收藏和打印~
2024-05-07
2024-04-30
2024-04-30
2024-04-30
2024-04-29
2024-04-29
2024-04-29
2024-04-18
2024-04-17
2024-04-11
回答
回答
回答
回答
回答
回答
回答
回答
回答
回答
0