Win10详细教程,供大家参考,具体内容如下 这几天想在软件上添加版本更新的功能,基于目前软件只是在公司内部使用,就搭了个ftp服务器在局域网内使用。ftp服务器可以在局域网内快速传
Win10详细教程,供大家参考,具体内容如下
这几天想在软件上添加版本更新的功能,基于目前软件只是在公司内部使用,就搭了个ftp服务器在局域网内使用。ftp服务器可以在局域网内快速传输文件。以下为在Win10系统上搭建ftp服务器具体操作:
搭建ftp服务器
打开控制面板,进入程序,点击启用或关闭windows功能;
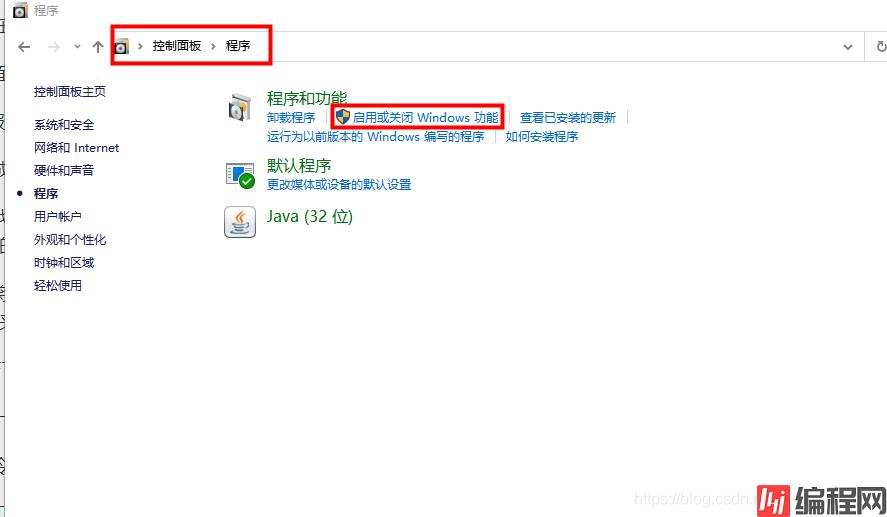
在Windows功能页面上,将FTP服务器、WEB管理工具和Internet InfORMation Services可承载的Web核心前打勾,点击确定;
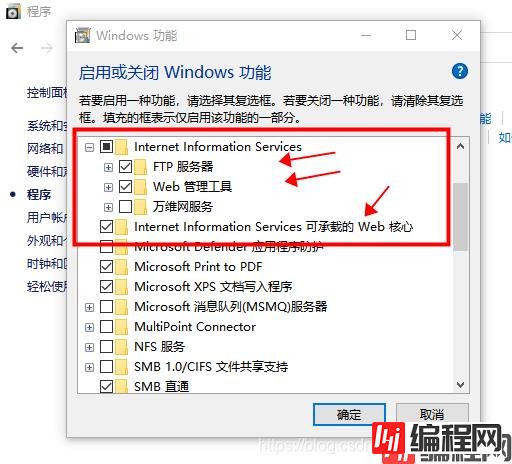
等待应用更改完成;
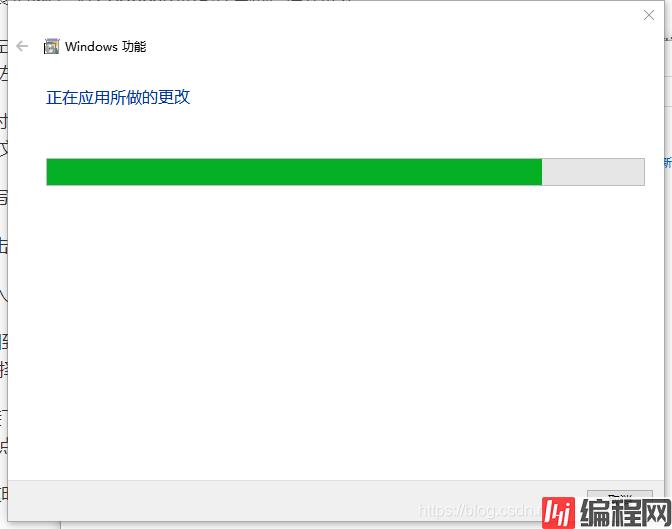
打开计算机管理进入,在左侧找到服务和应用程序,点击展开,点击Internet Information Services(IIS)管理器,在连接一栏可以看到计算机名称(本机为DESKTOP-JRHL359),点击该计算机名左侧的展开按钮,单击网站,右面出现网站的页面,在最右侧的操作页面,单击添加FTP站点;
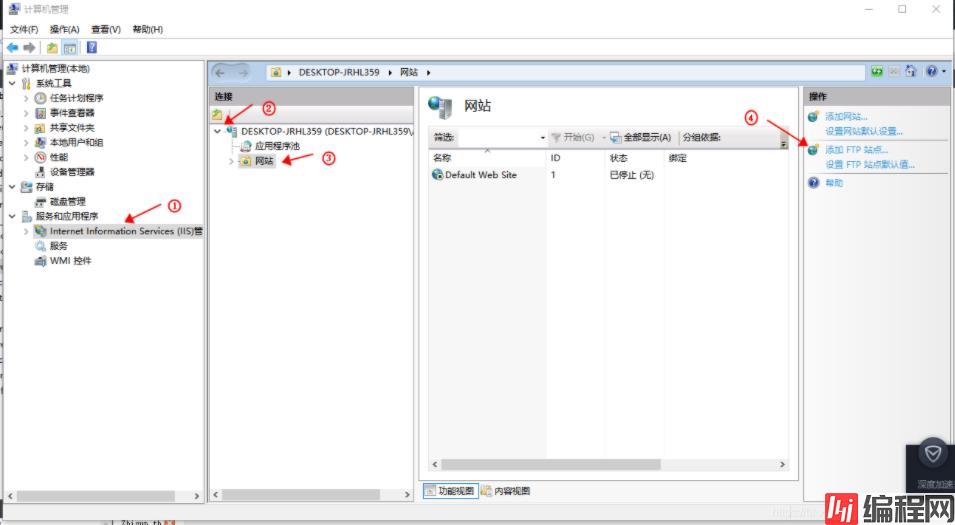
输入FTP站点名称与内容目录路径,该内容目录路径即为搭建成功后,访问网址时看到的目录,点击下一步;
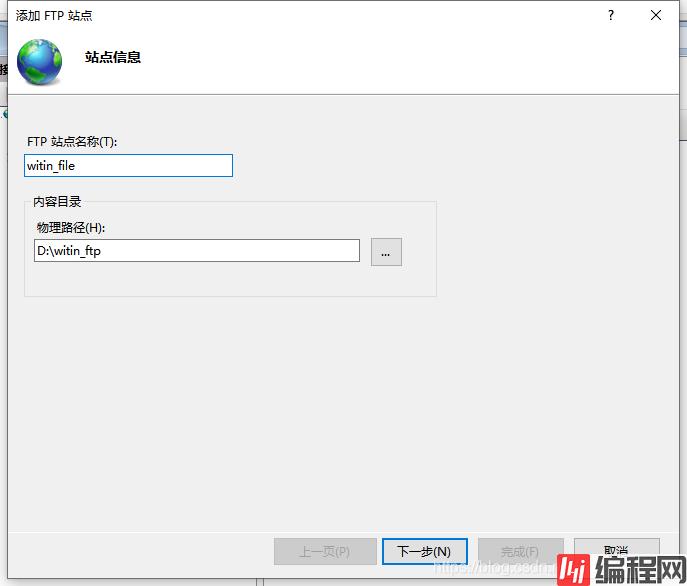
此时进入绑定和SSL设置页面,IP地址可能会有多项选择,为了确定IP地址的选择,键盘同时按下Win+R快捷键,输入cmd,点击确定;
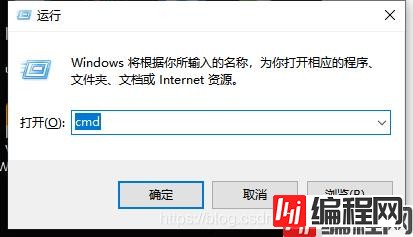
在命令提示符,输入命令ipconfig,回车,得到无线局域网的IP地址;(下图中有两个以太网适配器的IP地址为安装的虚拟机的IP地址,不用理会)
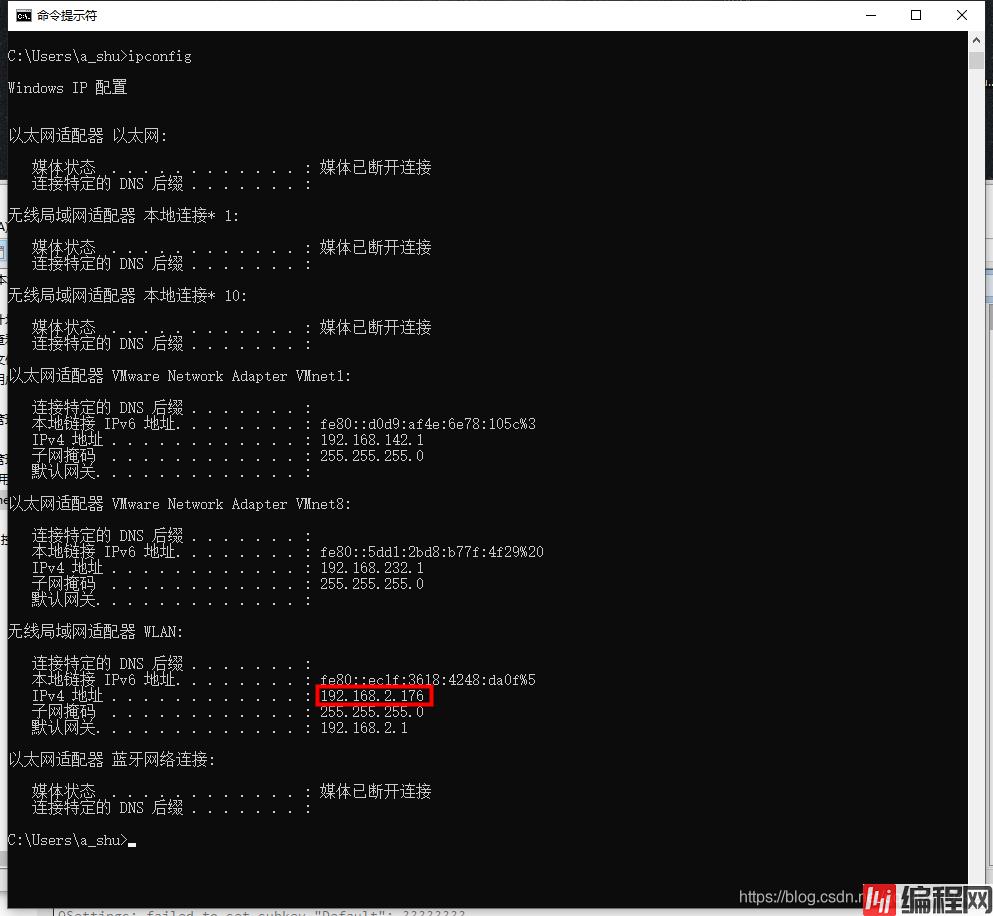
回到绑定和SSL设置页面,选择与刚才查询相同的IP地址,端口默认21不变,可以勾选自动启动FTP站点,SSL可以选择无,操作完成后点击下一步;
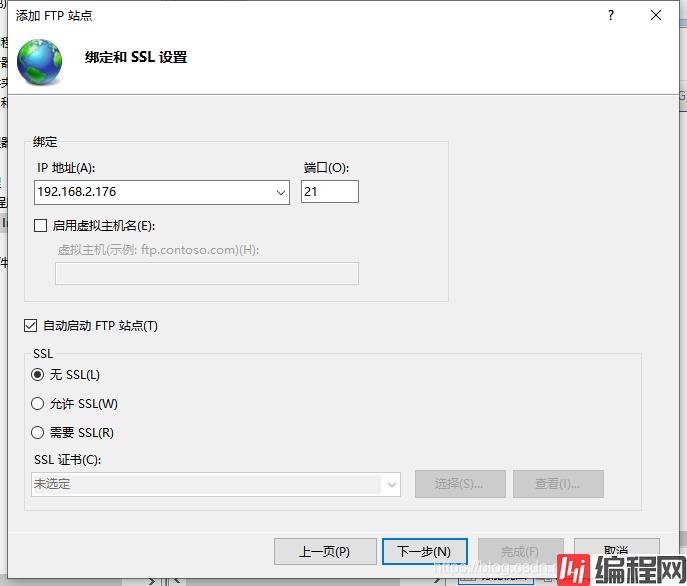
进入身份验证和授权信息页面,身份验证一栏可以勾选匿名和基本,授权一栏允许访问选择所有用户,权限一栏可以勾选读取和写入,完成配置后,点击完成;
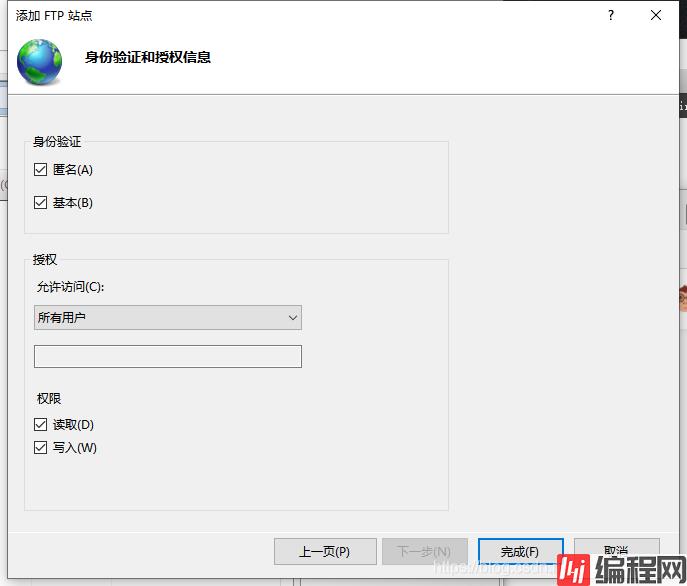
此时可以看到,FTP站点已经创建成功并启用;
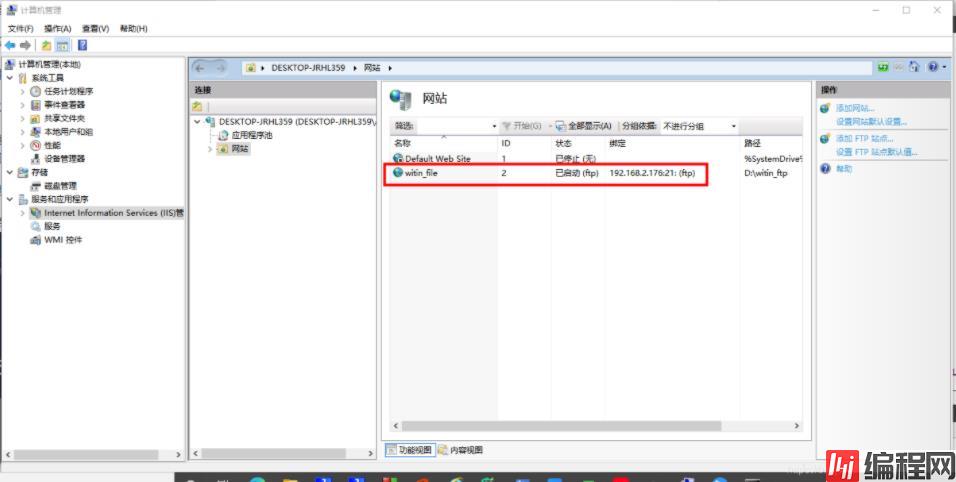
防火墙配置
此时不要忘了对防火墙的配置,主页快捷搜索防火墙,点击允许应用通过Windows防火墙;
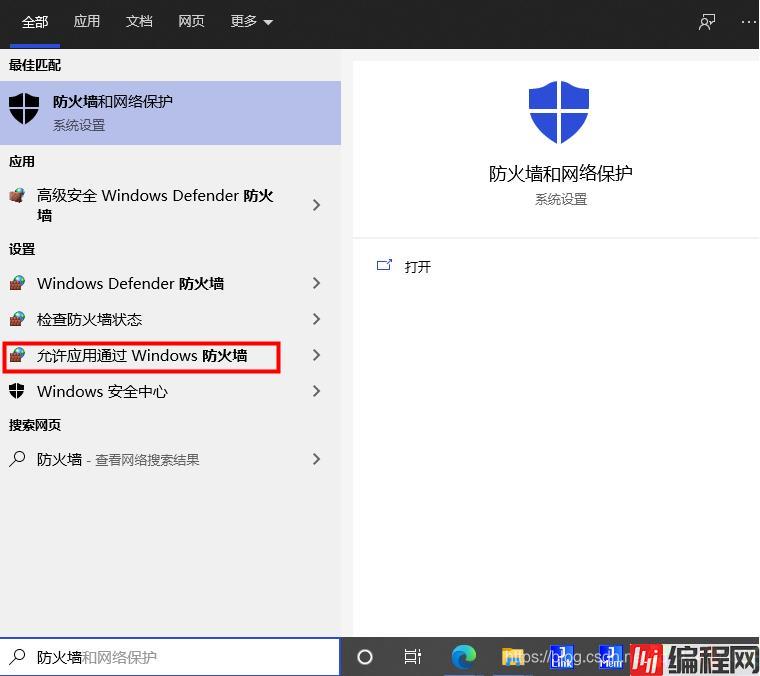
在FTP服务器前打勾;
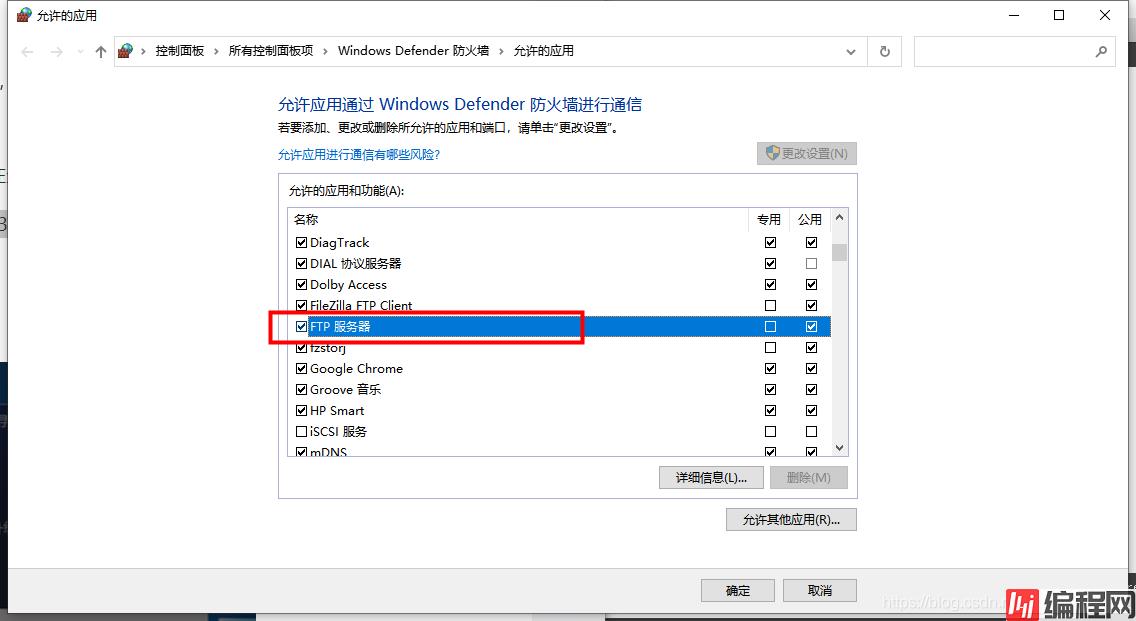
测试
此时,ftp文件服务器搭建成功,可以测试一下啦 ~~
在IE浏览器中输入“ftp:/ /+(IP地址)”(这里为ftp://192.168.2.176/),此时可以看到之前设置的内容目录路径下的文件啦
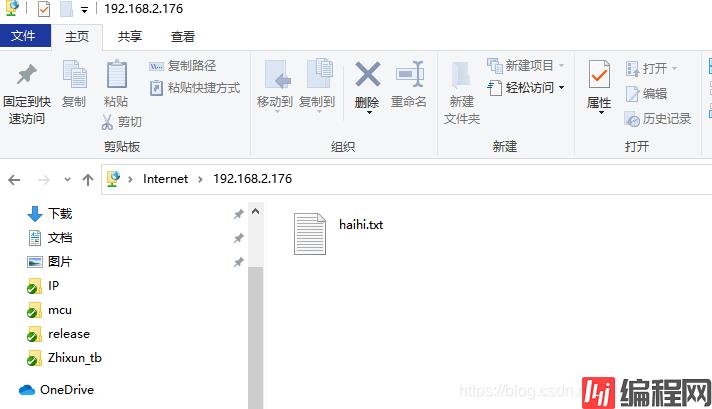
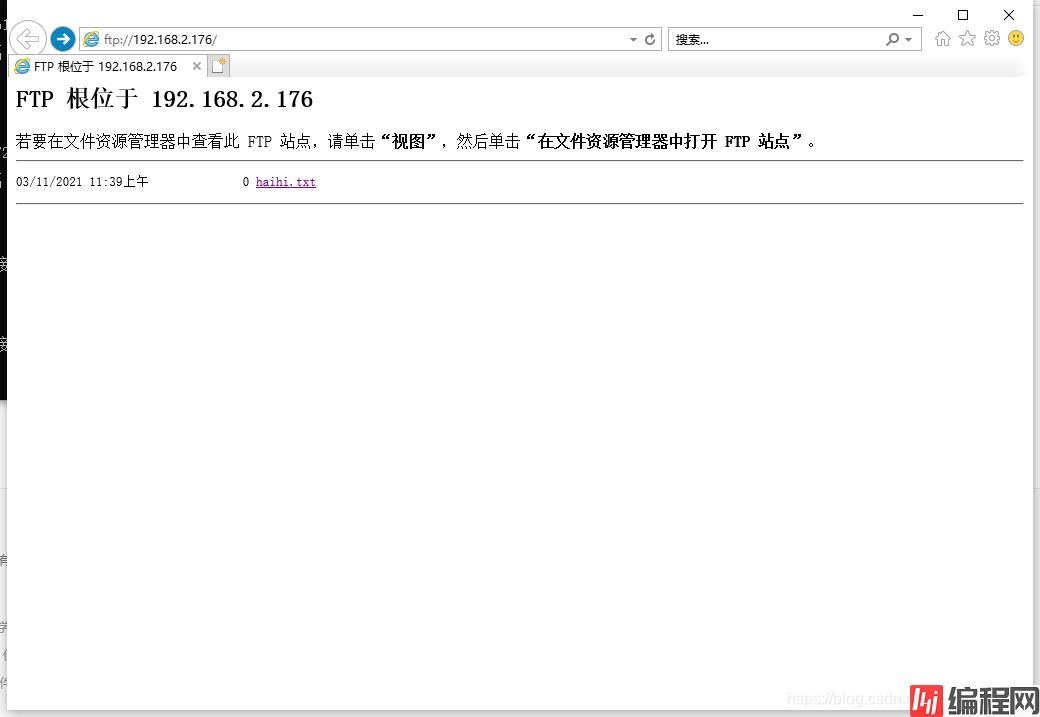
--结束END--
本文标题: Win10系统搭建ftp文件服务器详细教程
本文链接: https://www.lsjlt.com/news/171623.html(转载时请注明来源链接)
有问题或投稿请发送至: 邮箱/279061341@qq.com QQ/279061341
下载Word文档到电脑,方便收藏和打印~
2024-03-01
2024-03-01
2024-03-01
2024-03-01
2024-03-01
2024-02-29
2024-02-29
2024-02-29
2024-02-29
2024-02-29
回答
回答
回答
回答
回答
回答
回答
回答
回答
回答
0