一、创建FTP站点 1.打开:控制面板---系统和安全---管理工具---Internet 信息服务 2. 建站:右键点击网站---添加FTP站点 3. 输入FTP 站点名称---选择你的 FTP 目录物理路径
一、创建FTP站点
1.打开:控制面板---系统和安全---管理工具---Internet 信息服务
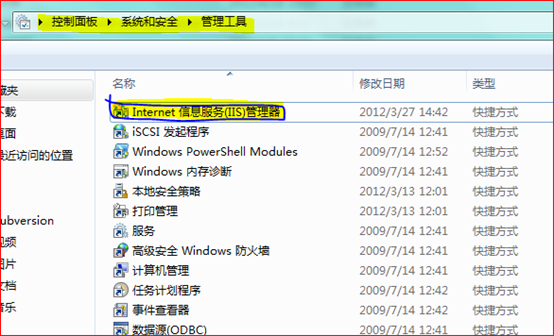
2. 建站:右键点击网站---添加FTP站点

3. 输入FTP 站点名称---选择你的 FTP 目录物理路径,点下一步
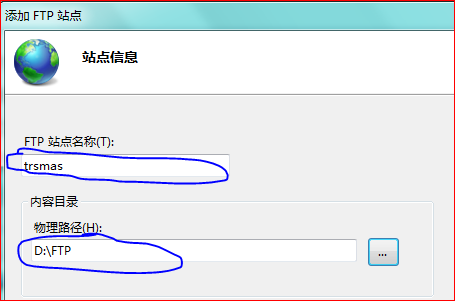
4. IP选择本机IP,端口默认21(可更改),SSL选"允许",点下一步
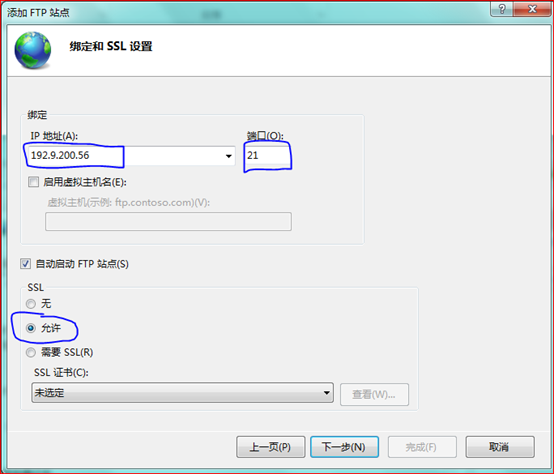
5.设置权限,点击完成
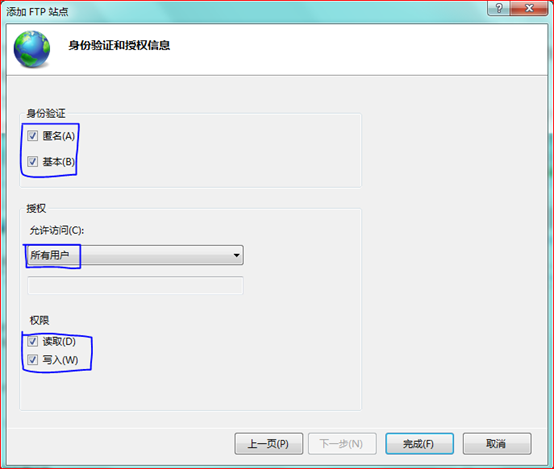
二、管理用户权限
Trsmas(新建FTP站点)右键点击,选择"编辑权限"
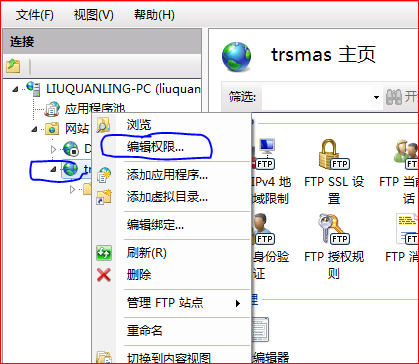
FTP属性----安全----编辑---打开FTP权限对话窗
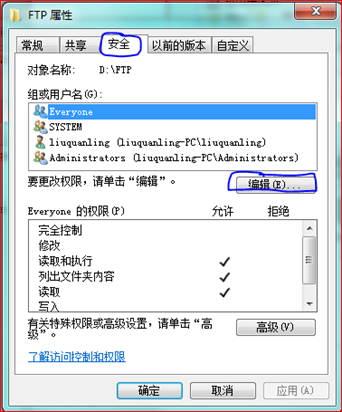
匿名访问:添加---打开选择用户或组对话窗---文本框中输入everyone--- 权限访问:高级---打开新窗口---立即查找---在结果中选择---确定 注:提前在系统中添加用户名和密码 三、验证成功 打开网页,输入ftp://IP:port 匿名访问,则直接进入根目录下;有权限限制的,输入用户名和系统密码。 四、常遇问题 更改防护墙设置 若FTP所在主机IP发生变化要重置FTP站点的绑定IP FTP设置发生变化后,要重新启动FTP站点才能生效 打开登录页后,输入用户名密码,登录失败始终停留在登录页 修改SSl为"允许",重启站点,ok 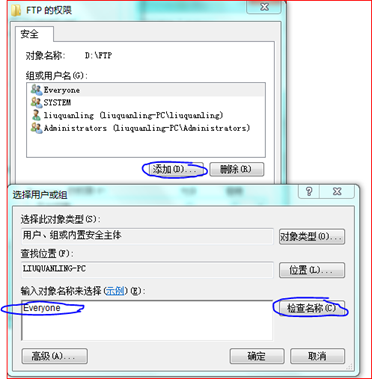

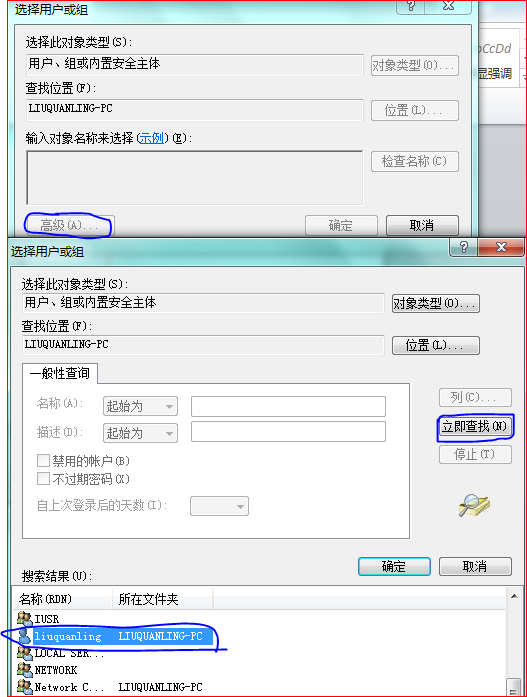
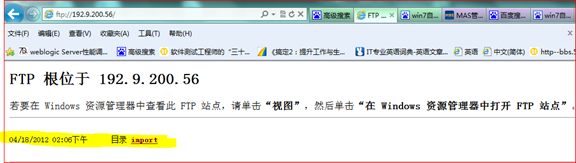
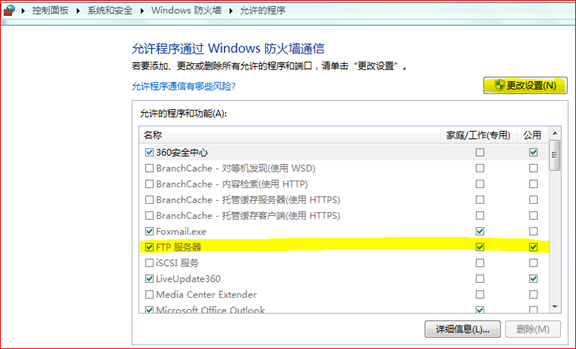
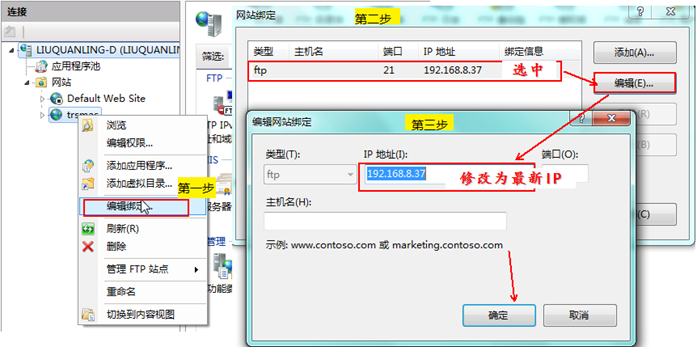

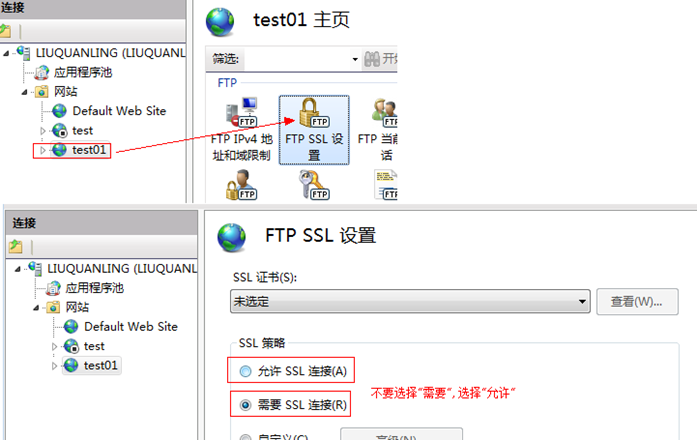
--结束END--
本文标题: win7系统中ftp服务器搭建方法(多图)
本文链接: https://www.lsjlt.com/news/238980.html(转载时请注明来源链接)
有问题或投稿请发送至: 邮箱/279061341@qq.com QQ/279061341
下载Word文档到电脑,方便收藏和打印~
2024-05-07
2024-04-30
2024-04-30
2024-04-30
2024-04-29
2024-04-29
2024-04-29
2024-04-18
2024-04-17
2024-04-11
回答
回答
回答
回答
回答
回答
回答
回答
回答
回答
0