Python 官方文档:入门教程 => 点击学习
目录一、PyCharm下载与安装1、下载Pycharm2、【推荐】anaconda下载与创建虚拟环境创建3、【可选】下载python二、Pycharm工程创建与配置1、工程创建2、P
附:Python、Pycharm和Anaconda的关系:
Python是一种解释型、面向对象、动态数据类型的高级程序设计语言。虽然Python自带了一个解释器IDLE用来执行.py脚本,但是却不利于我们书写调试大量的代码。
PyCharm是一种Python IDE,带有一整套可以帮助用户在使用Python语言开发时提高其效率的工具,比如调试、语法高亮、Project管理、代码跳转、智能提示、自动完成、单元测试、版本控制。但是Python自身缺少numpy、matplotlib、scipy、scikit-learn…等一系列包,需要我们用pip来导入这些包才能进行相应运算(在cmd终端输入:pip install numpy就能安装numpy包了。)虽然PyCharm也能自动搜索和下载包,但是总会遇到有些包下载失败或查询不到,很不方便,此时就出现了Anaconda来解决这个问题。
Anaconda是一个开源的Python发行版本。其包含了多个数据科学相关的开源包,在数据可视化、机器学习、深度学习等多方面都有涉及。不仅可以做数据分析,甚至可以用在大数据和人工智能领域。因为包含了大量的科学包,Anaconda 的下载文件比较大,如果只需要某些包,或者需要节省带宽或存储空间,也可以使用Miniconda这个较小的发行版(仅包含conda和Python)。Anaconda通过管理工具包、开发环境、Python版本,大大简化了工作流程。不仅可以方便地安装、更新、卸载工具包,而且安装时能自动安装相应的依赖包,同时还能使用不同的虚拟环境隔离不同要求的项目。
官网:https://www.jetbrains.com/pycharm/
下载地址:Https://www.jetbrains.com/pycharm/download/#section=windows
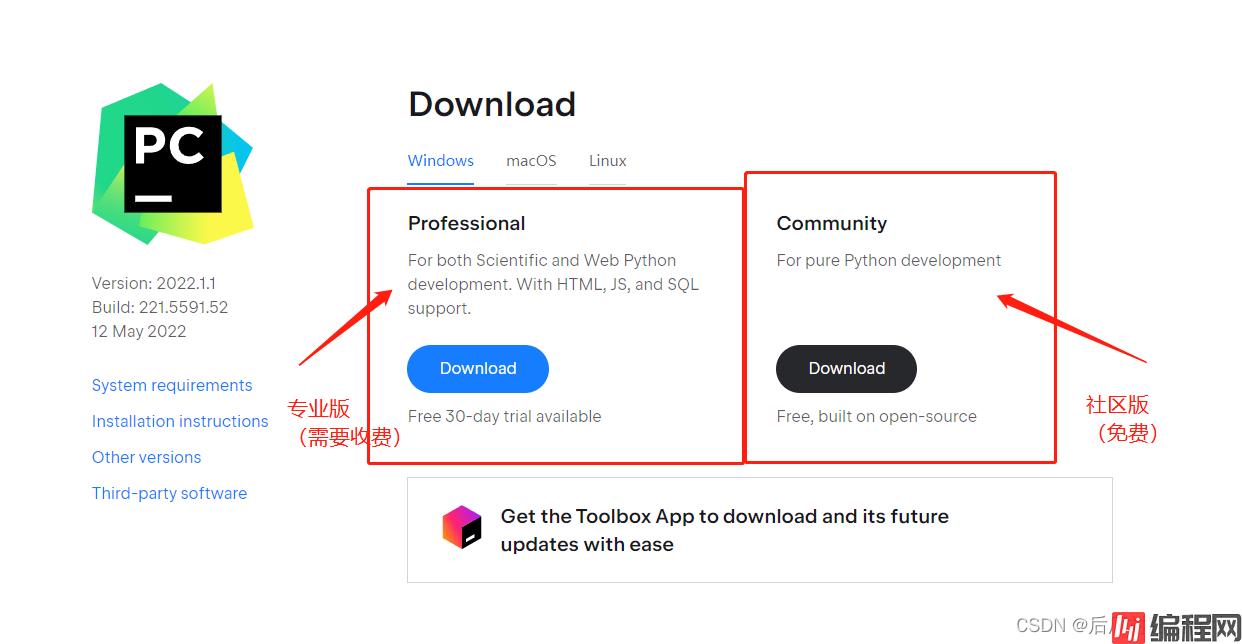
在该页面选择你电脑所对应的系统(Windows、MacOS 、linux)。由于专业版(Professional)需要激活,并且社区版(CommUnity)已经包含了我们所需要的基本功能,所以这里我们选择社区版(Community)下载。
这里以Windows系统为例,安装PyCharm社区版(Community)
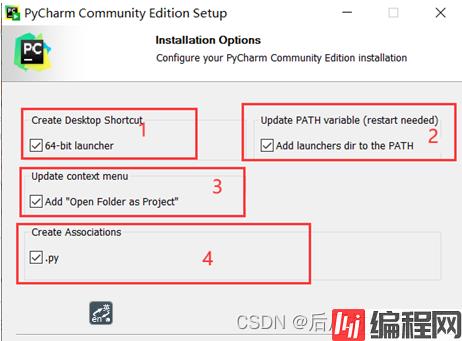
在安装的过程中,仅注意此页面全部勾选即可。
Windows端下载安装anaconda环境,已经有许多教程了,相关操作可参考:Anaconda超详细下载安装配置教程(Windows)
这里的python指得是Python的解释器,如果已经安装过anaconda,里面已经包含了python解释器与常见的python模块。
即步骤2与步骤3,任选其一即可。python解释器的安装步骤可以参考:
Python安装教程(2022最新)
此部分核心是配置工程项目的python解释器。
S1:选择Creat New Project
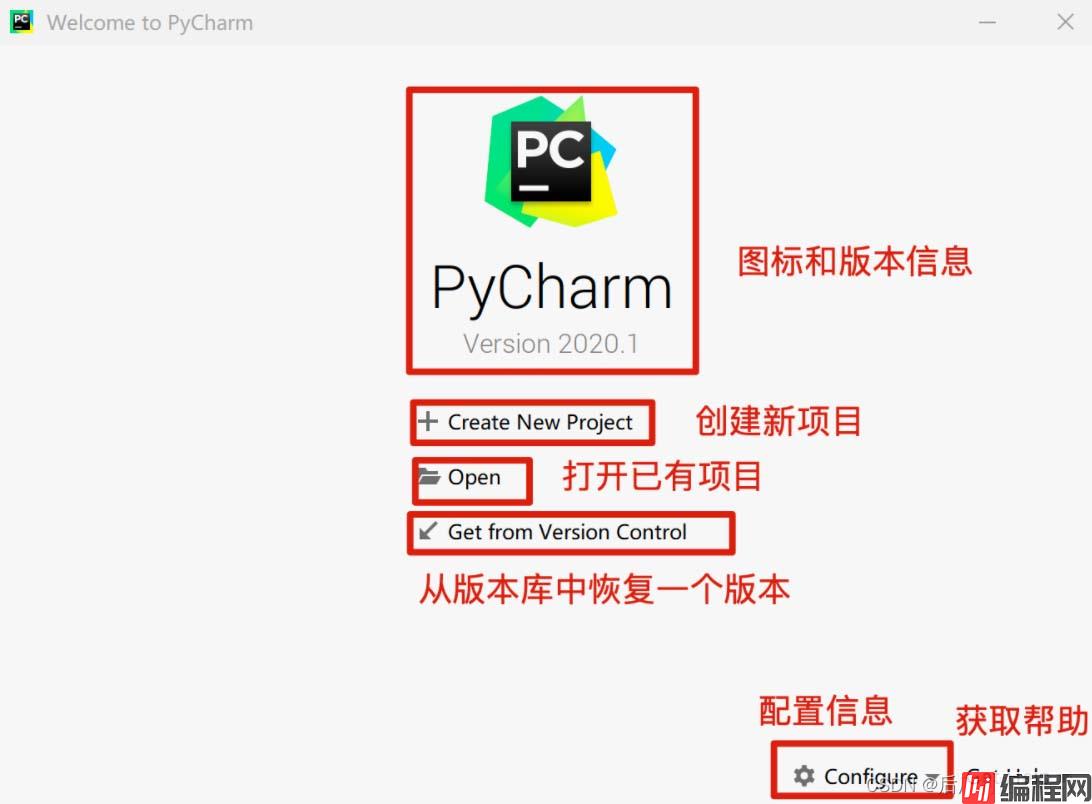
S2:设置工程存放路径,配置工程的解释器
VirtualEnv 就是用来为一个应用创建一套“隔离”的Python运行环境,解决了不同应用间多版本的冲突问题。(比如有的项目需要Python 2.x ,有的需要 Python 3.x)
Base Interpreter 是解释器,选择你要用的版本(Python 2.x 或 Python 3.x),方法是点击右边的 …,打开 Select Python Interpreter ,找到本地 python.exe 的路径。
如果需要使用anaconda环境,需要选择Existing interpreter,然后路径勾选为anaconda安装路径下的python.exe,即可将pycharm配置为anaconda的环境。
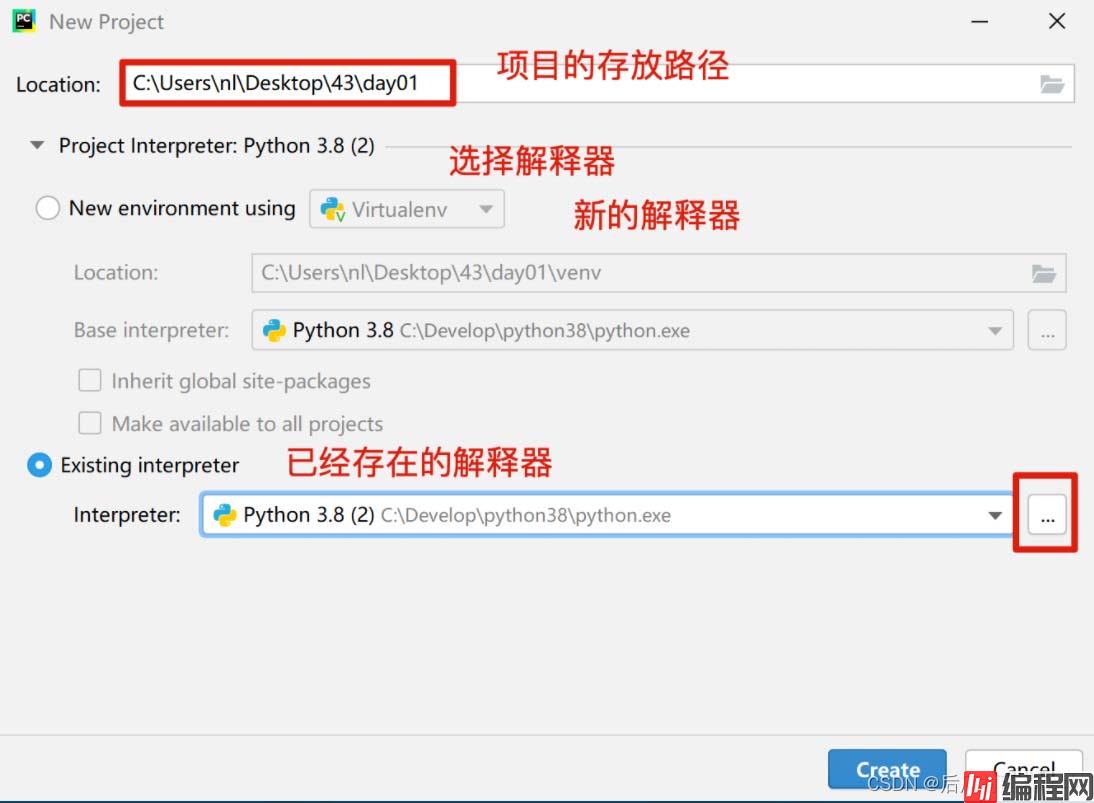
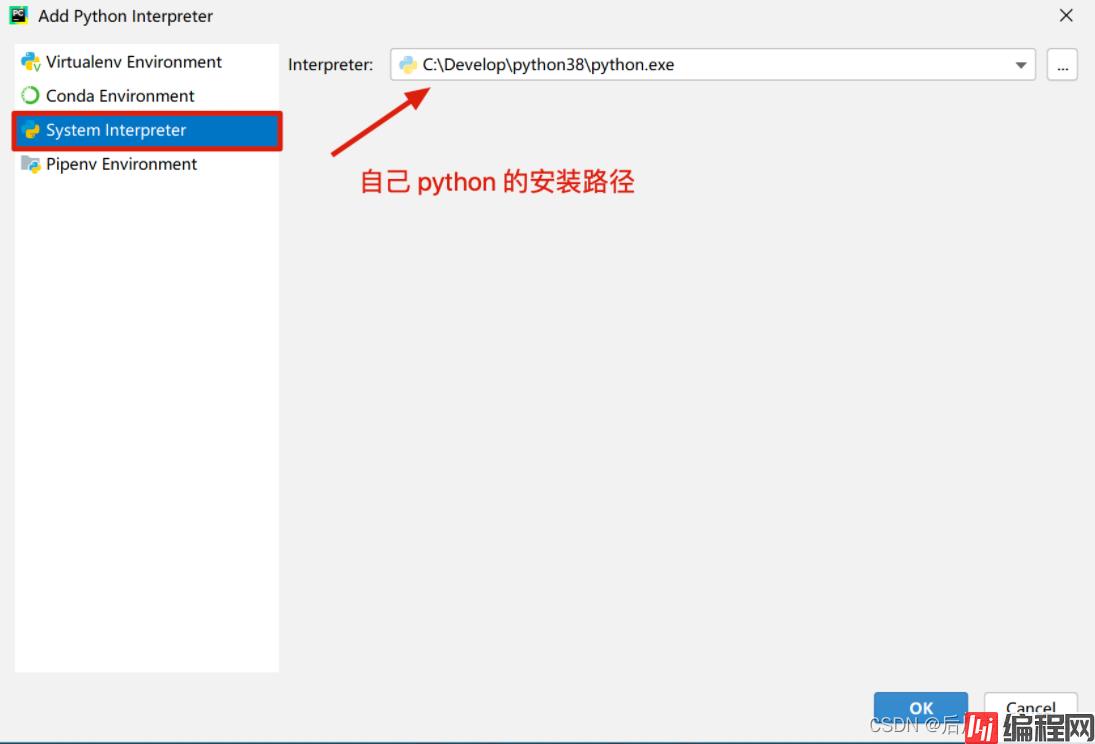
S3:新建py文件
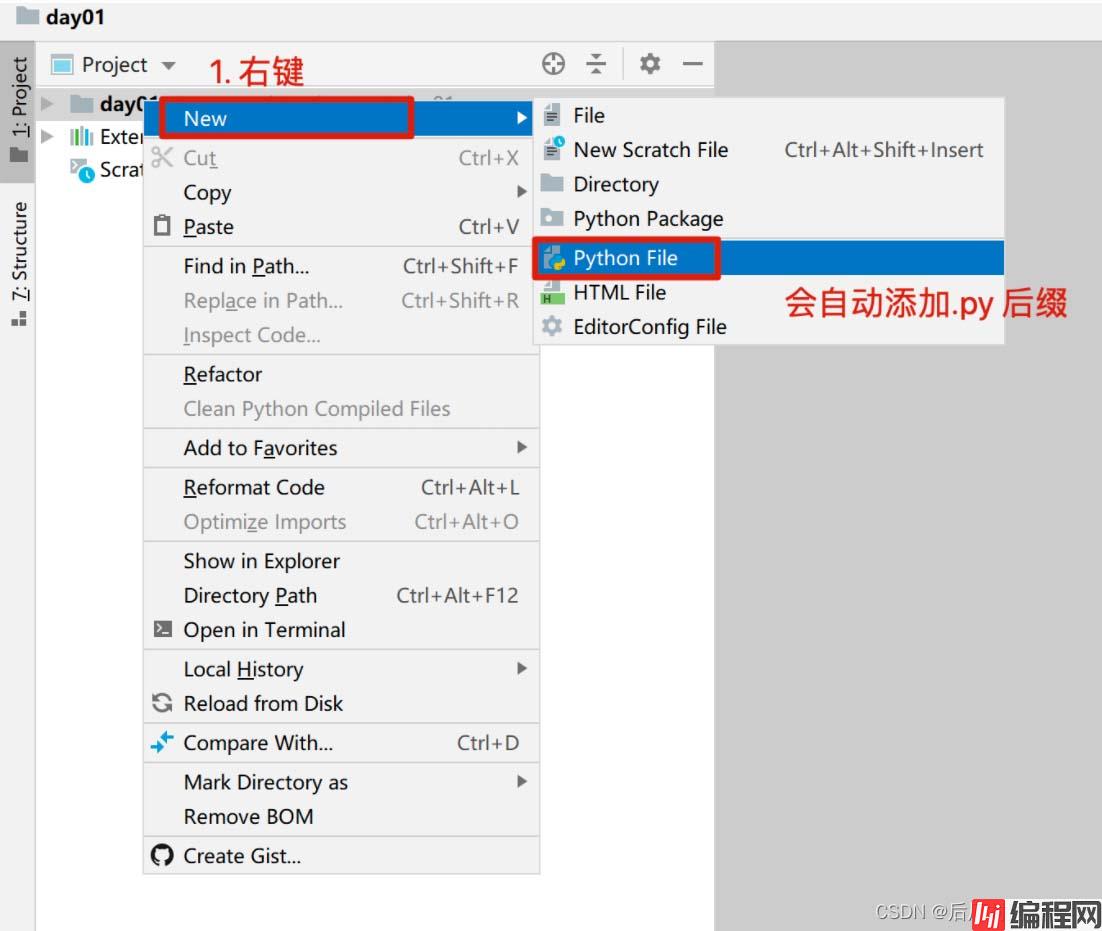
PyCharm 界面如下,用到的主要是以下5个区域。
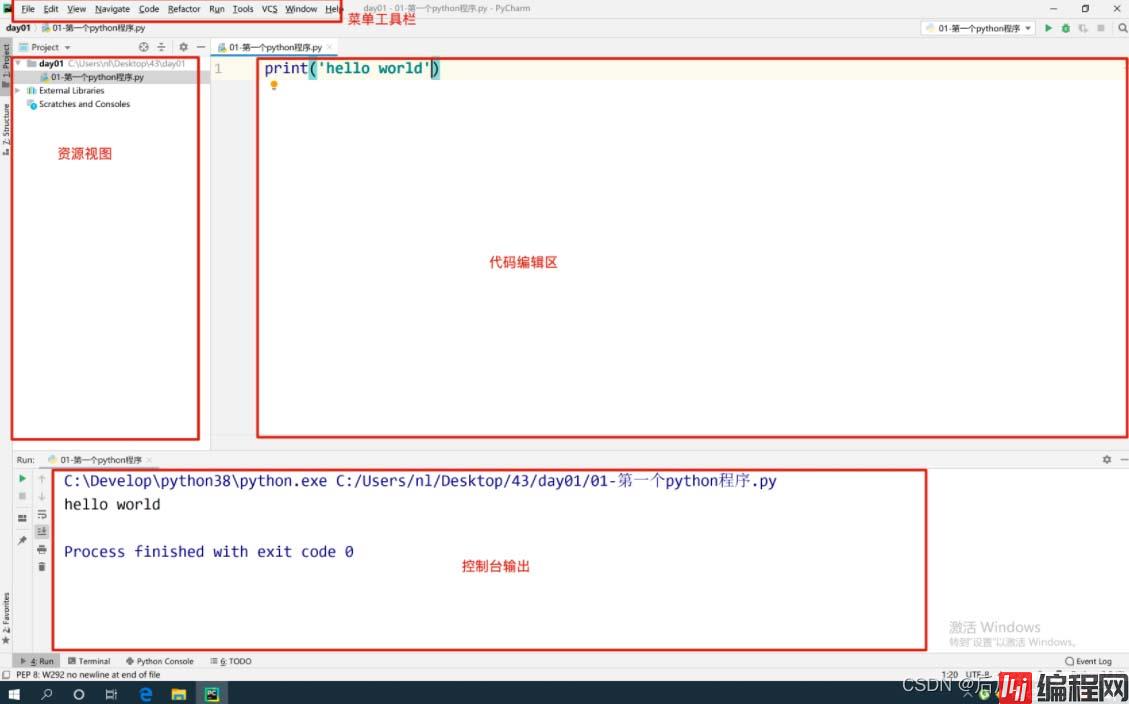
工程配置主要在file菜单下的Settings选项中:
setting-背景色
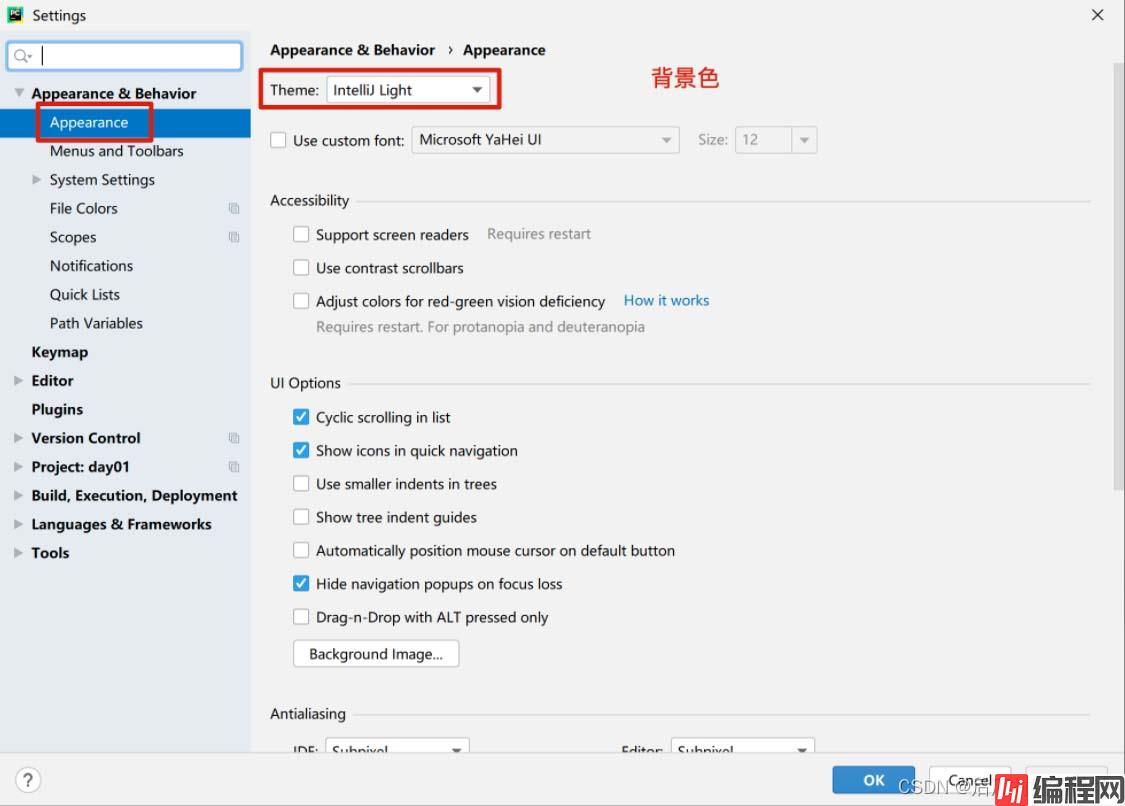
setting-设置字体颜色和大小
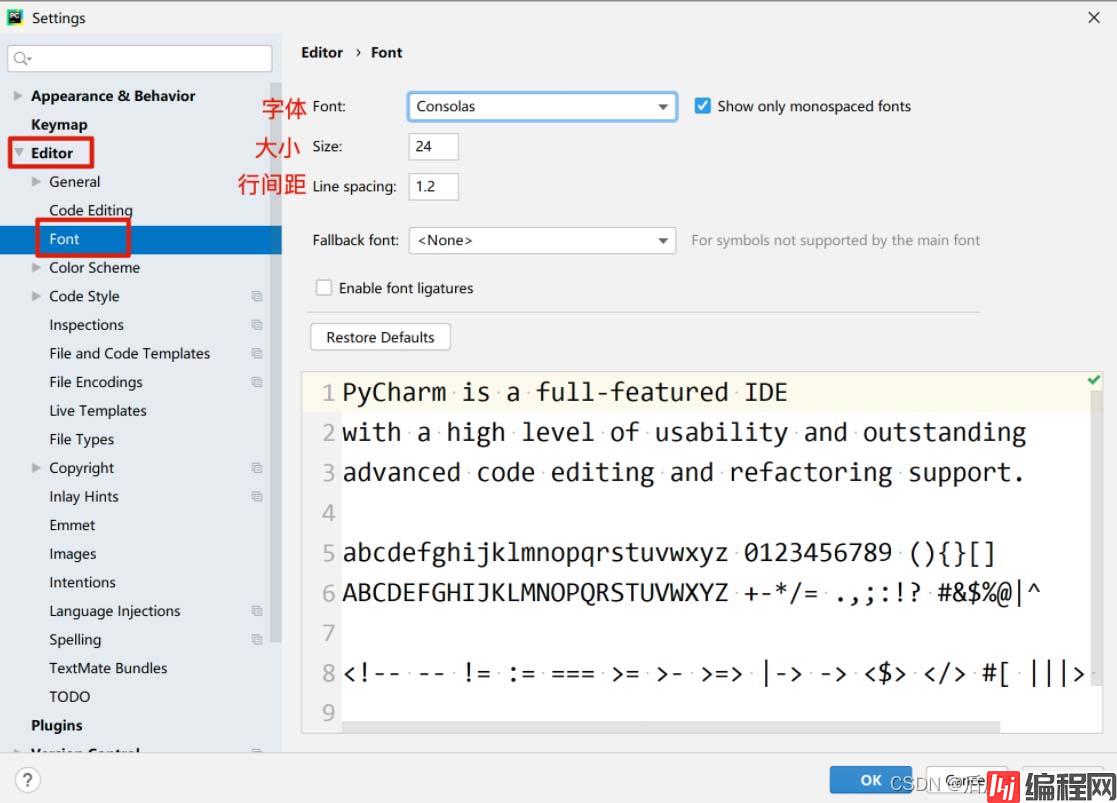
setting-设置解释器
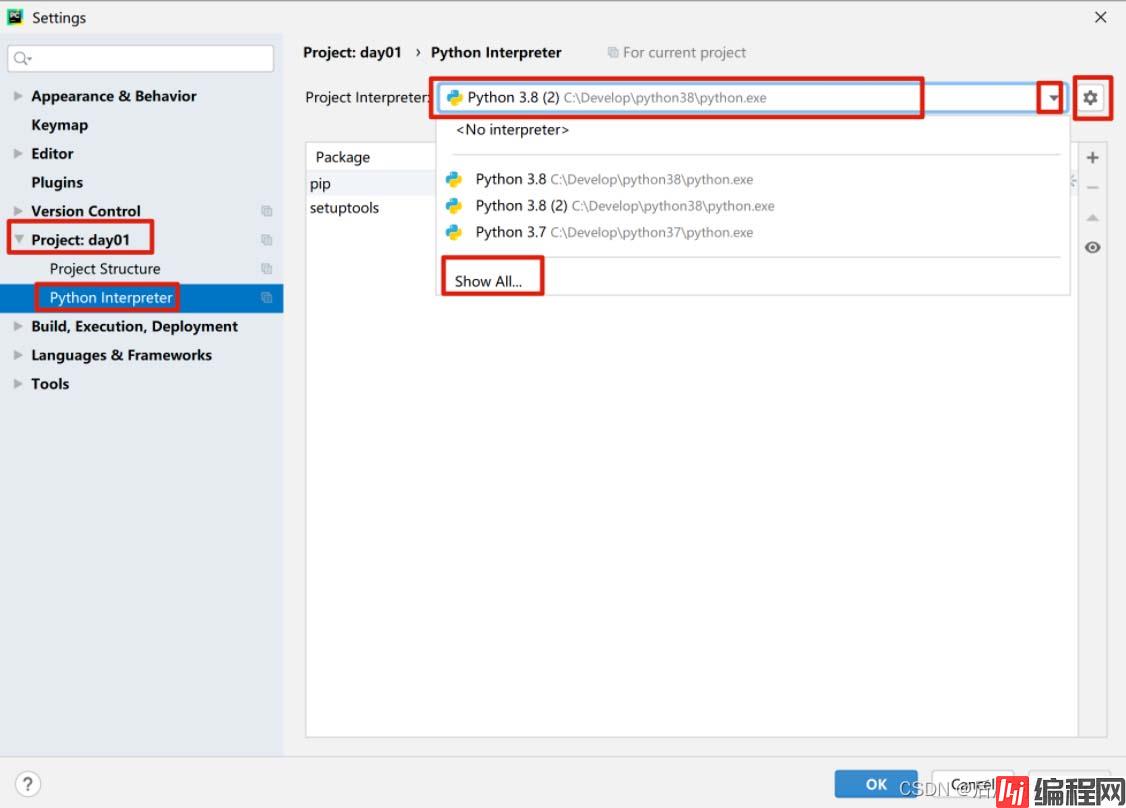
编码格式
搜索框输入 encoding,找到 Editor->File Encoding。
因为可能使用中文,为防止乱码又找不到原因,把所有的选项设置成 UTF-8,设置完得重启一下软件才生效。
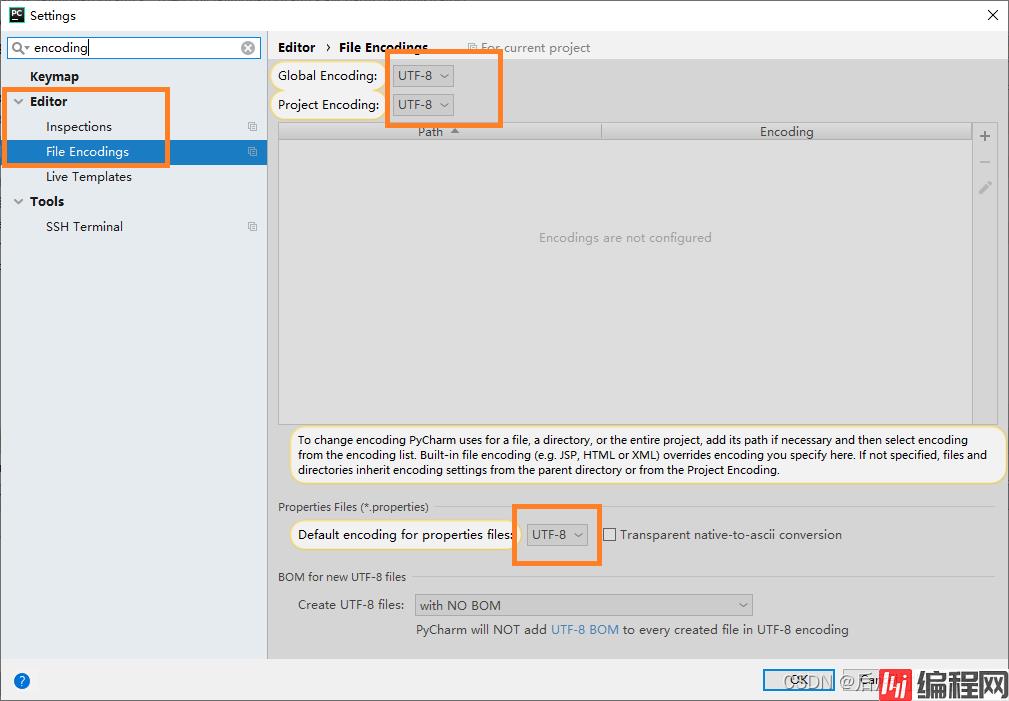
安装第三方模块
写 Python 程序会用到一些 Python 包(比如处理数据的NumPy,pandas,机器学习使用到的 Tensorflow),你可以使用 pip 命令在 cmd 安装,也可以在 PyCharm 一键安装。
菜单栏:File->Settings-> Project Interpreter。可以看到现在的解释器是 Python 3.7,下方有解释器自己的一些 package,若你的包在下面能找到,就不用安装了。
需要安装的话,点击右侧的 + ,即可进入安装页面。
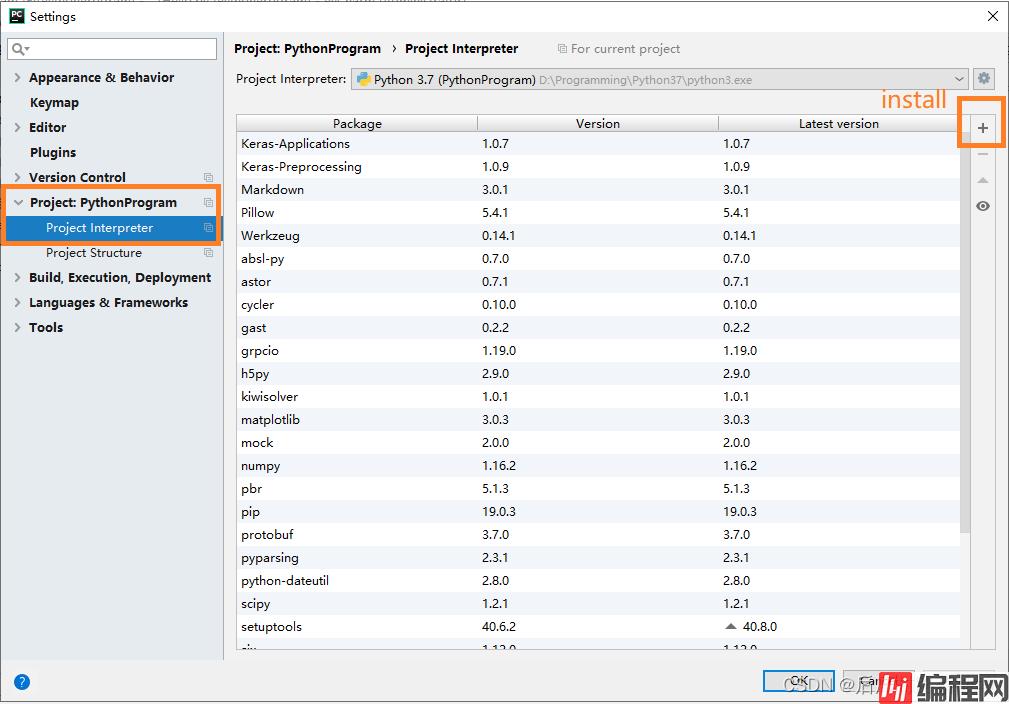
输入你要找的包,如果存在,它就会定位到包含你输入字符串的位置,选择你需要的包以及版本,在下方点击 Install Package 即可。
安装好,在上一个页面可以找到你刚刚安装的包。
安装失败,就再试几次,还不行就学会用 pip 安装,或到官网下载 Package。
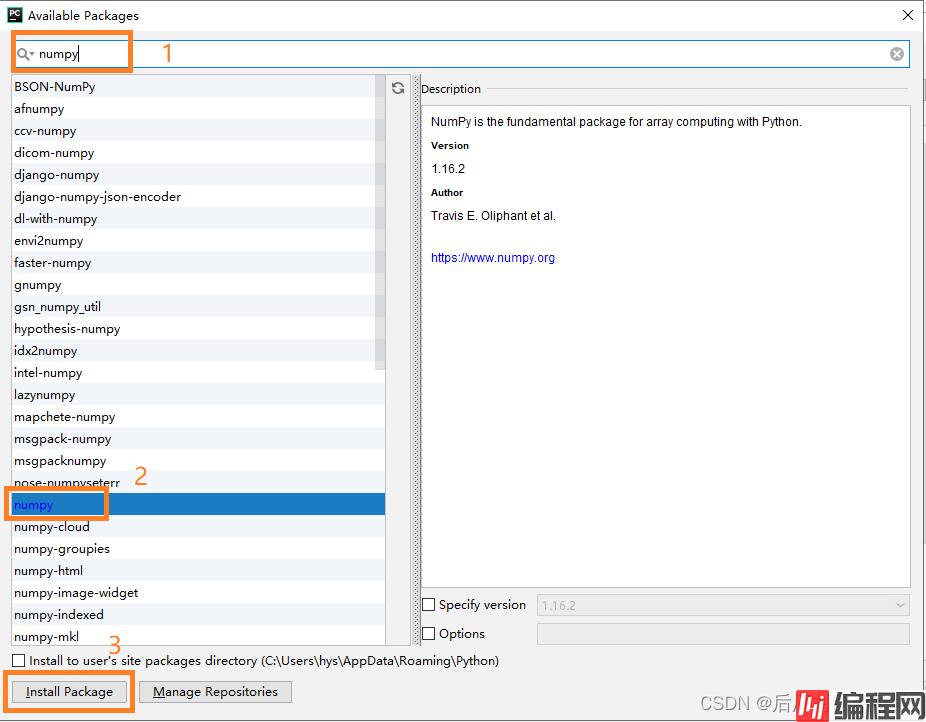
Pycharm的官方使用教程可参考:https://www.jetbrains.com/help/pycharm/quick-start-guide.html#meet
print('Hello world')在文件中输入代码:print(‘Hello world’),然后在文件中任意空白位置点击鼠标右键,选择Run运行:
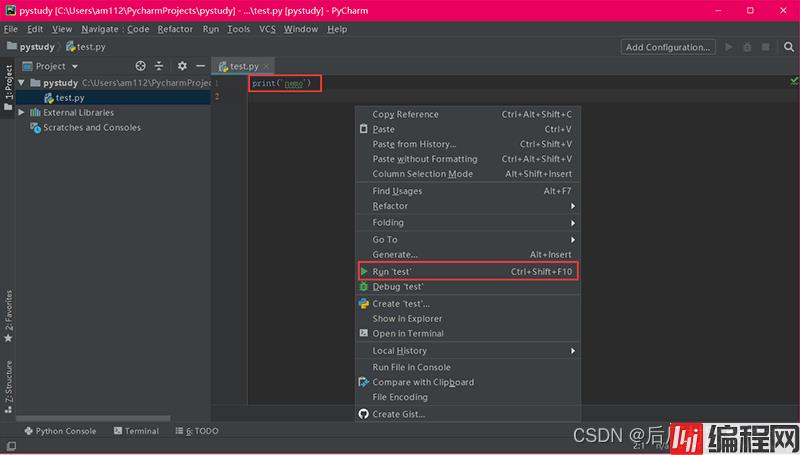
以上为个人经验,希望能给大家一个参考,也希望大家多多支持编程网。
--结束END--
本文标题: Pycharm中的下载安装、配置与测试方式
本文链接: https://www.lsjlt.com/news/174935.html(转载时请注明来源链接)
有问题或投稿请发送至: 邮箱/279061341@qq.com QQ/279061341
下载Word文档到电脑,方便收藏和打印~
2024-03-01
2024-03-01
2024-03-01
2024-02-29
2024-02-29
2024-02-29
2024-02-29
2024-02-29
2024-02-29
2024-02-29
回答
回答
回答
回答
回答
回答
回答
回答
回答
回答
0