Python 官方文档:入门教程 => 点击学习
指定button的宽度和高度width: 宽度height: 高度使用三种方式:1 创建button对象时,指定宽度与高度2 使用属性width和height来指定宽度和高度3 使用configure方法来指定宽度与高度示例:i
指定button的宽度和高度
width: 宽度
height: 高度
使用三种方式:
1 创建button对象时,指定宽度与高度
2 使用属性width和height来指定宽度和高度
3 使用configure方法来指定宽度与高度
示例:
import tkinter as tk
root = tk.Tk()
# 创建button对象时,指定宽度与高度
b1 = tk.Button(root, text='A1', width=30, height=2)
b1.pack()
# 使用属性width和height来指定宽度和高度
b2 = tk.Button(root, text='B1')
b2['width'] = 30
b2['height'] = 3
b2.pack()
# 使用configure方法来指定宽度与高度
b3 = tk.Button(root, text='C3')
b3.configure(width=30, height=3)
b3.pack()
# 进入消息循环
root.mainloop()效果:
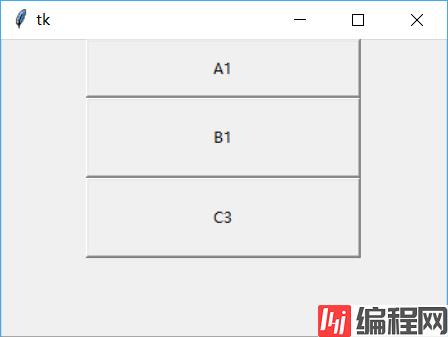
设置Button文本在控件上的显示位置,就是地图上的标识位置了
width和height属性是为了显示各个属性的不同
使用的值:
n(north) 北
s(south) 南
w(west) 西
e(east) 东
ne(north-east) 东北
nw(north-west) 西北
se(south-east) 东南
sw(south-west) 西南
示例代码:
方法1:推荐使用
import tkinter as tk
root = tk.Tk()
for i in ['n', 's', 'e', 'w', 'ne', 'nw', 'se', 'sw']:
tk.Button(root, text='py3study', anchor=i, width=30, height=3).pack()
# 进入消息循环
root.mainloop()效果:
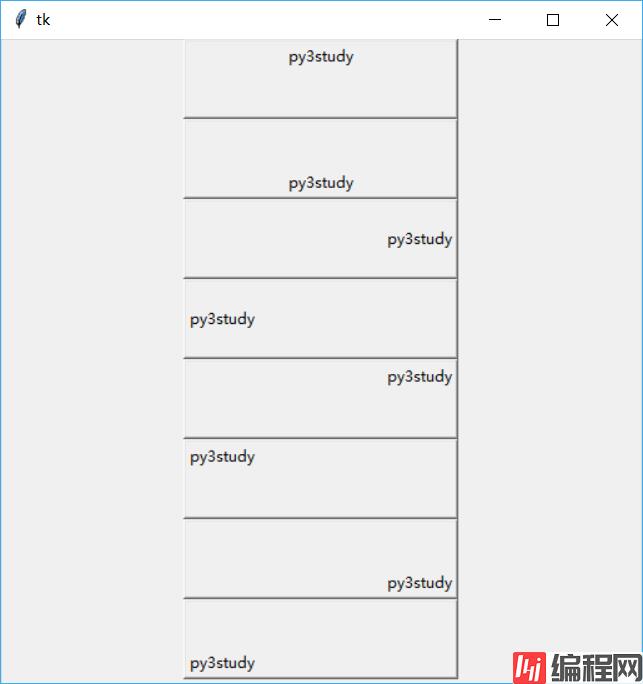
方法2:效果一样,但是代码重复,不推荐使用
import tkinter as tk
root = tk.Tk()
tk.Button(root, text='py3study', width=30, height=4).pack()
tk.Button(root, text='py3study', anchor='center', width=30, height=4).pack()
tk.Button(root, text='py3study', anchor='n', width=30, height=3).pack()
tk.Button(root, text='py3study', anchor='s', width=30, height=3).pack()
tk.Button(root, text='py3study', anchor='e', width=30, height=3).pack()
tk.Button(root, text='py3study', anchor='w', width=30, height=3).pack()
tk.Button(root, text='py3study', anchor='ne', width=30, height=3).pack()
tk.Button(root, text='py3study', anchor='nw', width=30, height=3).pack()
tk.Button(root, text='py3study', anchor='se', width=30, height=3).pack()
tk.Button(root, text='py3study', anchor='sw', width=30, height=3).pack()
# 进入消息循环
root.mainloop()效果:
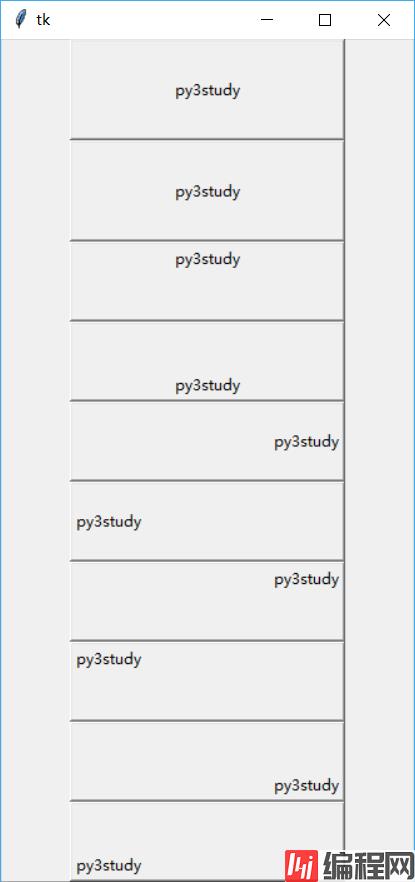
改变button的前景色与背景色
fg: 前景色
bg: 背景色
示例:
import tkinter as tk
root = tk.Tk()
bfg = tk.Button(root, text='py3study', fg='red')
bbg = tk.Button(root, text='py3study', bg='blue')
bfg.pack() # 显示button
bbg.pack() # 显示button
root.mainloop() # 进入消息循环效果:
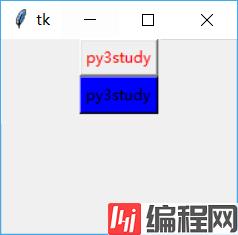
设置Button的边框
bd(bordwidth): 边框宽度
创建5个 Button 边框宽度依次为:0,2,4,6,8
示例:
import tkinter as tk
root = tk.Tk()
for b in range(10): # 取边框长度为0,2,4,6,8
if b % 2 == 0:
tk.Button(root, text=str(b), bd=b).pack()
root.mainloop()效果:
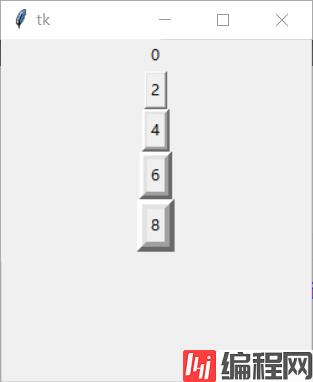
设置button的风格,relief浮雕效果
raised 凸起
sunken 凹陷
groove 沟
ridge 脊
示例:
import tkinter as tk
root = tk.Tk()
for i in ['raised', 'sunken', 'groove', 'ridge']:
tk.Button(root, text=i, relief=i, width=30).pack()
root.mainloop()效果:
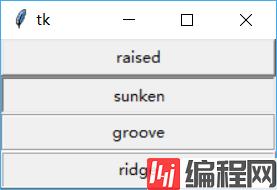
设置Button状态 -- 重点
normal 正常
active 活动
disabled 禁用
示例:
import tkinter as tk
root = tk.Tk()
def nORMalprint():
print('state {}'.format('normal'))
def activeprint():
print('state {}'.format('active'))
def disabled():
print('sate {}'.format('disabled'))
# command调用函数 command=函数名
for i in ('normal', 'active', 'disabled'):
if i == 'normal':
tk.Button(root, text=i, state=i, width=30, command=normalprint).pack()
elif i == 'active':
tk.Button(root, text=i, state=i, width=30, command=activeprint).pack()
else:
tk.Button(root, text=i, state=i, width=30, command=disabled).pack()
root.mainloop()效果:
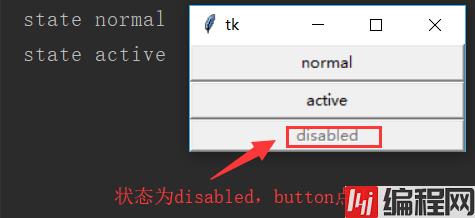
绑定Button与变量 -- 重点
设置button在textvariable(文本变量)属性
StringVar是Tk库内部定义的字符串变量类型,在这里用于管理部件上面的字符;不过一般用在按钮button上
示例:
import tkinter as tk
root = tk.Tk()
def changtext():
if b['text'] == 'text':
v.set('change')
print('change')
else:
v.set('text')
print('text')
v = tk.StringVar()
b = tk.Button(root, textvariable=v, command=changtext)
v.set('text')
b.pack()
root.mainloop()效果:
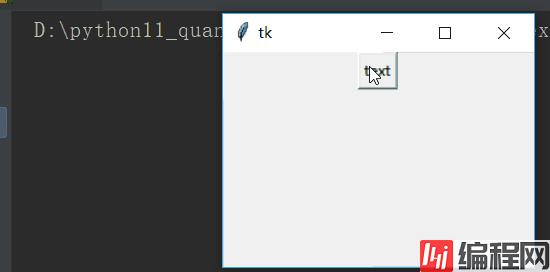
将变量 v 与 Button 绑定,当 v 值变化时,Button 显示的文本也随之变化
--结束END--
本文标题: tkinter -- button2
本文链接: https://www.lsjlt.com/news/179096.html(转载时请注明来源链接)
有问题或投稿请发送至: 邮箱/279061341@qq.com QQ/279061341
下载Word文档到电脑,方便收藏和打印~
2024-03-01
2024-03-01
2024-03-01
2024-02-29
2024-02-29
2024-02-29
2024-02-29
2024-02-29
2024-02-29
2024-02-29
回答
回答
回答
回答
回答
回答
回答
回答
回答
回答
0