Python 官方文档:入门教程 => 点击学习
使用绝对坐标将组件放到指定的位置代码:import tkinter as tk root = tk.Tk() lb = tk.Label(root, text=
使用绝对坐标将组件放到指定的位置
代码:
import tkinter as tk
root = tk.Tk()
lb = tk.Label(root, text='hello place')
# 使用绝对坐标将 Label 放置到(0,0)位置上
lb.place(x=0,y=0,anchor='nw')
root.mainloop()结果:
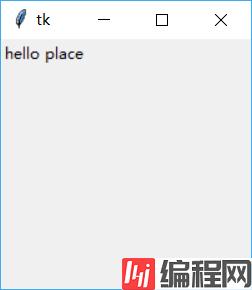
x,y 指定组件放置的绝对位置
使用相对坐标放置组件位置
代码:
import tkinter as tk
root = tk.Tk()
lb = tk.Label(root, text='hello place')
# 使用相对坐标(0.5,0.5)将 Label 放置到(0.5*sx,0.5.sy)位置上
lb.place(relx=0.5,rely=0.5,anchor='center')
root.mainloop()结果:
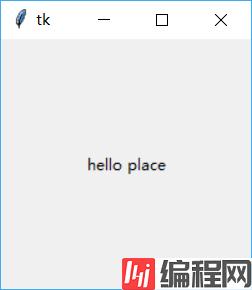
relx,rely 指定组件放置的绝对位置,范围为(0-1.0)
使用 place 同时指定多个组件
代码:
import tkinter as tk
root = tk.Tk()
root.geometry('500x80') # 设置初始root大小
v = tk.IntVar() # 引用变量数字
lb = tk.Label(root, text='hello place')
# 使用相对坐标(0.5,0.5)将 Label 放置到(0.5*sx,0.5.sy)位置上
for i in range(5):
tk.Radiobutton(root,
text='Radio'+str(i),
variable=v,
value=i, # 设置变量值为i
).place(x=80*i, anchor='nw')
root.mainloop()结果:
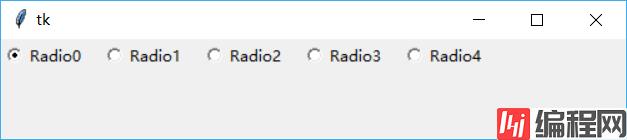
使用 place 来指定各个 Radiobutton 的位置
同时使用相对和绝对坐标
同时设置 relx,rely 和 x,y 的值
代码:
import tkinter as tk
root = tk.Tk()
root.geometry('500x200') # 设置初始root大小
v = tk.IntVar() # 引用变量数字
lb1 = tk.Label(root, text='hello place',fg='red')
lb2 = tk.Label(root, text='hello place',fg='blue')
# 先设置相对坐标为(0.5,0.5),再使用(5,10)将坐标作偏移(5,10)
lb1.place(relx=0.5,rely=0.5,anchor='center',x=5,y=10)
# 先设置相对坐标为(0.5,0.5),再使用(25,30)将坐标作偏移(25,30)
lb2.place(relx=0.5,rely=0.5,anchor='center',x=25,y=30)
root.mainloop()结果:
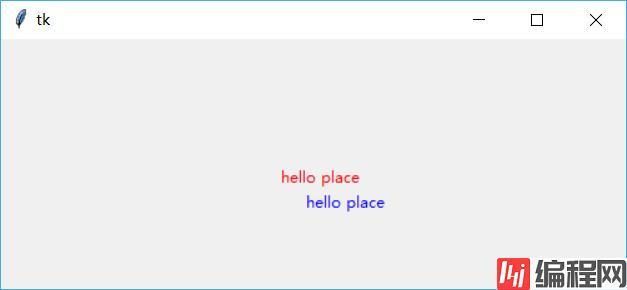
同时使用相对和绝对坐标时,相对坐标优先操作,然后是在这个相对坐标的基础上进行偏移
使用 in 来指定放置的容器
使用 in 属性来指定放置到的容器是那一个
代码:
import tkinter as tk
root = tk.Tk()
root.geometry('500x200') # 设置初始root大小
v = tk.IntVar() # 引用变量数字
lb1 = tk.Label(root, text='hello place',fg='red')
bt1 = tk.Button(root, text='hello button',fg='blue')
# 创建一个 Label
lb1.place(relx=0.5,rely=0.5,anchor='center')
# 在 root 同创建一个 Button,目的是与 bt1相比较
bt2 = tk.Button(root, text='button in root',fg='yellow')
bt2.place(anchor='w')
# 在 Label 中创建一个 Button
bt1.place(in_=lb1, anchor='w')
root.mainloop()结果:
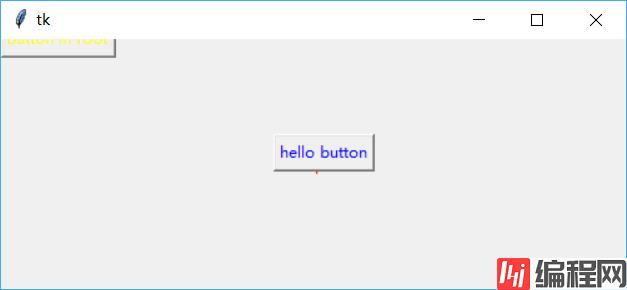
注意 bt2放置的位置是在 root 的(0,0)处,而 button1放置的位置是在 lb1的(0,0)处,原因是由于 bt1使用了 in 来指定放置的窗口为 lb1
深入 in 用法
使用 in 属性来指定放置到的容器是那一个,仅能是其 master
代码:
import tkinter as tk
root = tk.Tk()
# 创建两个 Frame 用作容器
fm1 = tk.Frame(root,bg='red',width=40,height=40)
fm2 = tk.Frame(root,bg='blue',width=40,height=40)
# 再在 fm1中创建一个 fm3
fm3 = tk.Frame(root,bg='yellow',width=20,height=20)
# 创建一个 Label,它的 master 为 fm1
lb1 = tk.Label(fm1,text='hello place',fg='green')
lb1.place(in_=fm1, relx=0.5,rely=0.5,anchor='center')
# 创建一个 Button,它的 master 为 fm1
bt1 = tk.Button(fm1, text='hello place', fg='red')
# 将 bt1放置到 fm2中,程序报错
# 去掉下面这条语句就可以使用了,可以看到 lb1已经正确的放置到 fm1的中心位置了
# bt1.place(in_=fm2, anchor='w')
# 将 bt1放置到 fm3中,程序报错
# bt1.place(in_=fm3, anchor='w')
fm1.pack()
fm2.pack()
fm3.pack()
root.mainloop()结果:
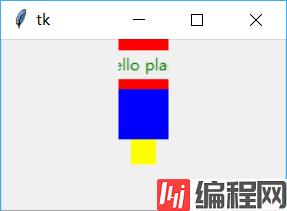
in 不是可以随意指定放置的组件的,如果使用 in 这个参数这个组件必需满足:是其父容器或父容器的子组件
事件与 Place 结合使用
最后使用两个 place 方法来动态改变两个 Frame 的大小
代码:
import tkinter as tk
root = tk.Tk()
split=0.5 # 定义变量
# 创建两个 Frame 用作容器
fm1 = tk.Frame(root,bg='red',width=40,height=40)
fm2 = tk.Frame(root,bg='blue',width=40,height=40)
# 单击 fm1时增大它的占有区域0.1
def incFm1(event):
global split
if split < 1:
split += 0.1
fm1.place(rely=0,relheight=split,relwidth=1)
fm2.place(rely=split, relheight=1-split, relwidth=1)
# 单击 fm2时增大它的占有区域0.1
def incFm2(event):
global split
if split > 0:
split -= 0.1
fm1.place(rely=0, relheight=split, relwidth=1)
fm2.place(rely=split, relheight=1-split, relwidth=1)
# 这两语句要使用,不然开始看不到两个 frame,也就没法点击它们了
fm1.place(rely=0, relheight=split, relwidth=1)
fm2.place(rely=split, relheight=1-split, relwidth=1)
# 绑定单击事件
fm1.bind('',incFm1)
fm2.bind('',incFm2)
root.mainloop()结果:
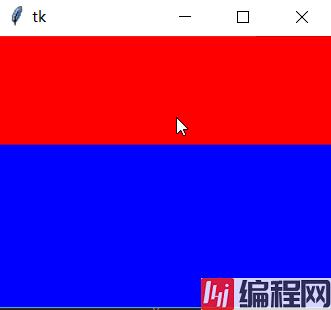
为 SplitWindow 的原型了,再改动一下就可以实现一个 SplitWindow 了
--结束END--
本文标题: tkinter -- Place
本文链接: https://www.lsjlt.com/news/179115.html(转载时请注明来源链接)
有问题或投稿请发送至: 邮箱/279061341@qq.com QQ/279061341
下载Word文档到电脑,方便收藏和打印~
2024-03-01
2024-03-01
2024-03-01
2024-02-29
2024-02-29
2024-02-29
2024-02-29
2024-02-29
2024-02-29
2024-02-29
回答
回答
回答
回答
回答
回答
回答
回答
回答
回答
0