自从还了Mac 后,原来的笔记本就闲置了下来,这台笔记本的配置还是不错的,可以装几个虚拟机用来平时的搭建小规模集群的实践。 准备工作 安装VMWare 版本 :VMware Workstation 15 Pro 15.5
自从还了Mac 后,原来的笔记本就闲置了下来,这台笔记本的配置还是不错的,可以装几个虚拟机用来平时的搭建小规模集群的实践。
准备工作
安装VMWare
版本 :VMware Workstation 15 Pro 15.5.6 build-16341506
安装步骤没有过多可说的,。
下载 linux发行版
由于我的云服务器一用的Centos ,也习惯了,所以这次也是使用了 CentOS
版本 : CentOS 7
可以在 清华镜像站下载 ,一般情况 下载 4.5G 左右的这个
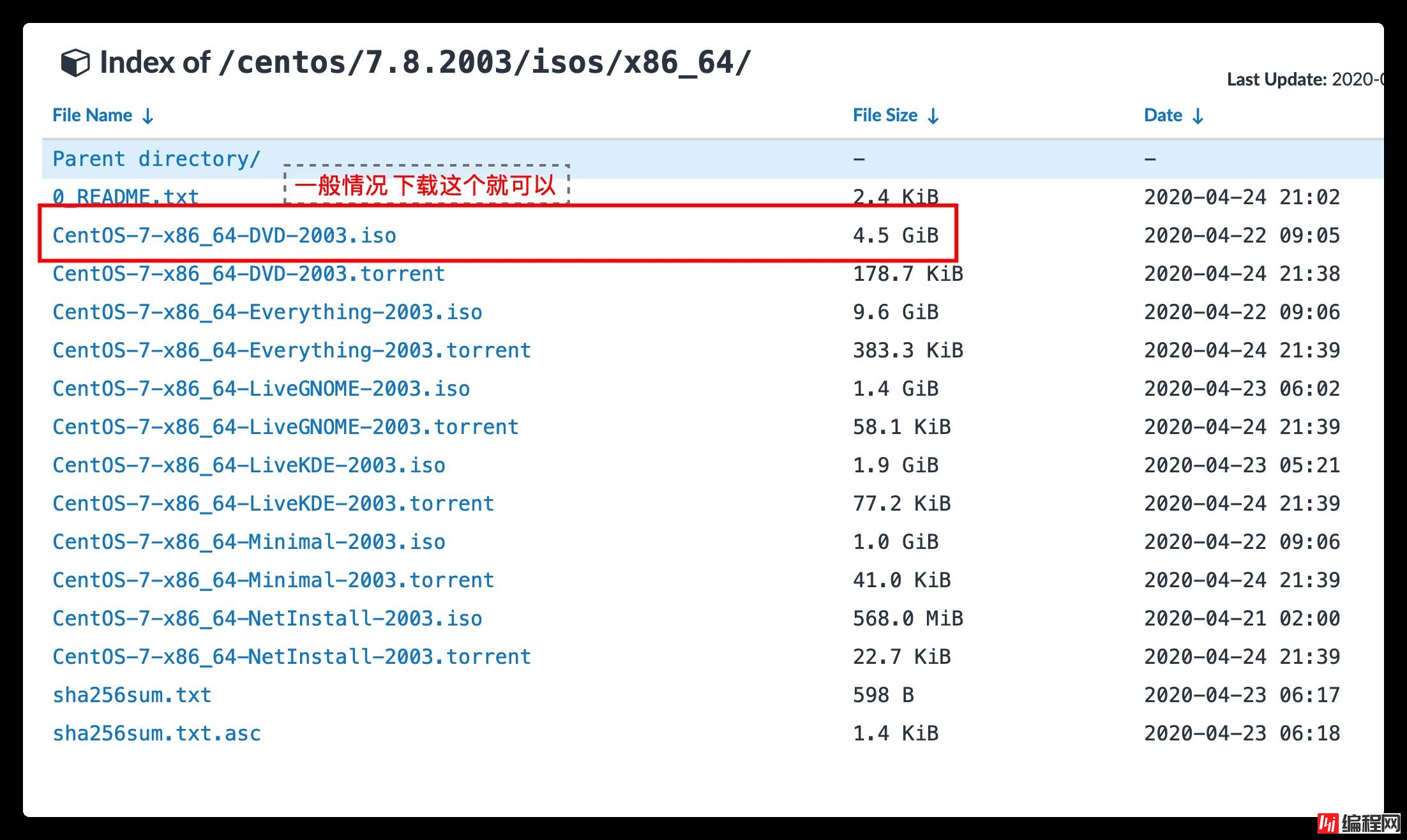
创建虚拟机
打开 vmware ,文件 -> 新建虚拟机
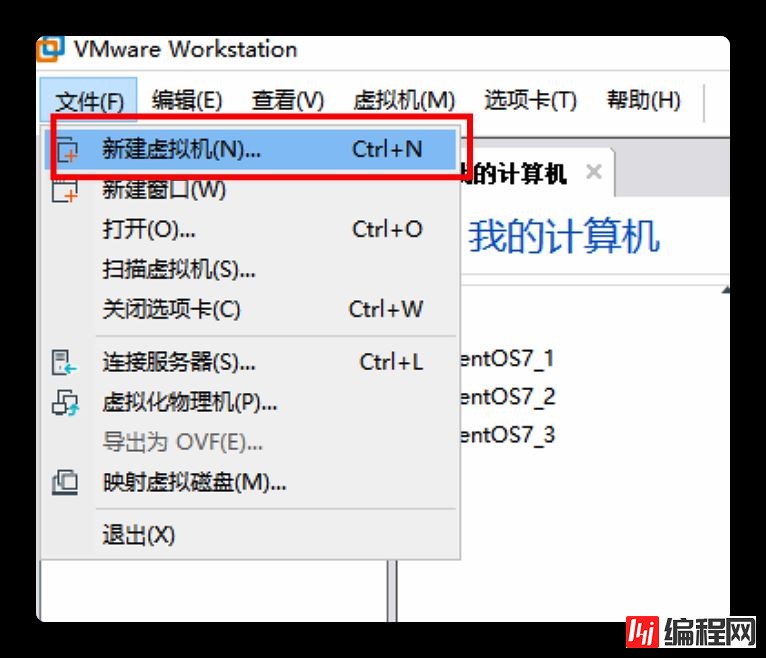
新建向导 ,选择 自定义 ,下一步
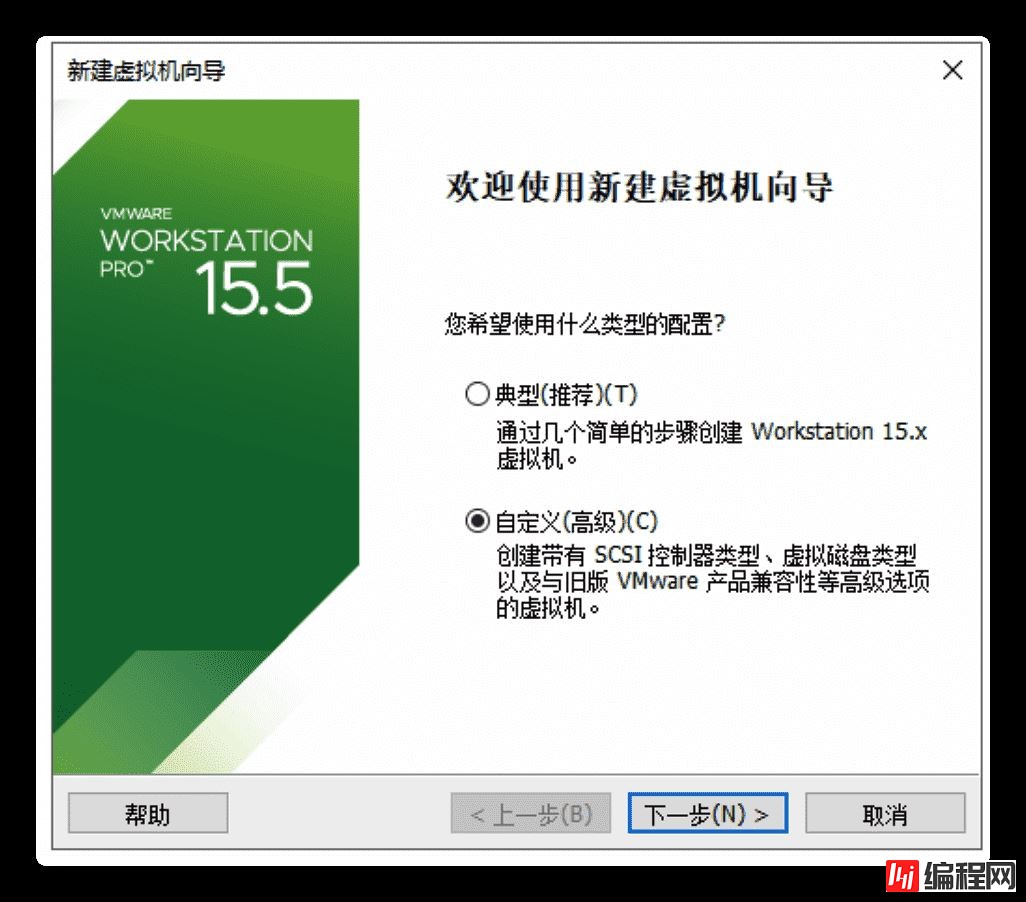
兼容性,默认,下一步
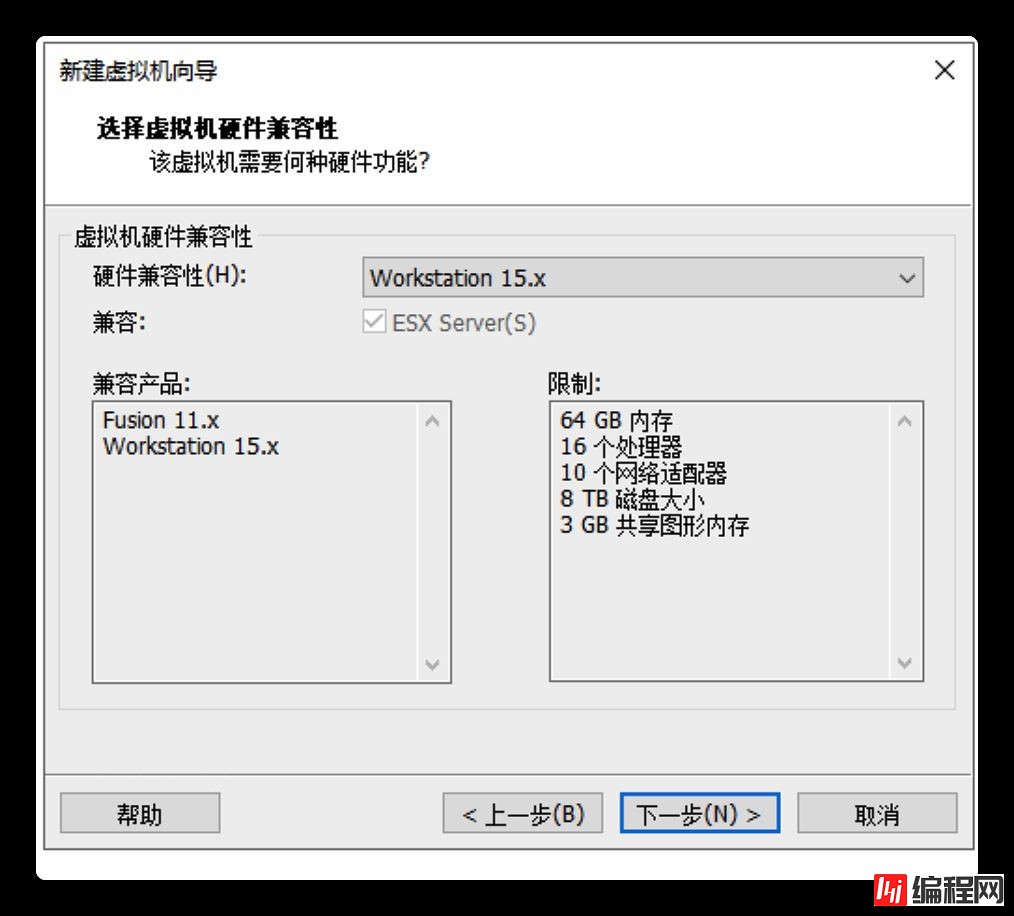
光盘映像文件选择刚才下载的 ISO文件 ,下一步
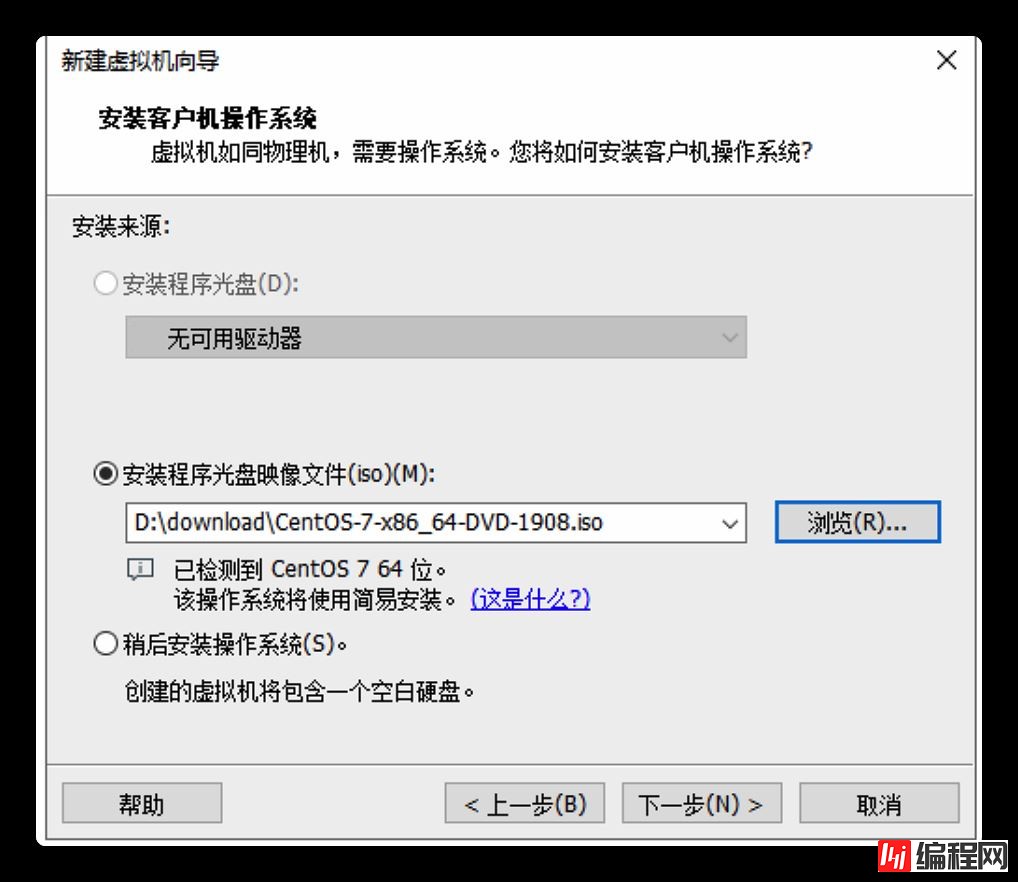
设置用户名和密码 (这里不能使用root ,root默认会创建的)
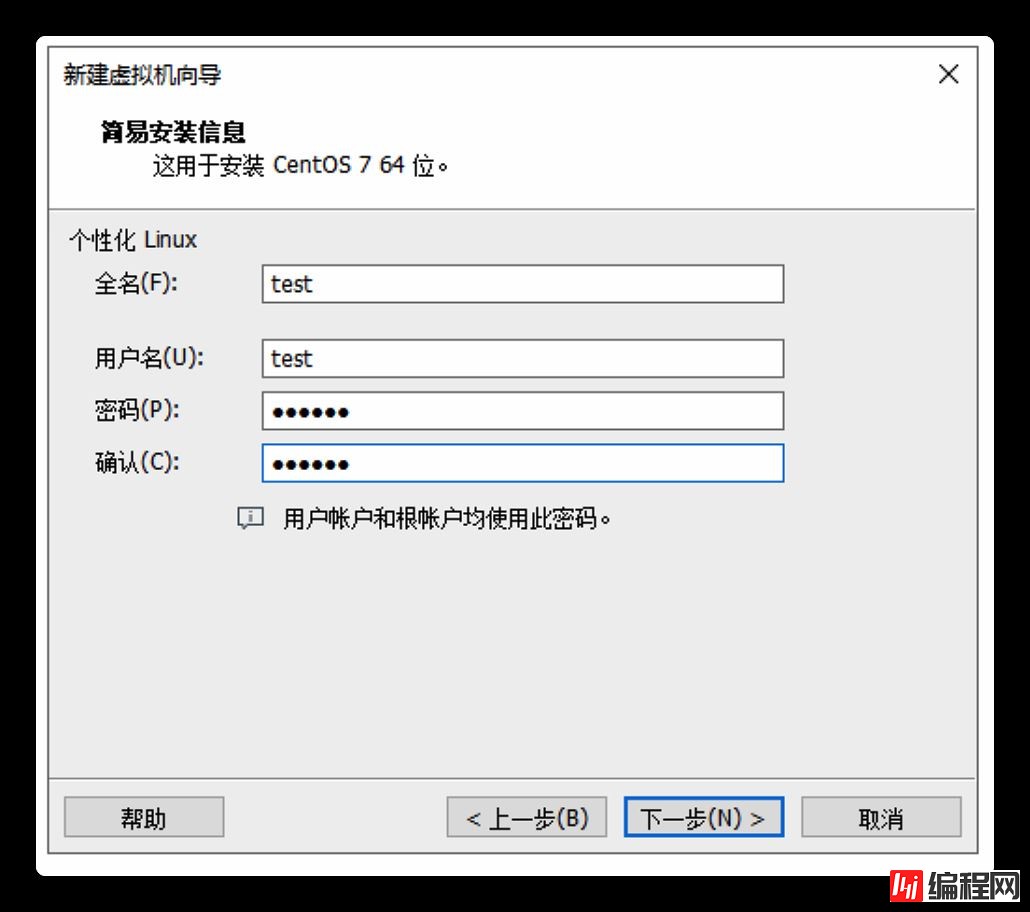
选择虚拟机文件的位置 ,按照个人电脑硬盘空间选择即可
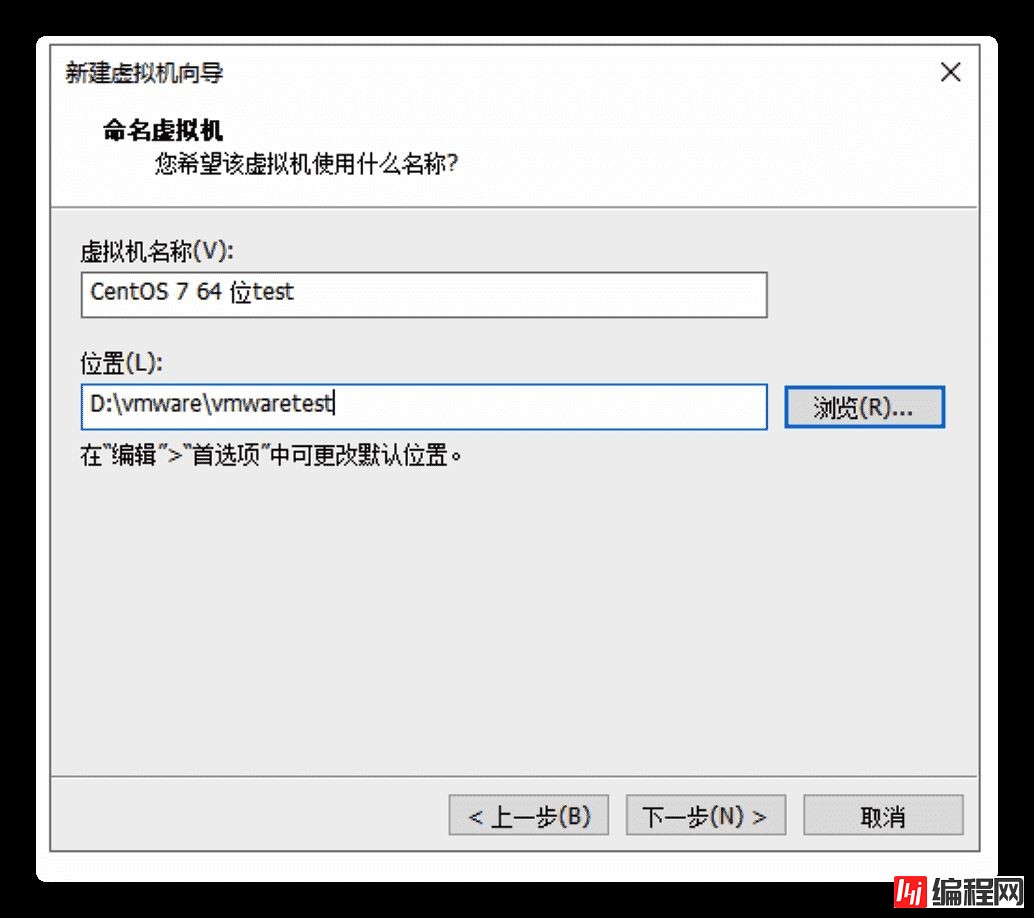
cpu配置 ,内存配置,视个人情况而定,这里演示就选择了默认配置
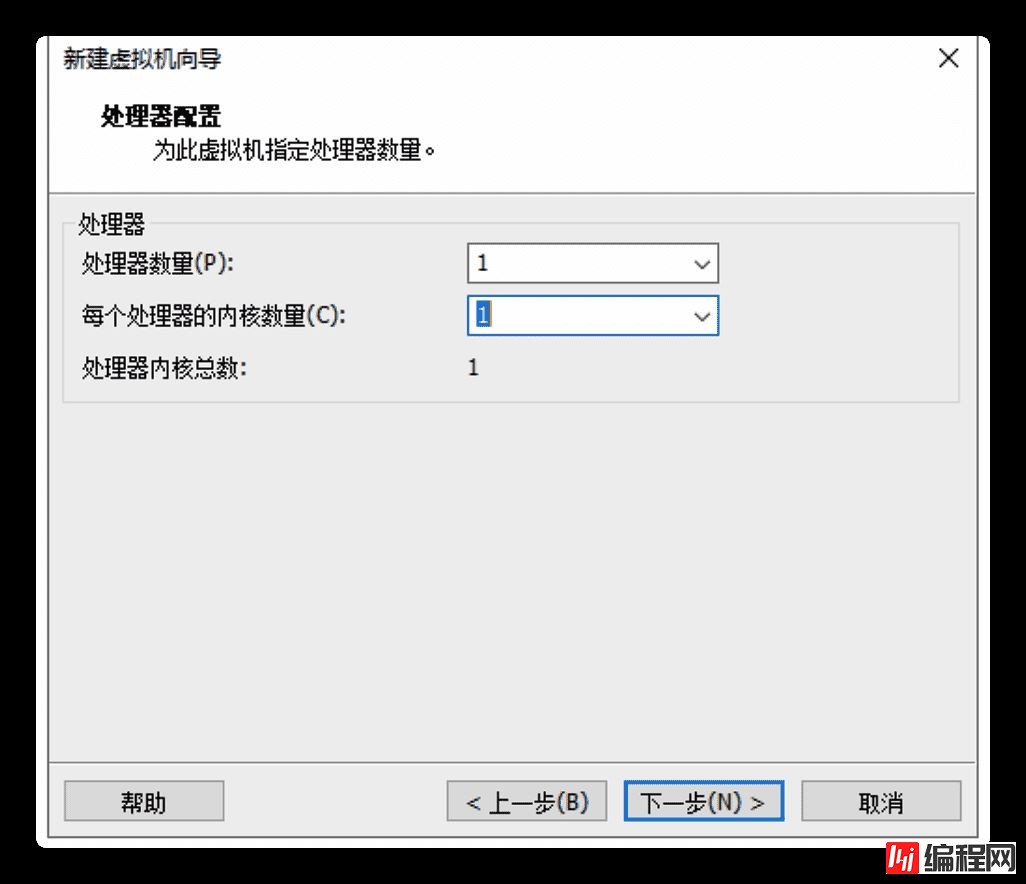
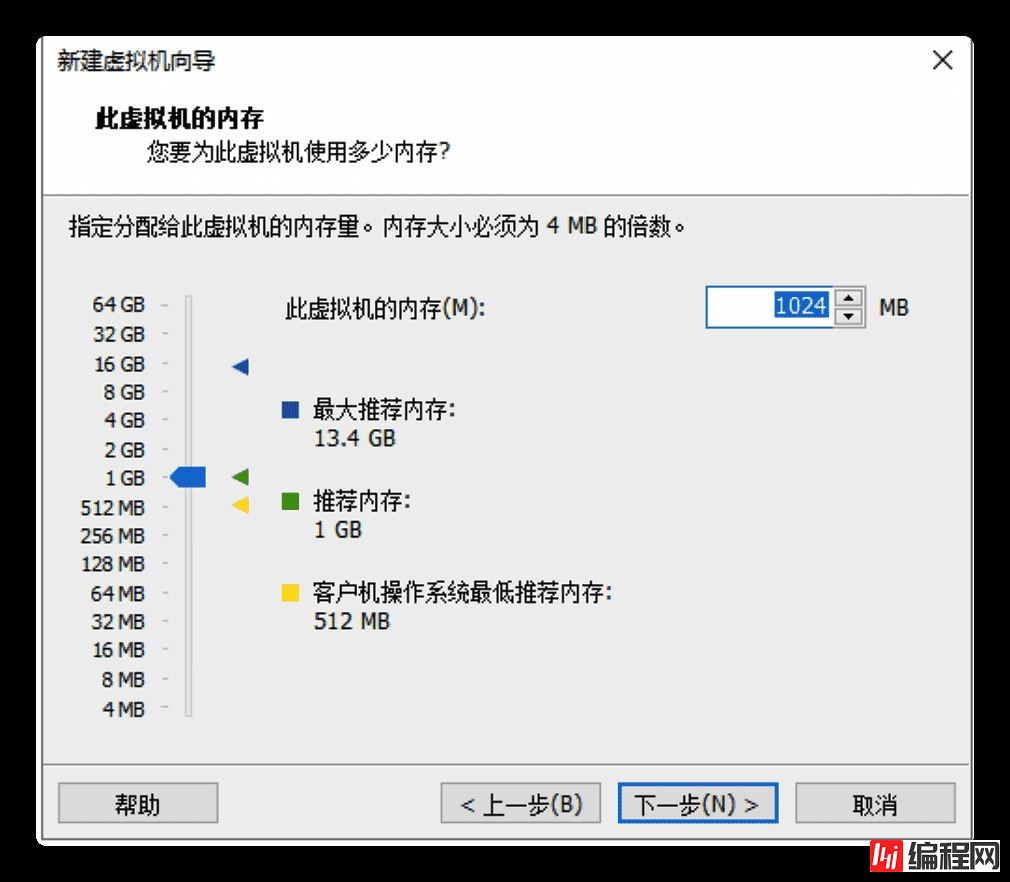
网络类型,这里选择 桥接网络,后面虚拟机网络需要这里的配置,否则和外部网络打不通
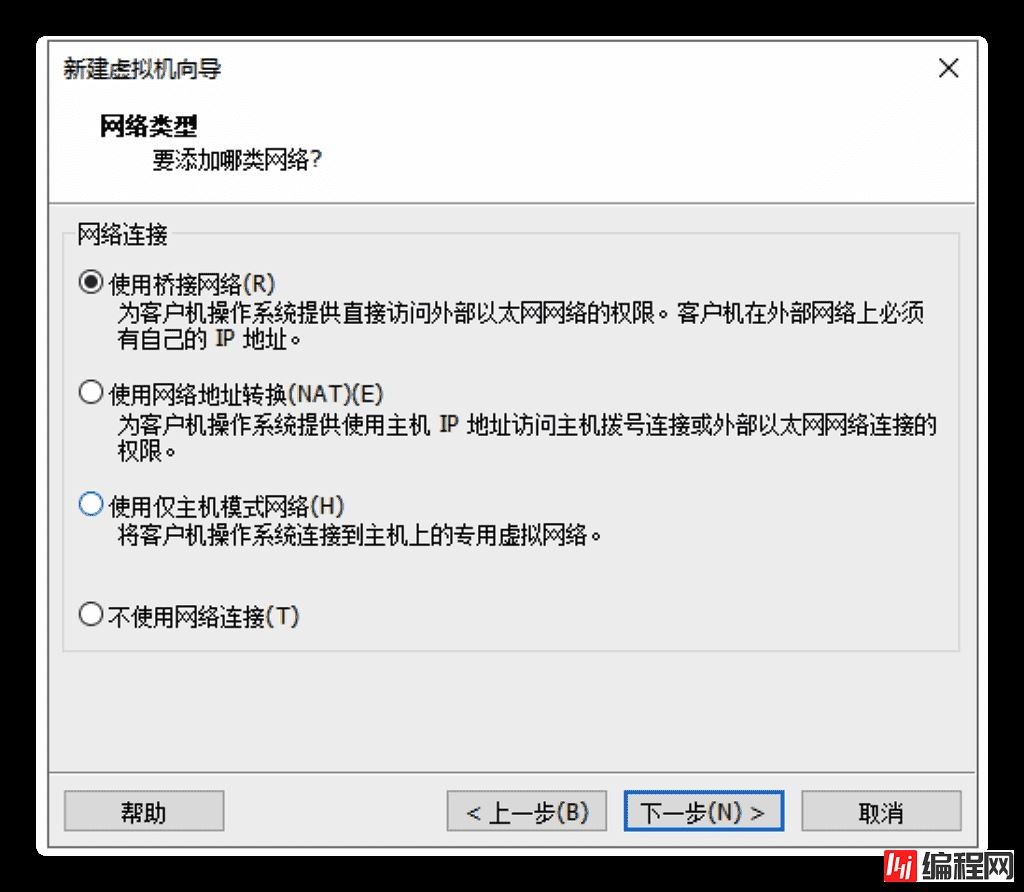
I/O 控制器类型,硬盘类型 ,本着不懂就选择默认的原则,这里都选择默认选项
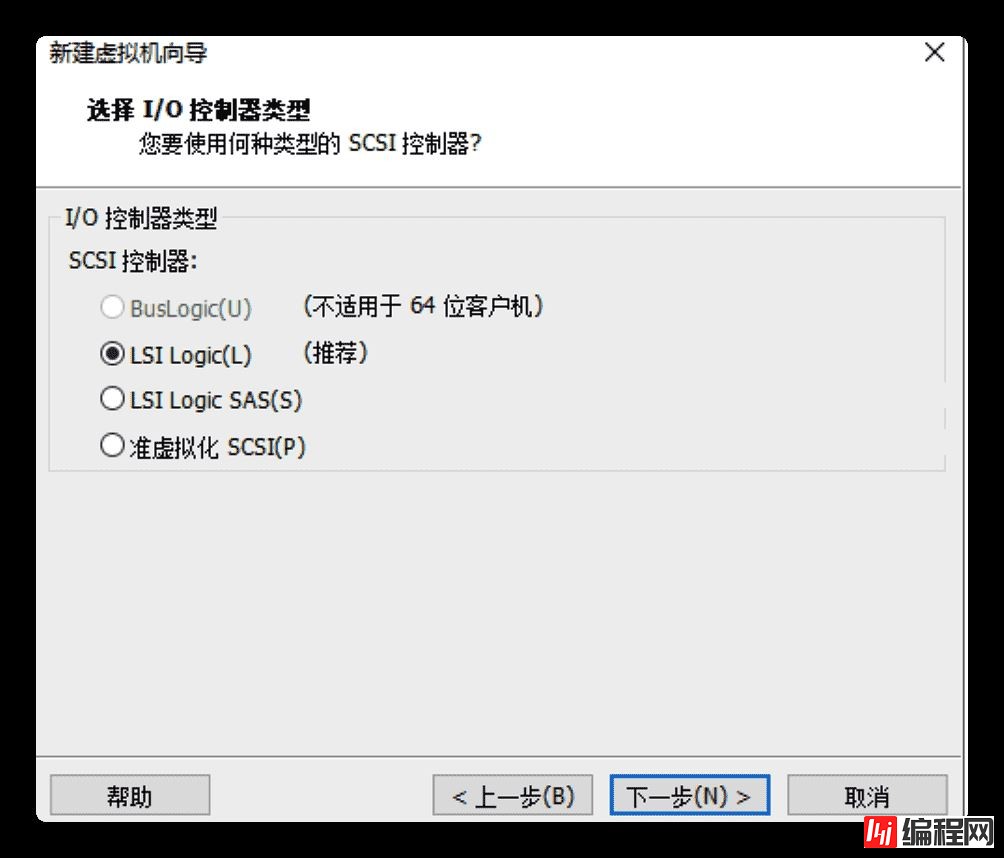
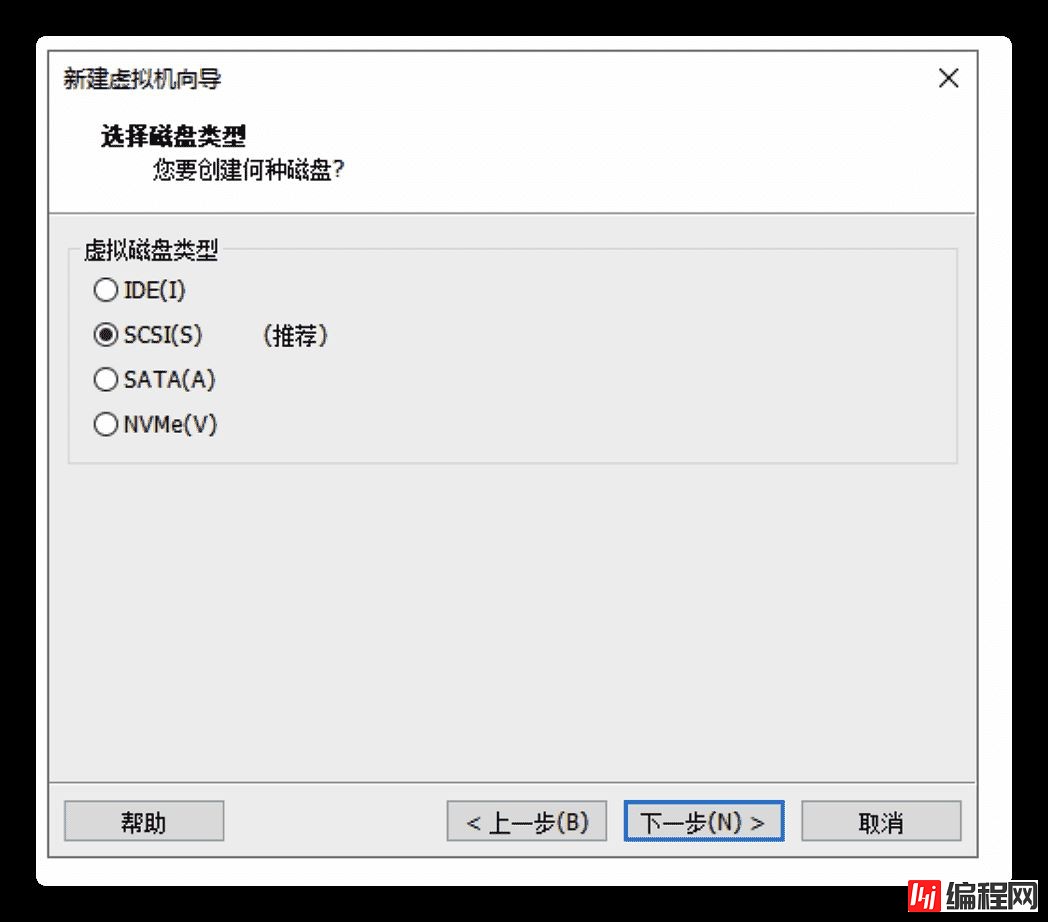
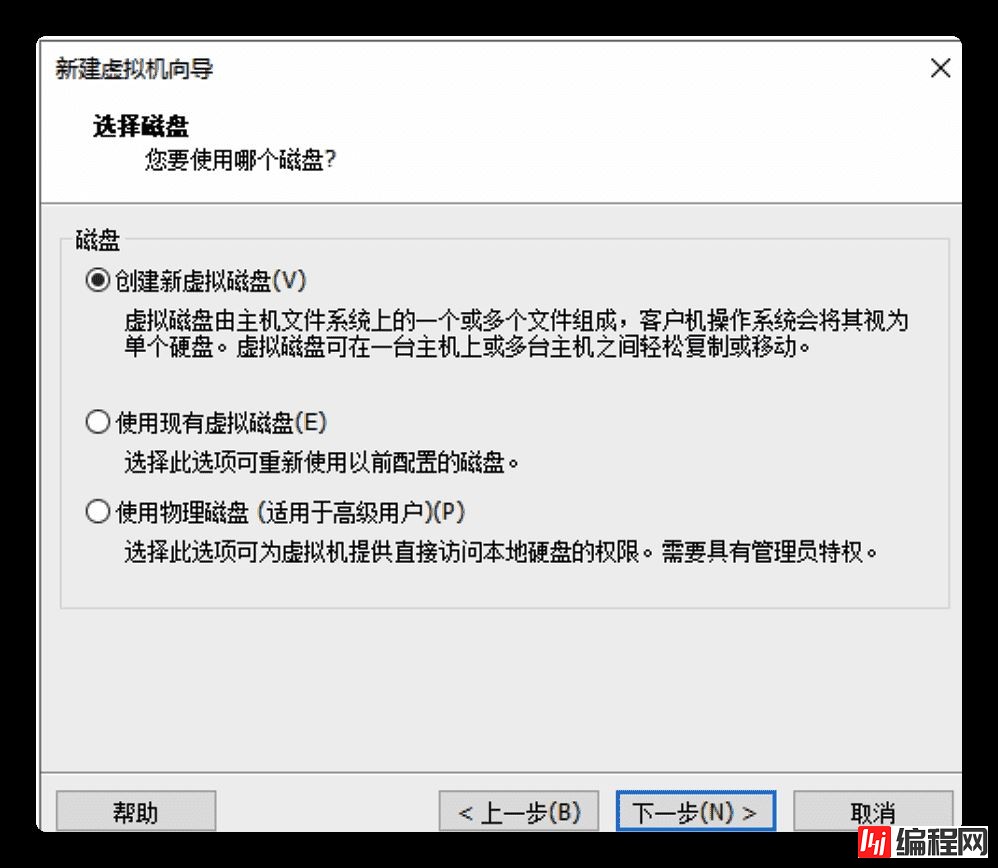
配置最大磁盘大小,根据自己硬盘大小来配置
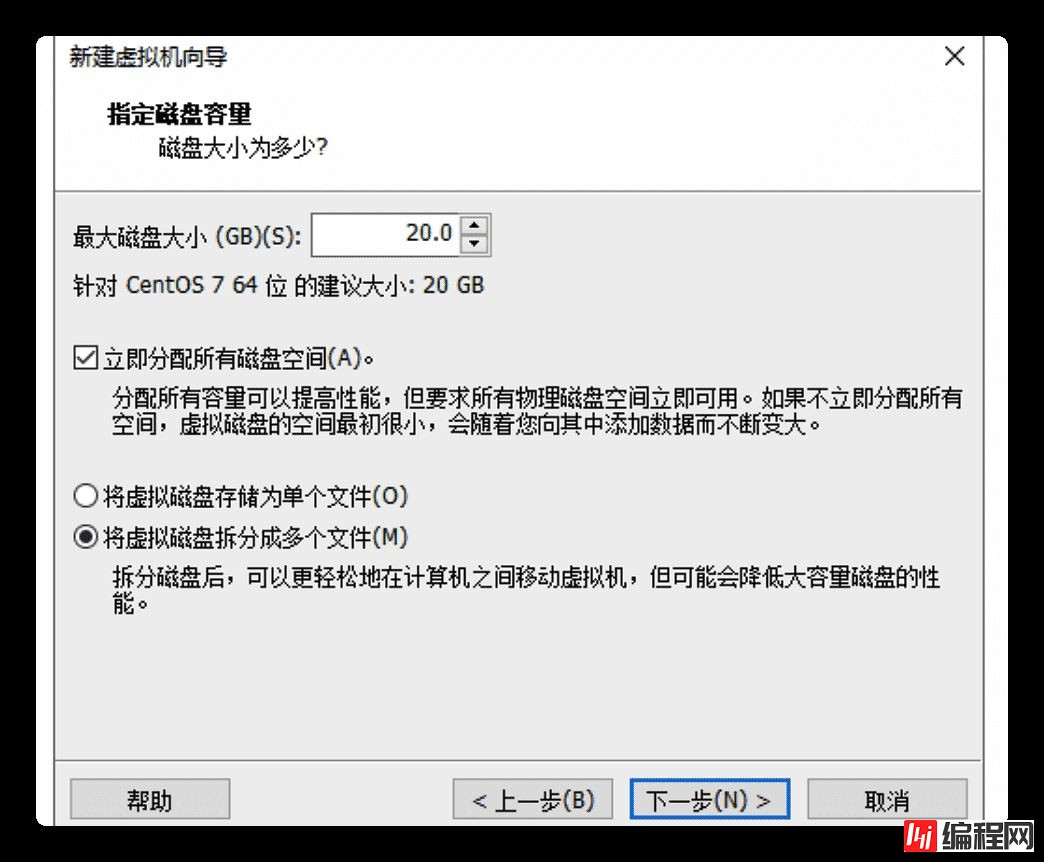
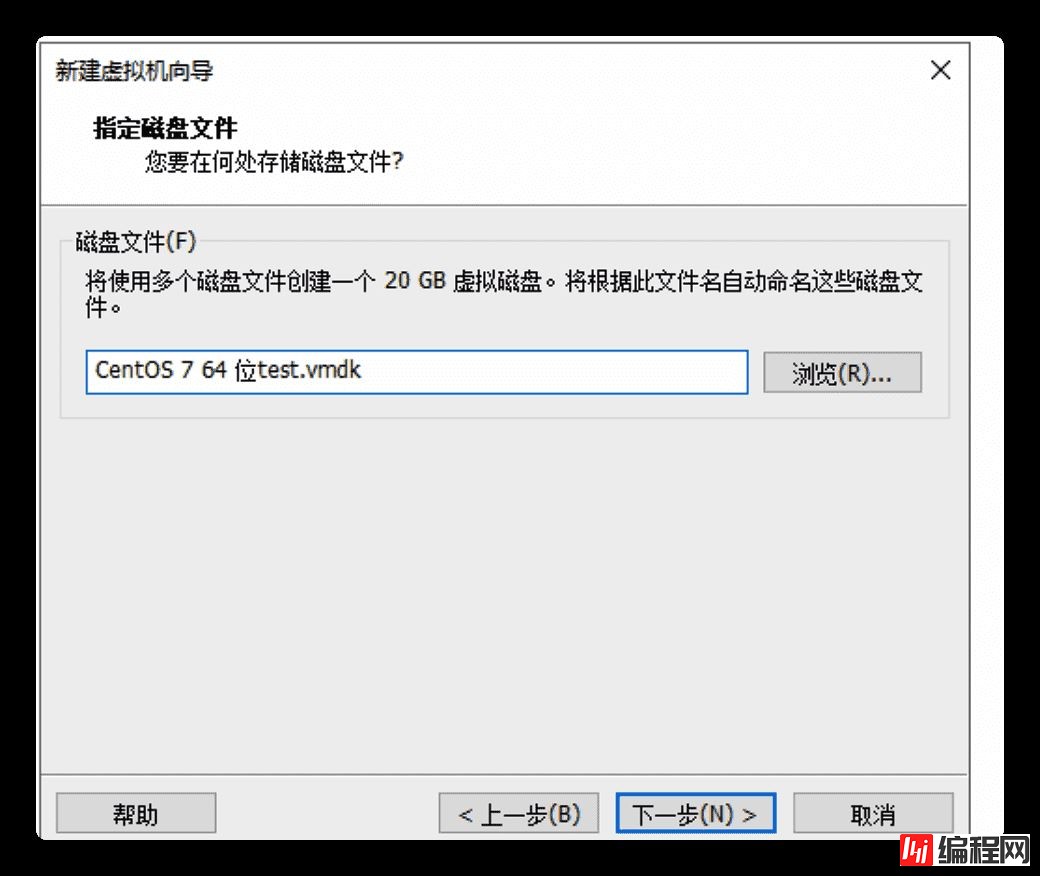
都配置好后 点击完成 ,开始安装,倒杯茶静等几分钟

vmware 会自动配置 centos 的安装选项,正在安装中... ,继续喝茶等待
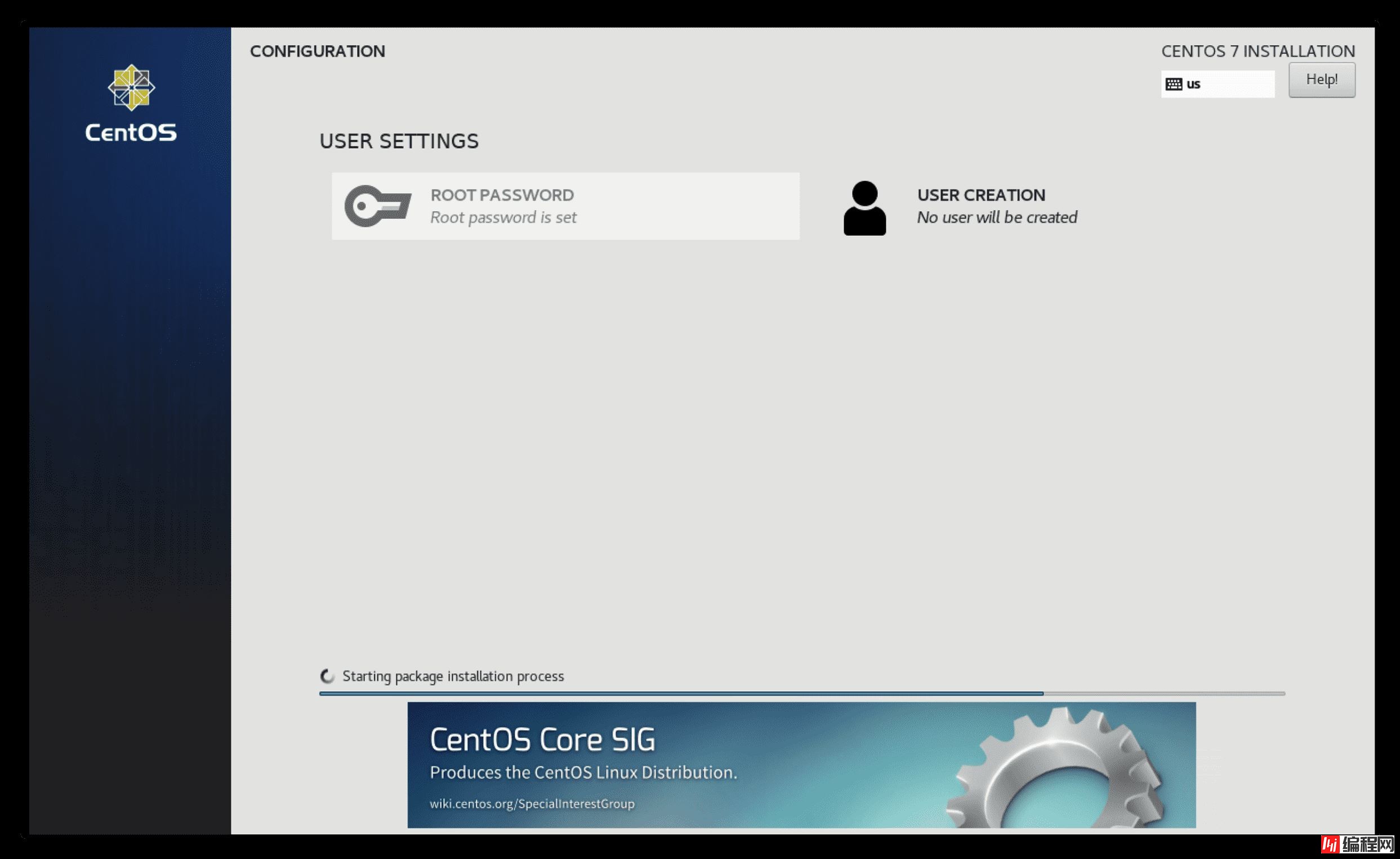
安装完成 ,当出现这个界面,代表系统已经安装好了
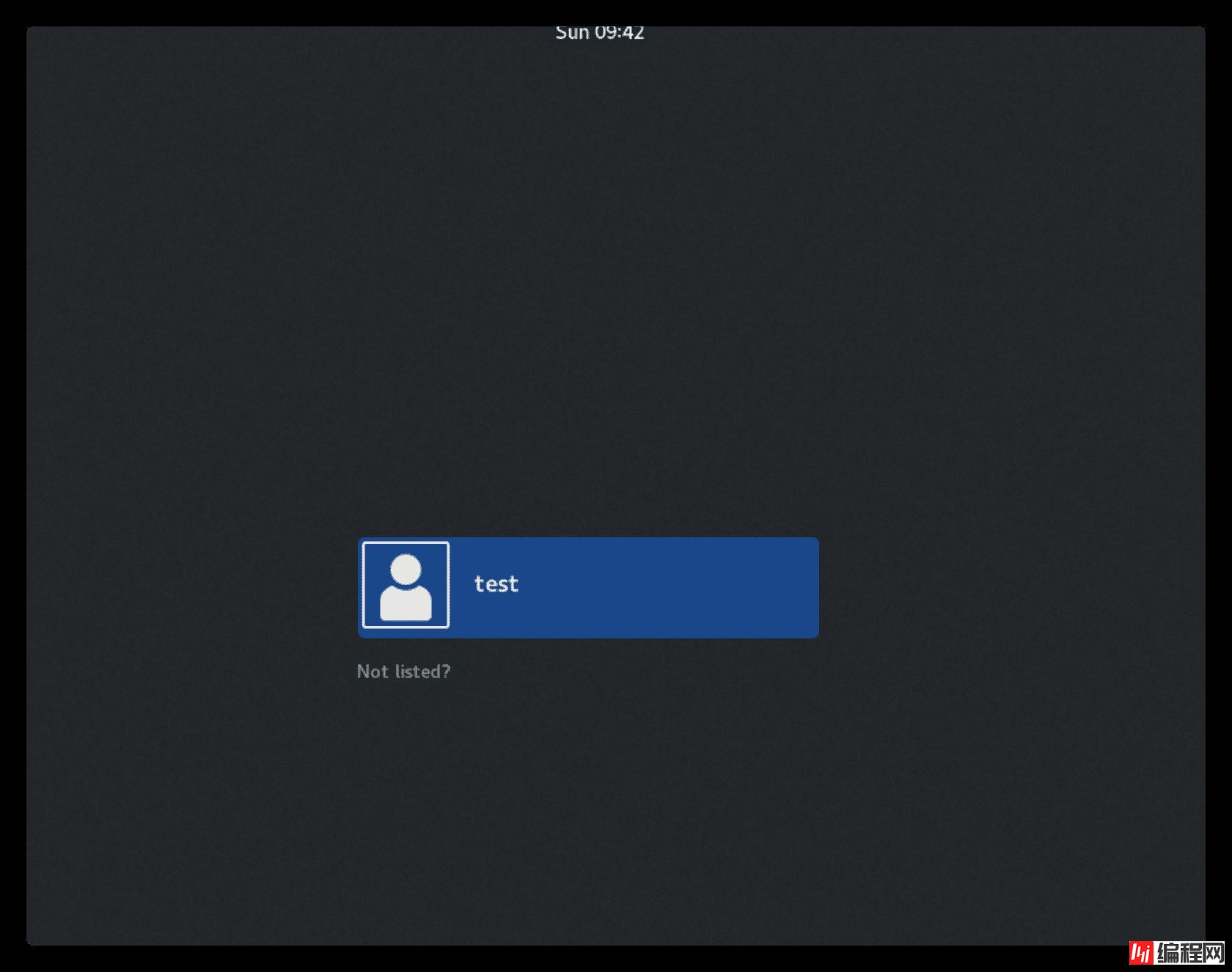
配置网络
为什么还要配置网络?
进入系统后,打开终端软件 ,ping 一下百度,发现是ping不通的 ,宿主机也是ping不通的,没有网络肯定是不行的
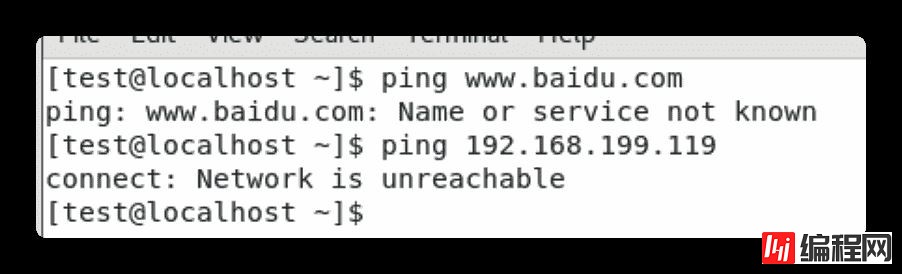
怎么配置?
在 vmware 虚拟机网络编辑器中添加一个桥接模式的网络
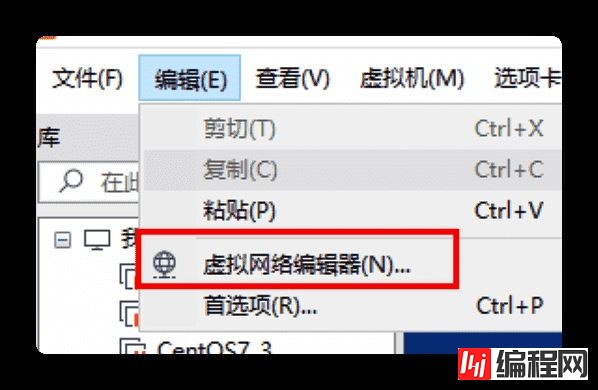
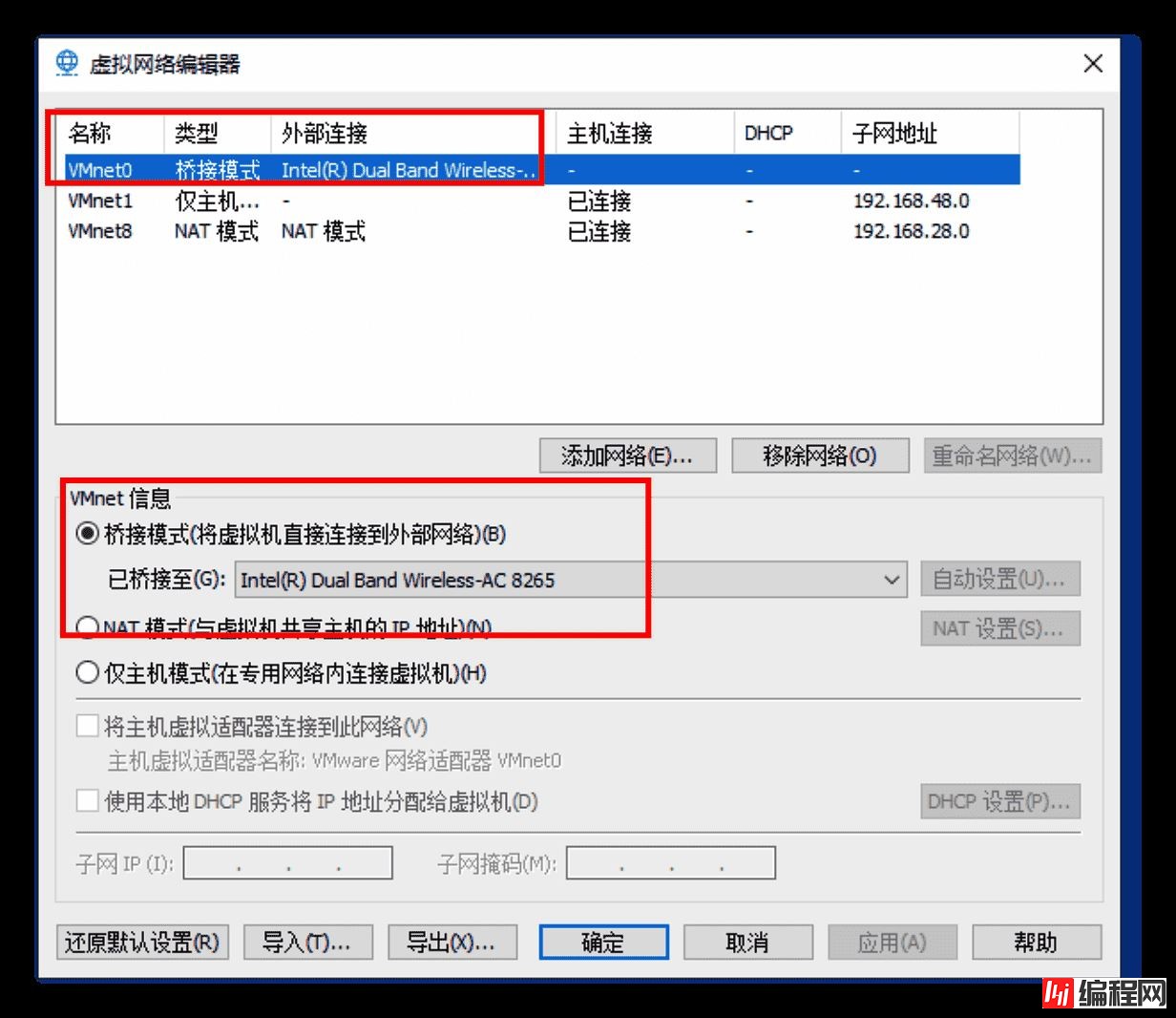
需要注意的是,下面的2个网络要设置仅主机模式,主机连接显示为已连接
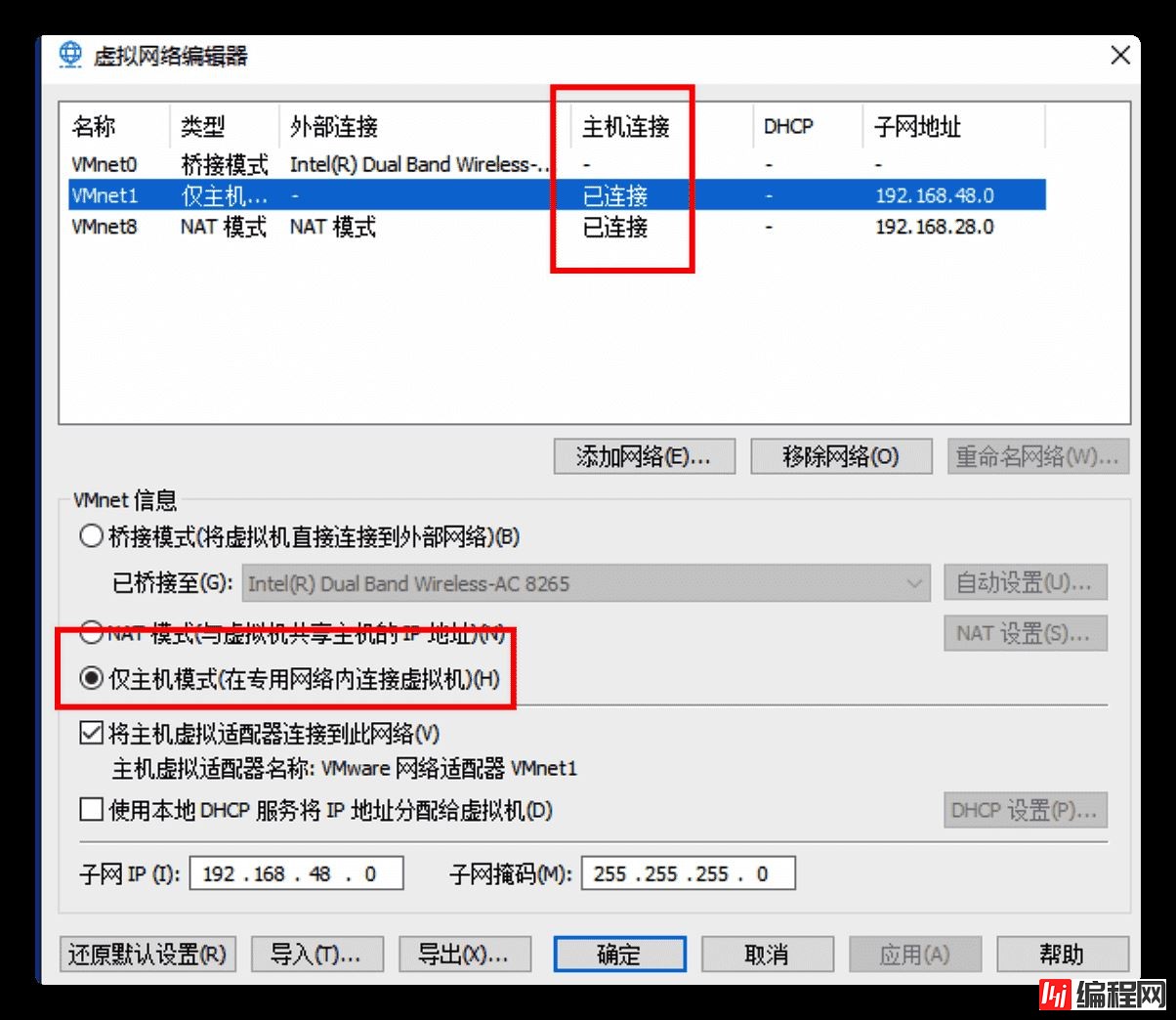
先检查一下虚拟机有没有网络适配器 ,没有的话需要添加一个,并且设置为桥接模式
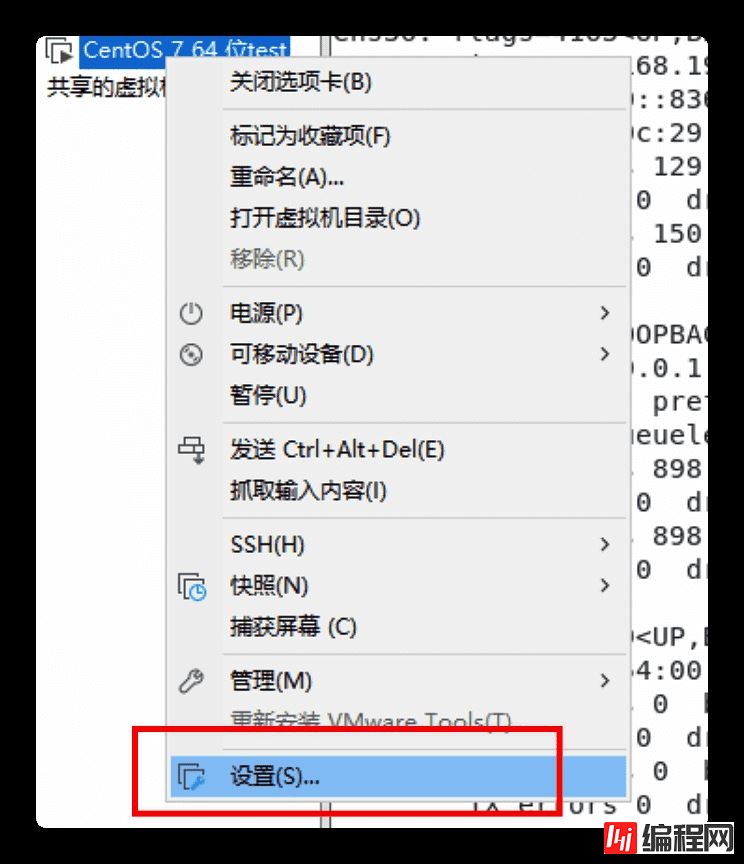
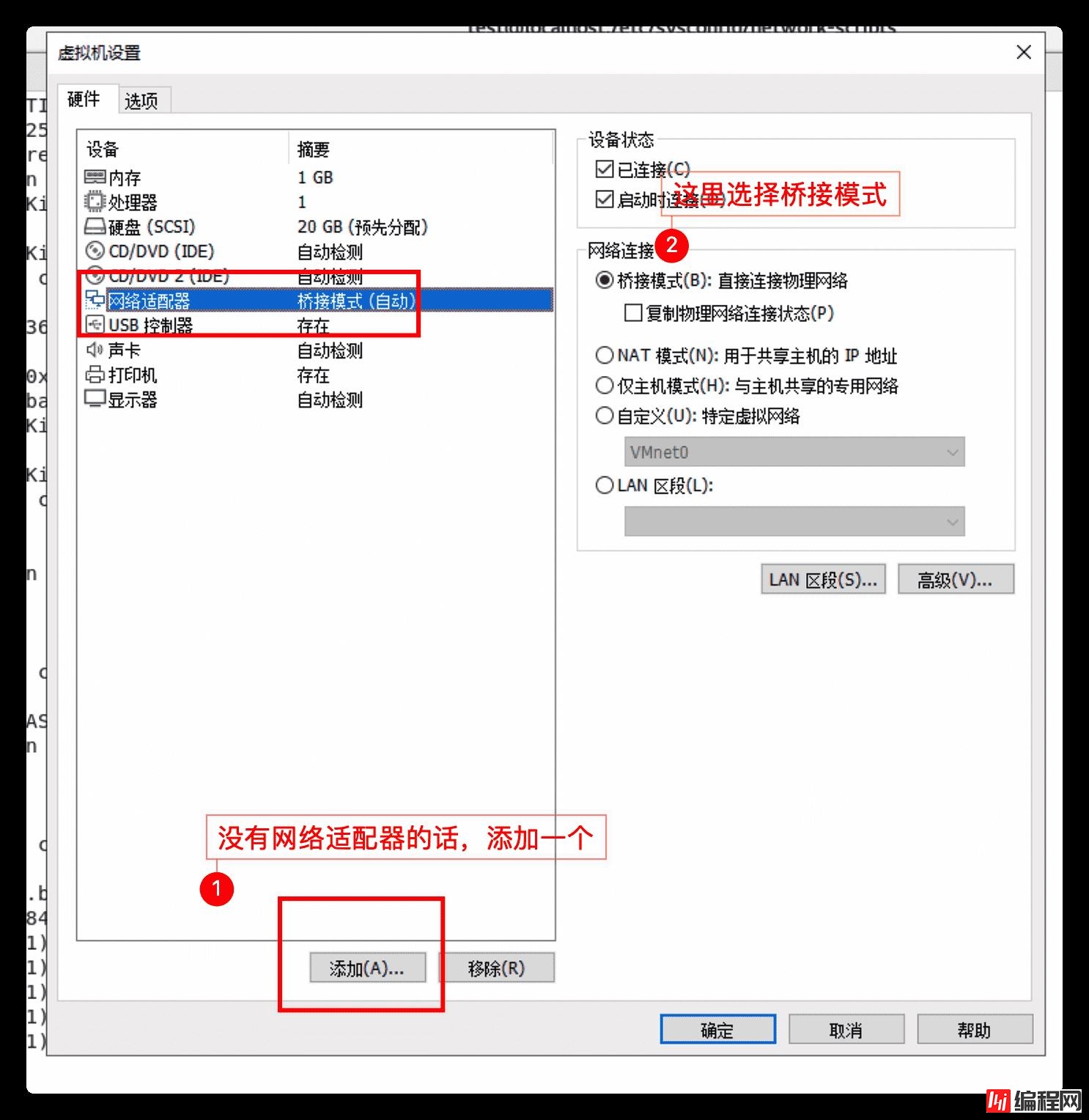
在终端输入 dhclient ,需要 root 用户的权限,先切换到 root , su root
su root
dhclient输入 ifconfig 可以看到 ens36 或者 ens33
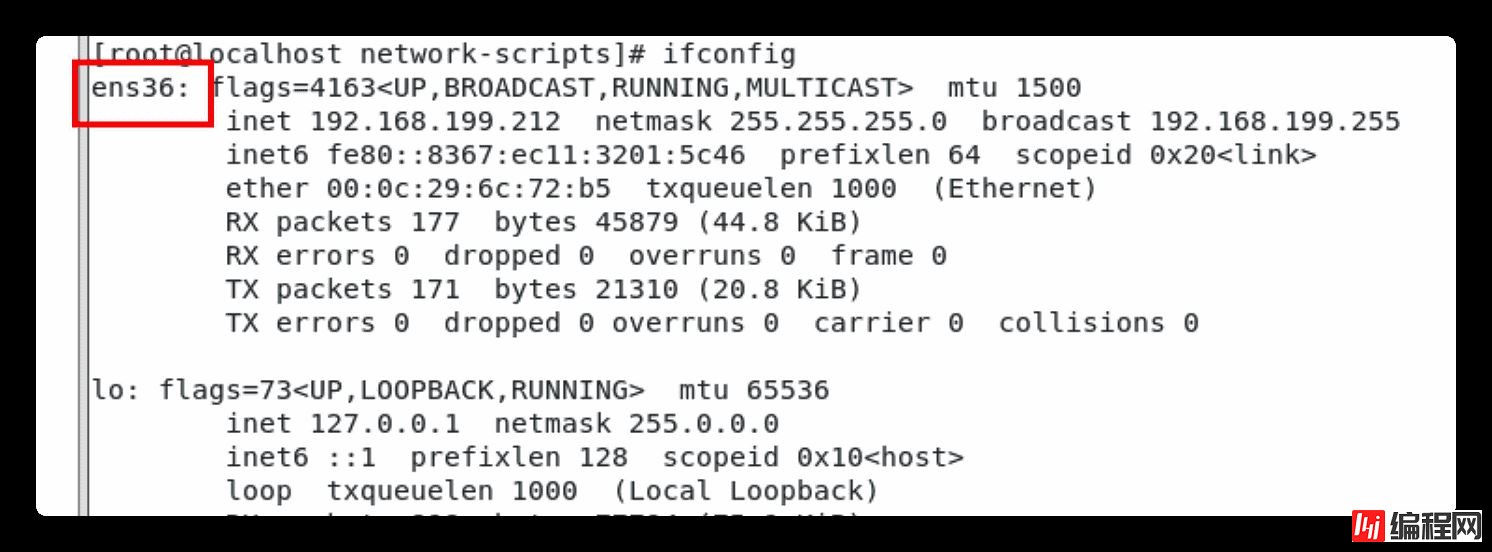
修改ens36 的配置文件 ,到 /etc/sysconfig/network-scripts 目录下 ,看下有没有 ifcfg-ens36 或 ifcfg-ens33 文件,有的话编辑,没有的话需要创建一个文件来配置 , 可以直接复制下面的配置 。
其中几项比较重要:
TYPE=Ethernet
PROXY_METHOD=none
BROWSER_ONLY=no
BOOTPROTO=static
DEFROUTE=yes
IPV4_FaiLURE_FATAL=no
IPV6INIT=yes
IPV6_AUTOCONF=yes
IPV6_DEFROUTE=yes
IPV6_FAILURE_FATAL=no
IPV6_ADDR_GEN_MODE=stable-privacy
NAME=ens36
UUID=824ec4bd-a9ae-4410-8346-17ce7f3Dd111
DEVICE=ens36
ONBOOT=yes
IPADDR=192.168.199.212
NETMASK=255.255.255.0
GATEWAY=192.168.199.1
DNS1=192.168.199.1修改后保存退出
重启网络服务
systemctl restart network.service检查一下网络是否连通了
\[test@localhost network-scripts\]$ ping www.qq.com
PING public-v6.sparta.mig.tencent-cloud.net (220.194.111.148) 56(84) bytes of data.
64 bytes from www.qq.com (220.194.111.148): icmp\_seq=1 ttl=53 time=9.56 ms
64 bytes from www.qq.com (220.194.111.148): icmp\_seq=2 ttl=53 time=13.4 ms
64 bytes from www.qq.com (220.194.111.148): icmp\_seq=3 ttl=53 time=20.3 ms
64 bytes from www.qq.com (220.194.111.148): icmp\_seq=4 ttl=53 time=9.19 ms
64 bytes from www.qq.com (220.194.111.148): icmp\_seq=5 ttl=53 time=9.92 ms
64 bytes from www.qq.com (220.194.111.148): icmp\_seq=6 ttl=53 time=9.49 ms
^C
\--- public-v6.sparta.mig.tencent-cloud.net ping statistics ---
6 packets transmitted, 6 received, 0% packet loss, time 5009ms
rtt min/avg/max/mdev = 9.195/11.994/20.327/3.999 ms
\[test@localhost network-scripts\]$ ping 192.168.199.119
PING 192.168.199.119 (192.168.199.119) 56(84) bytes of data.
64 bytes from 192.168.199.119: icmp\_seq=1 ttl=64 time=1129 ms
64 bytes from 192.168.199.119: icmp\_seq=2 ttl=64 time=130 ms
64 bytes from 192.168.199.119: icmp\_seq=3 ttl=64 time=82.8 ms
64 bytes from 192.168.199.119: icmp\_seq=4 ttl=64 time=120 ms
64 bytes from 192.168.199.119: icmp\_seq=5 ttl=64 time=30.8 ms
64 bytes from 192.168.199.119: icmp\_seq=6 ttl=64 time=25.4 ms
64 bytes from 192.168.199.119: icmp\_seq=7 ttl=64 time=63.0 ms
^C
\--- 192.168.199.119 ping statistics ---
8 packets transmitted, 7 received, 12% packet loss, time 7011ms
rtt min/avg/max/mdev = 25.445/226.124/1129.858/370.829 ms, pipe 2
使用终端工具ssh连接,能连上则证明网络都没问题了备注
网络配置这里,有几个坑需要说明注意下 ,写这篇文章时有几个点和自己之前实践的地方不一样
1. 网络适配器这里,之前安装的虚拟机都是默认有的,这里没有,所以需要自己手机手动添加一个
2. dhclient 这里,之前都是默认有网络适UwmAqO配器的,所以生成的网络名称是 ens33 ,这里之前没有适配器的时候生成了一次,是`lo` ,添加了适配器之后,又生成了一次,发现名称是 `ens36` ,和之前略有不同, `/etc/sysconfig/network-scripts` 目录下并没有ens36的配置文件,所以这里需要自己新建一个文件,之前的虚拟机都是默认有ens33的,只需要做一些改动即可。这里为个人理解只是名称不同,配置上即可。
我这里系统装好了之后是时区不对,在系统中改一下即可
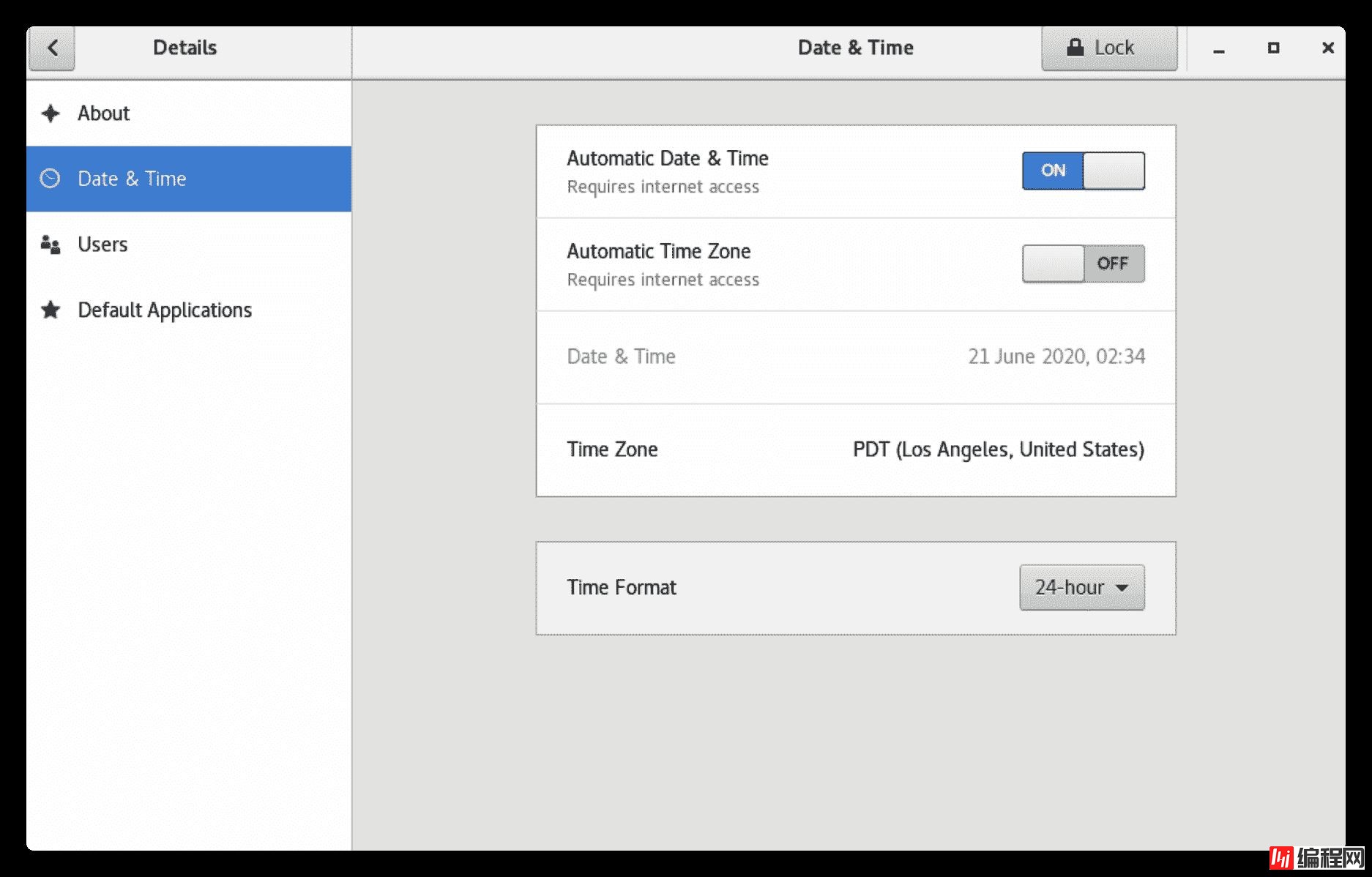
到此这篇关于windows下使用VMWare搭建linux环境的步骤(图文)的文章就介绍到这了,更多相关VMWare搭建Linux环境内容请搜索我们以前的文章或继续浏览下面的相关文章希望大家以后多多支持我们!
--结束END--
本文标题: Windows下使用VMWare搭建Linux环境的步骤(图文)
本文链接: https://www.lsjlt.com/news/21095.html(转载时请注明来源链接)
有问题或投稿请发送至: 邮箱/279061341@qq.com QQ/279061341
下载Word文档到电脑,方便收藏和打印~
2024-03-01
2024-03-01
2024-03-01
2024-03-01
2024-03-01
2024-02-29
2024-02-29
2024-02-29
2024-02-29
2024-02-29
回答
回答
回答
回答
回答
回答
回答
回答
回答
回答
0