1、进入Windows网络诊断 以现在流行的windows 7为例子进行介绍吧,右键点击系统托盘区的网络连接图标,选择“疑难解答”,系统会弹出一个“Windows网络诊断&rdquo
1、进入Windows网络诊断
以现在流行的windows 7为例子进行介绍吧,右键点击系统托盘区的网络连接图标,选择“疑难解答”,系统会弹出一个“Windows网络诊断”的对话框,在这里选择遇到了哪些问题,如果打不开网站则选择“我正在尝试访问特点网站或者网络上的文件夹”。
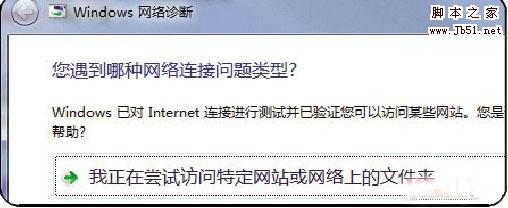
2、系统进行自动检查
输入某个网站的网址,例如无法访问的Twitter.com,之后软件会自动检查问题,稍等片刻就会给出无法访问的具体原因。如图所示,检查结果是计算机配置没有问题,只是要访问的网站无法应答。如果碰到只能上QQ不能开网页之类的问题,都可以这样处理。
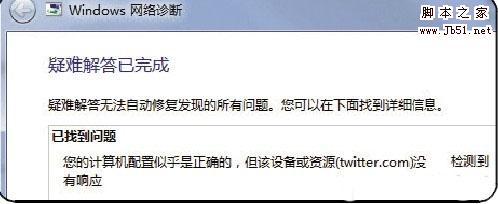
3、选择网络问题的类型
如果我们不是要解决访问不了某个网站的问题,而是碰到网卡问题或者无法连接到工作区等问题,那在第一步中,就点击“我遇到了其他问题”,在这里有三个选项:允许其他计算机连接到该计算机、使用dir 4、选择指定的网络适配器 这里我们主要关注“无线网卡上不了网”的问题,所以点击“使用特定的网络适配器”,软件会扫描电脑上所有安装的网卡,包括有线、无线网卡、蓝牙甚至虚拟适配器,选择好网卡之后,点击“下一步”。 5、查看问题的“详细信息” 软件检查完毕之后,点击“详细信息”。如果检测程序没有发现问题,也可以手动点击“详细信息”在这里应该可以发现有价值的地方。这里可以看到无线网卡的Mac地址、生产商、发现附近的无线接入点的MAC地址、信号强度和频率。如果已经连接了无线路由器,还会给出连接成功的信息。 6、自动启动DHCP服务 顺便告诉大家,一般情况下无线网络碰到的问题很大一部分是IP分配的问题。为什么电脑上分配不到IP地址呢?大部分情况下是系统的服务项中“DHCP”服务没有开启,请把它设置为“自动”并手动启动。同时可以在命令提示符下运行ipconfig/release、ipconfig/renew两条命令来重新获取IP地址。 无线网络速度慢的主要原因是因为信号弱,在家使用无限网时,我们就可以使用win7自带的网络工具来诊断无线网络网络的信号强弱问题。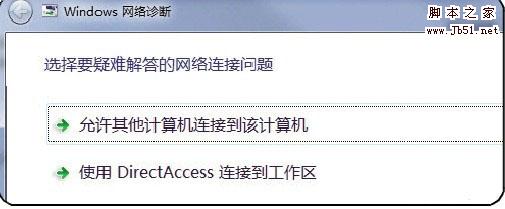
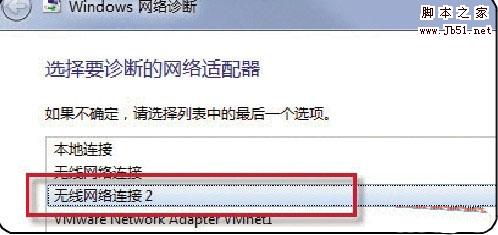
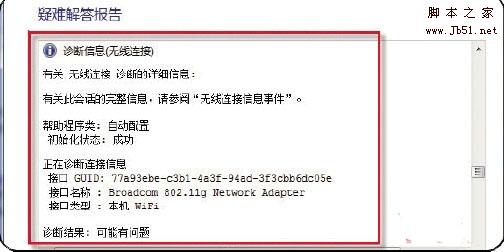

--结束END--
本文标题: 用Win7网络诊断工具只需六步轻松解决无线网络连接问题
本文链接: https://www.lsjlt.com/news/218390.html(转载时请注明来源链接)
有问题或投稿请发送至: 邮箱/279061341@qq.com QQ/279061341
下载Word文档到电脑,方便收藏和打印~
2024-03-01
2024-03-01
2024-03-01
2024-03-01
2024-03-01
2024-02-29
2024-02-29
2024-02-29
2024-02-29
2024-02-29
回答
回答
回答
回答
回答
回答
回答
回答
回答
回答
0