本文将教您在windows 7或者Windows 8系统下如何连接蓝牙耳机 Windows 7系统: 点击系统右下角蓝牙图标,选择“添加设备” ,如图: 选择要添加的蓝牙耳机 ,如图: 系统会
本文将教您在windows 7或者Windows 8系统下如何连接蓝牙耳机
Windows 7系统:
点击系统右下角蓝牙图标,选择“添加设备” ,如图:
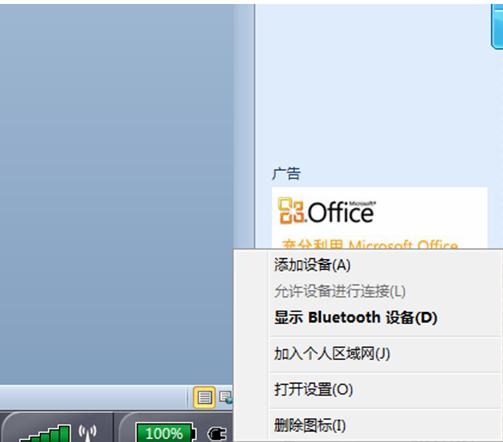
选择要添加的蓝牙耳机 ,如图:
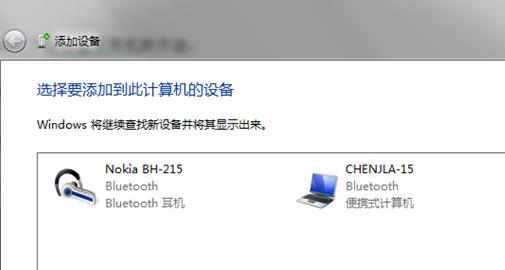
系统会提示正在与蓝牙适配器连接 ,如图:
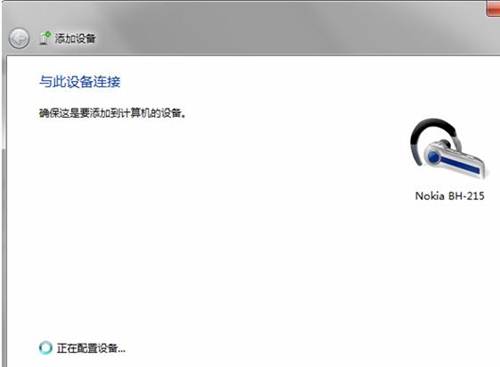
然后提示成功添加 ,如图:
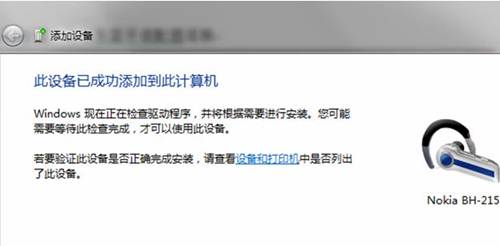
Windows 8系统:
点击添加设备,如图:
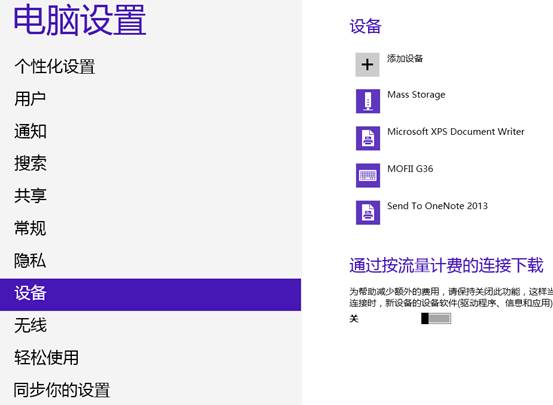
选择需要连接的蓝牙耳机,如图 等待连接完成,如图: 针对Windows 7或者Windows 8系统按照以上方法连接后,再按照以下步骤调节: 点击“开始”-“设备和打印机”,就可以看到添加的蓝牙耳机了,如图: 在蓝牙耳机上点击右键,选择“属性”,在弹出的窗口中选择“服务” ,如图: 可以看到此时耳机的选项并未打勾,这样就无法使用蓝牙耳机听音乐了,一定要勾选,勾选后系统会提示安装驱动,驱动安装成功后,在系统右下角找到喇叭图标点击右键-“播放设备”,就可以看到蓝牙音频选项了。 如图: 可以看到此时的默认播放设备是内置的扬声器,必须把蓝牙音频作为默认播放设备,才能使用蓝牙耳机听音乐,如图: 全部设置完成后,就可以使用蓝牙耳机听电脑播放的音乐了。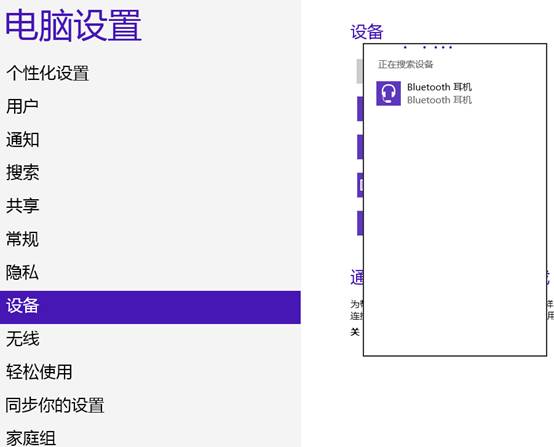
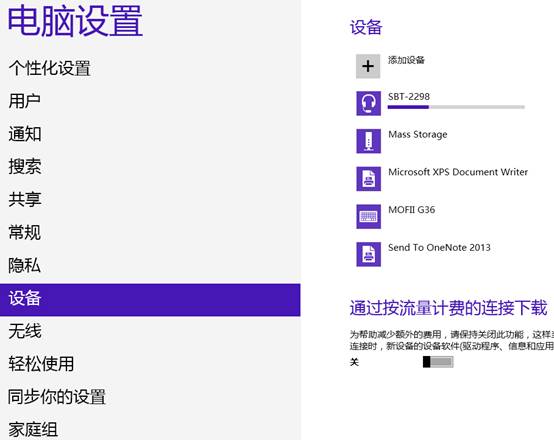
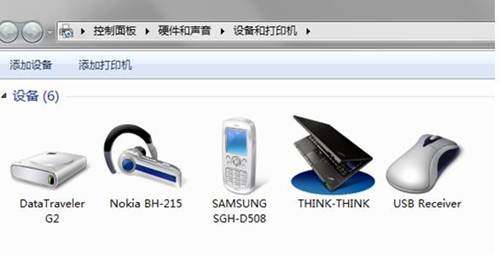
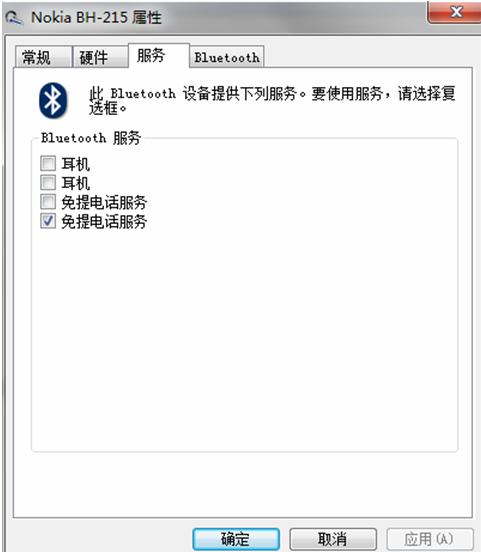
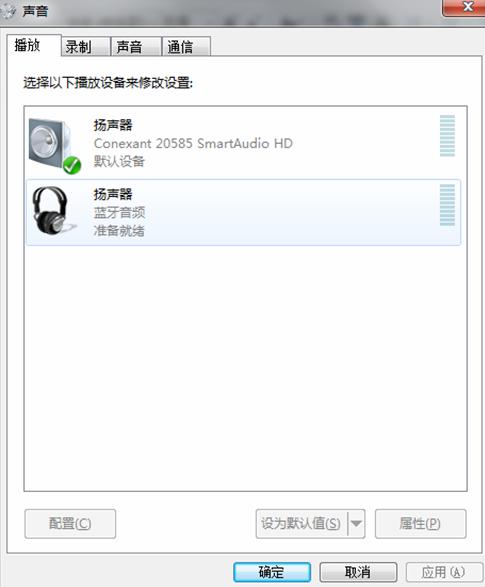
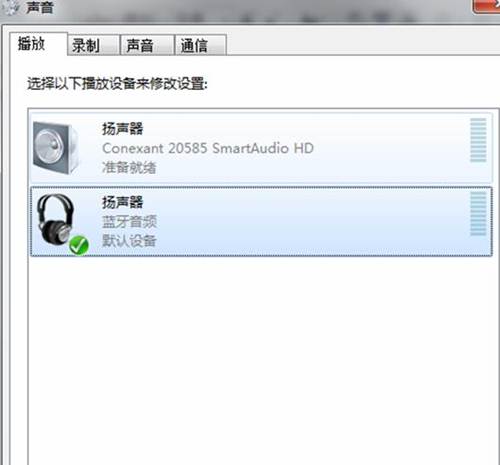
--结束END--
本文标题: Win7/Win8系统连接蓝牙耳机图文教程详解
本文链接: https://www.lsjlt.com/news/234190.html(转载时请注明来源链接)
有问题或投稿请发送至: 邮箱/279061341@qq.com QQ/279061341
下载Word文档到电脑,方便收藏和打印~
2024-03-01
2024-03-01
2024-03-01
2024-03-01
2024-03-01
2024-02-29
2024-02-29
2024-02-29
2024-02-29
2024-02-29
回答
回答
回答
回答
回答
回答
回答
回答
回答
回答
0