&n电脑能否进行上网的关键,我们在生活中经常使用宽带连接拨号上网的方法来进行网上冲浪,浏览各式各样的网站,如果我们开启电脑后发现宽带连接消失了,那么该如何来解决?下面小编就来教大家在win7系统中新建一个宽带连接。 1.
&n
1.首先我们使用鼠标在桌面上的“网络”图标上点击右键,选“属性”,然后会打开“网络和共享中心;如下图所示:
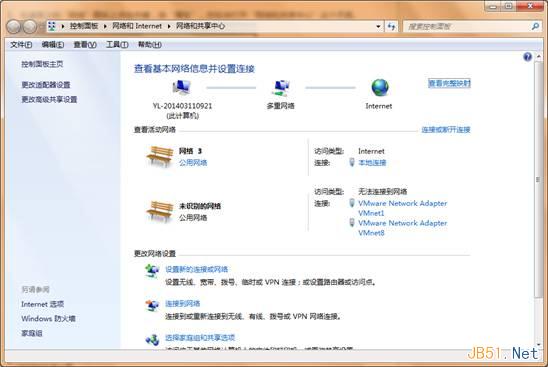
2.接着在网络和共享中心页面的中间找到设置新的连接或网络,在弹出的新窗口中选择“连接到Internet”,然后点击“下一步”;如下图所示:
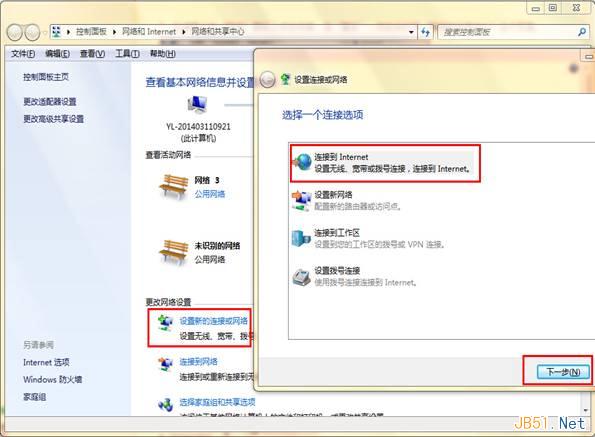
3.然后会弹出一个窗口,我们直接点击窗口中的“宽带(PPPOE)(R)”这个默认选项,如下图所示:
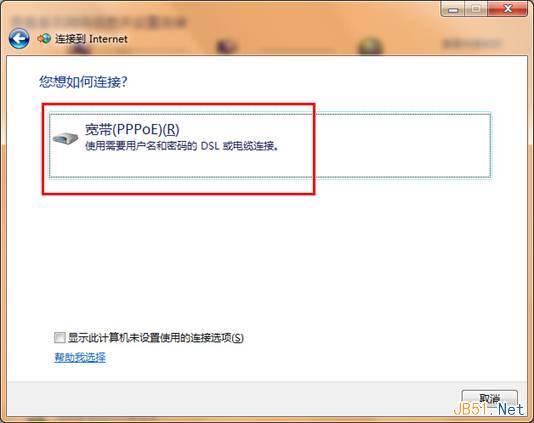
4.接着我们在弹出的新窗口中,输入你办理宽带时电信公司给你提供的“用户名”和“密码”,连接名称默认为“宽带连接”,当然你也可以修改成你喜欢的任何名称。然后再点击“连接”。
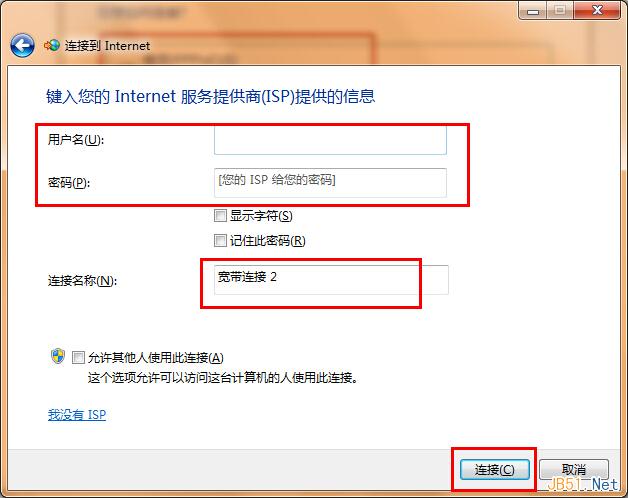
5.如果你的账号密码是正确的话那么现在你就可以正常进行上网了,下次你重启后就可以直接在右下角中找到宽带连接直接进行连接即可,如下图所示:
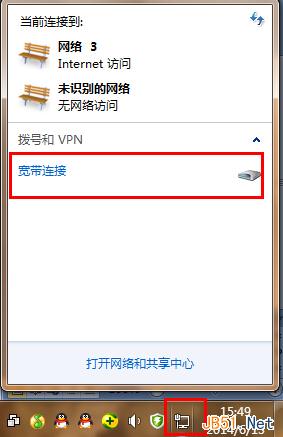
关于如何来新建一个新的宽带连接方法小编就介绍到这里了,其实新建宽带连接是一件很简单的事情,你可以按照小编的方法进行尝试下。
--结束END--
本文标题: Win7系统新建宽带连接图文教程
本文链接: https://www.lsjlt.com/news/249572.html(转载时请注明来源链接)
有问题或投稿请发送至: 邮箱/279061341@qq.com QQ/279061341
下载Word文档到电脑,方便收藏和打印~
2024-03-01
2024-03-01
2024-03-01
2024-03-01
2024-03-01
2024-02-29
2024-02-29
2024-02-29
2024-02-29
2024-02-29
回答
回答
回答
回答
回答
回答
回答
回答
回答
回答
0