本文将图文并茂一步 一、进入Win7的控制面板,打开程序功能,选择打开或关闭windows功能 。 二、在安装Windows功能的选项菜单,把interlnet信息服务的所有组件全部勾起来。
本文将图文并茂一步 一、进入Win7的控制面板,打开程序功能,选择打开或关闭windows功能 。 二、在安装Windows功能的选项菜单,把interlnet信息服务的所有组件全部勾起来。 三、安装完成后,打开控制面板,进入系统和安全,打开管理工具,点Internet 信息服务(IIS)管理器。 四、打开IIS管理器,进入管理页面,展开右边的个人PC栏,右击网站——添加网站, 在出来的对话框中添加自己的网站名称、物理路径(选择你的网站目录)。 记得要设置网站文件夹的安全项,添加一个Everyone用户,设置所有权限控制即可,最后点确定。 五、双击IIS7中ASP,父路径是没有启用的,选择True开启。 单击右侧的高级设置选项,可以修改网站的目录,单击右侧的绑定...,可以修改网站的 端口。双击IIS7中的 默认文档, 设置网站的默认文档。 六、在浏览器的地址栏里面访问自己的IP就可以打开刚才添加的网站。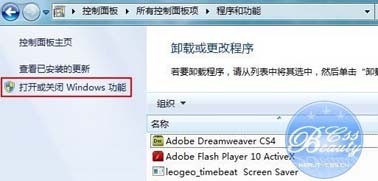
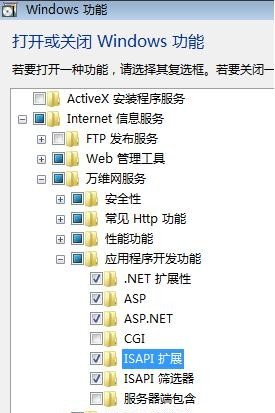

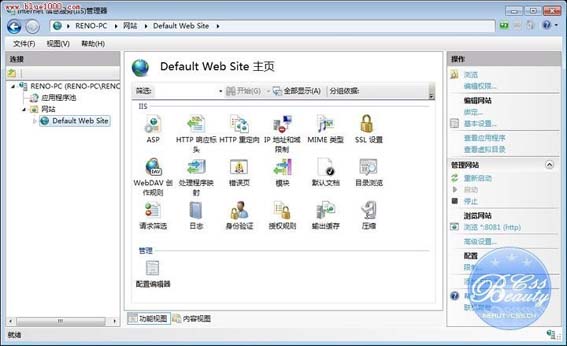
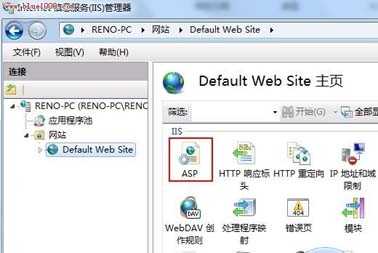
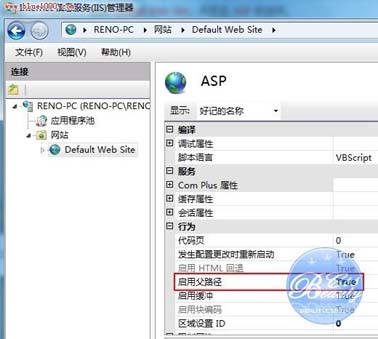
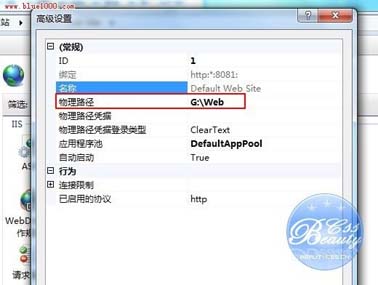
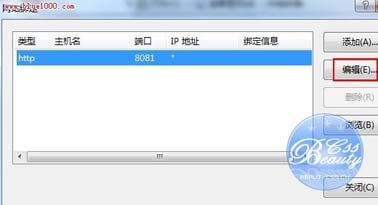
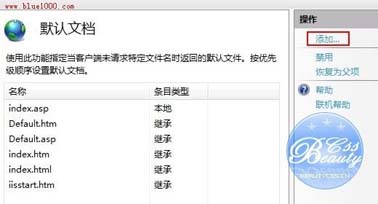
--结束END--
本文标题: 一步步教大家在Win7下安装配置IIS的详细图文教程
本文链接: https://www.lsjlt.com/news/246507.html(转载时请注明来源链接)
有问题或投稿请发送至: 邮箱/279061341@qq.com QQ/279061341
下载Word文档到电脑,方便收藏和打印~
2024-03-01
2024-03-01
2024-03-01
2024-03-01
2024-03-01
2024-02-29
2024-02-29
2024-02-29
2024-02-29
2024-02-29
回答
回答
回答
回答
回答
回答
回答
回答
回答
回答
0