文章目录 【一】JDK选择【二】JDK下载【三】JDK安装【四】JDK环境变量配置【五】JDK运行代码测试【六】结尾 【一】jdk选择 对于Java开发者而言,选择一个稳定且生态好
对于Java开发者而言,选择一个稳定且生态好的开发环境,是最好不过的了。在Java-JDK中,JDK8就是相对完美的一个开发环境,比起以往的老版本,比如JDK5、JDK7等,都没有比JDK8的生态好。不但如此,JDK8也几乎支持了所有的开发功能需求和设计,虽然现在已经有了JDK16、JDK17更高的版本,但是JDK8也是目前为止可以说是最稳定,维护支持时间最长的版本了。如果使用版本较高的JDK,可能会造成以后开发的一些困扰,所以选用JAVA-JDK8的版本。

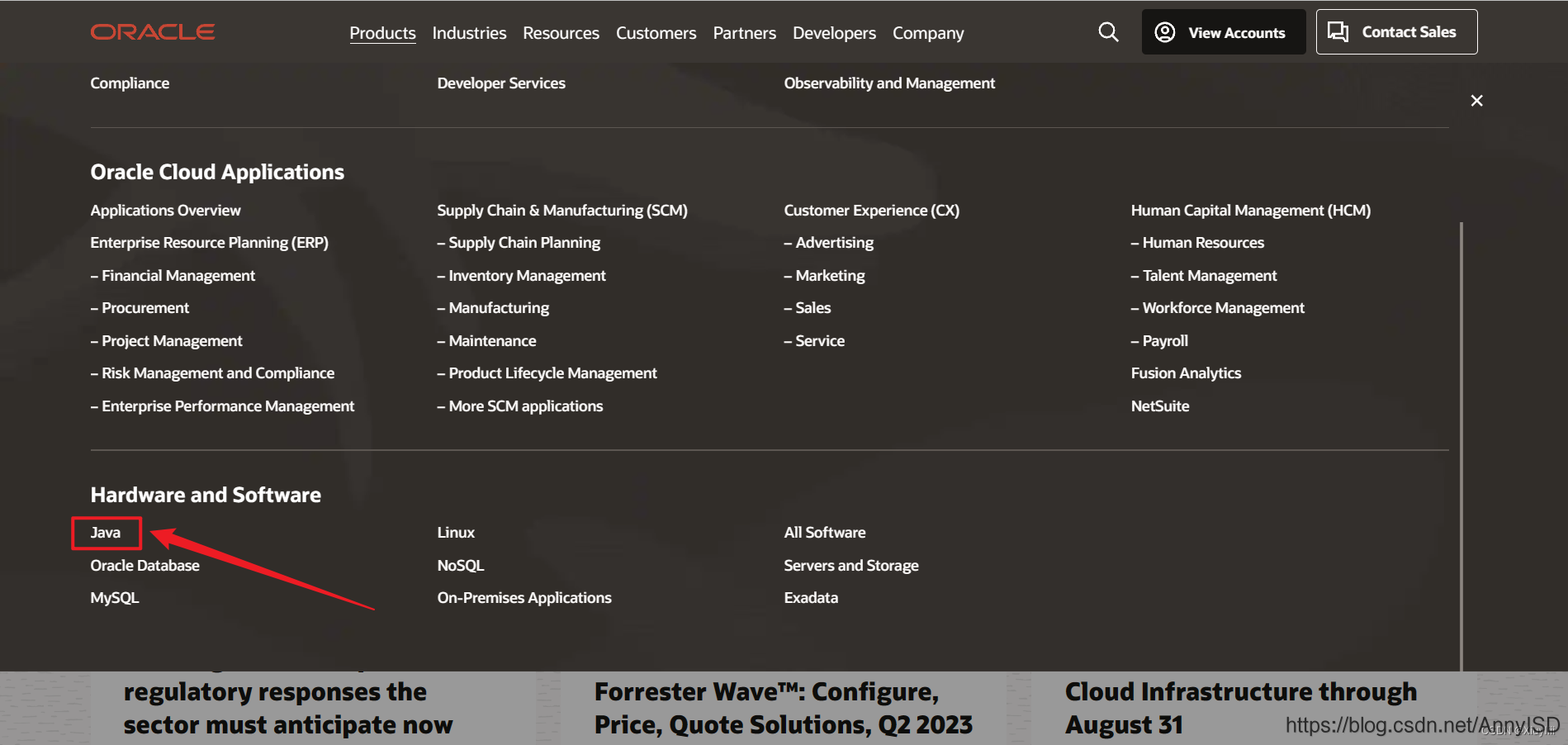
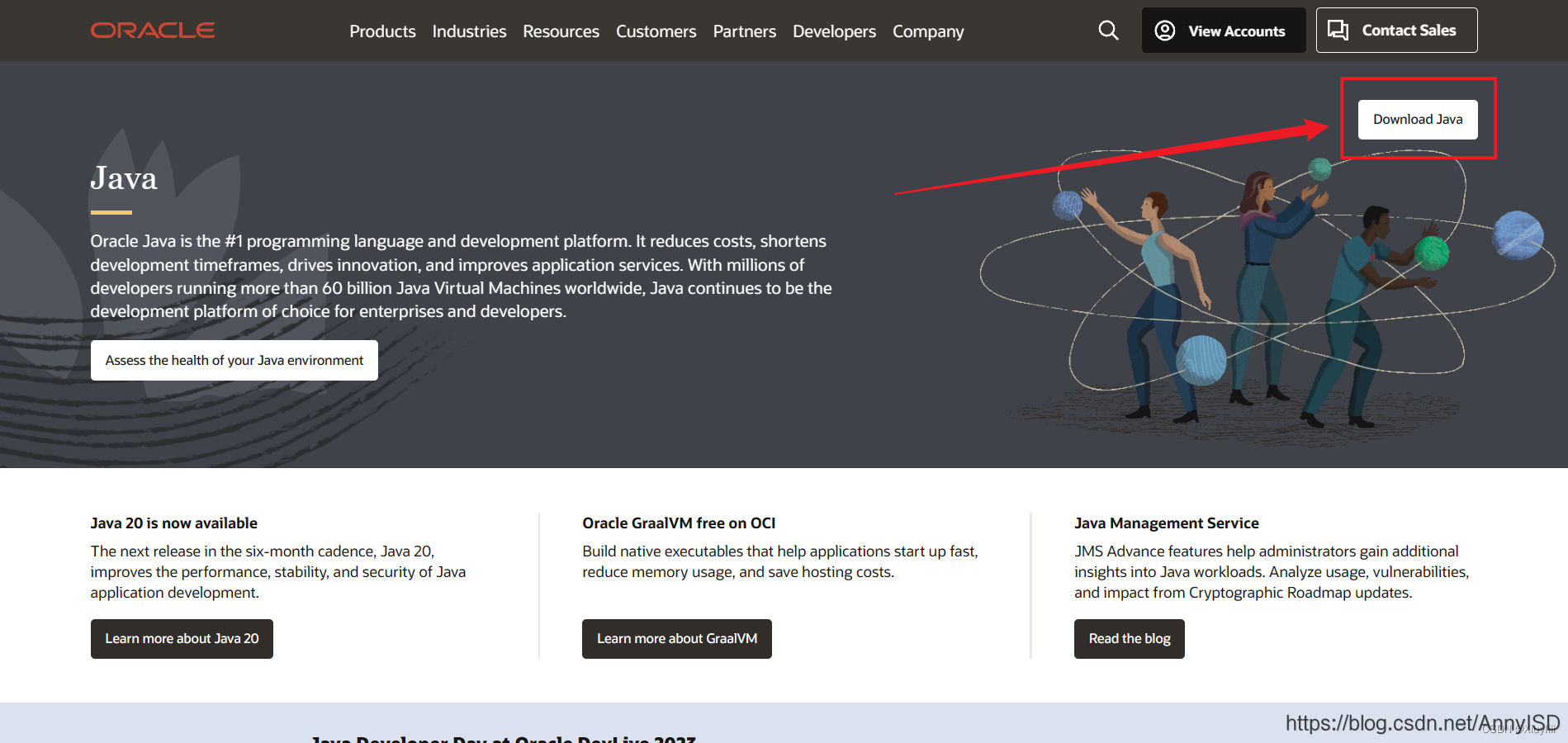
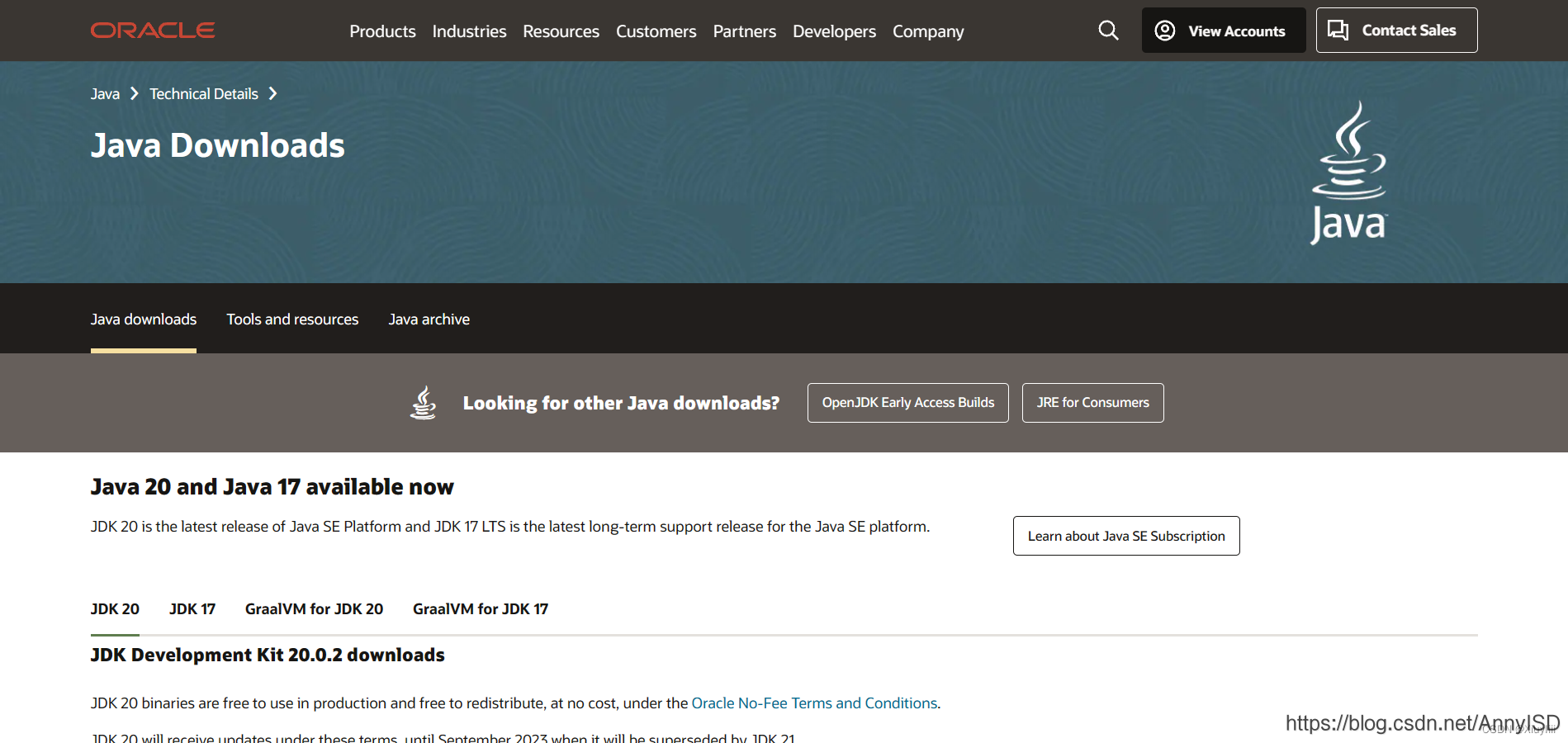
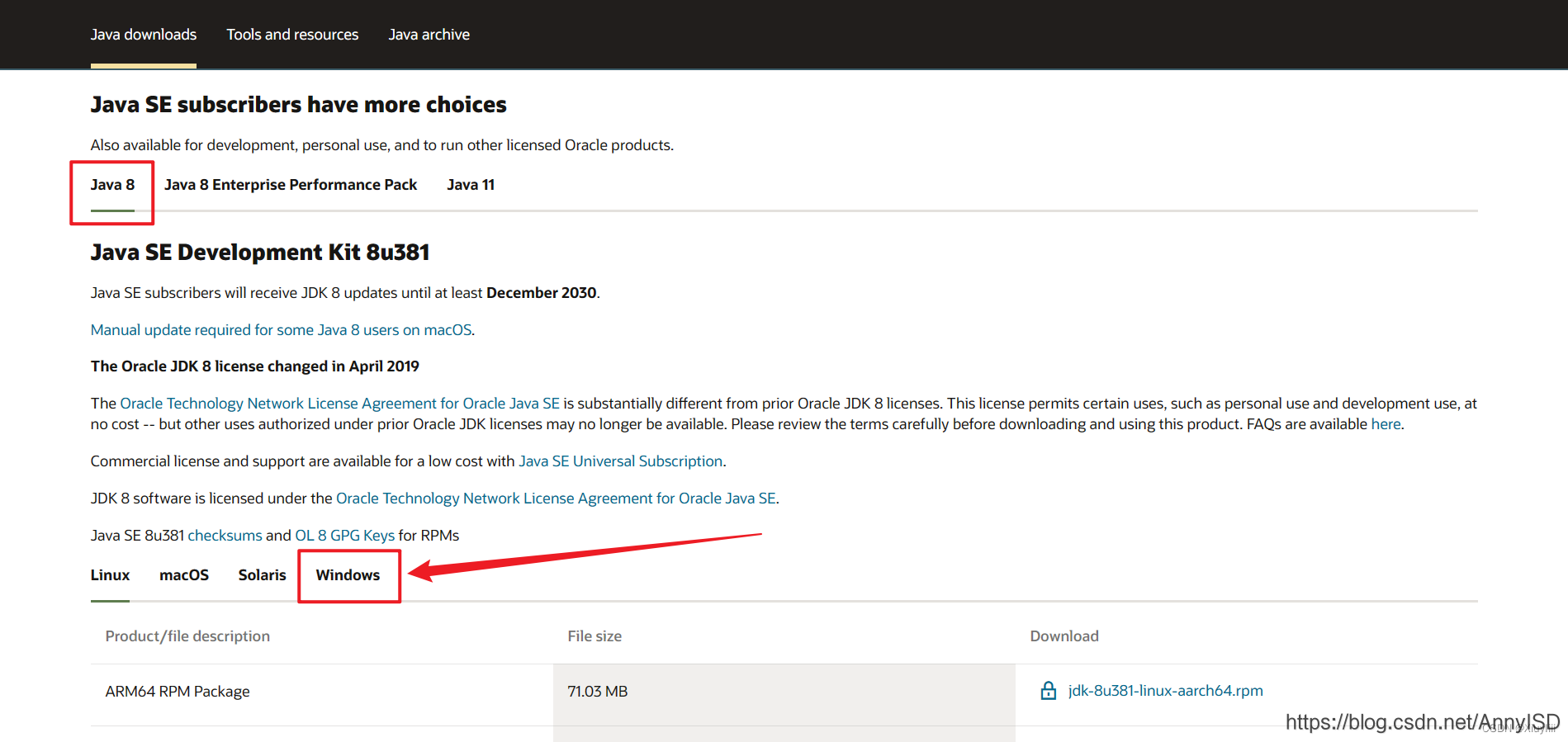
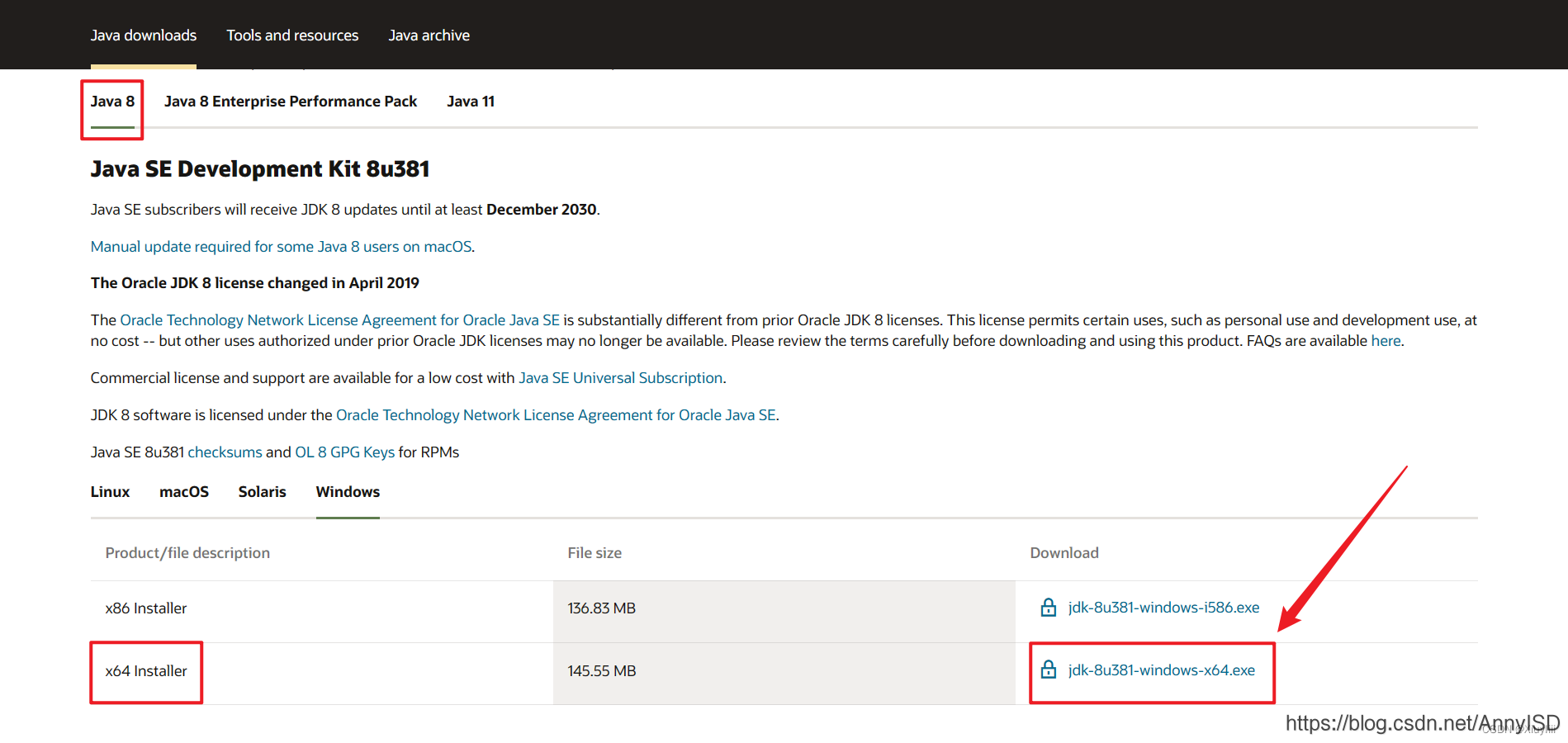
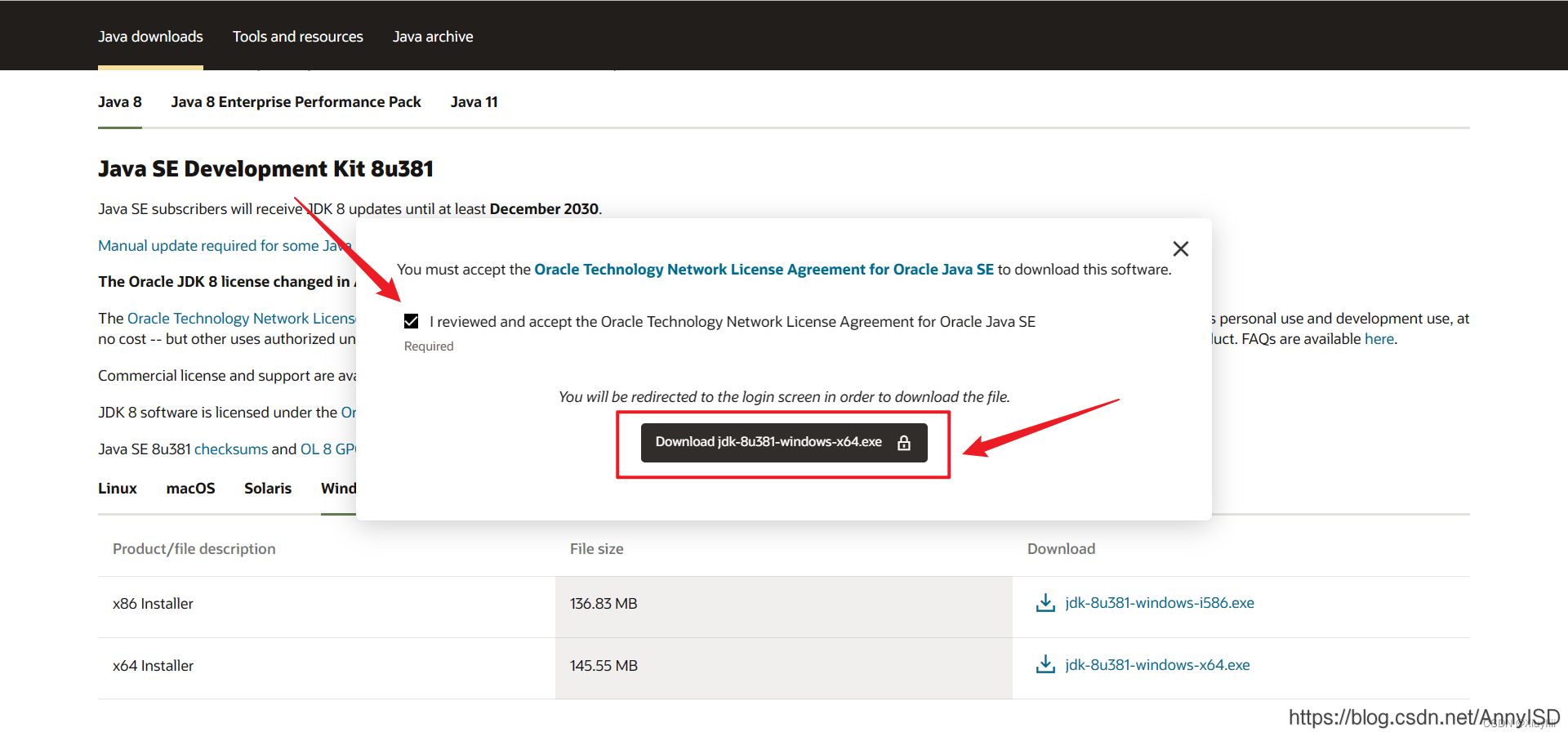
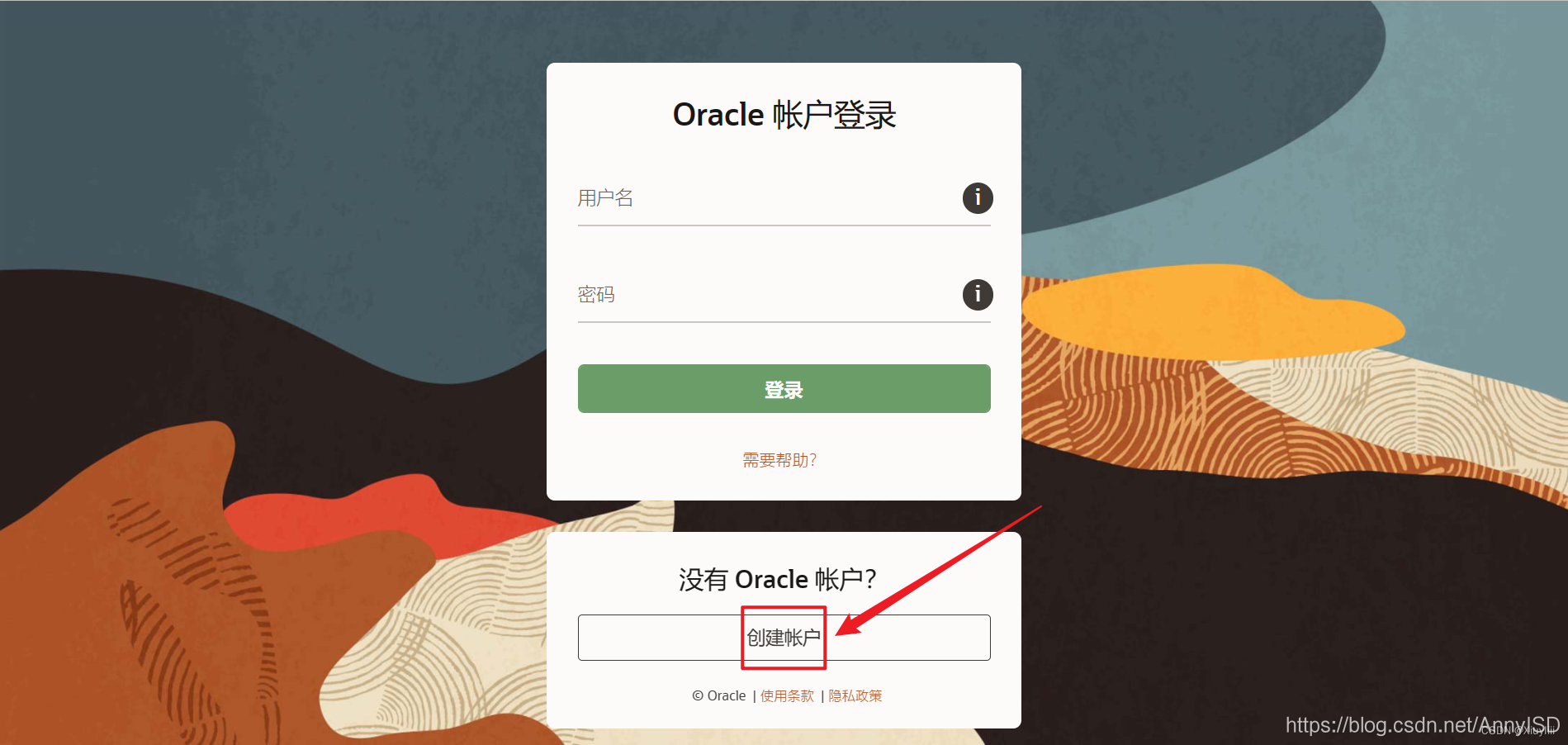
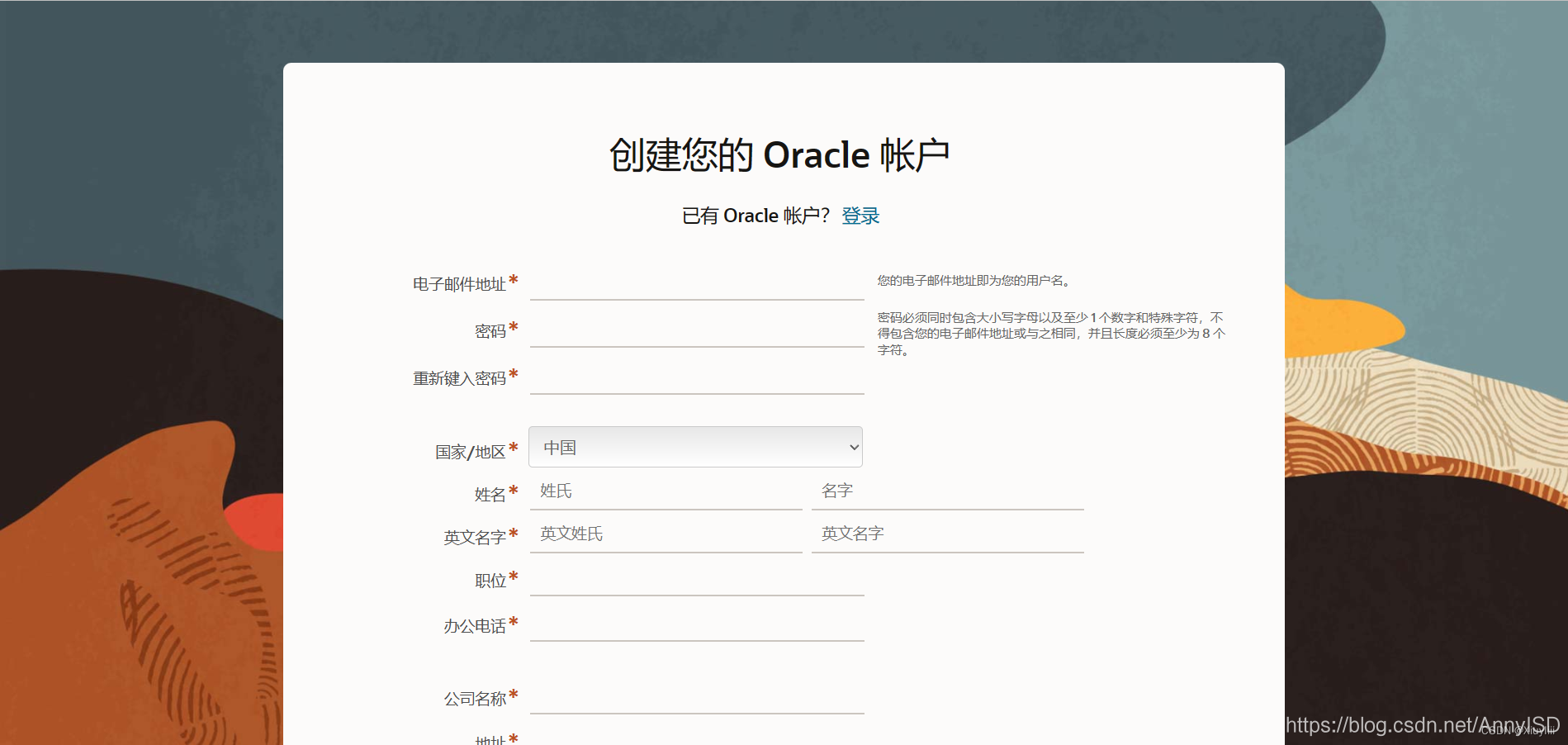

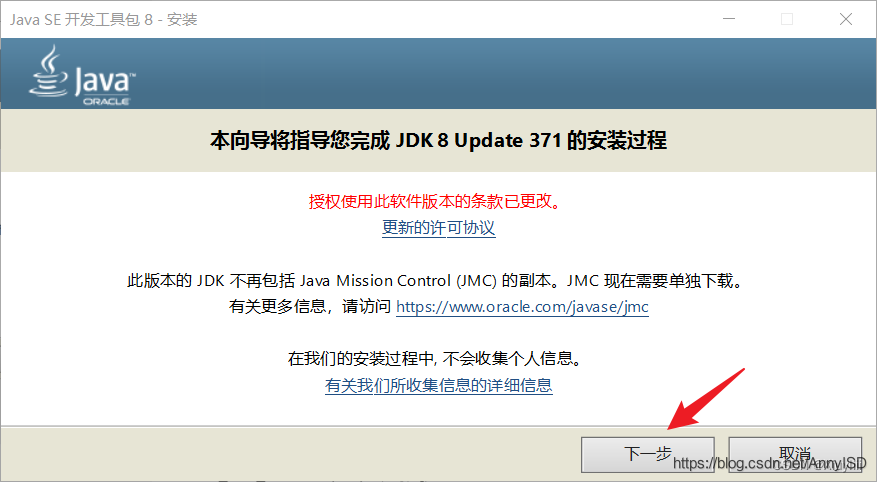
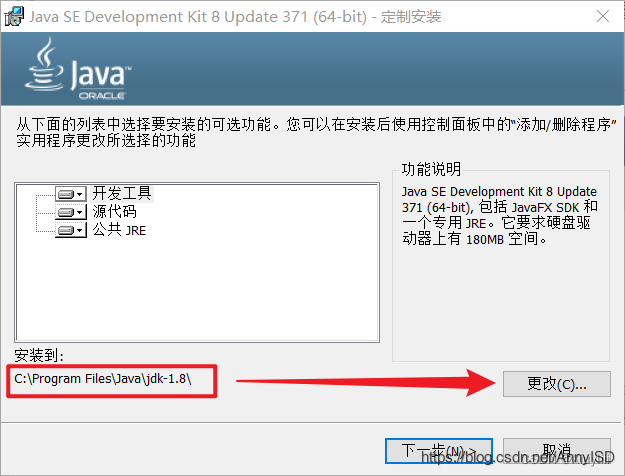
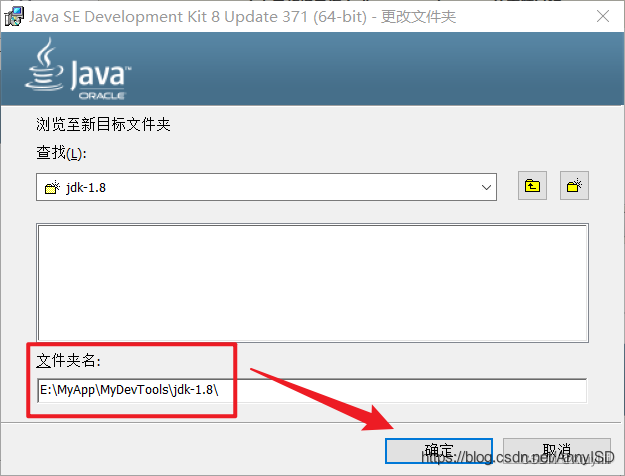
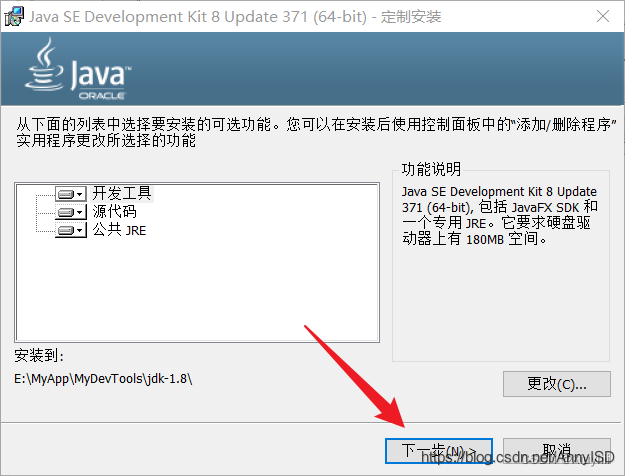
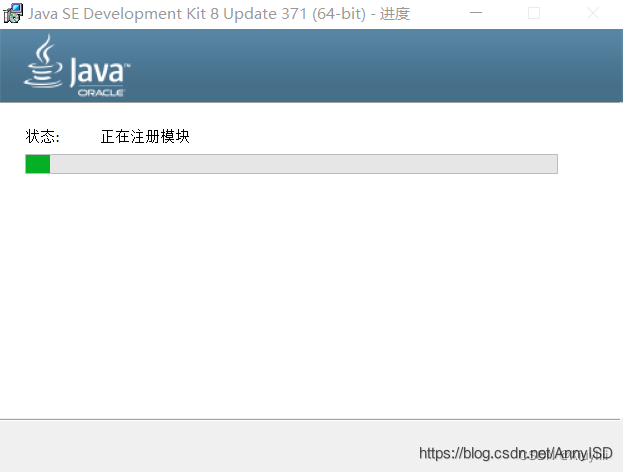
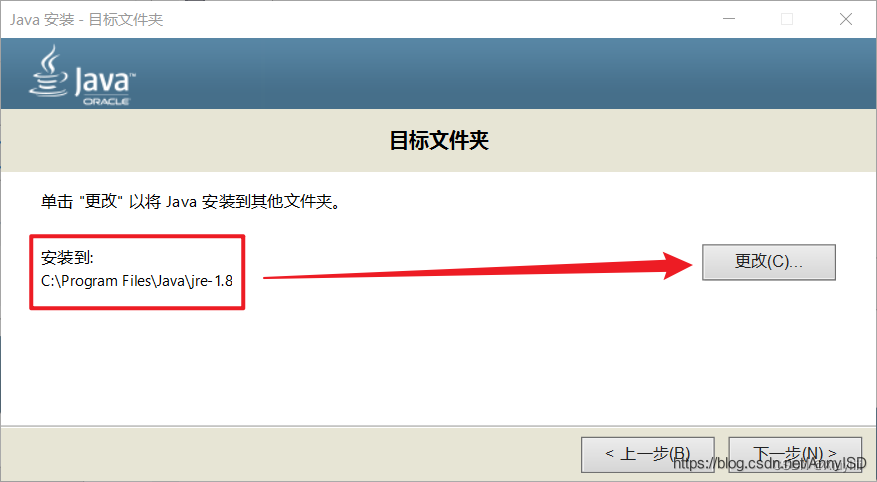
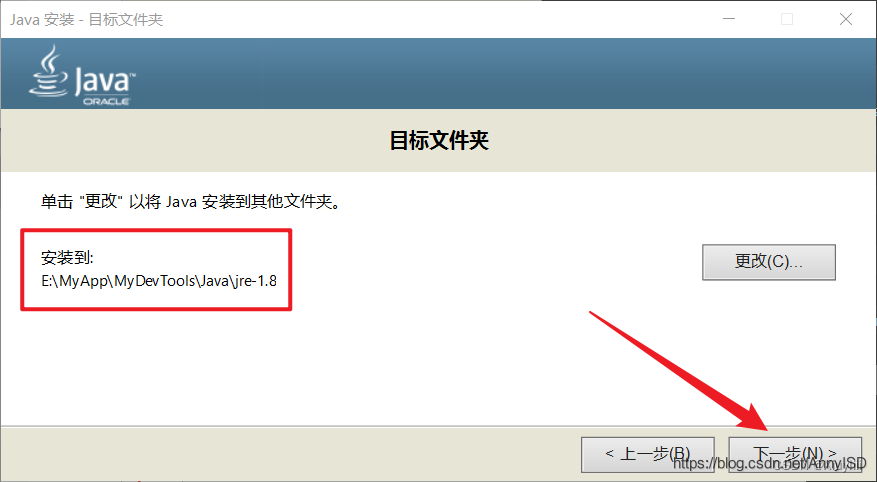
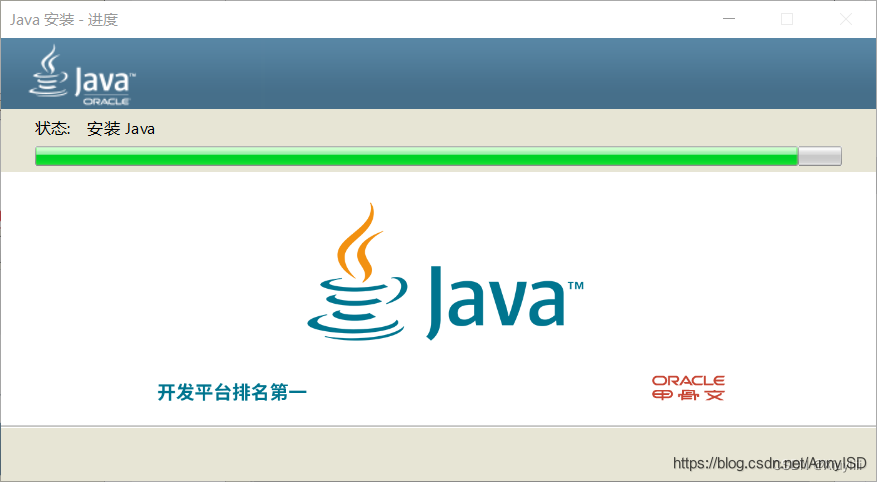
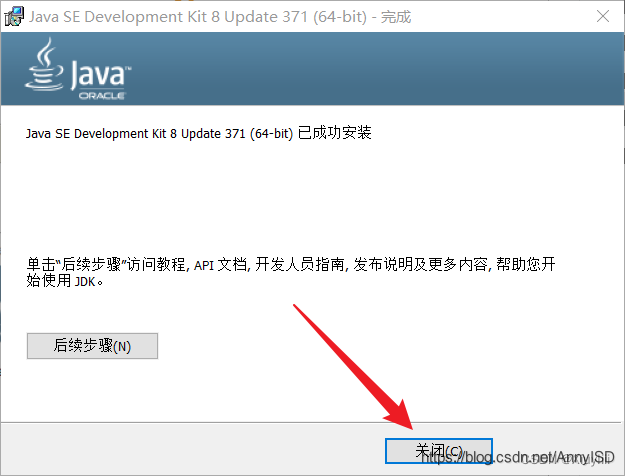
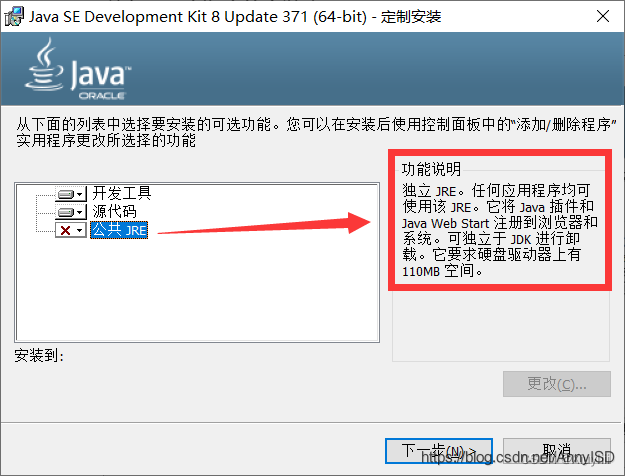
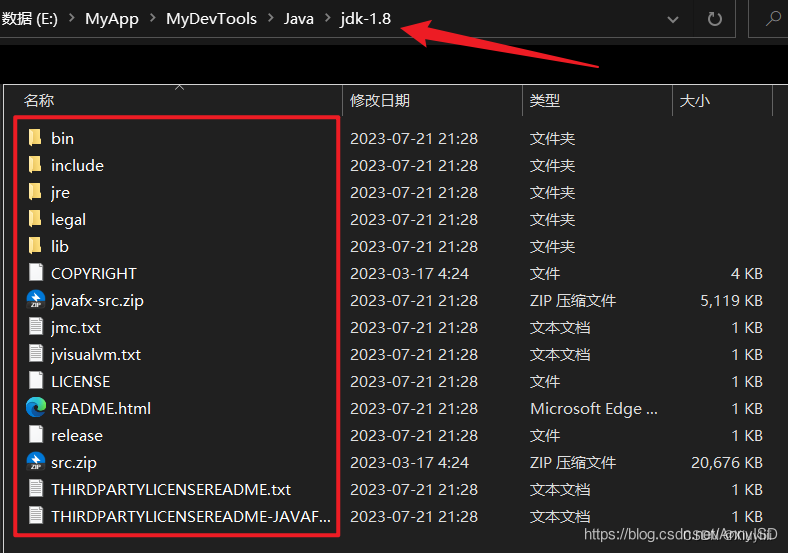
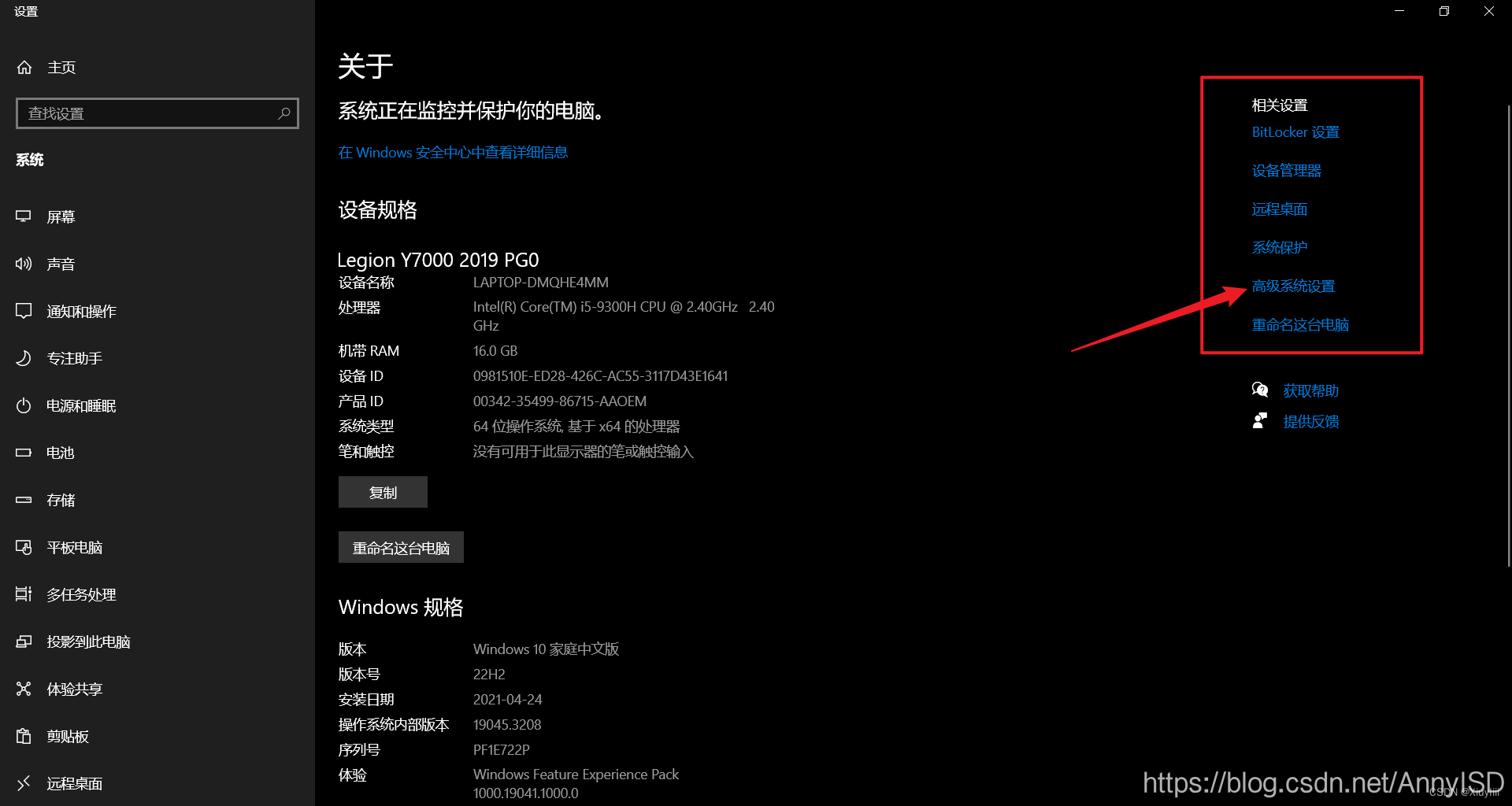
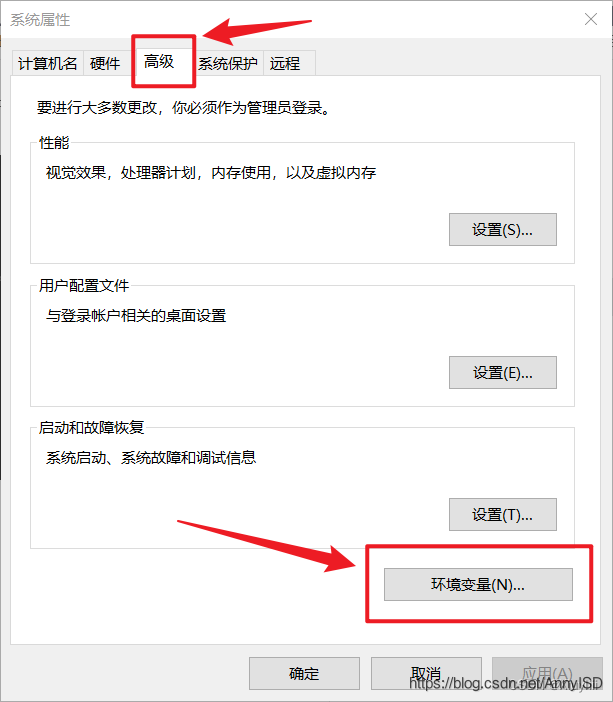
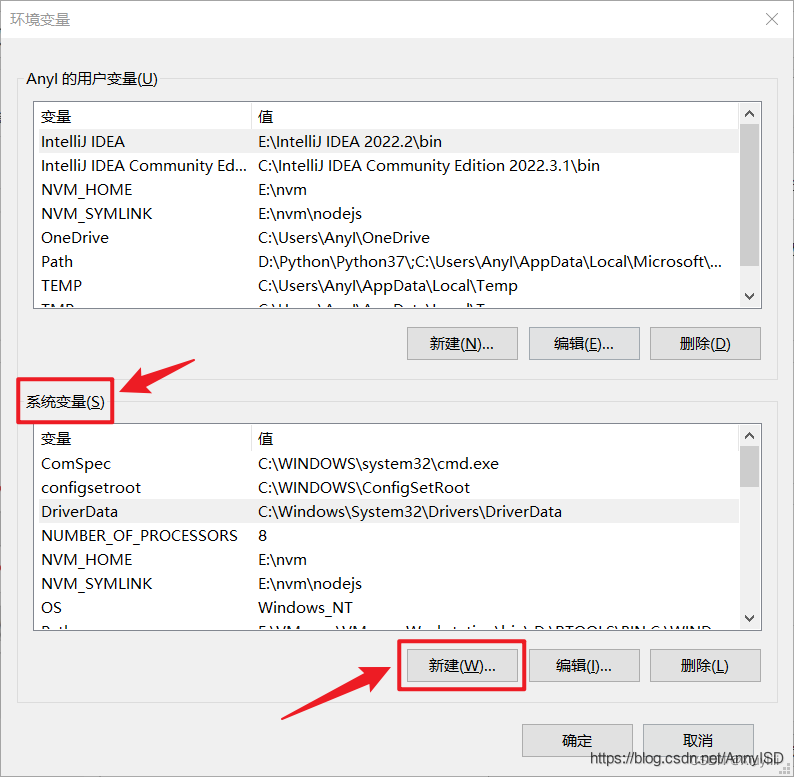
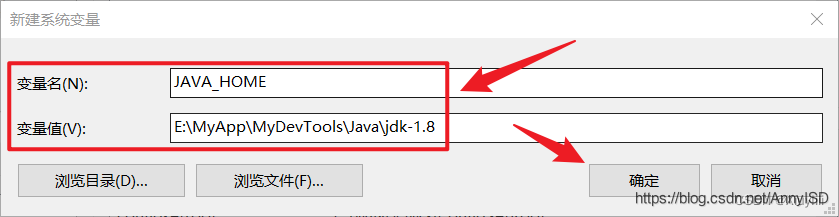
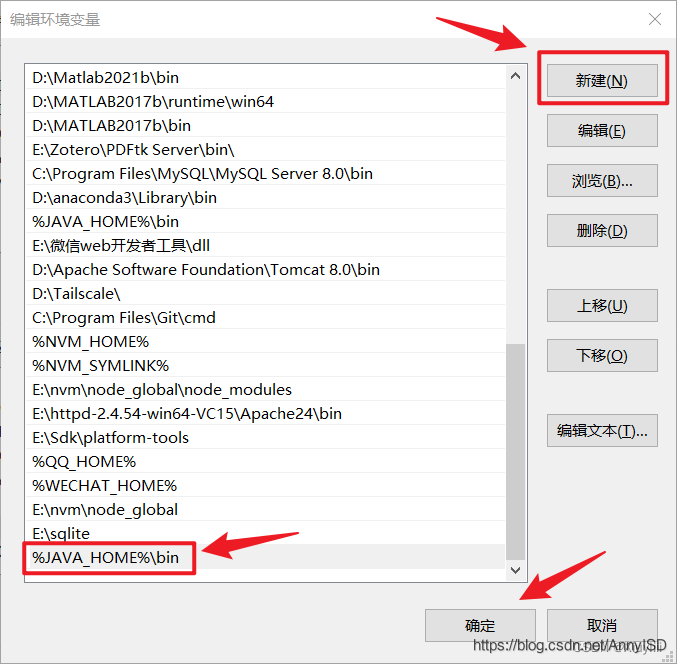

在桌面上,点击鼠标右键,选择新建—选择文本文档,就创建了一个txt文件。
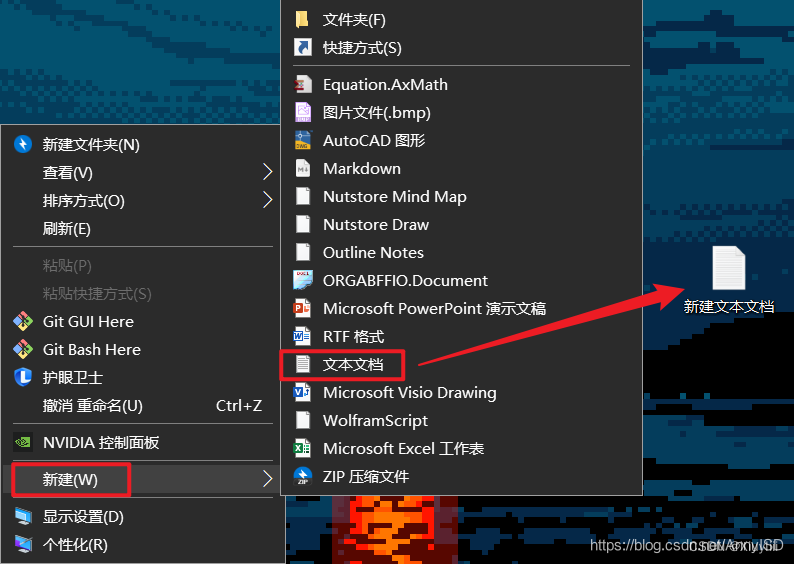
鼠标双击打开这个文件,输入以下需要测试的代码,并保存(快捷键Ctrl + S)。
public class test{// 程序入口 主函数main 从这里开始执行public static void main(String[] test){// 打印输出System.out.println("test测试成功");}}双击打开我的电脑,在左上角中,选择查看,勾选文件扩展名。此时桌面上新建的tex文件,就会显示带有扩展名为txt的文件了。

回到桌面点击txt文件,鼠标右键—选择重命名,把整个选中,重新输入为test.java,按回车键(Enter),就会弹出一个提示框,点击确定,最后变成一个扩展名为.java的java文件了。
注:图标是因为有安装Java的集成开发软件IDEA,才显示的,可忽略。
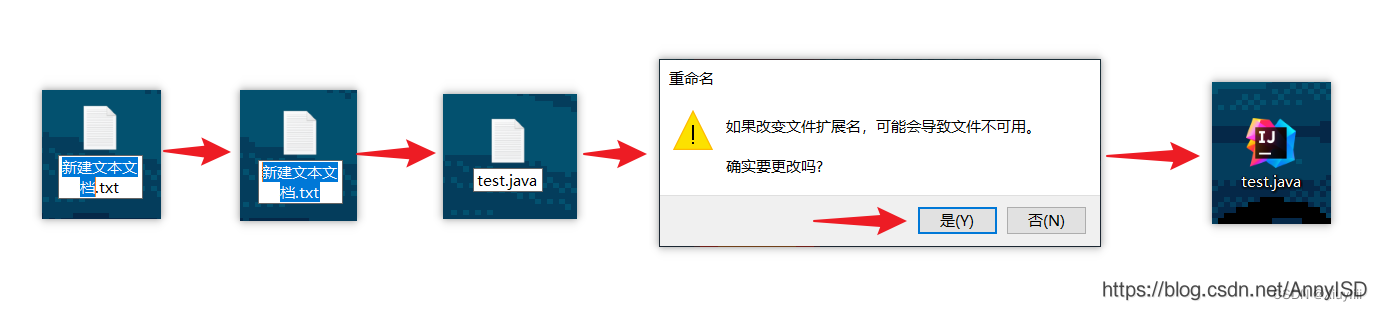
利用Win+R打开运行,输入cmd,并点击确定,打开cmd命令行窗口。
按照顺序,在命令行中输入以下对应的命令。
// 使用cd命令进入到桌面cd Desktop// 编译代码:// 指定编码格式为utf-8 否则会出现错误 具体错误如下图所示javac -encoding utf-8 文件名.java// 运行代码程序java 文件名注:当每次文件的代码有新增时,都需要重新编译java文件,否则还是会报错
根据5.的顺序执行完命令后,就可以把代码中打印输出的文字显示出来。
如此一来,就完成了Java-JDK运行代码的测试。
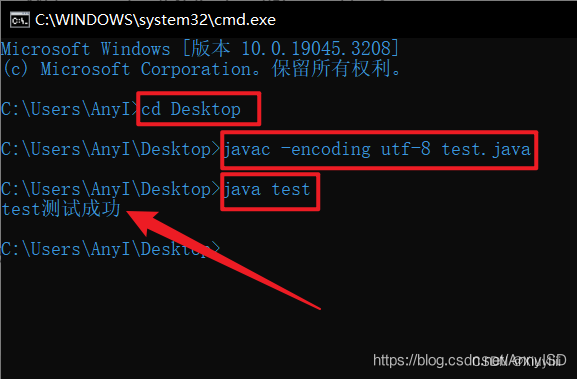
来源地址:https://blog.csdn.net/AnnyISD/article/details/131853335
--结束END--
本文标题: Java-JDK8下载|安装|环境变量配置|详细图文教程【Windows10】
本文链接: https://www.lsjlt.com/news/404339.html(转载时请注明来源链接)
有问题或投稿请发送至: 邮箱/279061341@qq.com QQ/279061341
下载Word文档到电脑,方便收藏和打印~
2024-04-03
2024-04-03
2024-04-01
2024-01-21
2024-01-21
2024-01-21
2024-01-21
2023-12-23
回答
回答
回答
回答
回答
回答
回答
回答
回答
回答
0