这篇文章主要介绍了windows server 2012 R2双AD域搭建的方法的相关知识,内容详细易懂,操作简单快捷,具有一定借鉴价值,相信大家阅读完这篇Windows server 20
这篇文章主要介绍了windows server 2012 R2双AD域搭建的方法的相关知识,内容详细易懂,操作简单快捷,具有一定借鉴价值,相信大家阅读完这篇Windows server 2012 R2双AD域搭建的方法文章都会有所收获,下面我们一起来看看吧。
Vmware的虚拟机环境搭建了两台windowsserver 2012
主AD的计算机名称为:DCONE 静态IP地址为:192.168.229.129/24
从AD的计算机名称为:DCTWO 静态IP地址为:192.168.229.130/24
还有一条作为client端的windows 7professional 的PC机,用做测试使用。
手动更改两台服务器的IP地址为静态IP地址,并且添加DNS的时候,要互为对指的方式添加。
即:在DCONE上面的DNS:
192.168.229.130
192.168.229.129
在DCTWO上面的DNS:
192.168.229.129
192.168.229.130
这样的对指方式可以在两台AD域搭建成功,并成功组成冗余模式后,起到DNS的负载均衡的作用。
而把IP地址都更改为静态IP是为了在同时选取服务器角色的时候,不至于提示因为不是静态IP而无法建立DHCP和DNS。
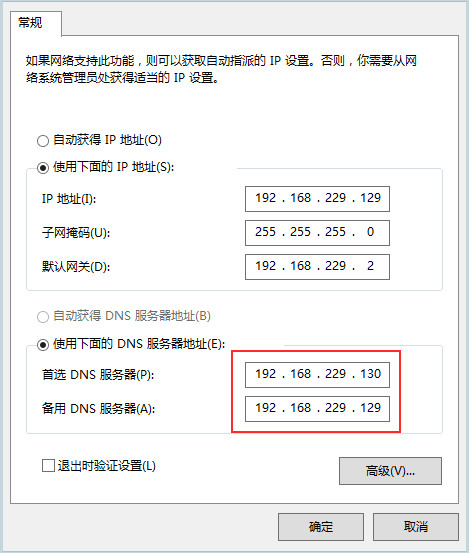
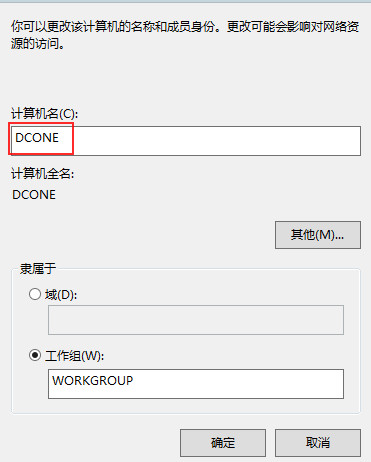
进行两台服务器的名称的更改,为了方便区分两台服务器,也为了方便域管理,建议更改。
更改完成后要重新启动才可以生效。
首先开始第一台服务器的AD+DHCP+DNS的搭建,因为在添加服务器角色的时候,可以同时选取,所以三项可以同时选取并进行安装。

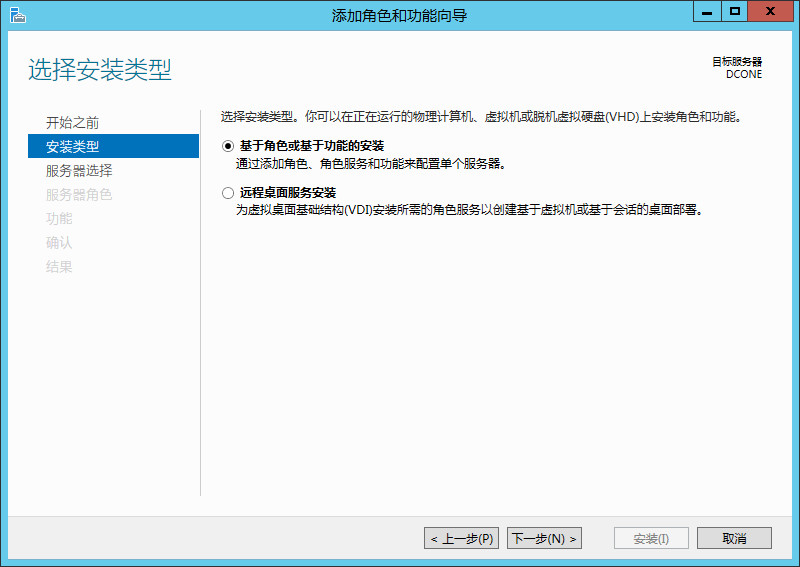
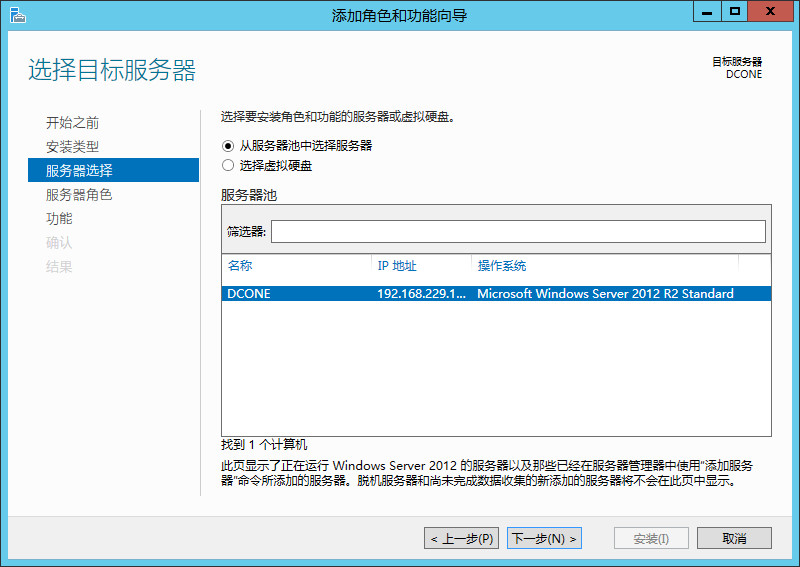
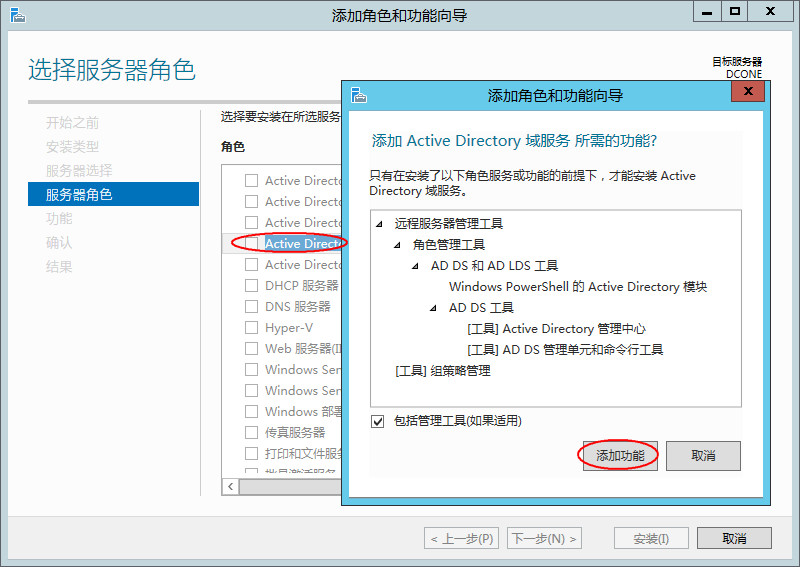
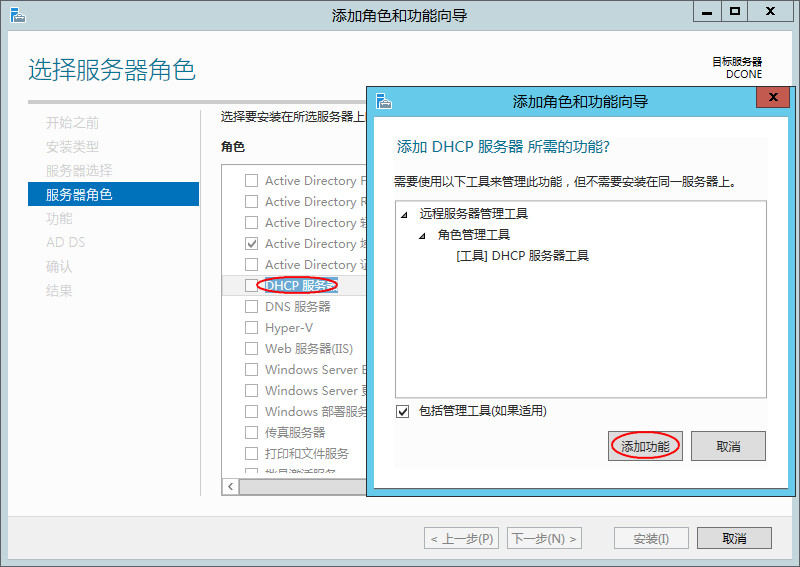
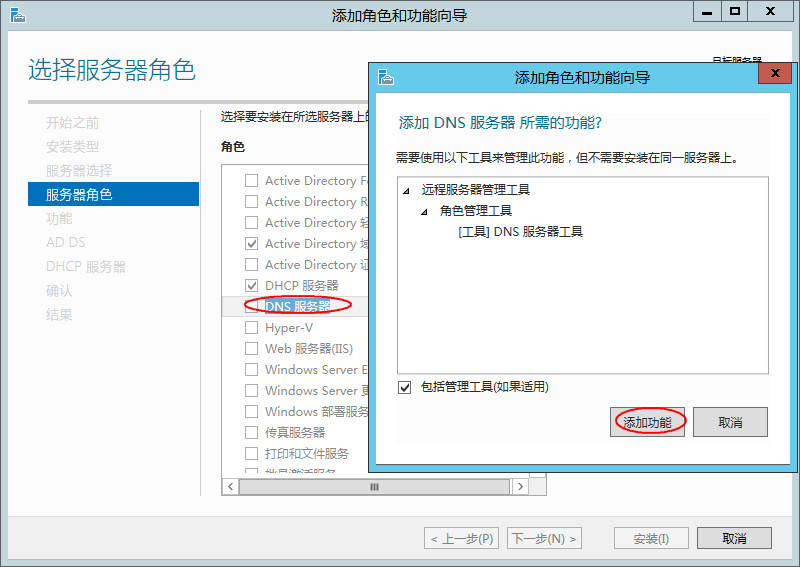
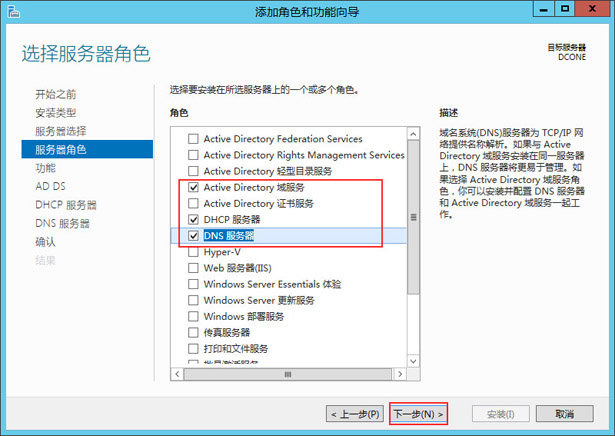
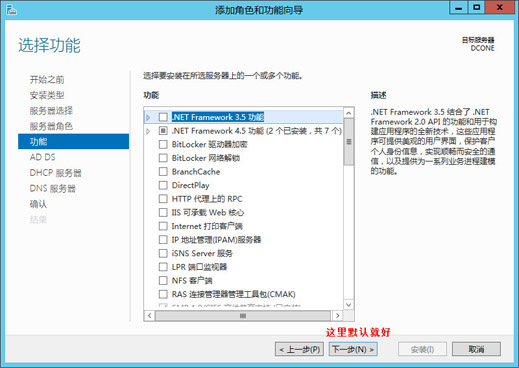
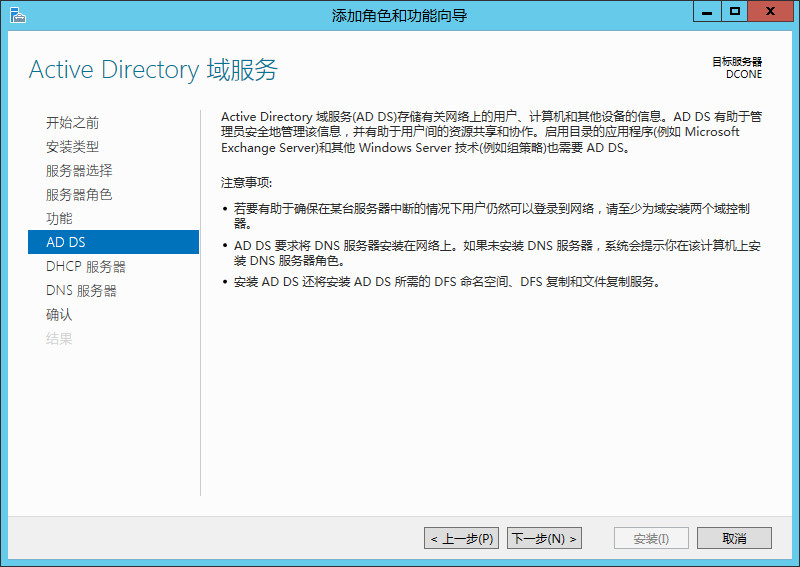
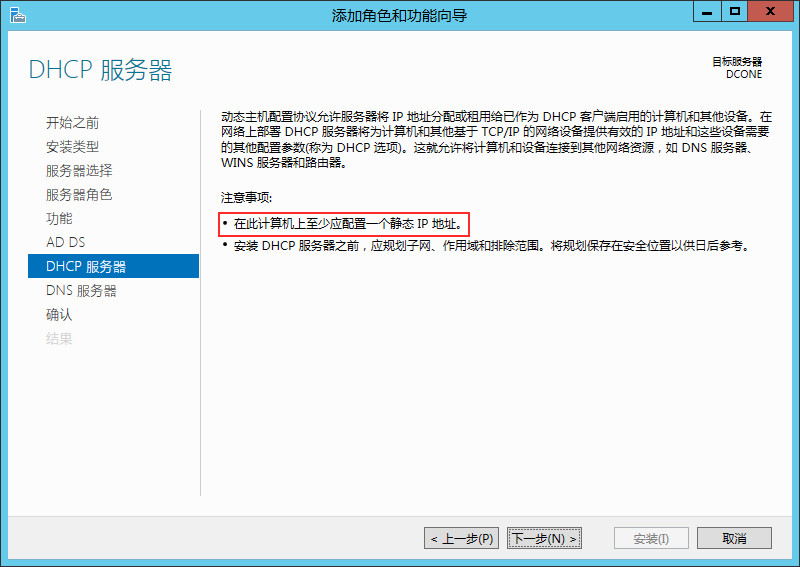
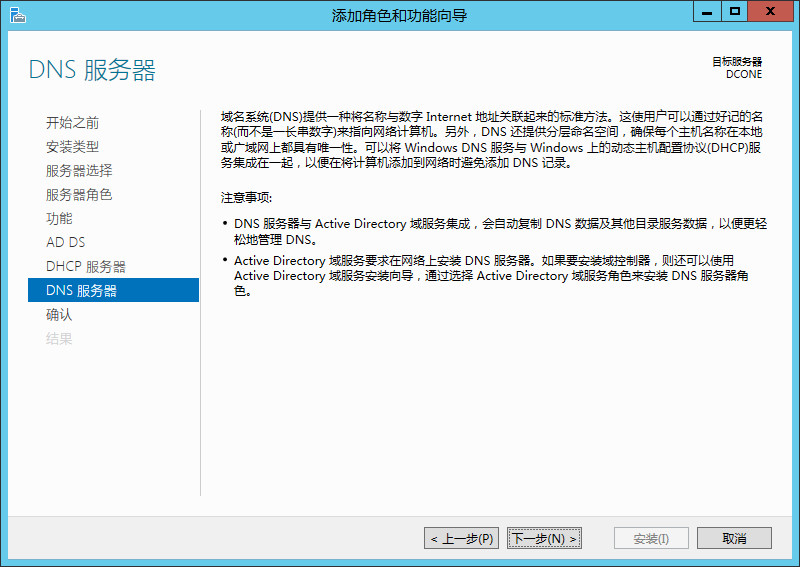
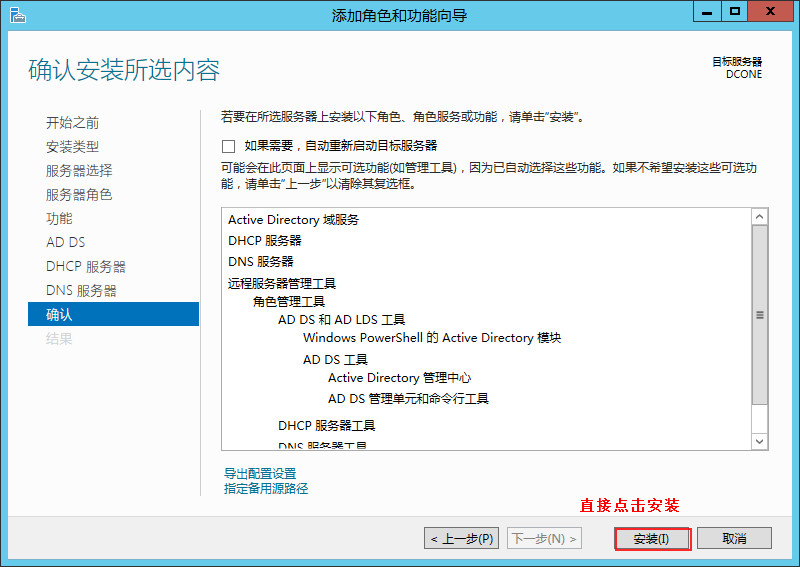
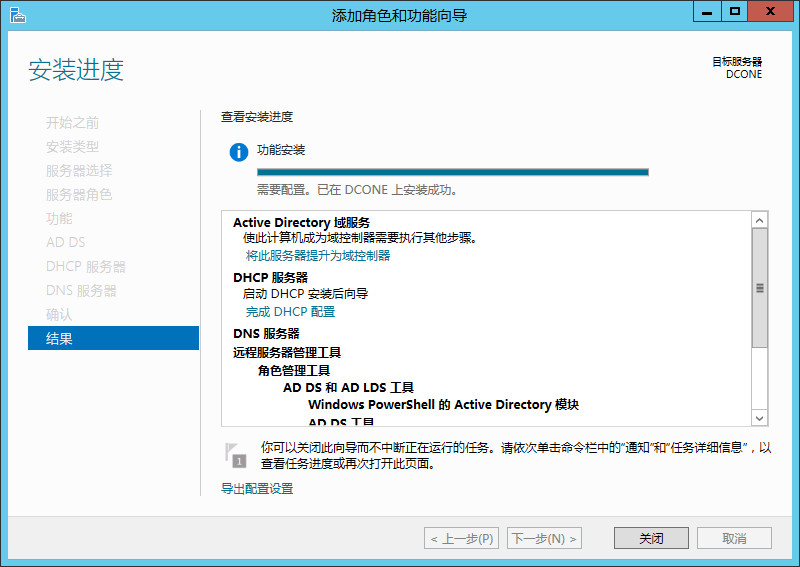
到这里三台服务器就搭建好了。
接下来需要把这台DCONE提升为域控制器,且完成DHCP的简单配置。
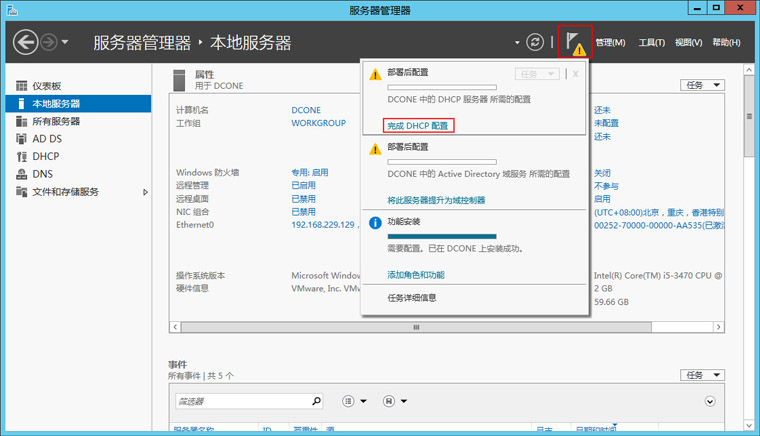
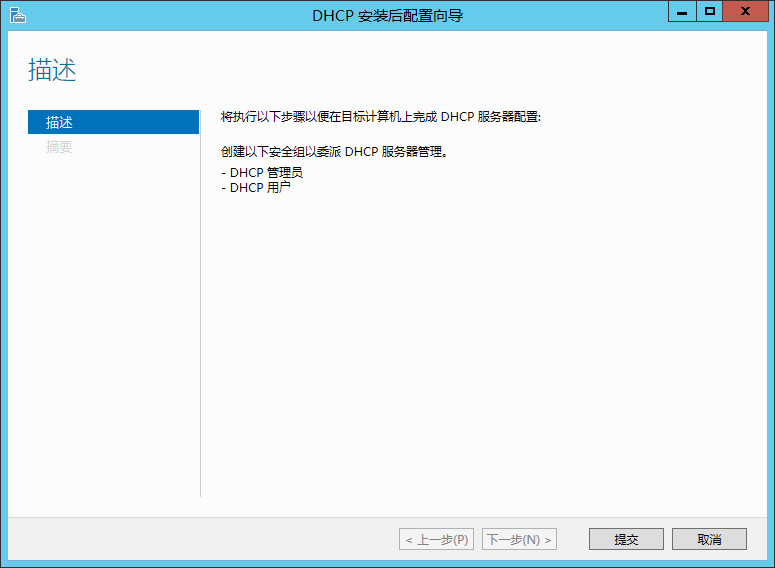
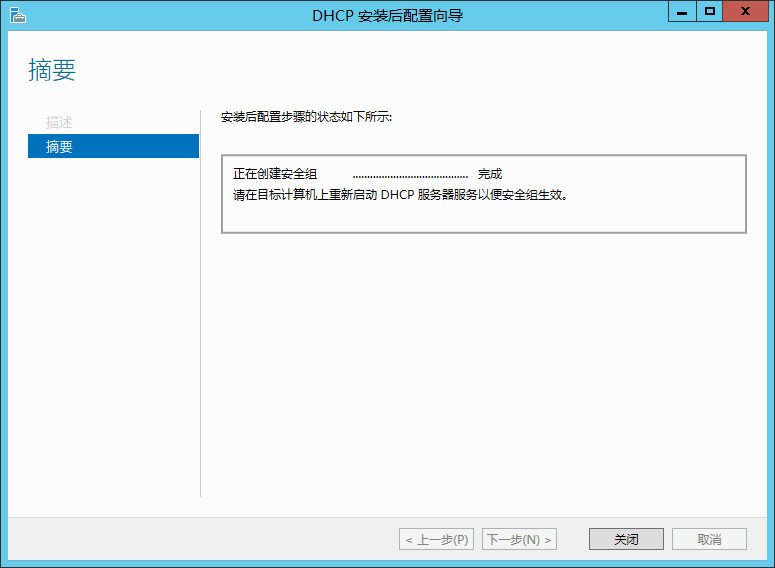
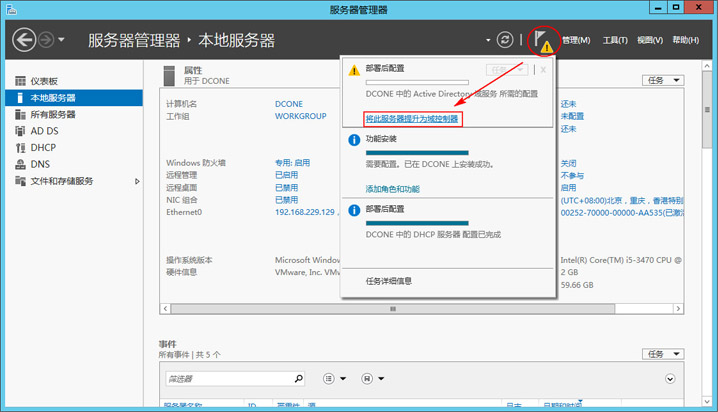
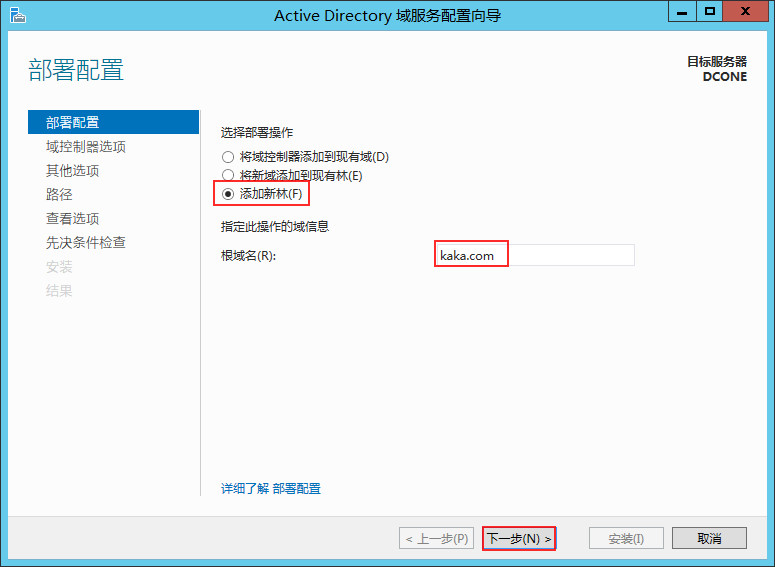
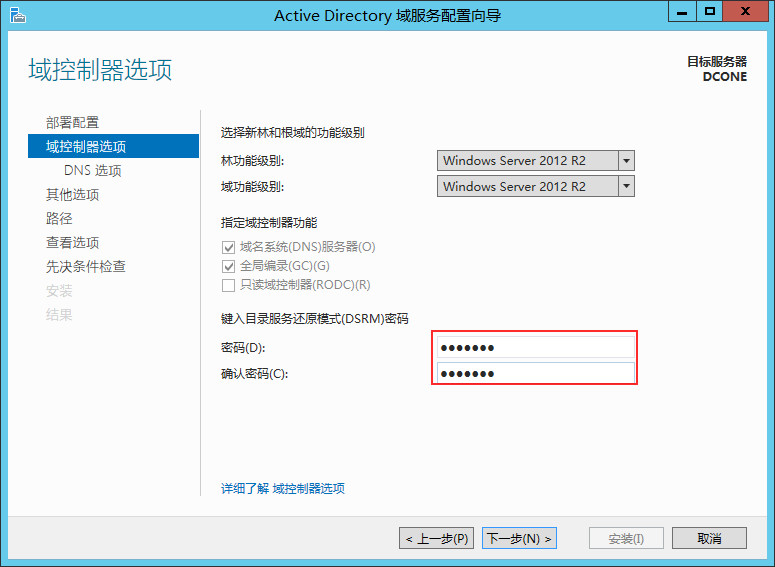
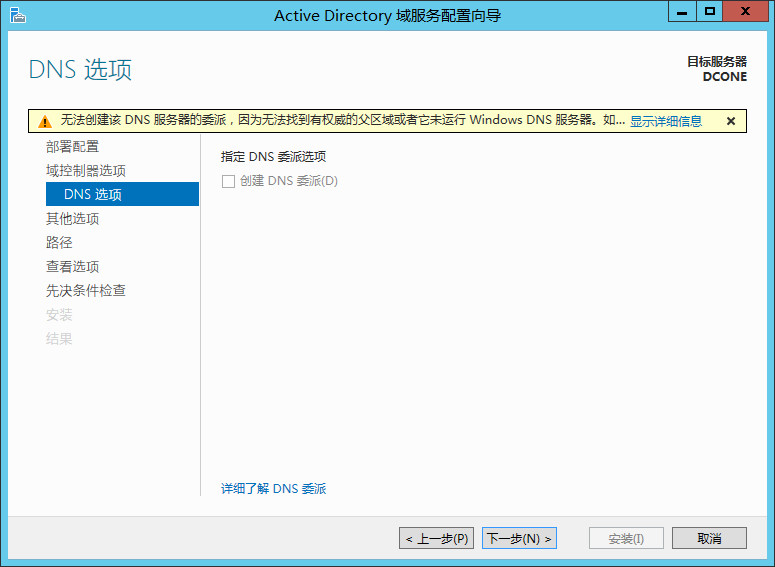
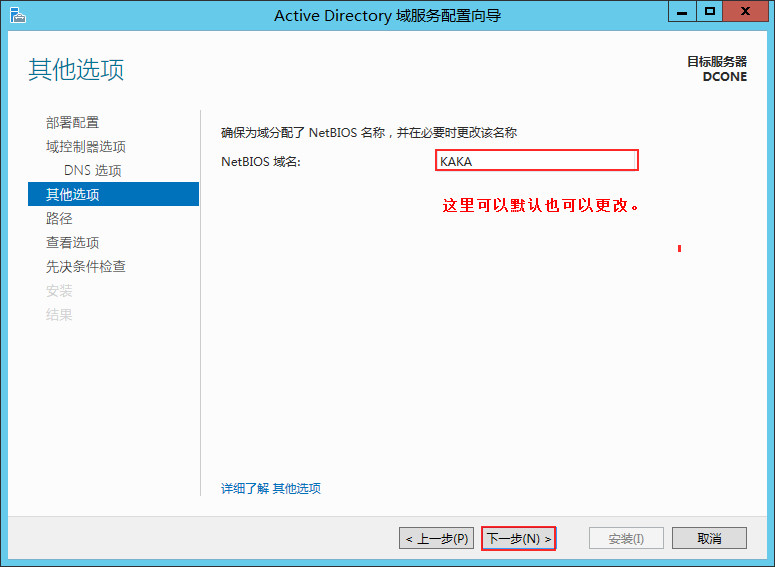
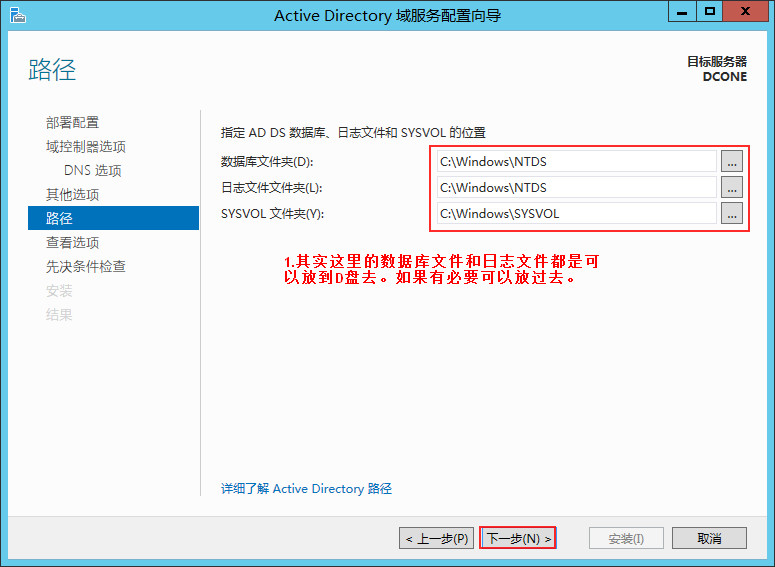
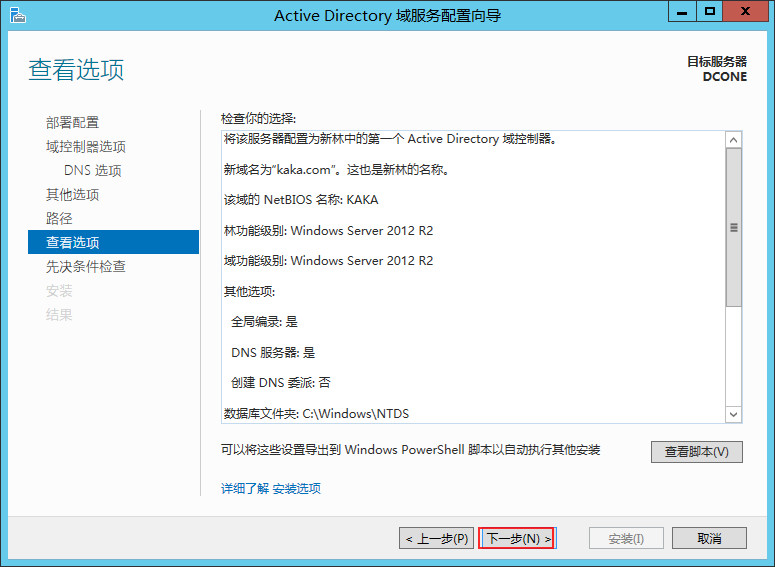
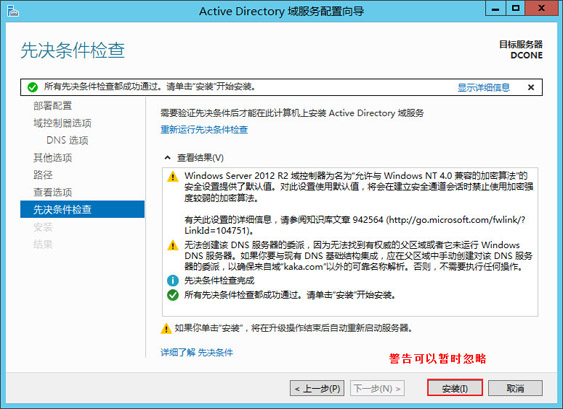
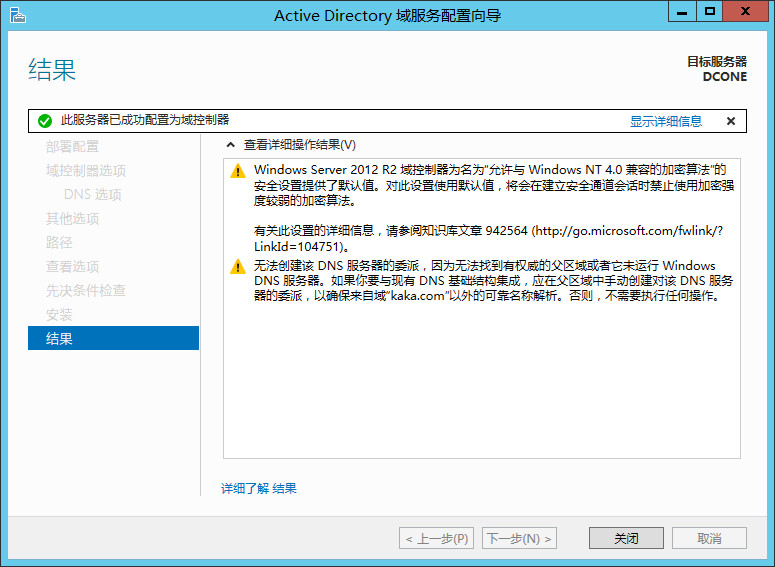
这样就把AD提升为了域控制器。
现在这里在DNS里面做一条简单的条目,以便一会在配置完成DCTWO的时候做验证,因为如果两台DC互为冗余配置完成以后,DNS条目会自动同步过去。所以可以做验证。
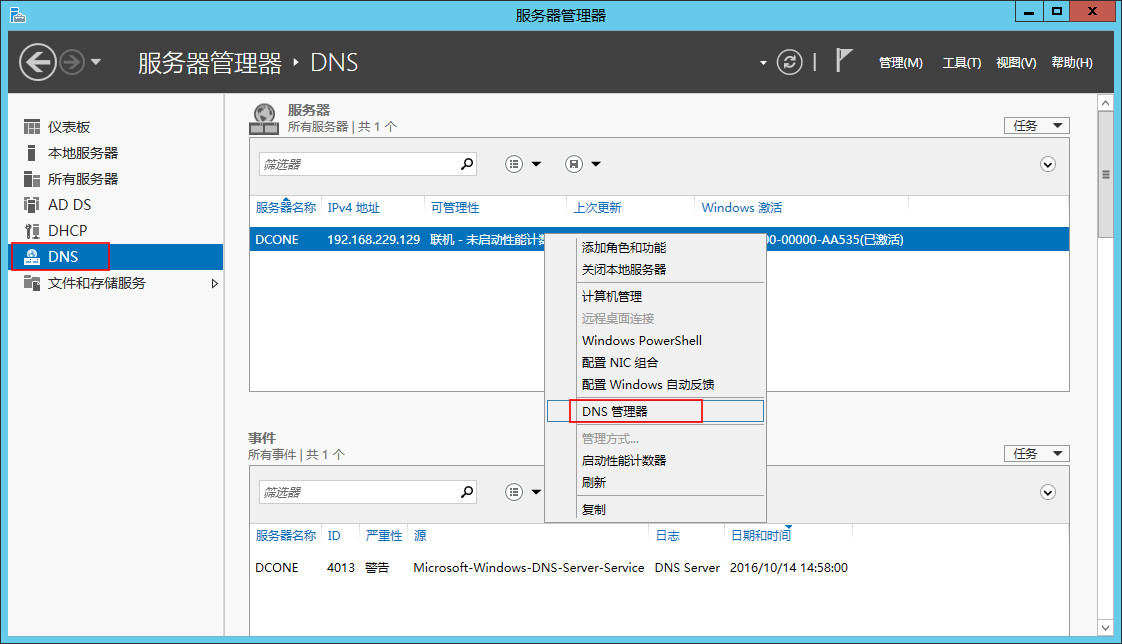
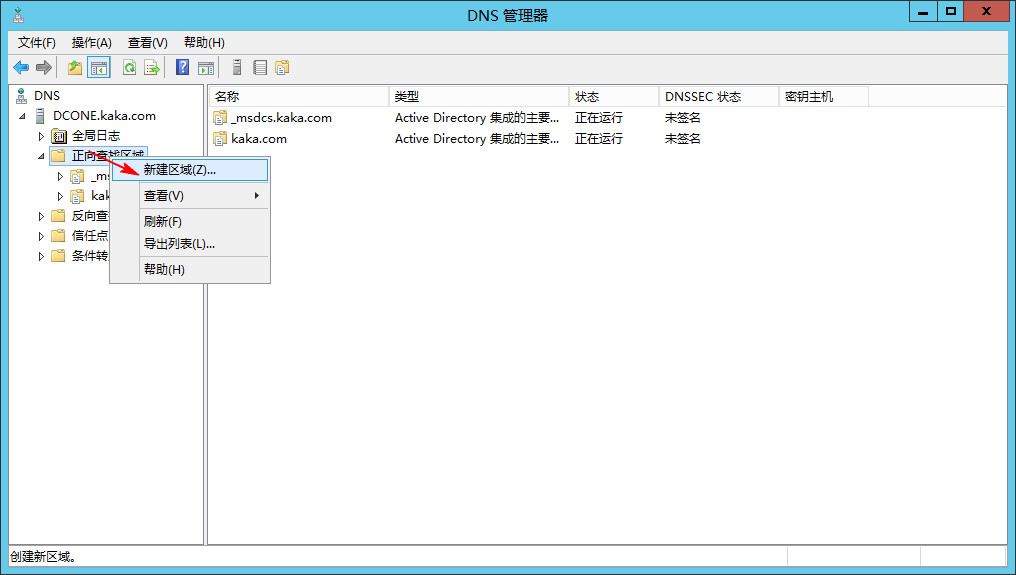
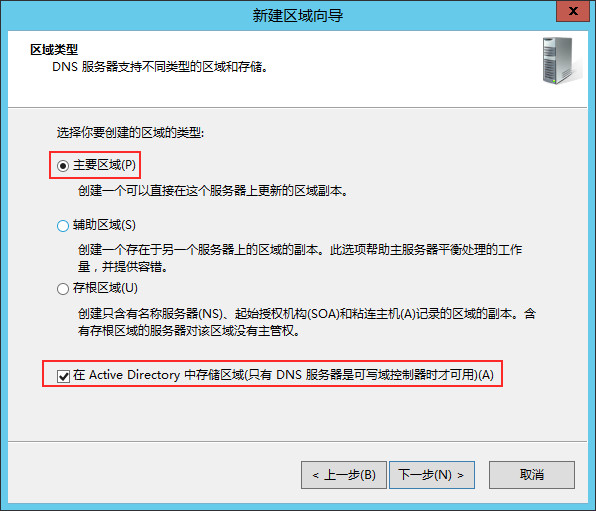
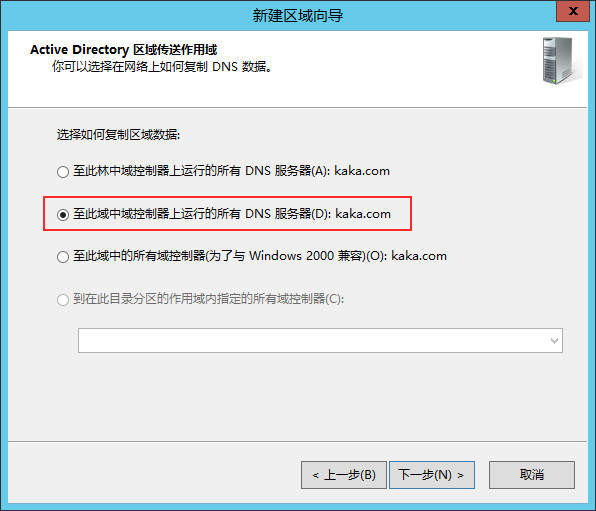
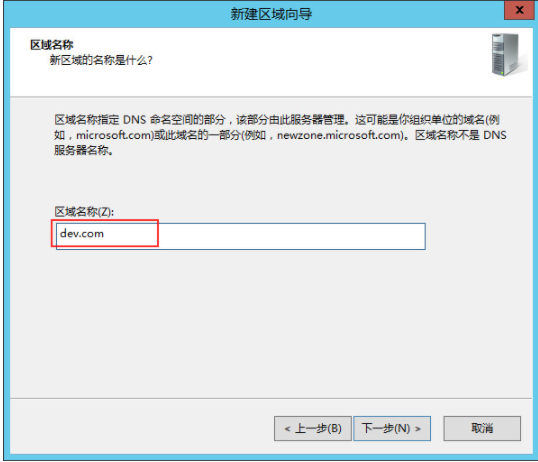
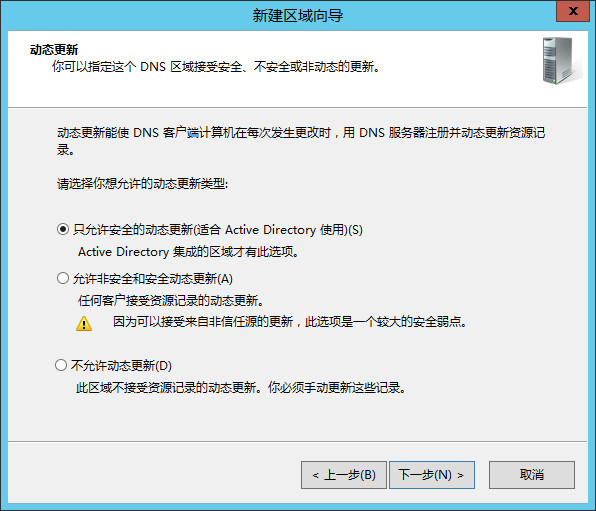
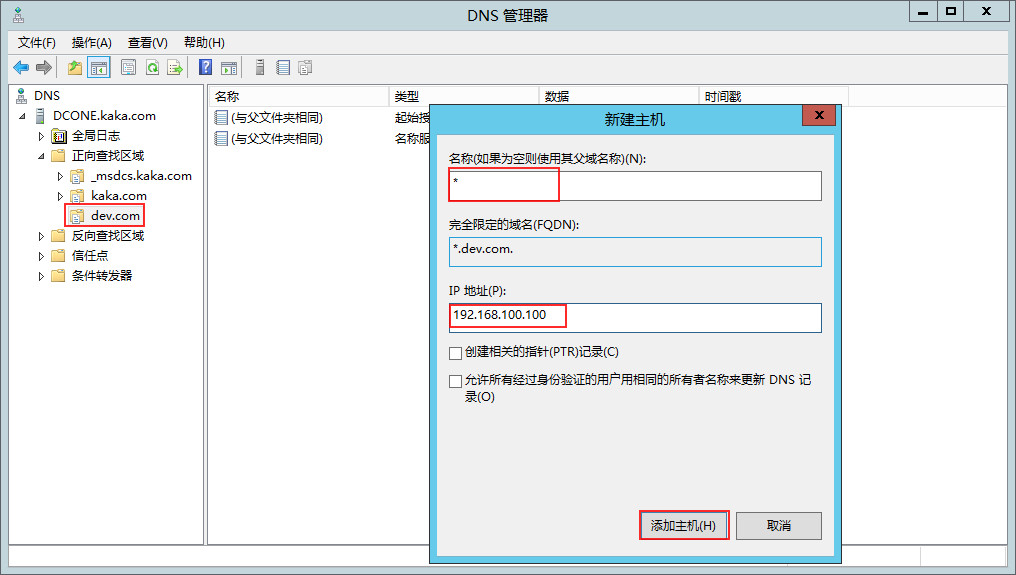
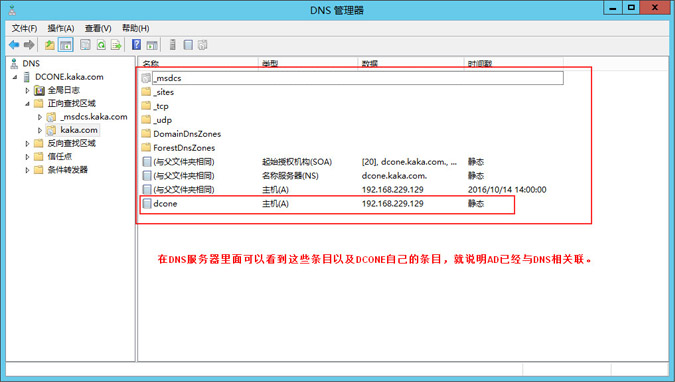
这样DNS的条目就建立好了。
开始第二台windows server2012R2的配置。
安装AD+DHCP+DNS的步骤跟第一台是一样的,就不再重复,这里直接从已经安装好AD+DHCP+DNS服务器开始。
之前已经知道主DCONE已经提升自己成为了域控制器,现在要将DCTWO跟DCONE关联成冗余关系,那么也是通过提升域控制器的选项来进行的,不同的是加入到现有域,而不是直接通过计算机的高级设置加入域,这里要特别注意了:
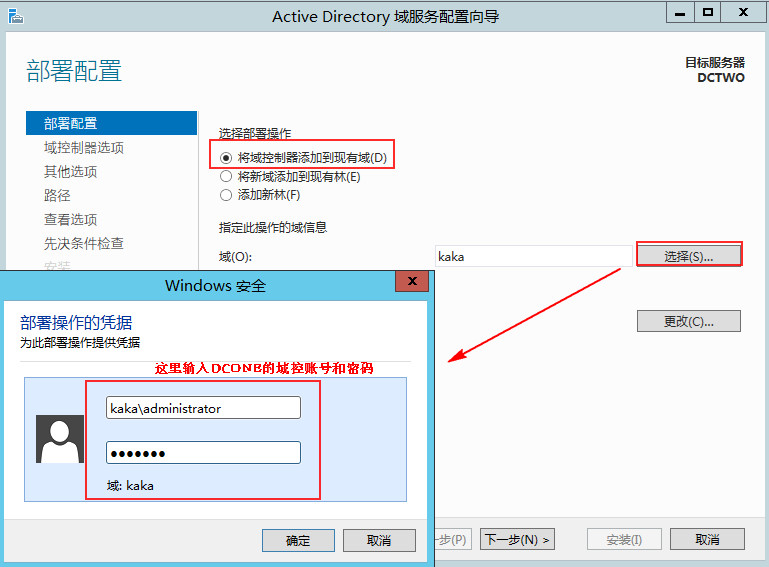
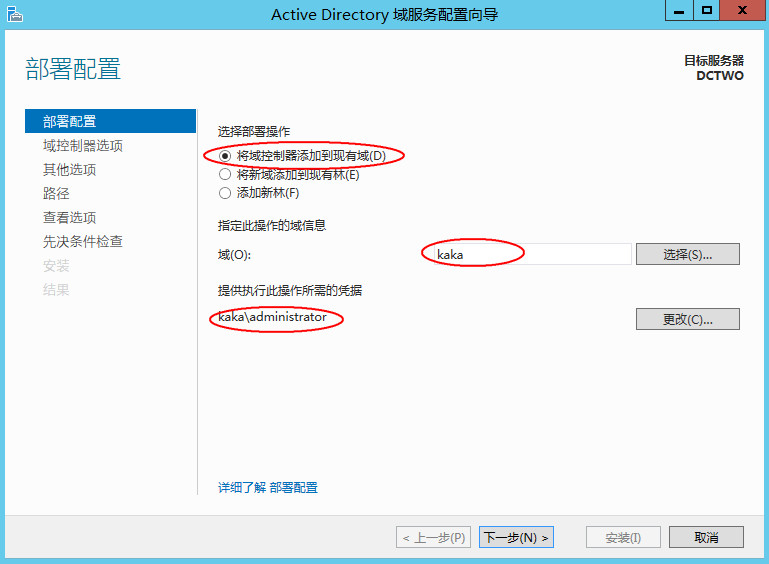
因为后面的配置跟前面一样,所以不再赘述。
当完成以后,接下来去看看,DCTWO上面的DNS有没有被同步过来。可以看到明显已经被同步过来。
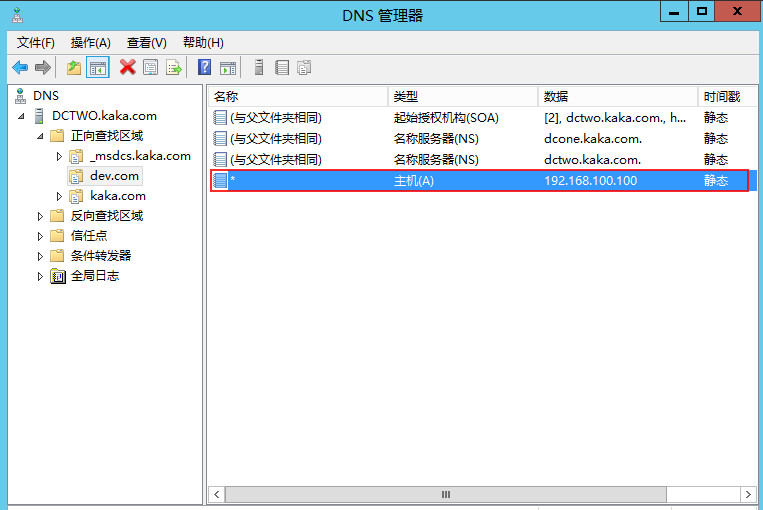
由此证明,双AD已经搭建完成。下面再次通过client端进行AD端的宕机测试:
不过在测试之前,可以先建立一个DHCP的作用域用来给client端分发地址用。
而两个DHCP之间也是可以做故障转移的,在上一篇文章里面已经讲过,这里可以同时也把DHCP间的故障转移做了。
《windowsserver 2012的DHCP保留地址导出导入、DHCP故障转移配置、DNS条目命令导入》
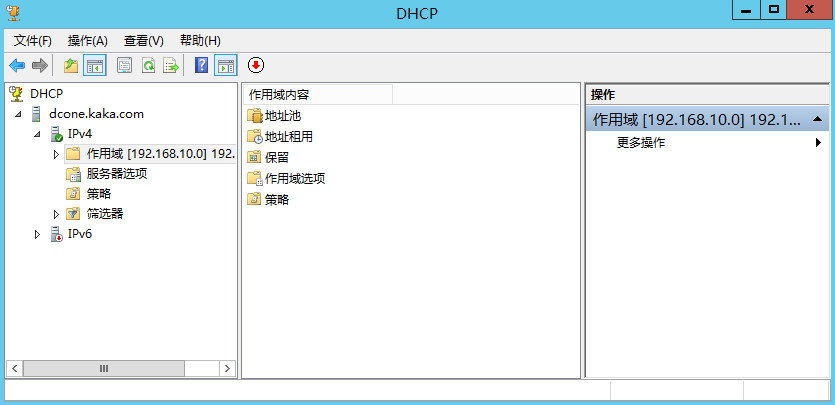
给client加入域来进行验证:
这是DCONE还没有宕机之前的截图,右边是宕机之后的截图,明显DHCP的服务器已经切换了。
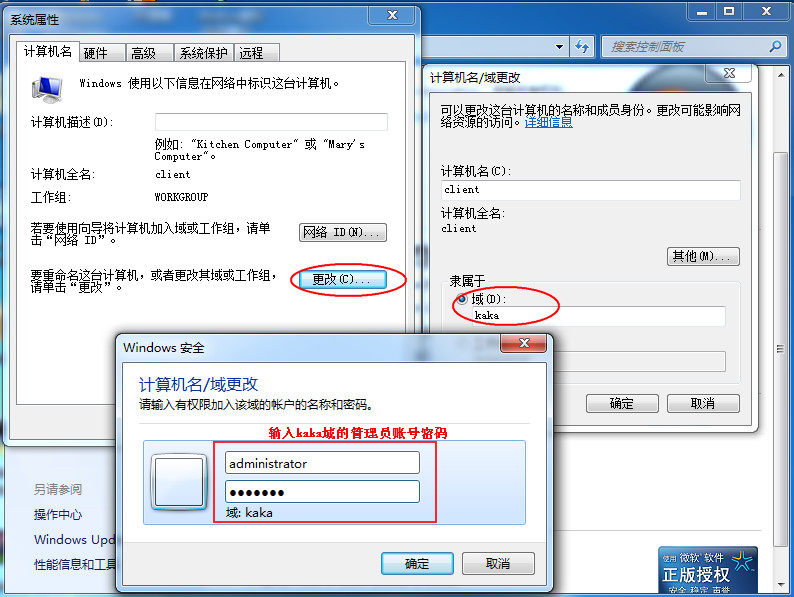
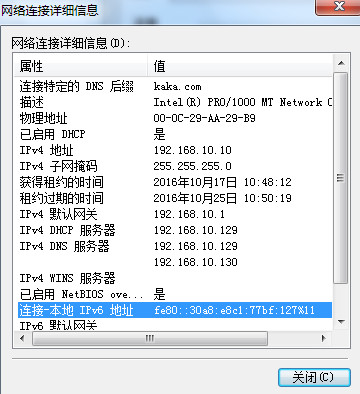
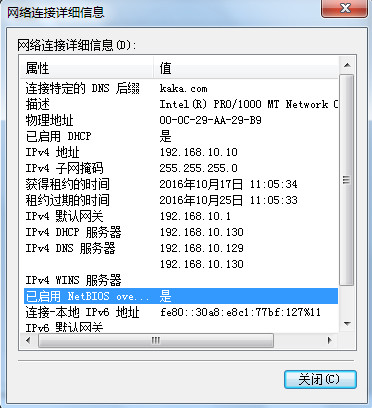
注意:
我这里的10段的地址都是重新指派的,因为我是在vmware的虚拟机里面做的实验,由于前面调试的网卡是NAT模式的,这样的话会有问题,所以到最后一步的时候,我更改了DNS关于两台控制器的地址,且vmware的网卡是主机模式,也就是局域网模式。然后经过测试,全部实验通过。
关于“Windows server 2012 R2双AD域搭建的方法”这篇文章的内容就介绍到这里,感谢各位的阅读!相信大家对“Windows server 2012 R2双AD域搭建的方法”知识都有一定的了解,大家如果还想学习更多知识,欢迎关注编程网精选频道。
--结束END--
本文标题: Windows server 2012 R2双AD域搭建的方法
本文链接: https://www.lsjlt.com/news/328111.html(转载时请注明来源链接)
有问题或投稿请发送至: 邮箱/279061341@qq.com QQ/279061341
2024-05-24
2024-05-24
2024-05-24
2024-05-24
2024-05-24
2024-05-24
2024-05-24
2024-05-24
2024-05-24
2024-05-24
回答
回答
回答
回答
回答
回答
回答
回答
回答
回答
0