🍬 博主介绍 👨🎓 博主介绍:大家好,我是 _PowerShell ,很高兴认识大家~ ✨主攻领域:【渗透领域】【数据通信】 【通讯安全】 【WEB安全】【面试分析】 🎉
🍬 博主介绍
👨🎓 博主介绍:大家好,我是 _PowerShell ,很高兴认识大家~
✨主攻领域:【渗透领域】【数据通信】 【通讯安全】 【WEB安全】【面试分析】
🎉点赞➕评论➕收藏 == 养成习惯(一键三连)😋
🎉欢迎关注💗一起学习👍一起讨论⭐️一起进步📝文末有彩蛋
🙏作者水平有限,欢迎各位大佬指点,相互学习进步!
下载链接:
https://pan.baidu.com/s/15PE5vikEHhma-2rEcjjszA?pwd=zh57 下载之后是一个jdk的exe程序
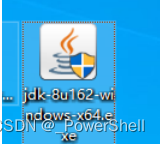
下载之后双击安装就OK了
双击打开exe文件开始安装,点击下一步
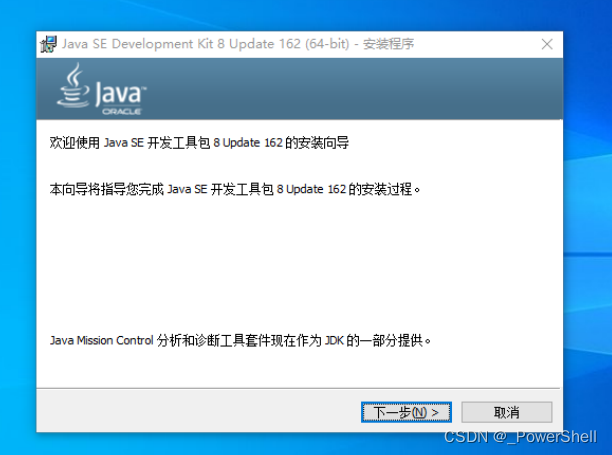
下一步
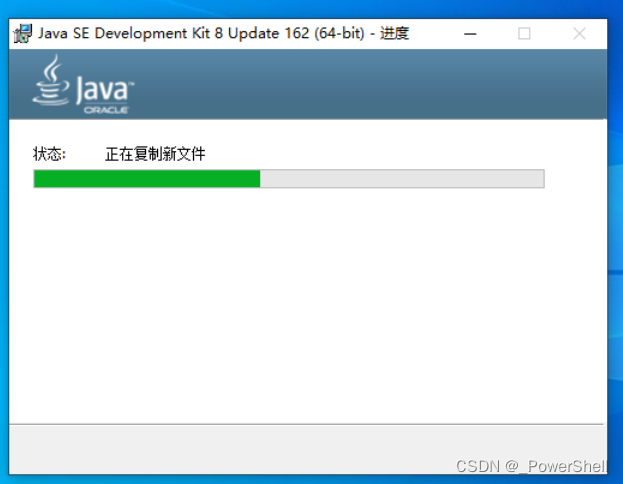
选择安装路径,我就默认了,直接下一步
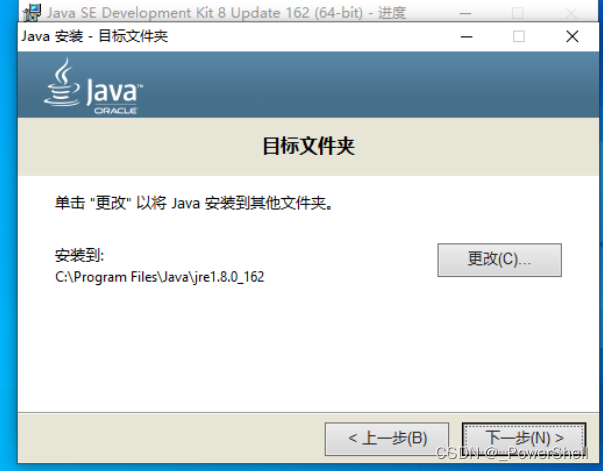
开始安装JDK了

安装成功

配置java环境变量的方法:
1、右键点击计算机,选择属性,点击高级系统设置,打开环境变量设置;
2、新建JAVA_HOME变量,并编辑Path变量;
3、新建Classpath变量并编辑即可。
首先右击计算机进入属性然后选择其中的高级系统设置。
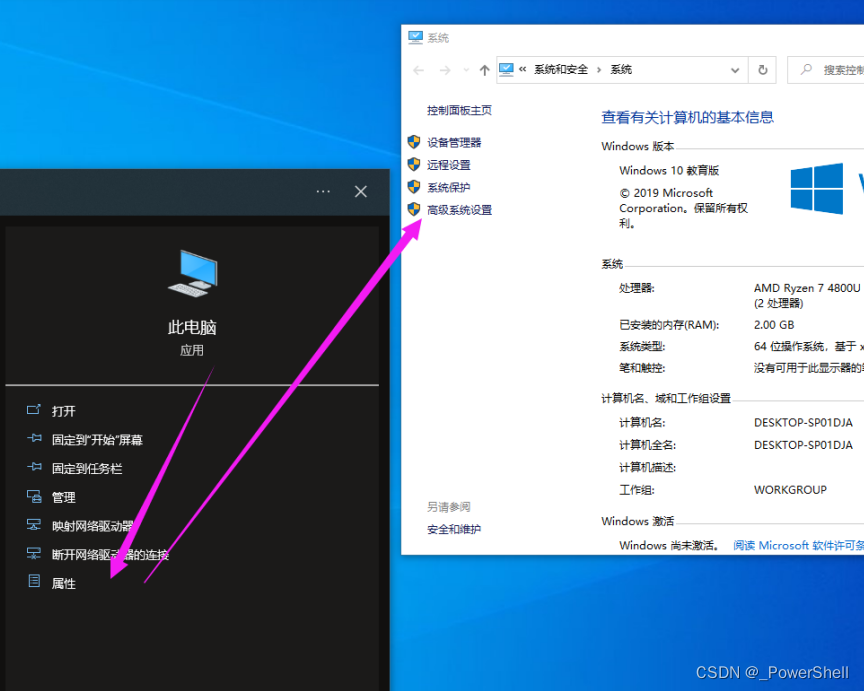
点击进入高级中的环境变量,进入环境变量编辑界面。
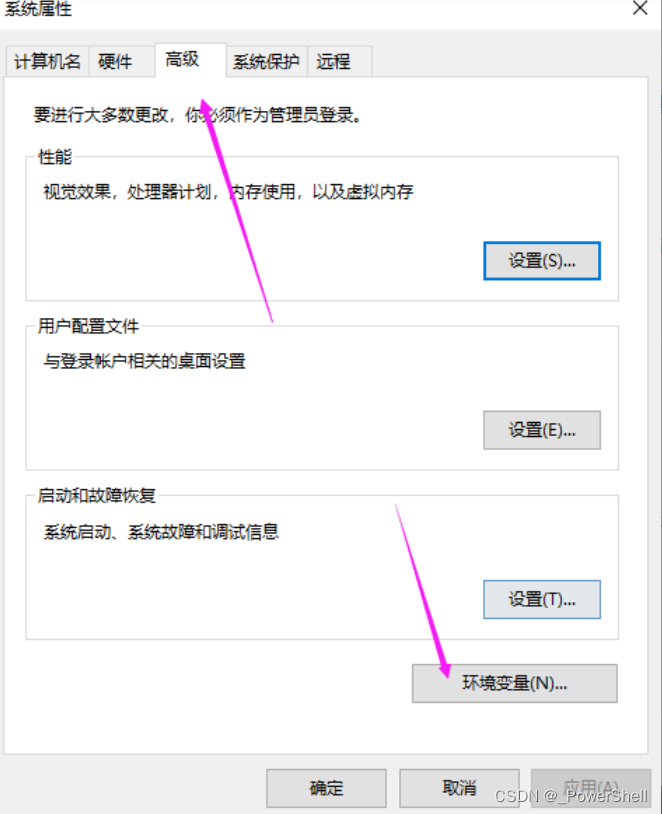
在下方的系统变量中,并不存在JAVA_HOME变量,那么我们需要点击新建

输入新编变量名和变量值
变量名输入:JAVA_HOME,输入jdk安装的绝对路径,点击确定
Jdk默认安装在C:\Program Files\Java路径下
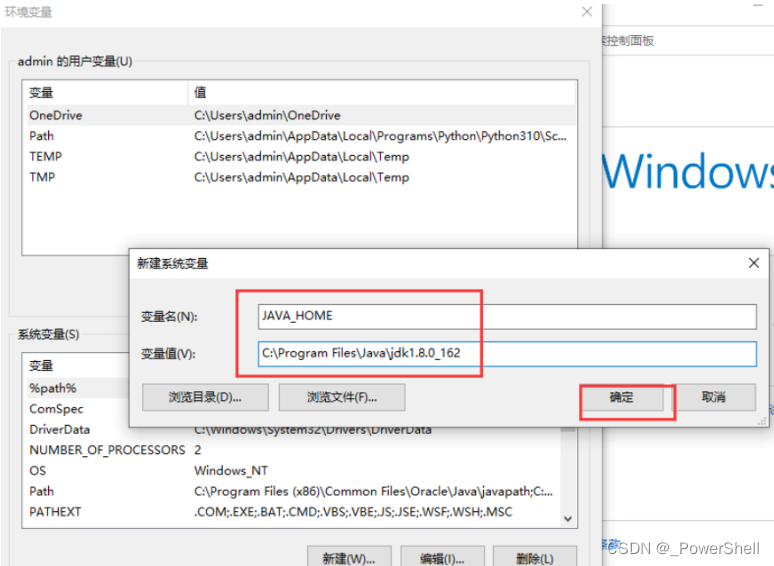
同样是在系统变量中我们可以看到path变量已经存在,那么我们只需要点击编辑,进入path变量的编辑
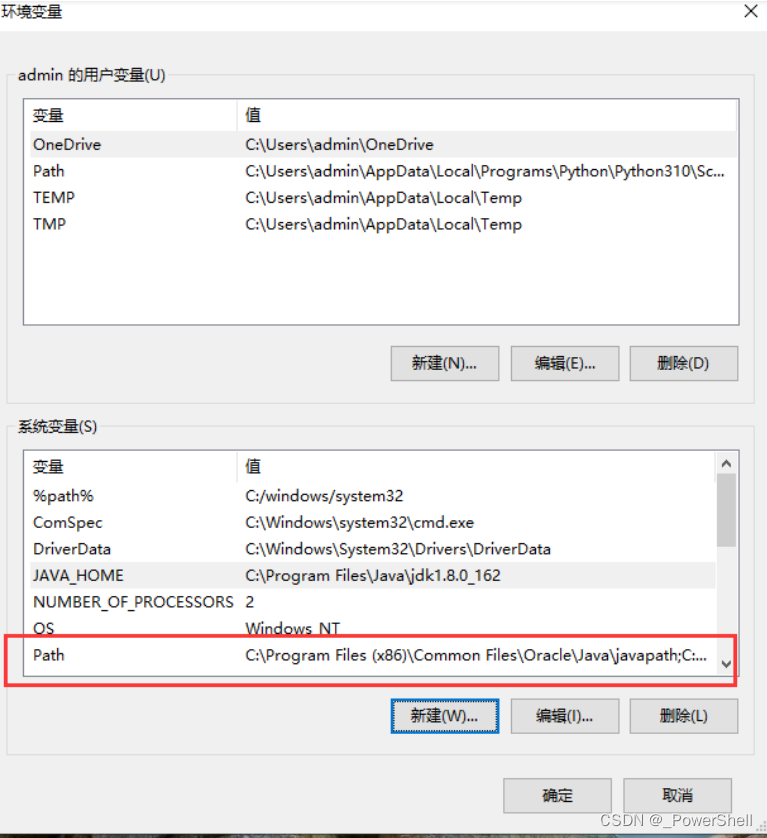
在path路径下添加jdk的bin目录和jre的bin目录
在path路径下添加两个变量值,jdk的bin目录和jre的bin目录,Java的绝对路径我们之前已经赋值给了JAVA_HOME,我们只需要用JAVA_HOME代替绝对路径即可。
当然这里也可以直接添加jdk的jre的bin目录的绝对路径
%JAVA_HOME%\bin%JAVA_HOME%\jre\bin最后点击确定。
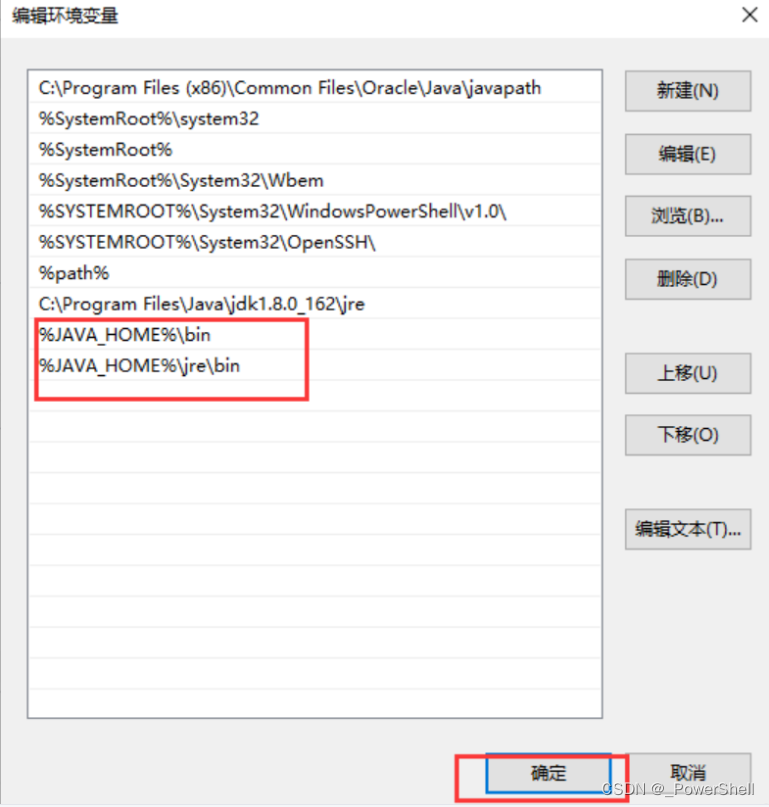
打开cmd,然后在键入java及javac,出现如图所示信息,说明配置成功。
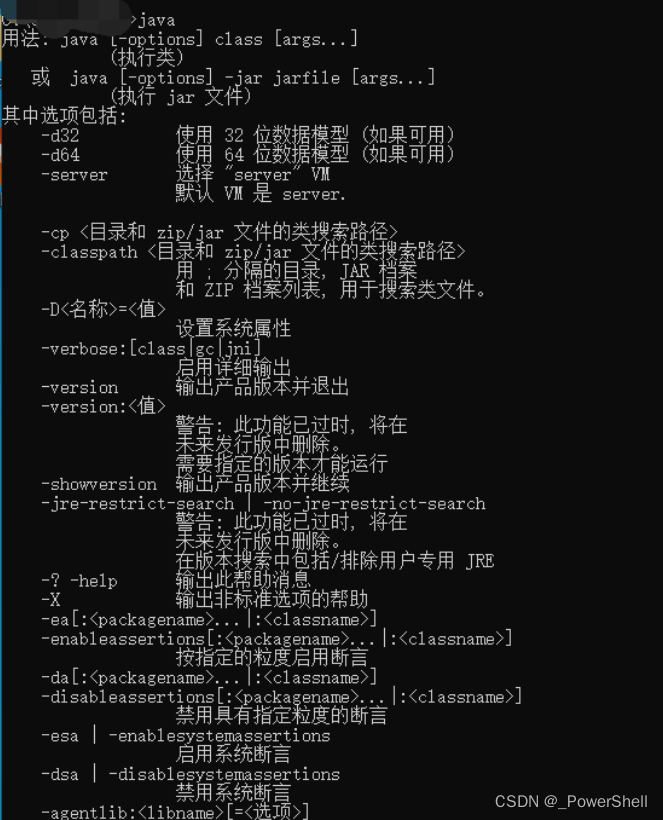

来源地址:https://blog.csdn.net/qq_51577576/article/details/128667162
--结束END--
本文标题: [ 环境搭建篇 ] 安装 java 环境并配置环境变量(附 JDK1.8 安装包)
本文链接: https://www.lsjlt.com/news/372602.html(转载时请注明来源链接)
有问题或投稿请发送至: 邮箱/279061341@qq.com QQ/279061341
下载Word文档到电脑,方便收藏和打印~
2024-04-03
2024-04-03
2024-04-01
2024-01-21
2024-01-21
2024-01-21
2024-01-21
2023-12-23
回答
回答
回答
回答
回答
回答
回答
回答
回答
回答
0