最详细的Centos7.6下载与安装 一、centos下载二、centos安装1、虚拟机配置2、centos安装 三、网路配置 本文介绍如何在Vmware虚拟机中安装centos7.6 Vmware安装教程详见 最
本文介绍如何在Vmware虚拟机中安装centos7.6
Vmware安装教程详见 最新VMware虚拟机下载与安装
文章有些长,请耐心看完哦。
第1种:进入centos官网下载页面,选择7.6版本,依次点击 tree-》isos-》x86_64/-》CentOS-7-x86_64-DVD-1810.iso 进行下载。
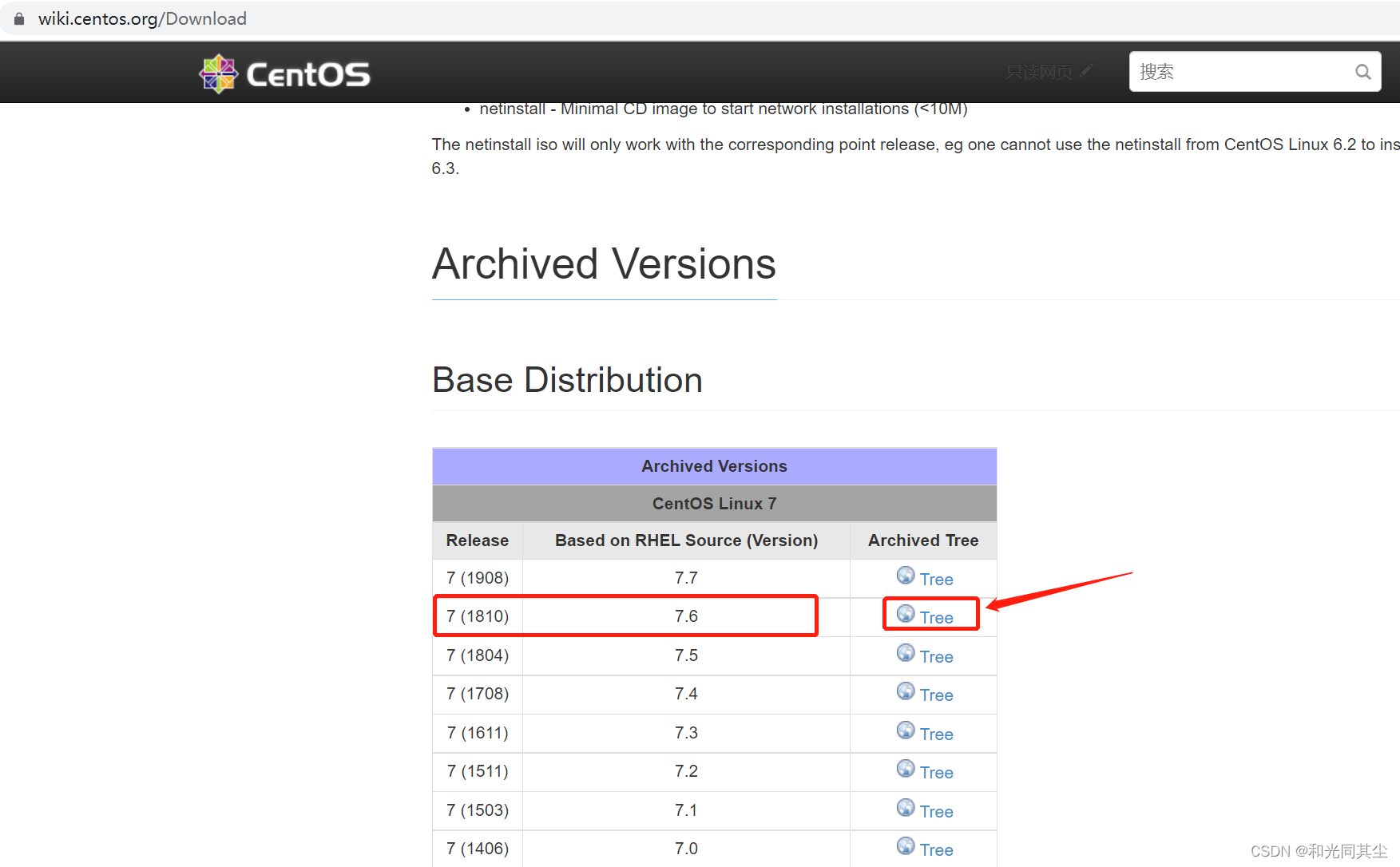
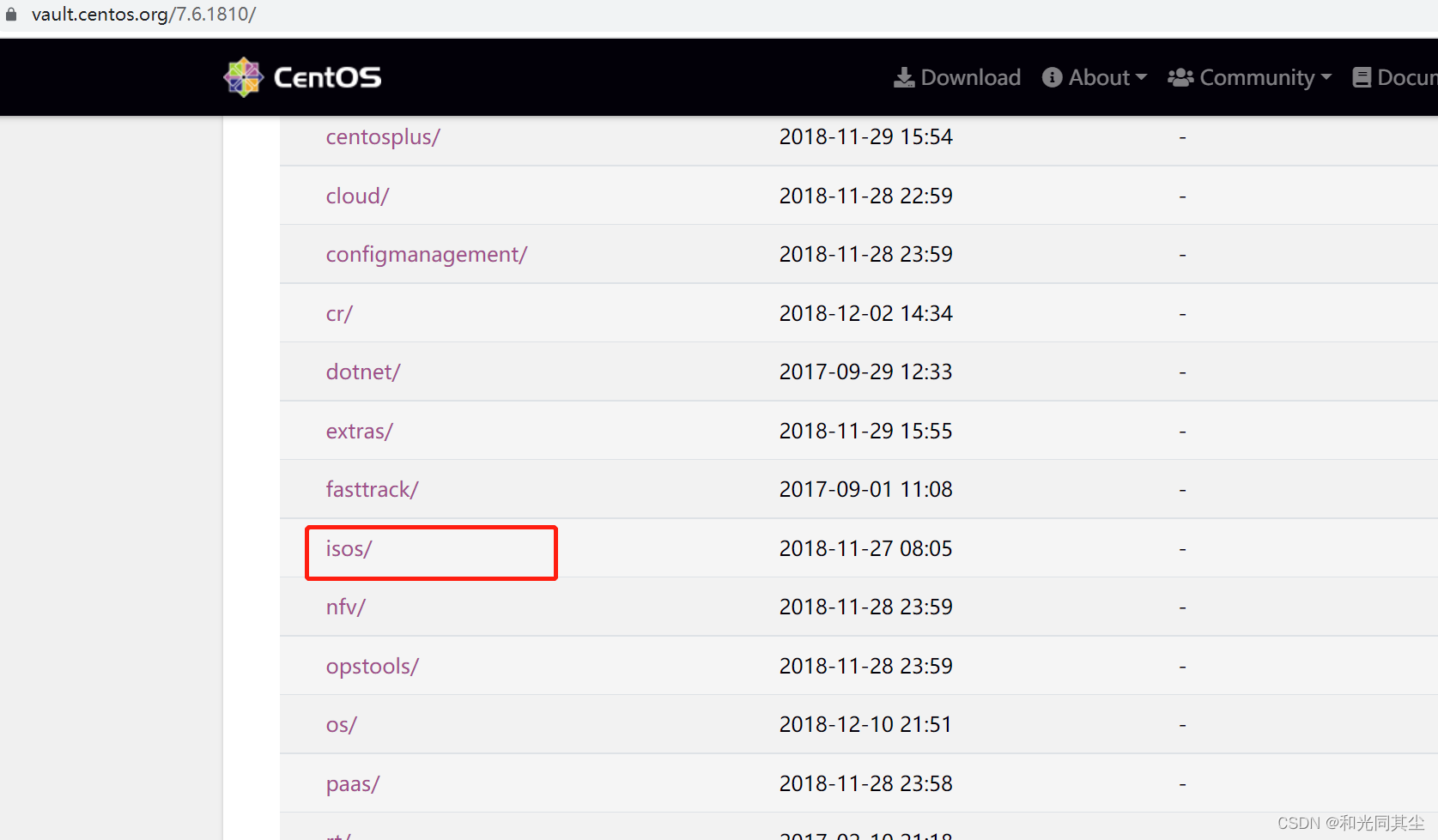
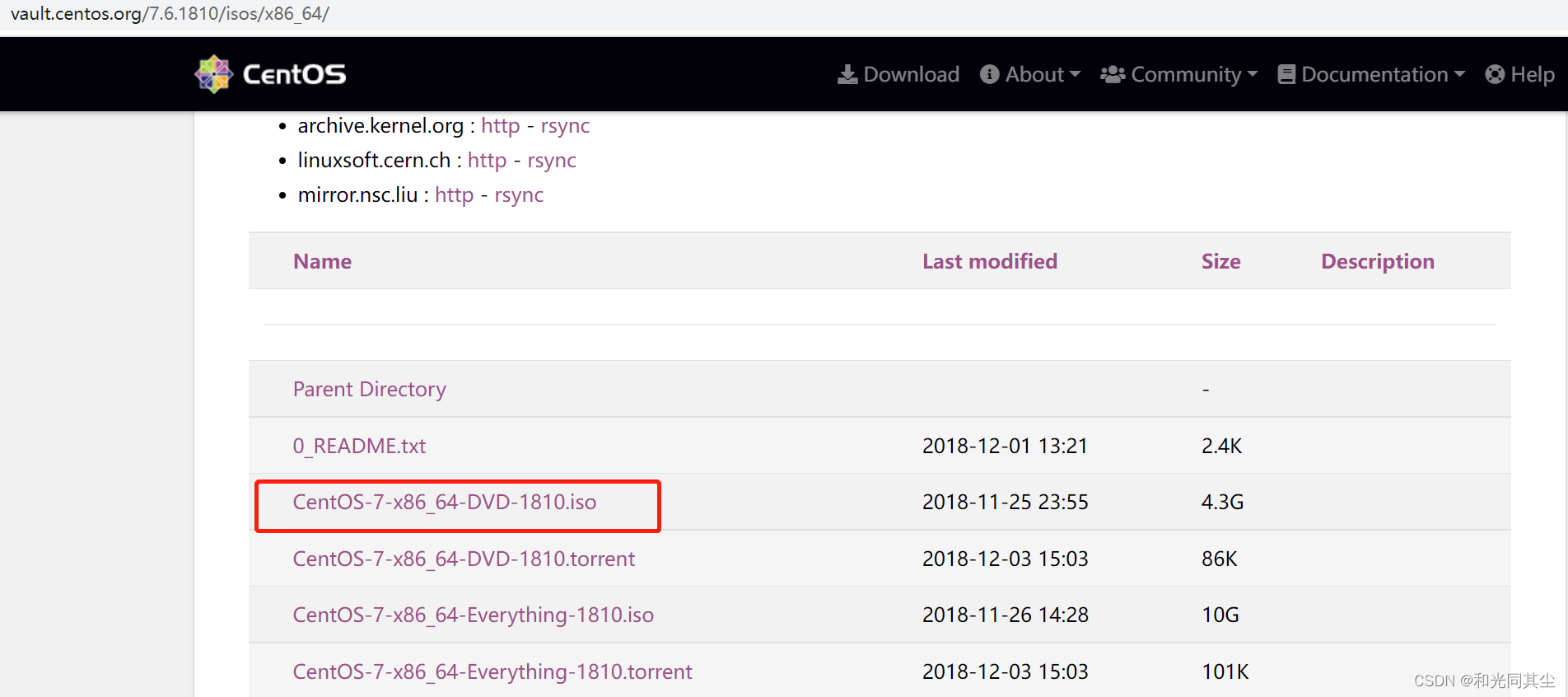
第2种:进入阿里云镜像官网,选择 CentOS-7-x86_64-DVD-1810.iso 进行下载。
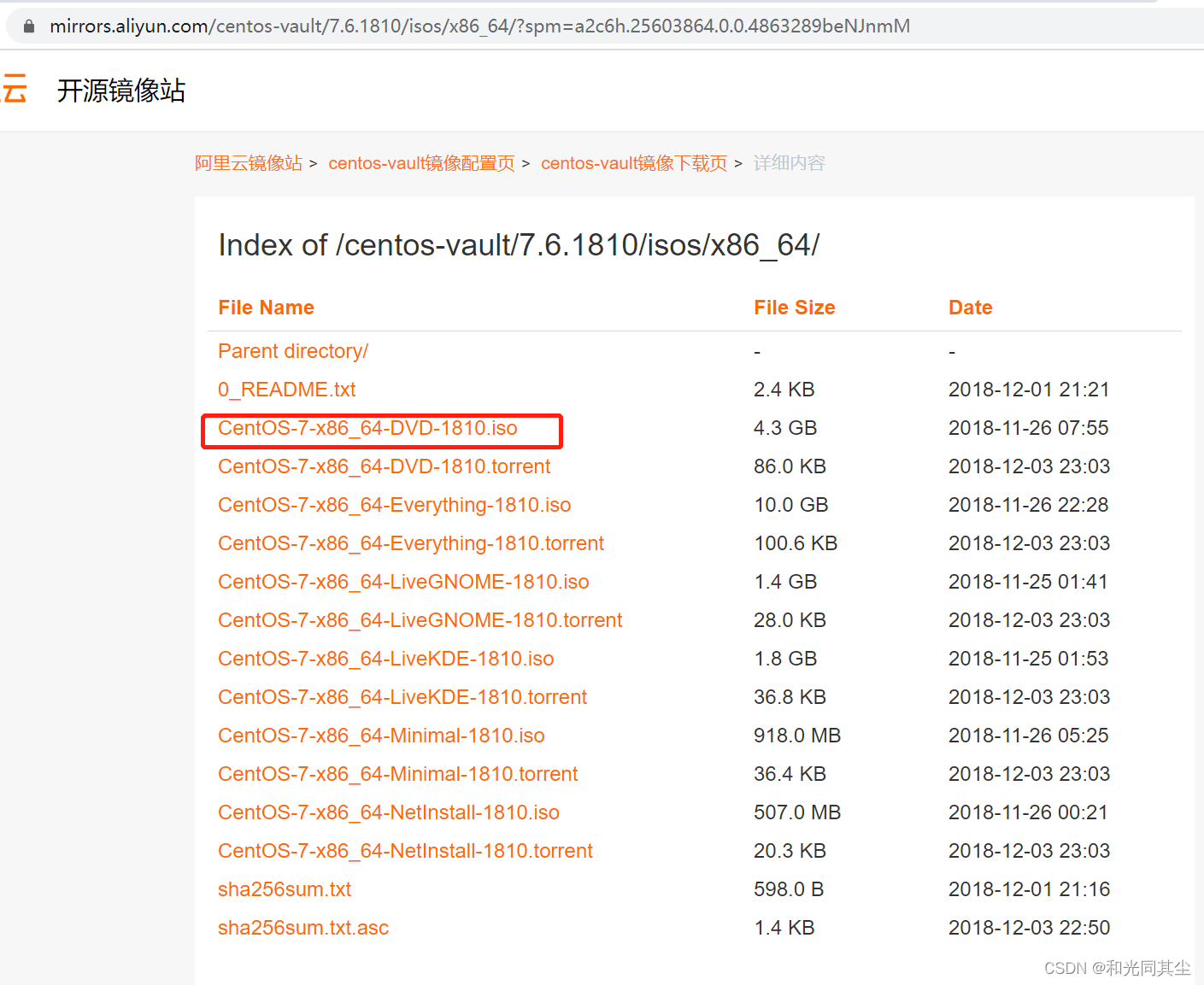
第3种:或者进入网易开源镜像站,选择 CentOS-7-x86_64-DVD-1810.iso 进行下载。
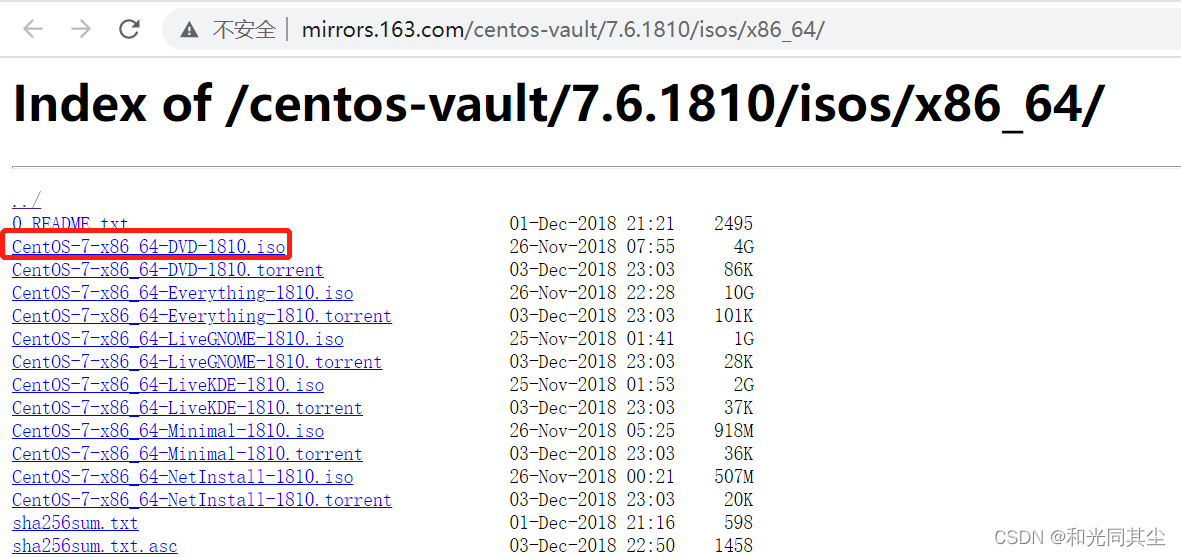
1)打开虚拟机软件,新建虚拟机。
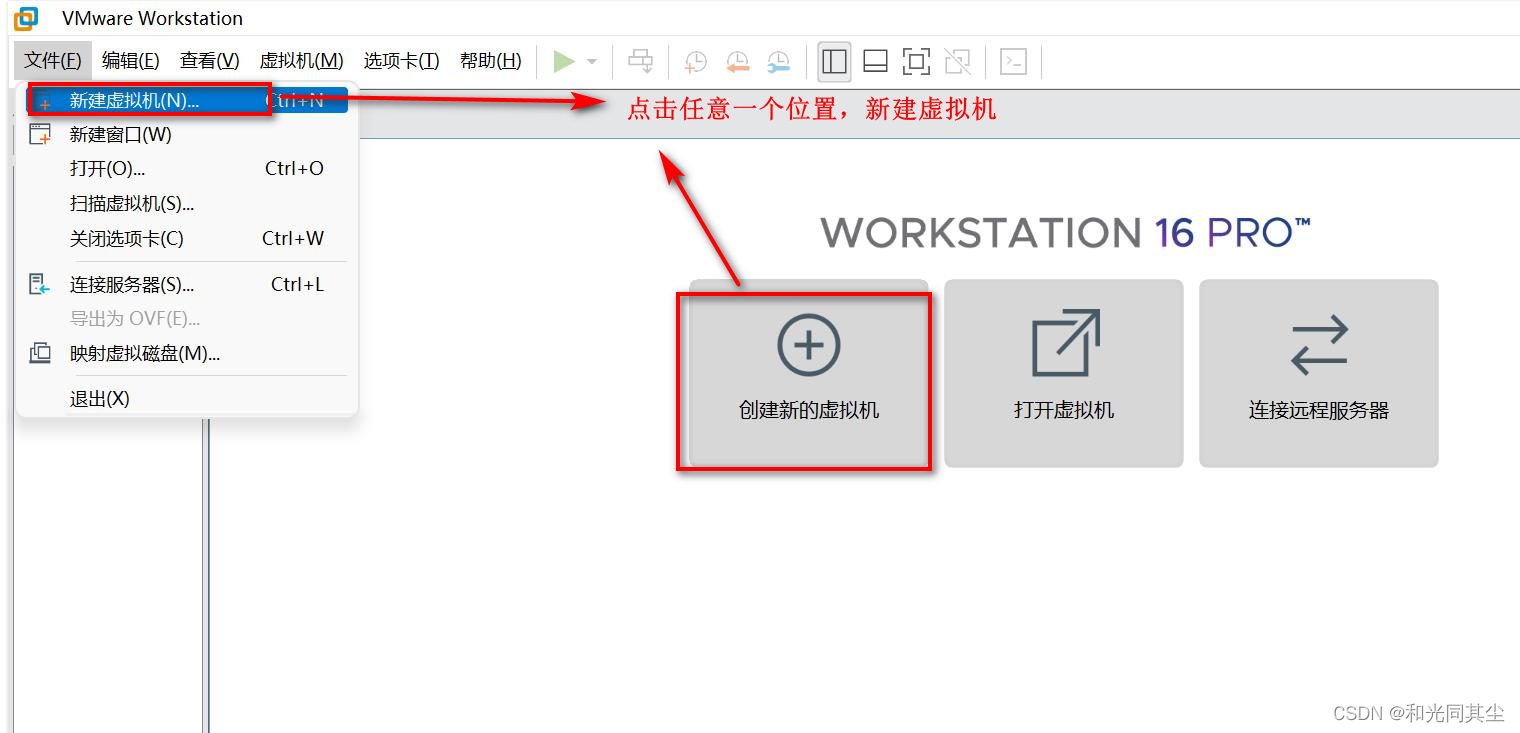
2)选择自定义,点击下一步。

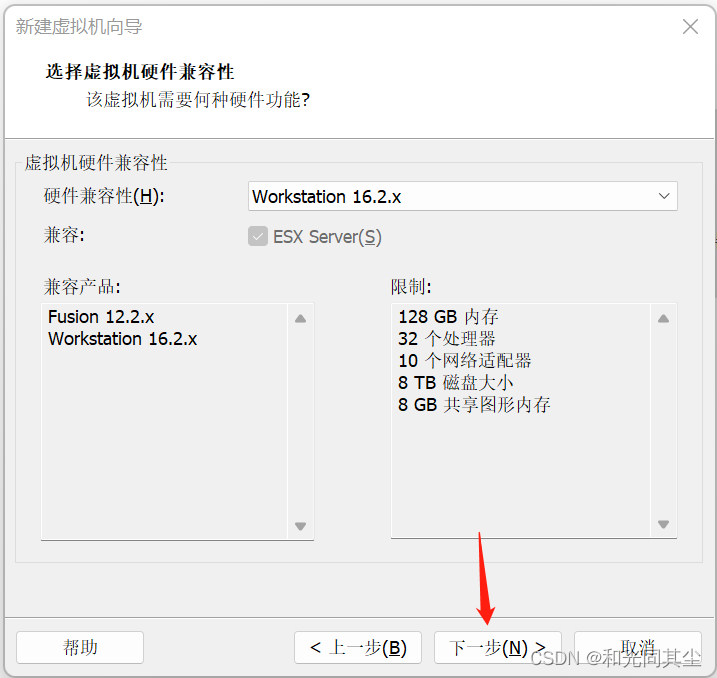
3)选择稍后安装操作系统,点击下一步。
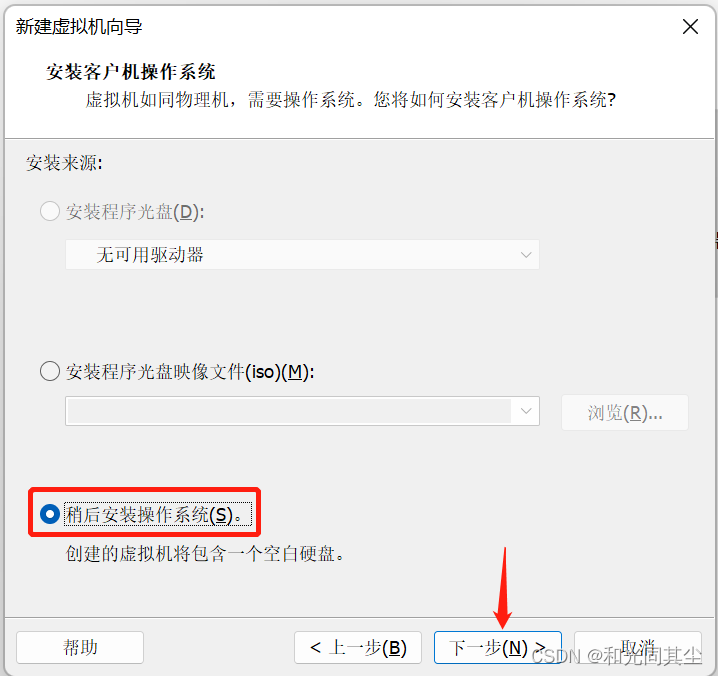

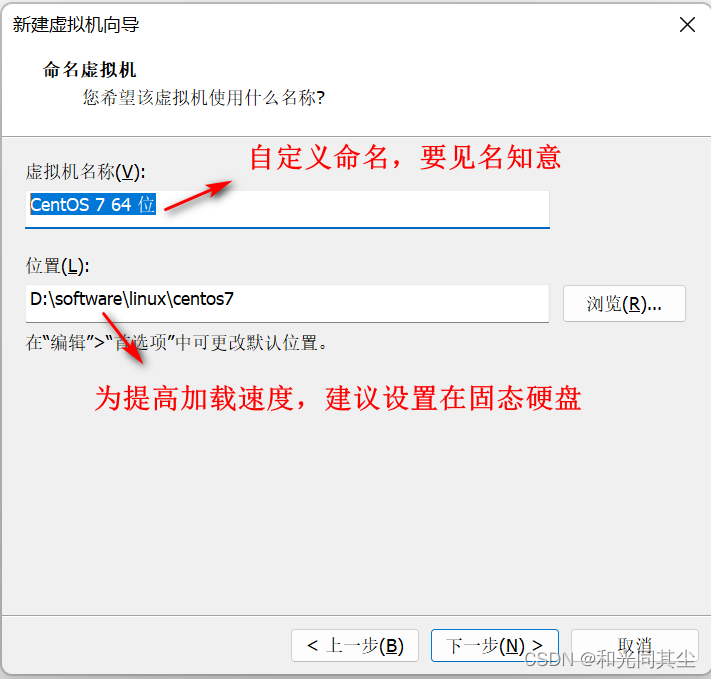
4)设置虚拟机的处理器配置之前,先查看自己电脑的cpu的总数。
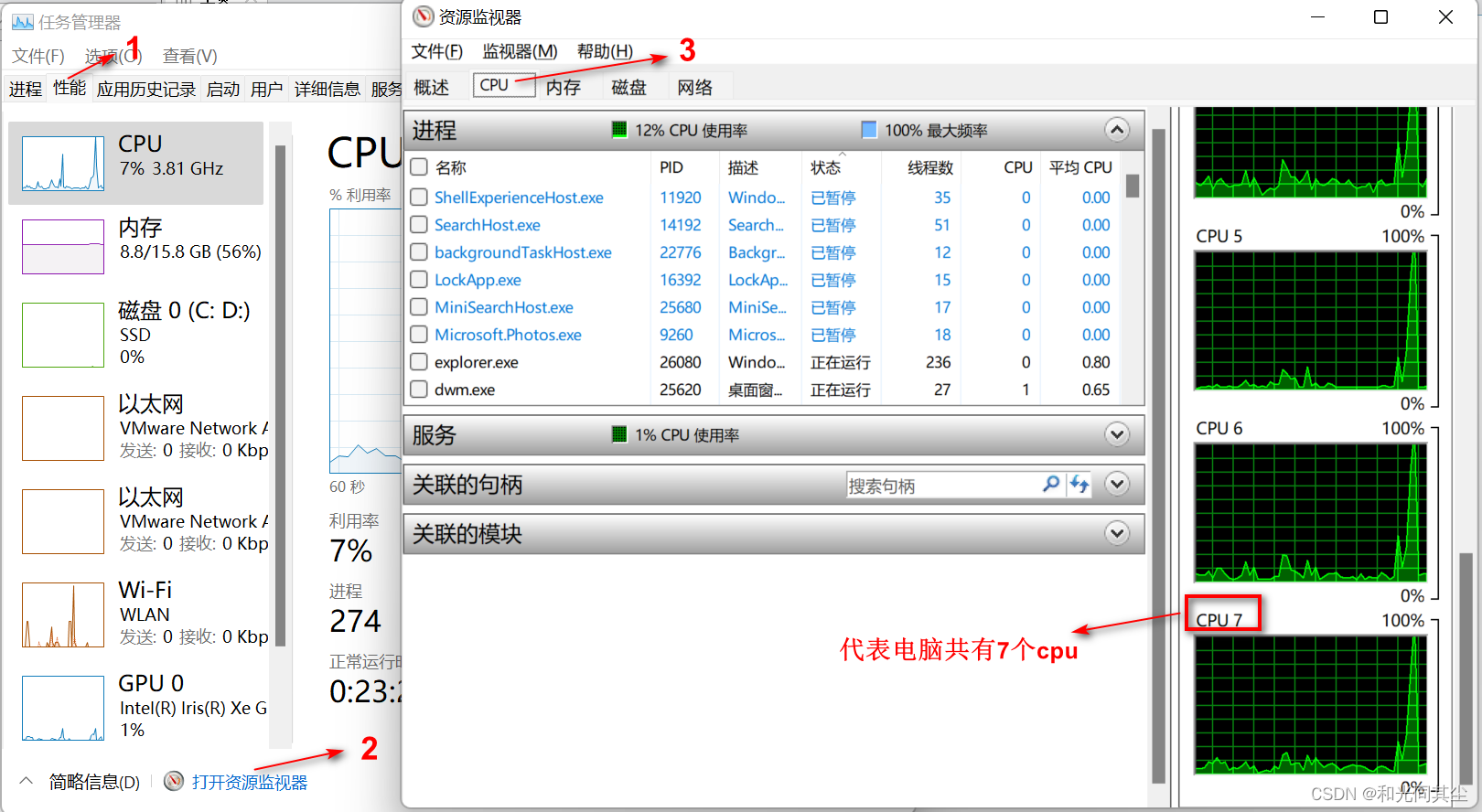
虚拟机的处理器内核总数,不能超过自己电脑的cpu的总数。
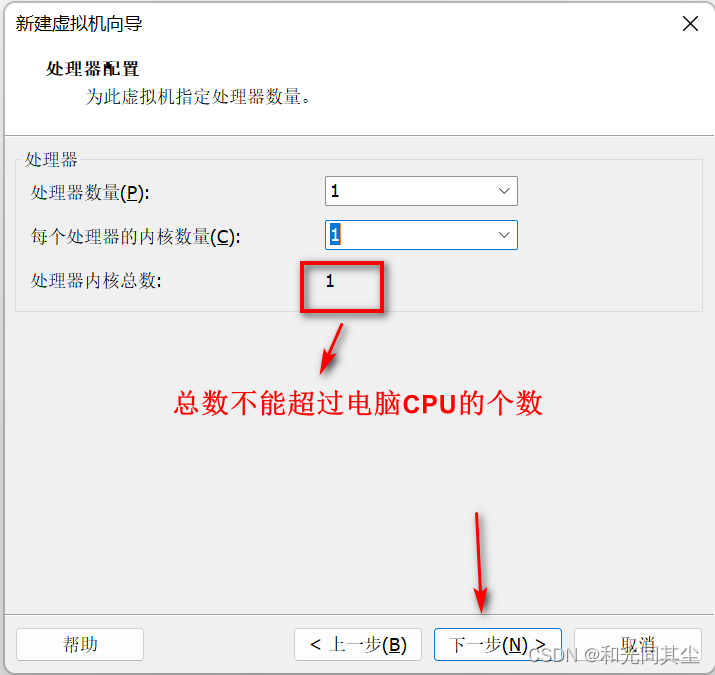
5)根据自己电脑内存大小,进行虚拟机内存配置,一般1G足够。
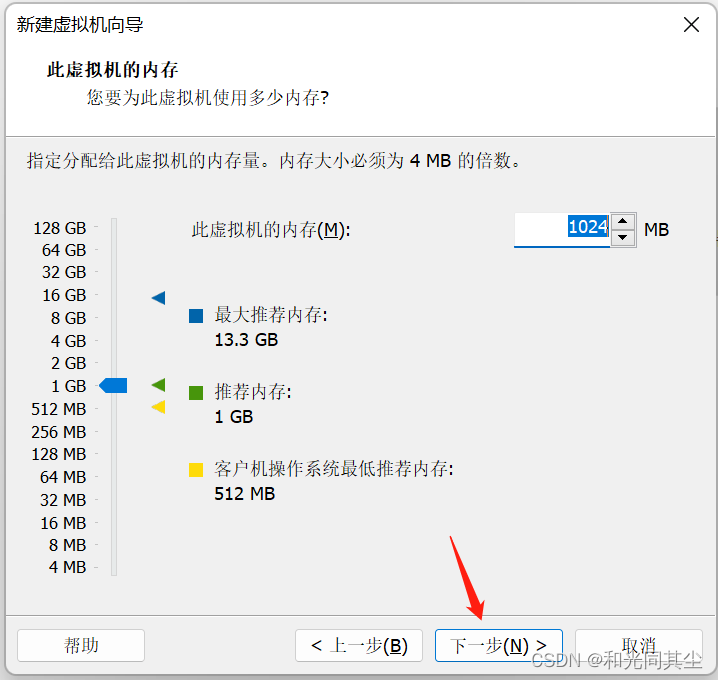
6)选择使用网络地址转换。


7)默认
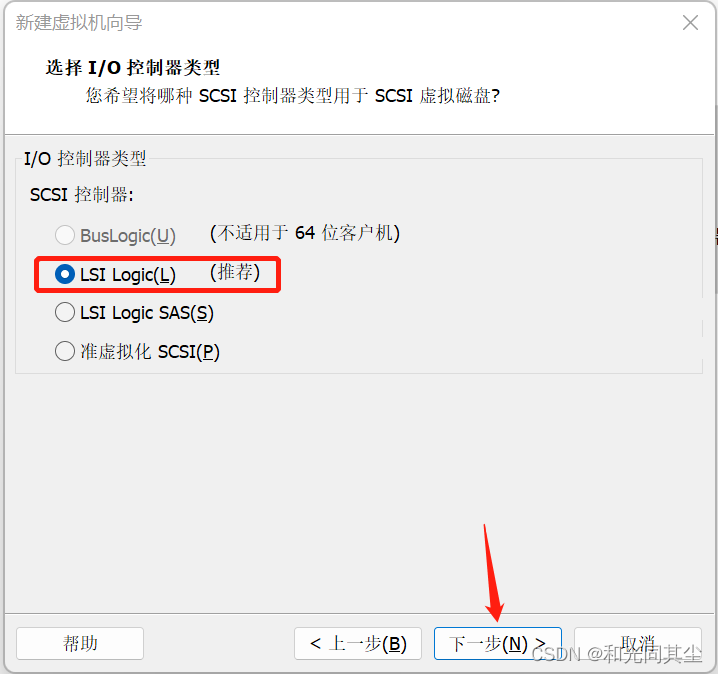
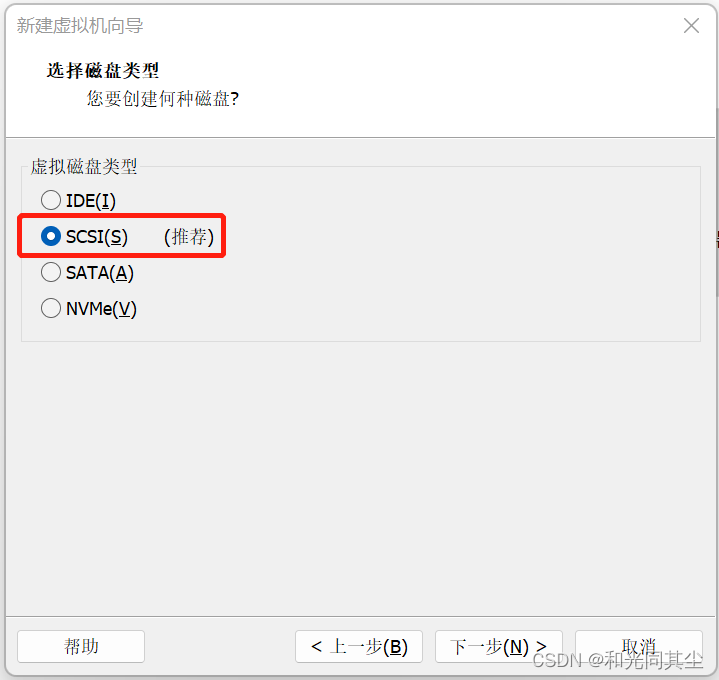
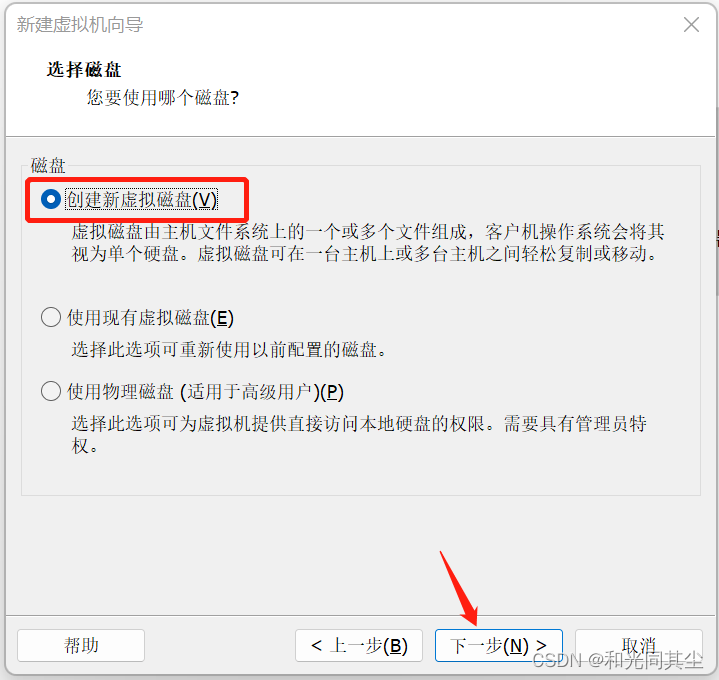
8)设置磁盘容量,默认20G。根据需求可以设置更大。
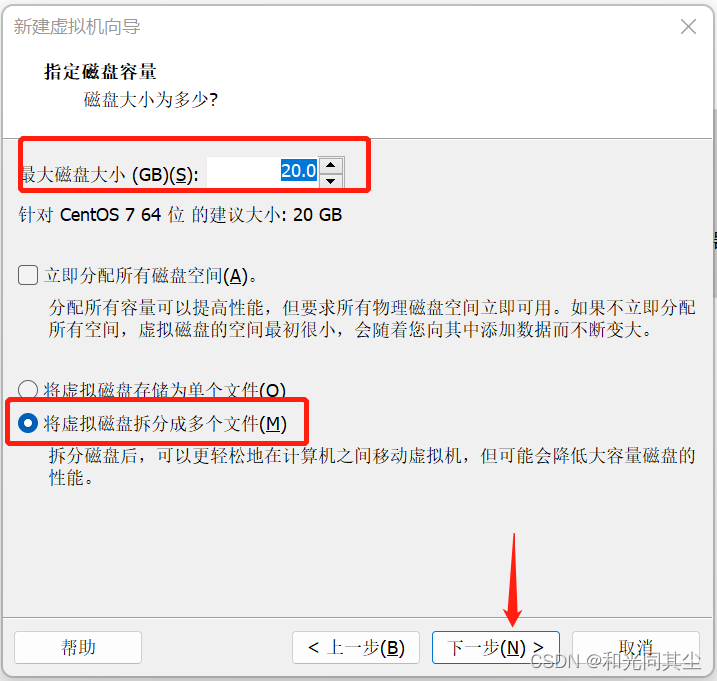
9)选择前面步骤中新建虚拟机的路径。
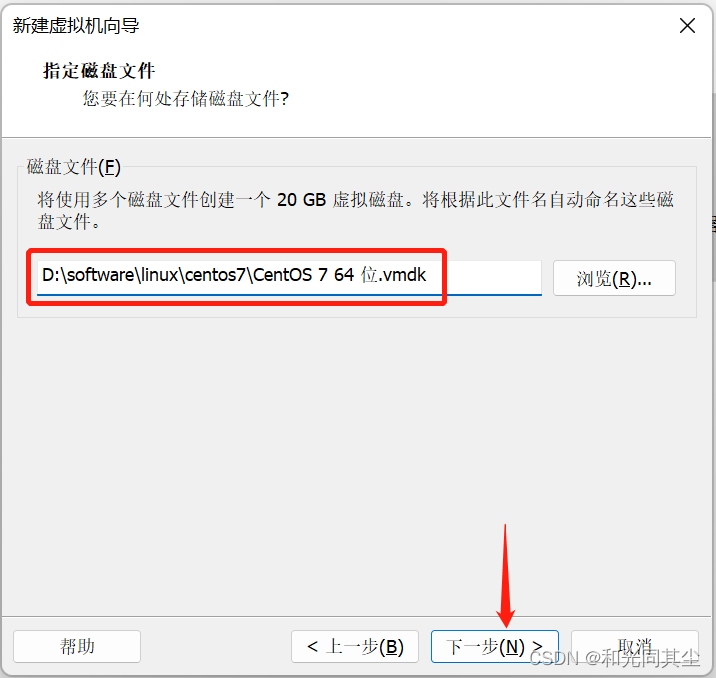
10)完成虚拟机的配置。
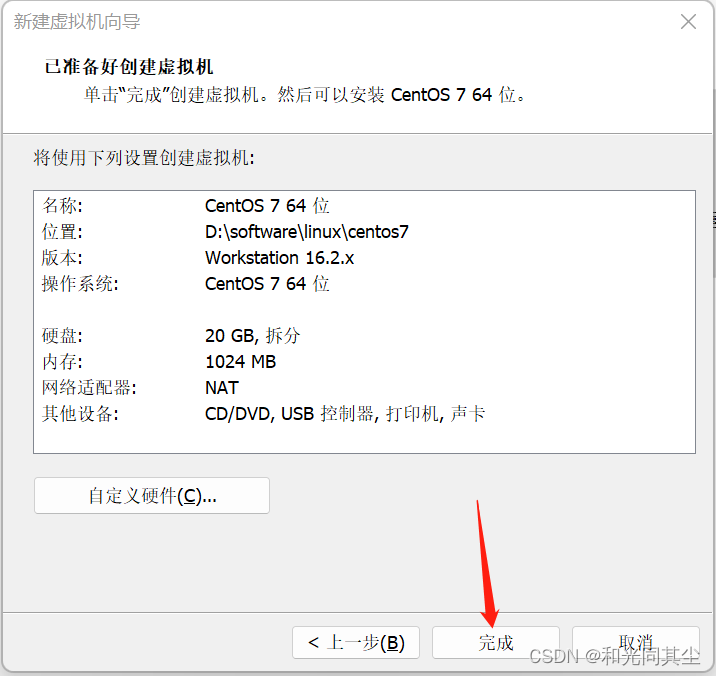
1)选择下载好的CentOS-7-x86_64-DVD-1810.iso文件,点击确定。
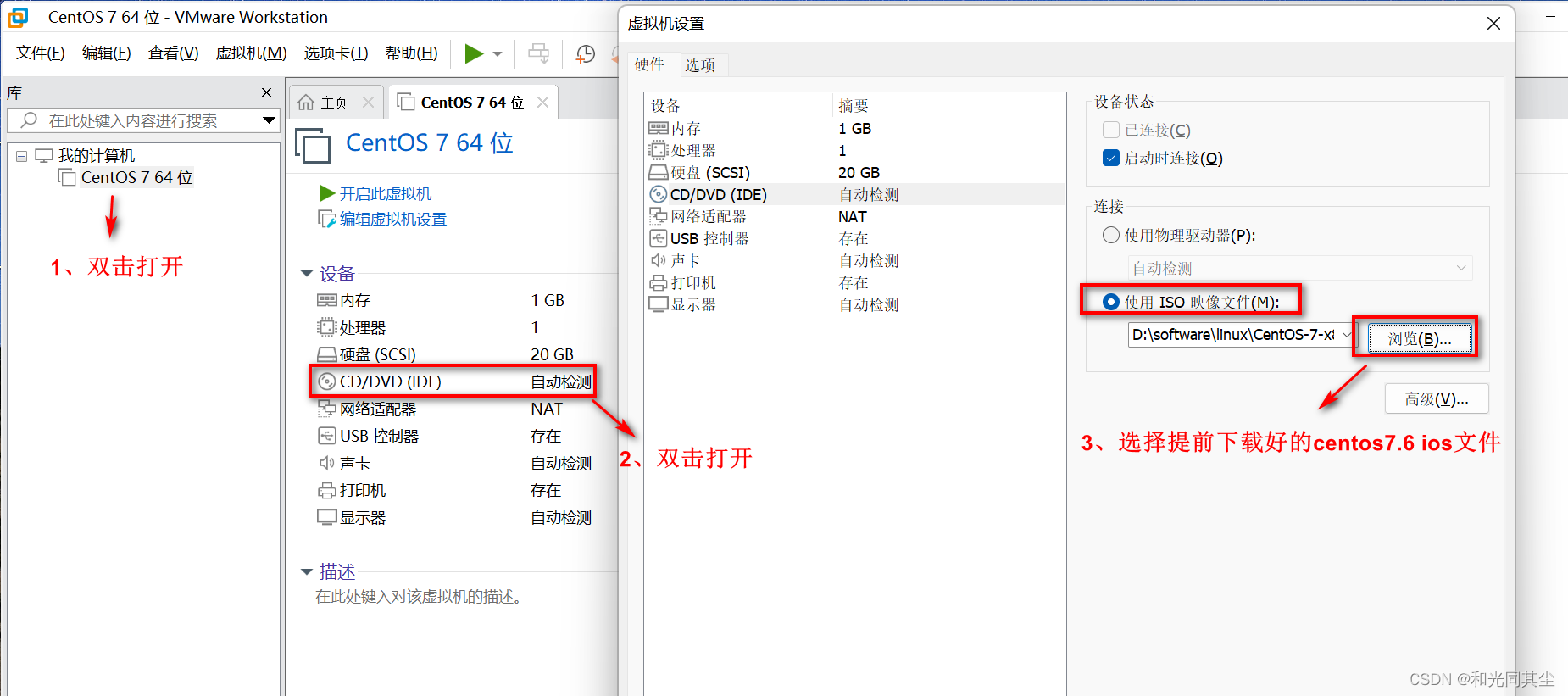
2)点击开启虚拟机。
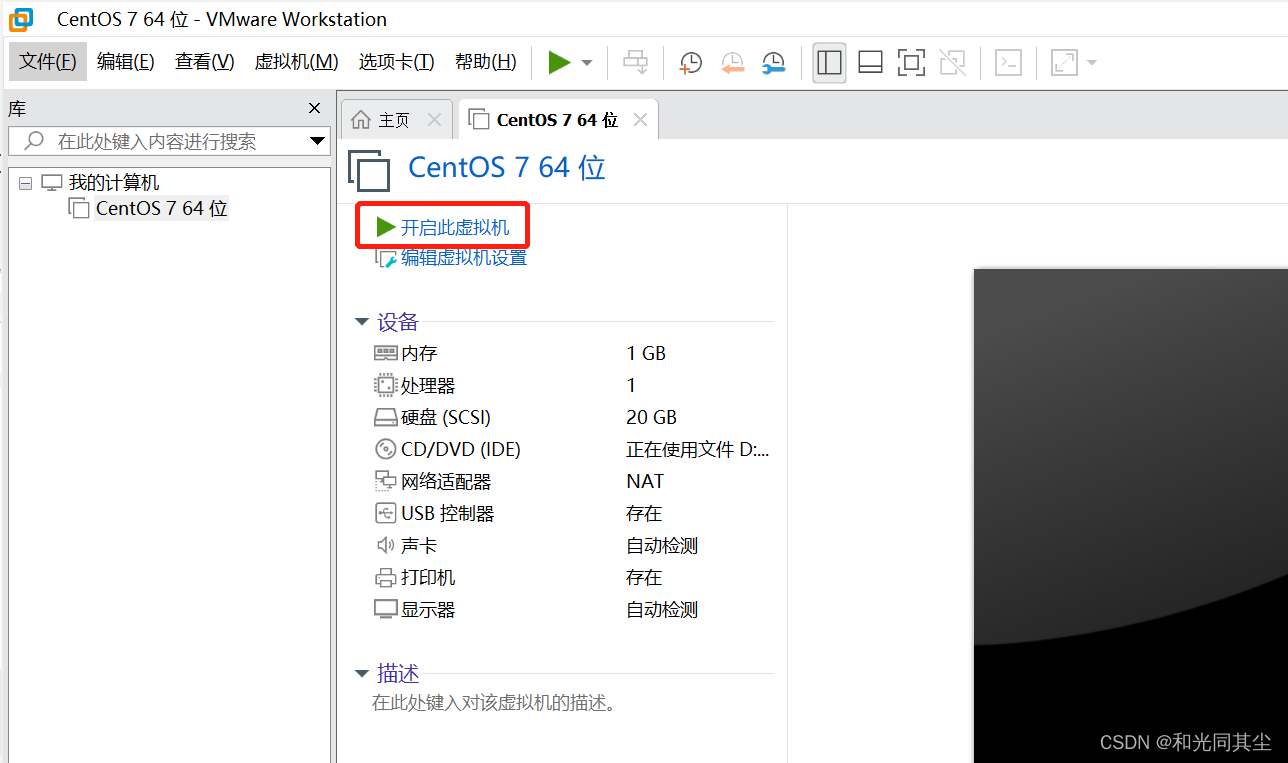
3)选择 install Centos7之后,点击回车,等待安装中。
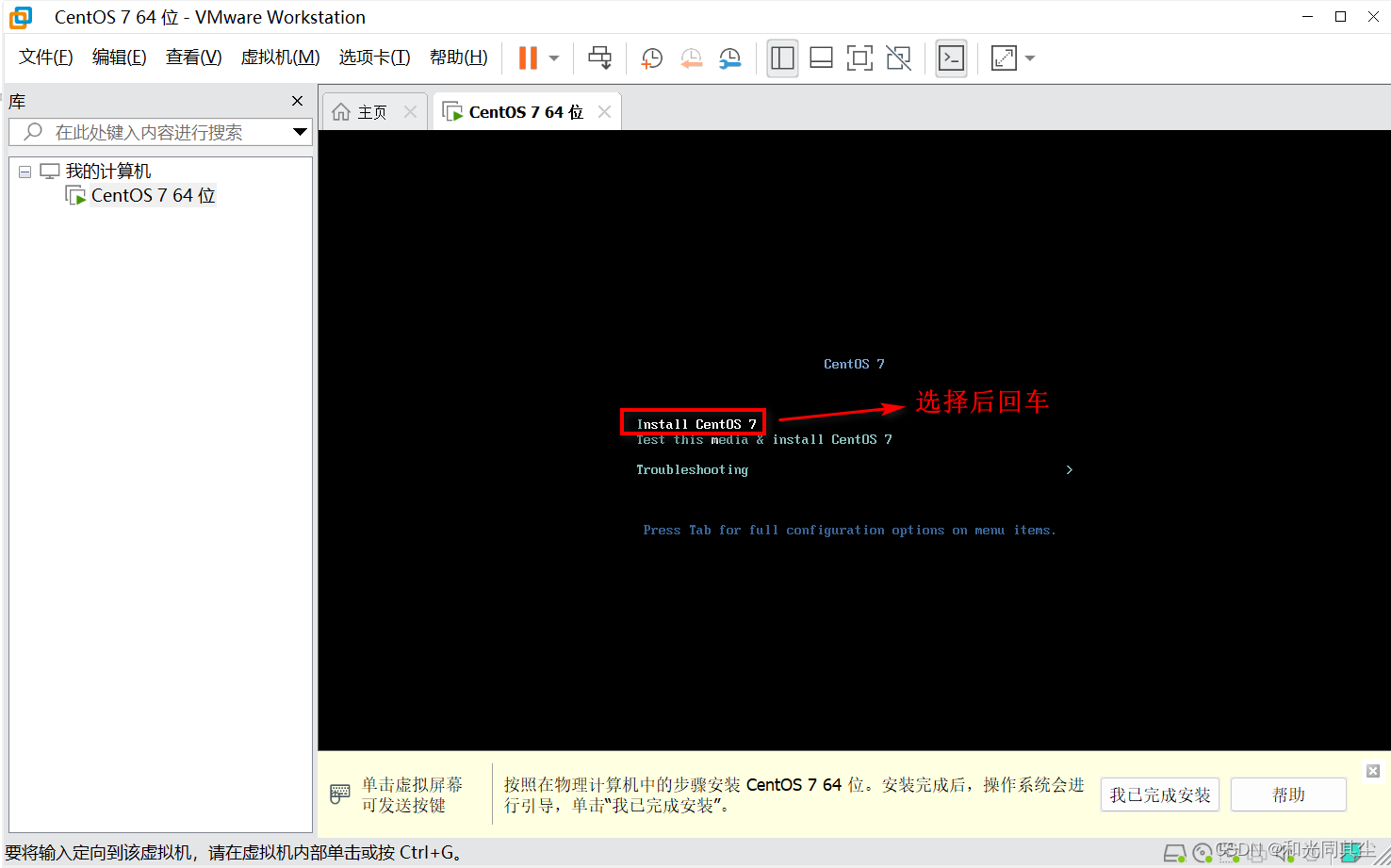
4)语言配置界面,选择中文后继续。

5)按照以下标的序号,依次进行配置。
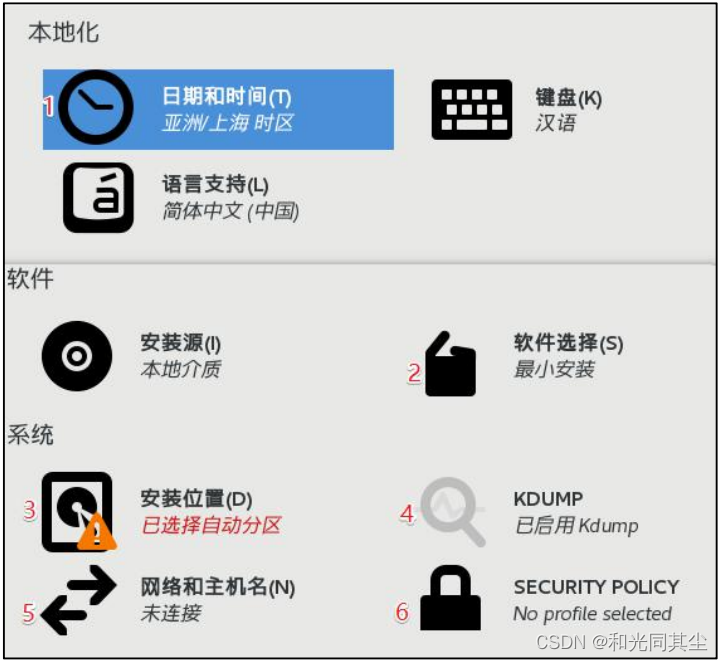
① 配置日期和时间
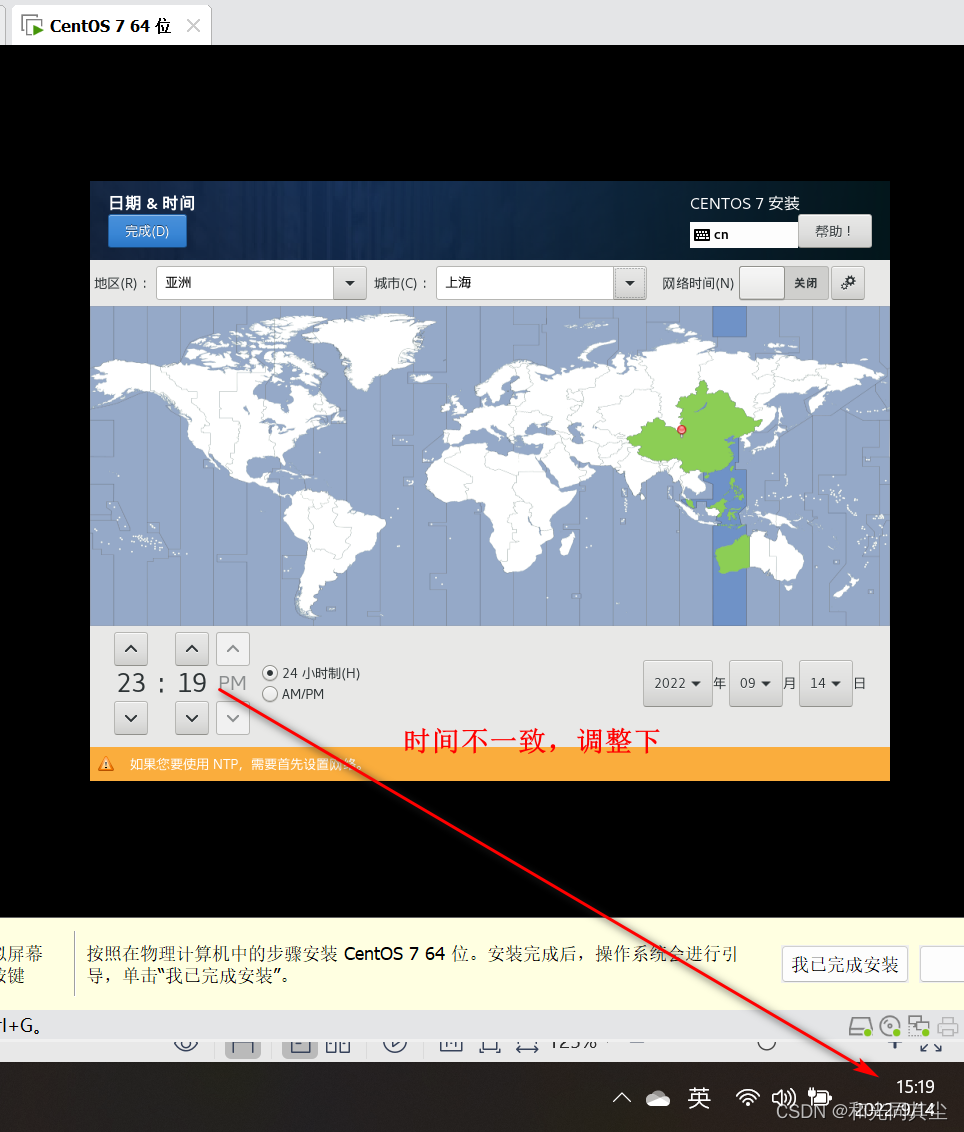
② 软件选择
这里我们选择桌面版进行安装,更有利于学习。
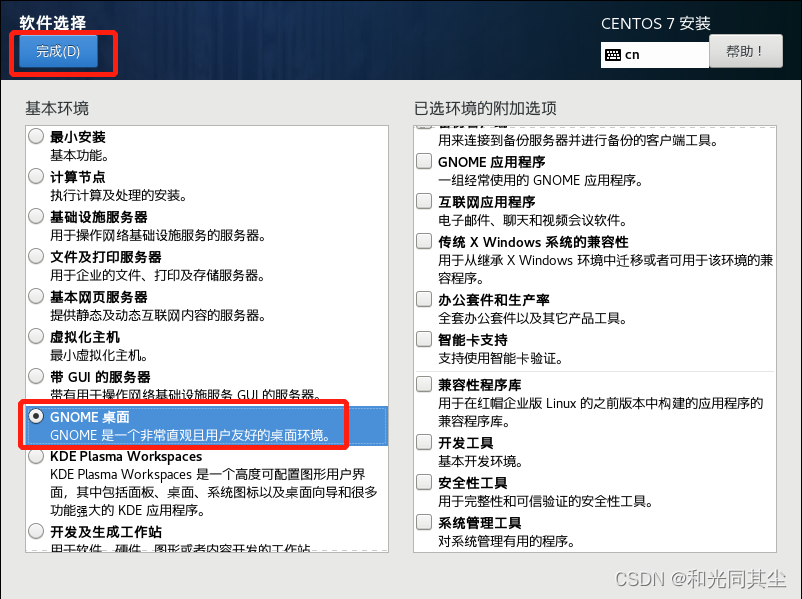
③ 安装位置
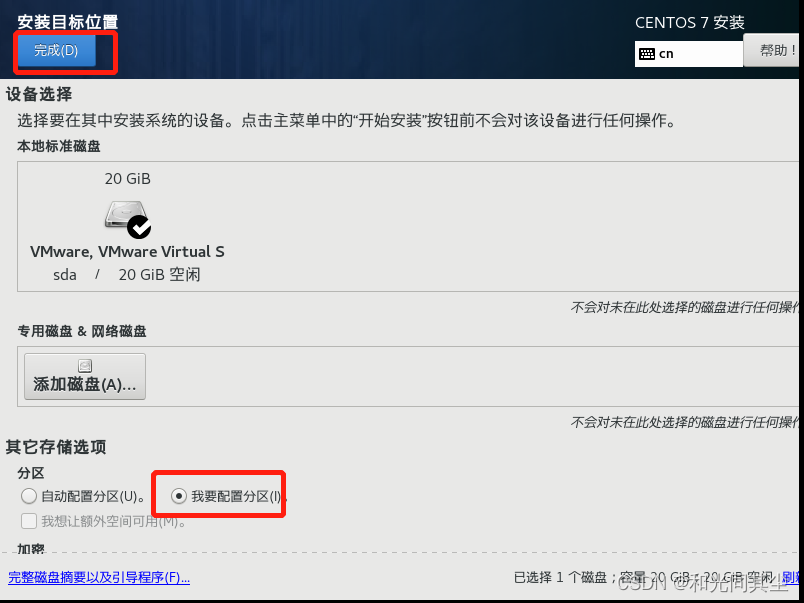
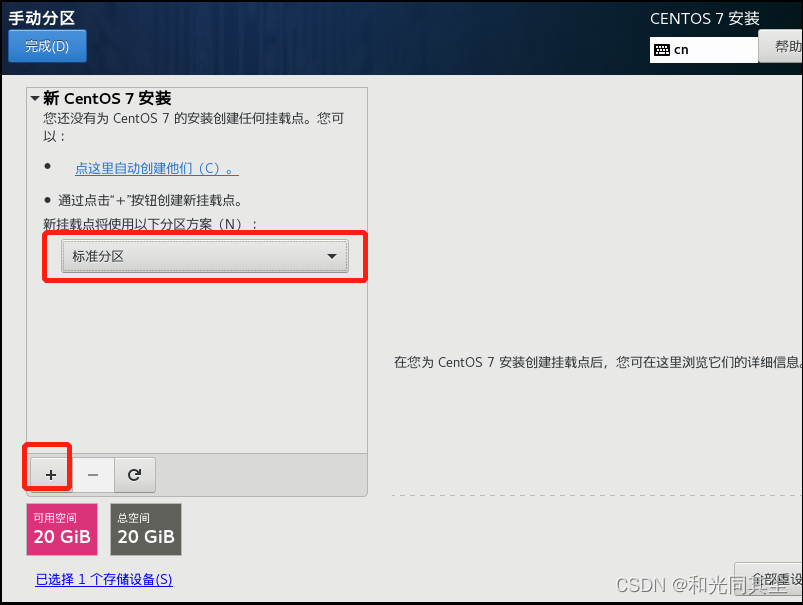
添加 boot 区

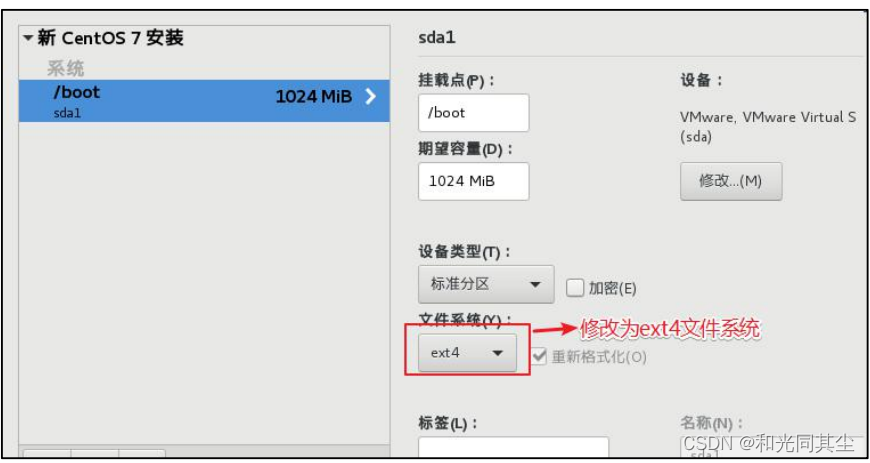
添加 swap 交换分区
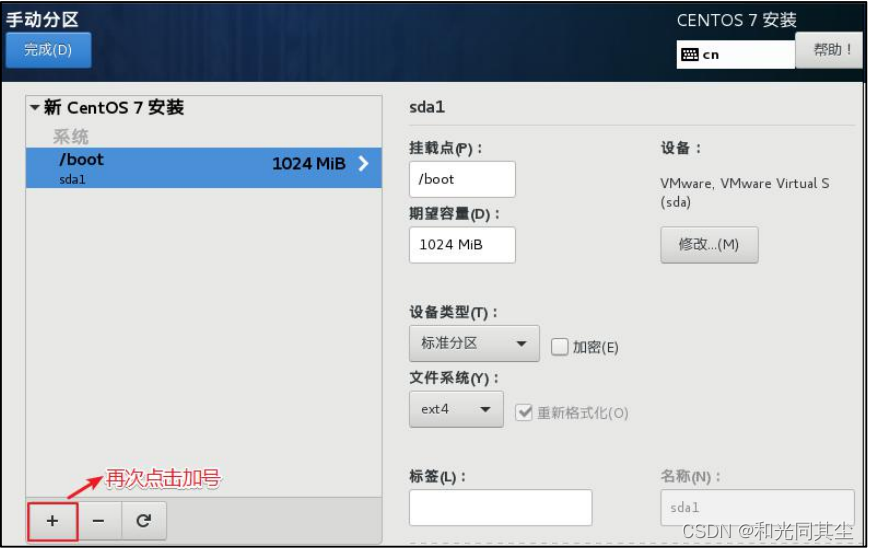
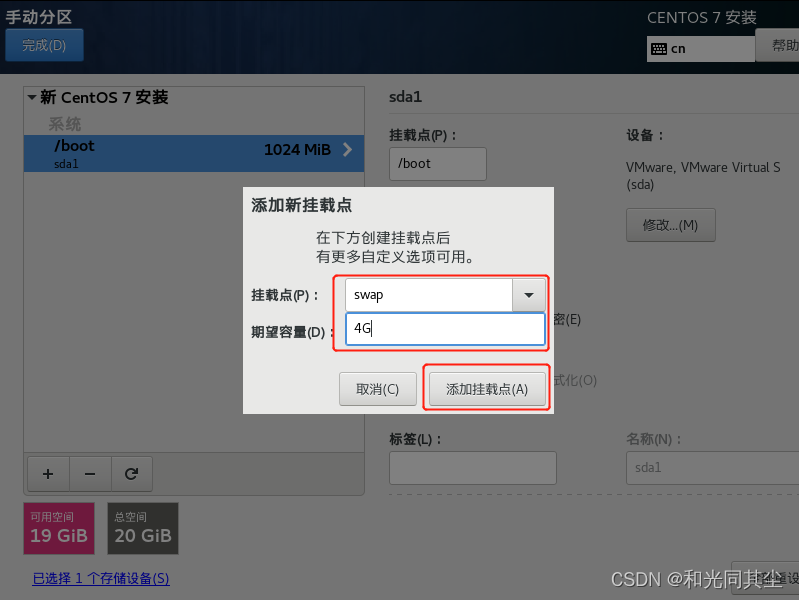
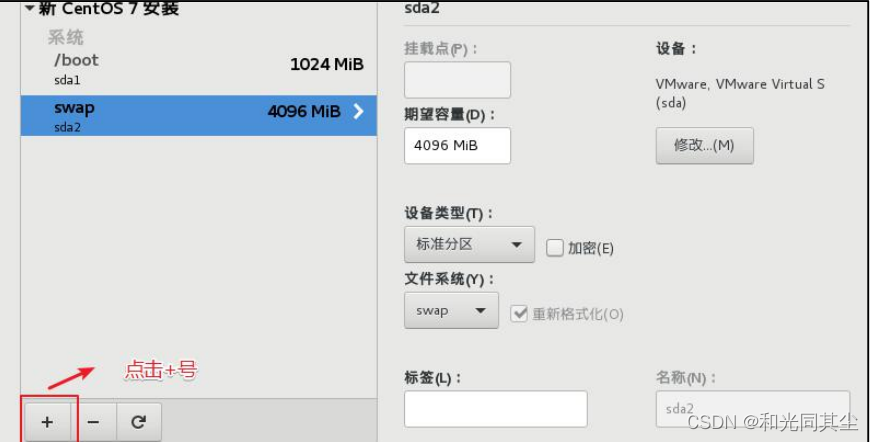
根目录/ 作为存储使用,设置剩余的空间15G。

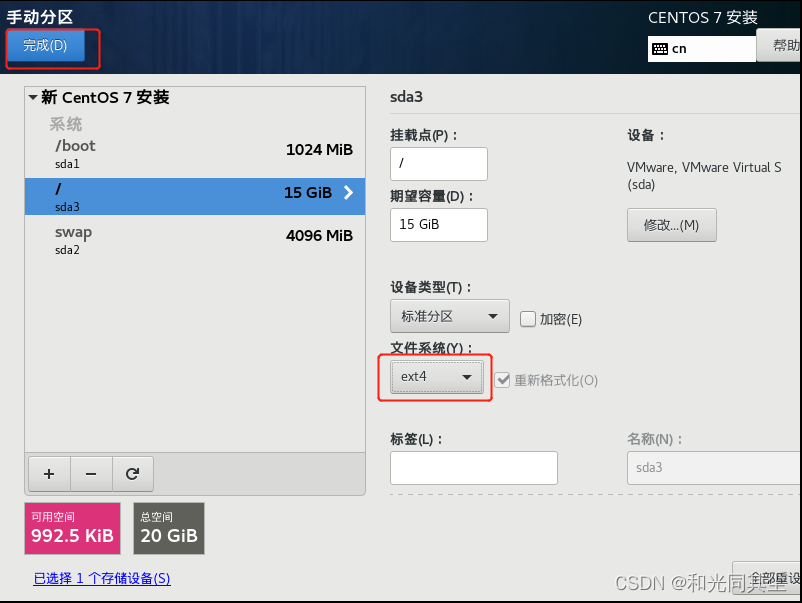
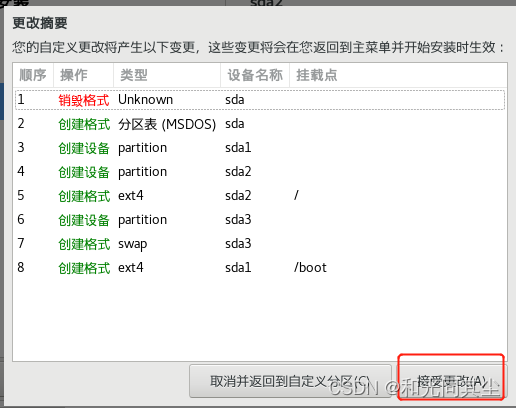
④ KDUMP
为了节省内存,选择关闭 kdump。
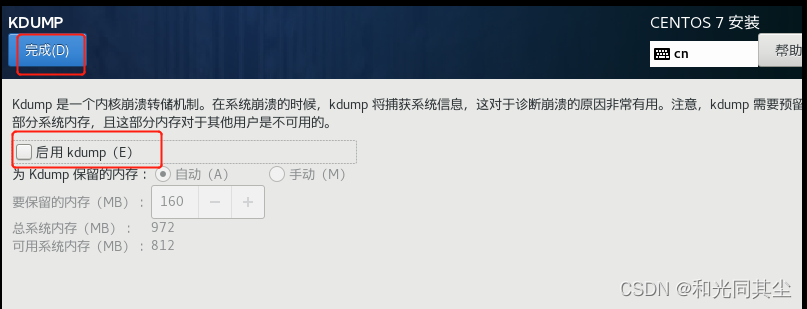
⑤ 网络和主机名

⑥ SECURITY POLICY ( 安全协议开不开启都行)
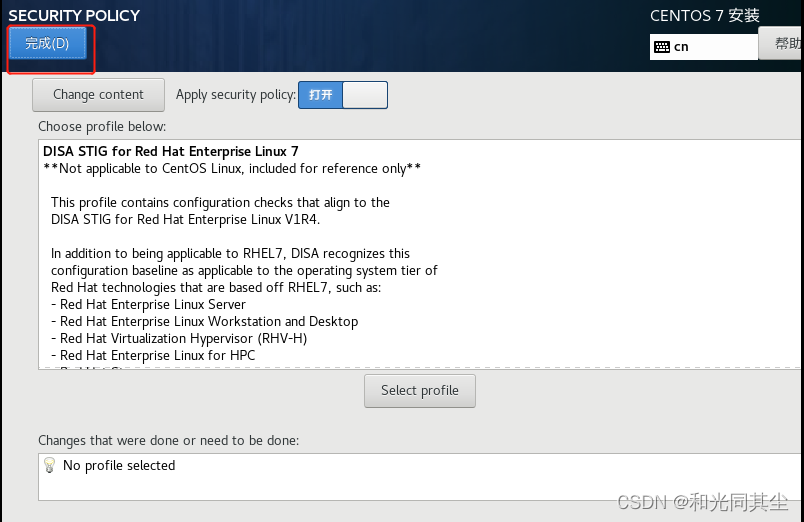
6)6个步骤完成后,开始安装。
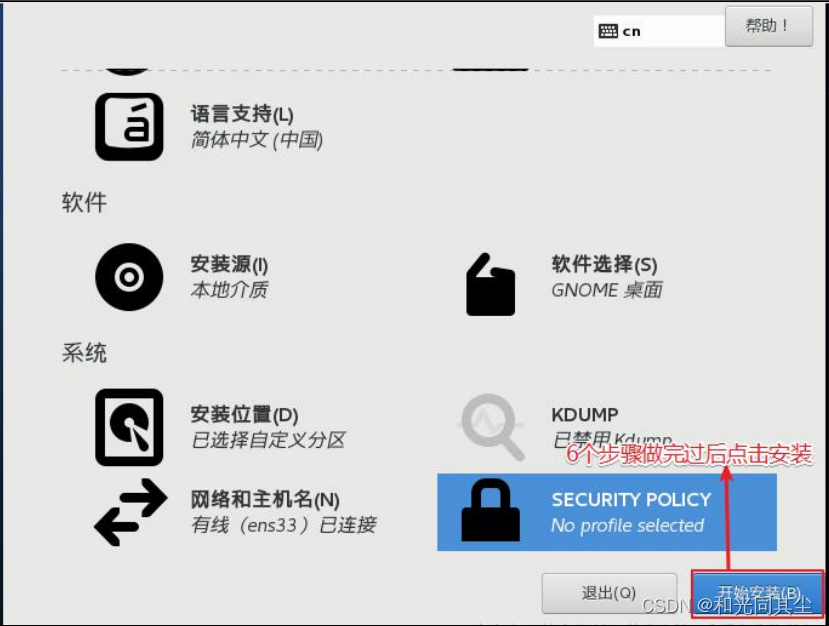
7)耐心等待一段时间,且安装过程中需要设置 root 用户的密码,建议设置成123456,方便记忆。
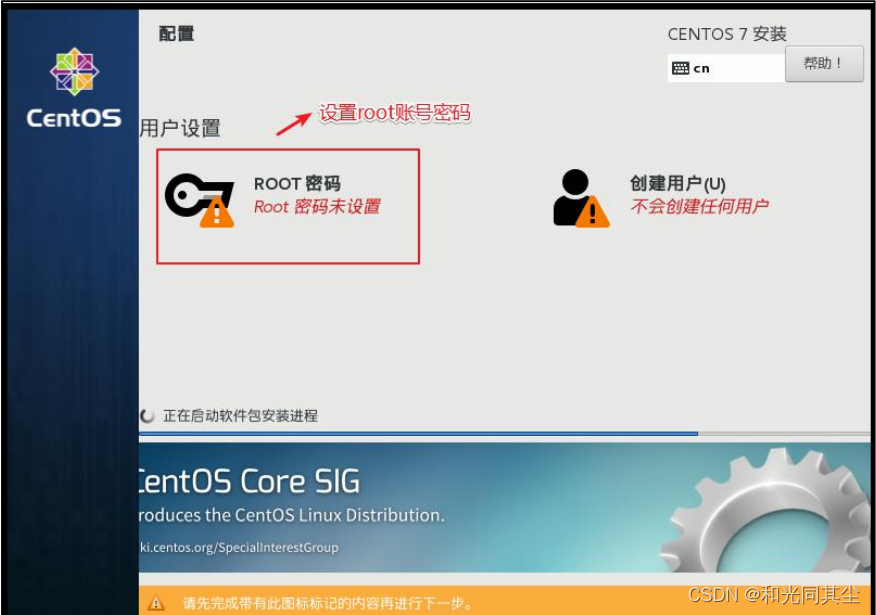
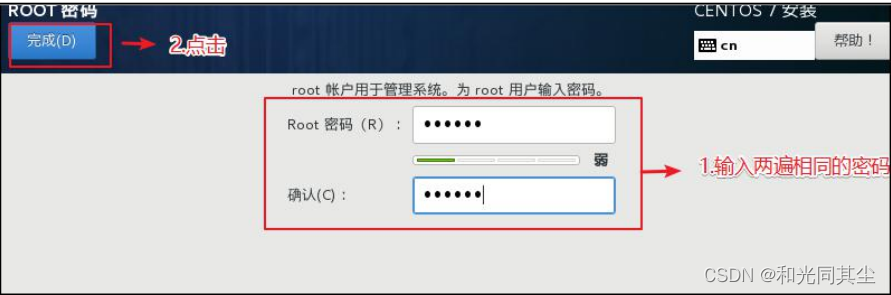
8)点击重启。
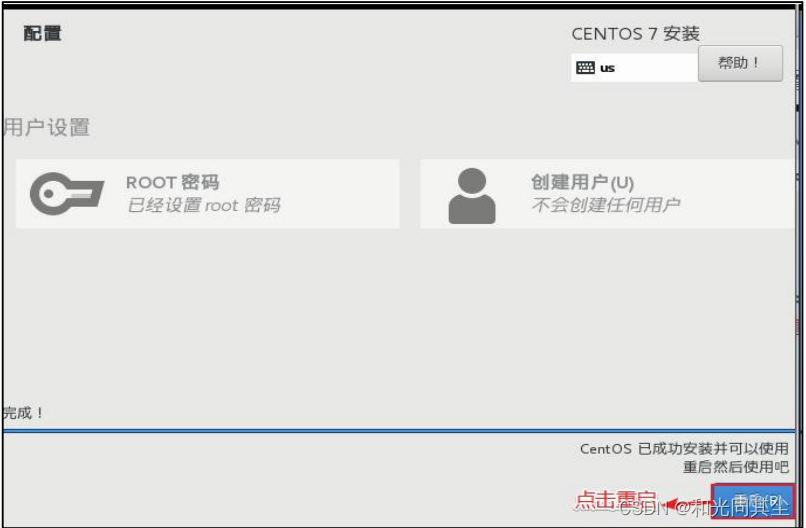
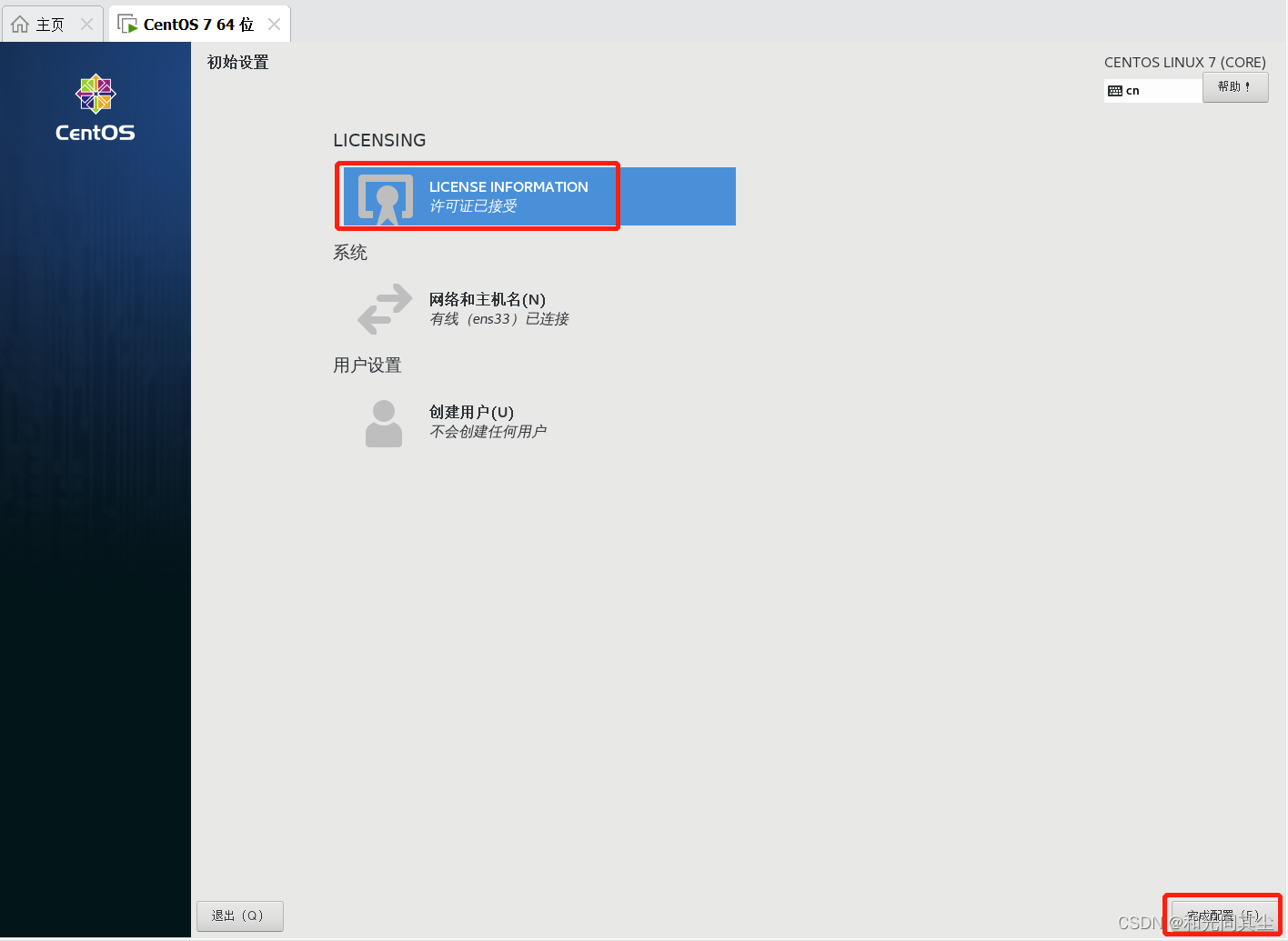
接下来一直点击前进按钮。
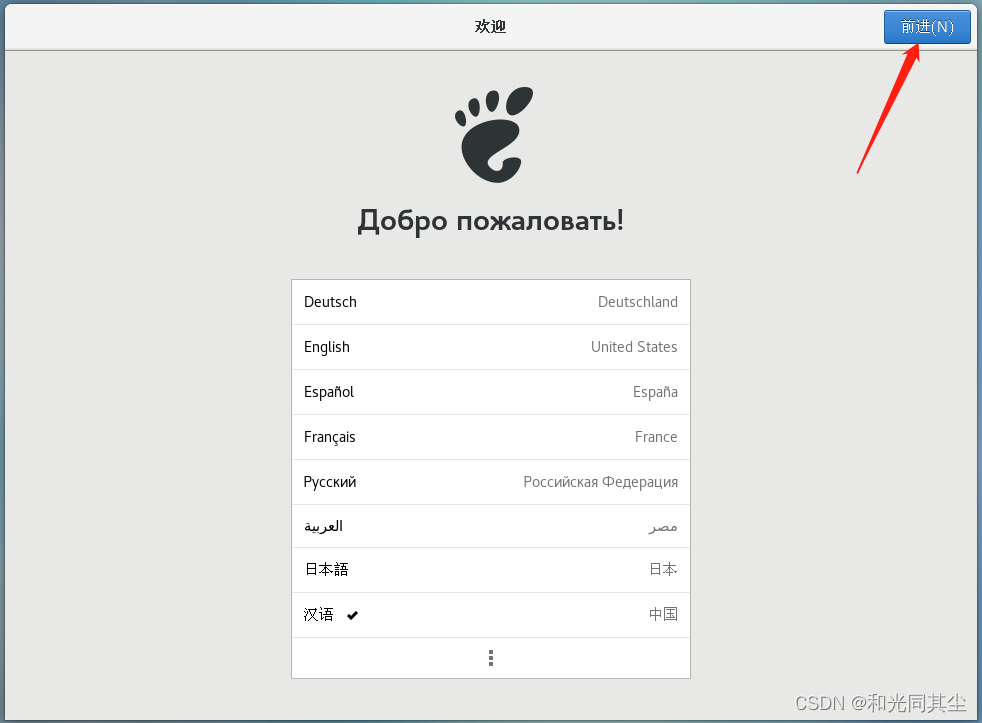
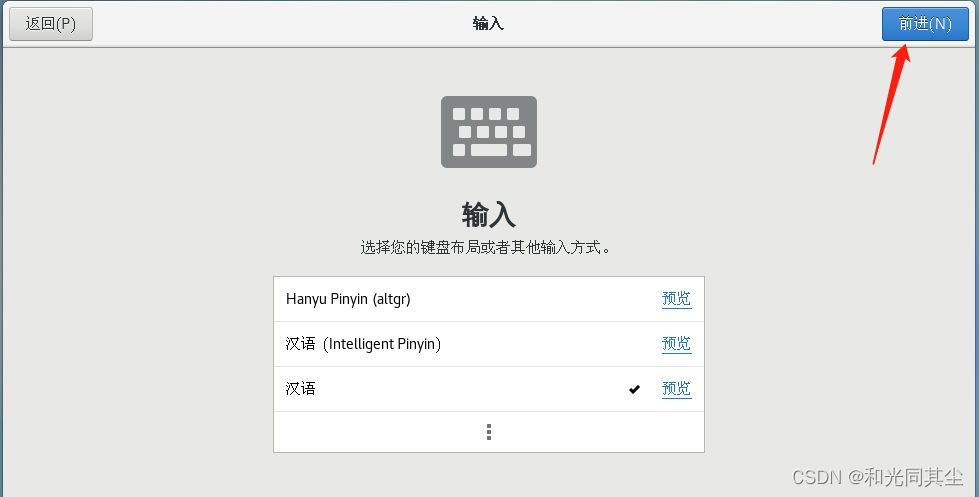
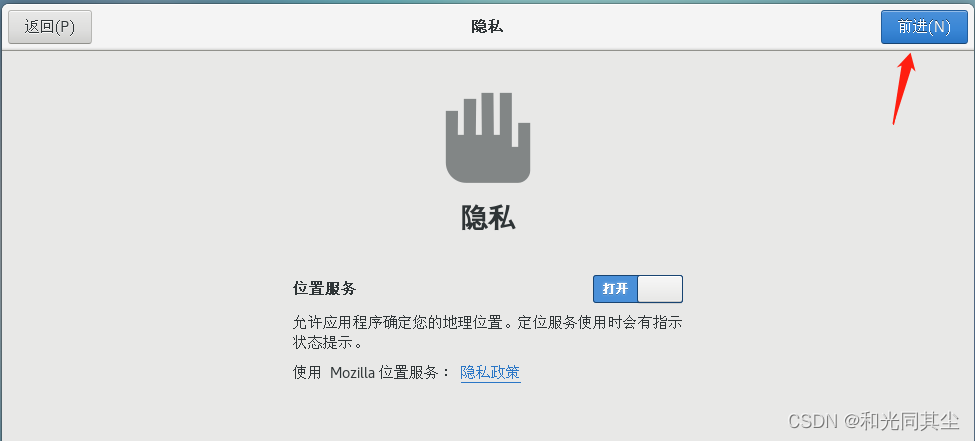

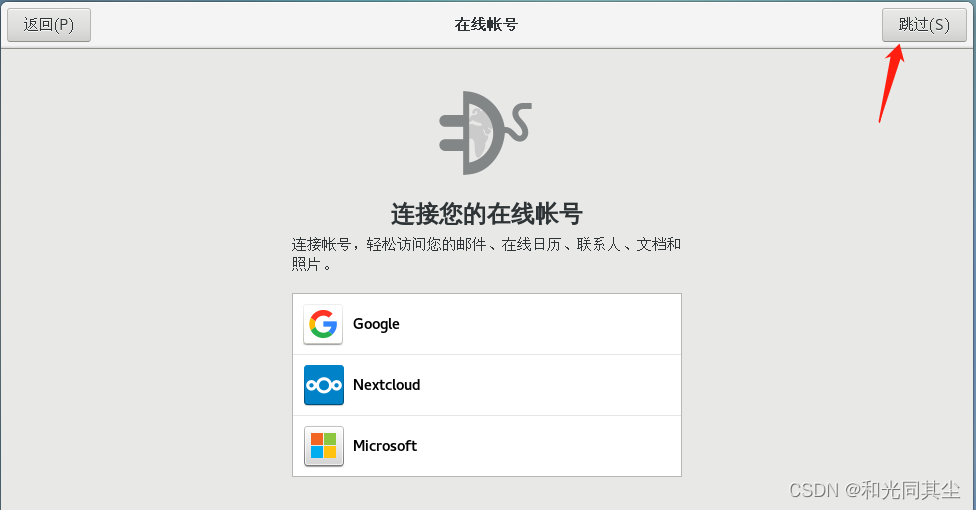
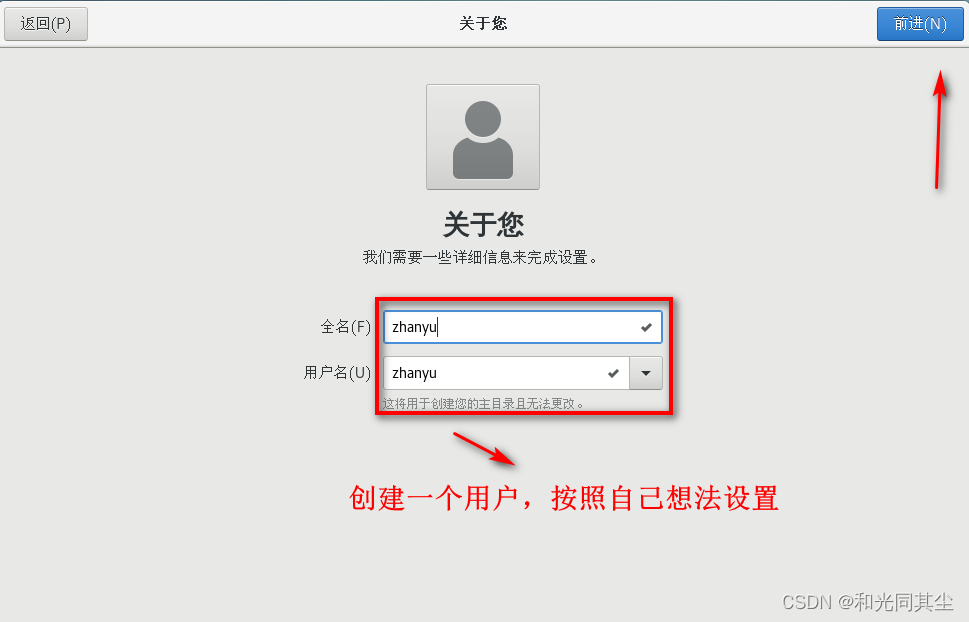
要按照密码要求的规则设置。


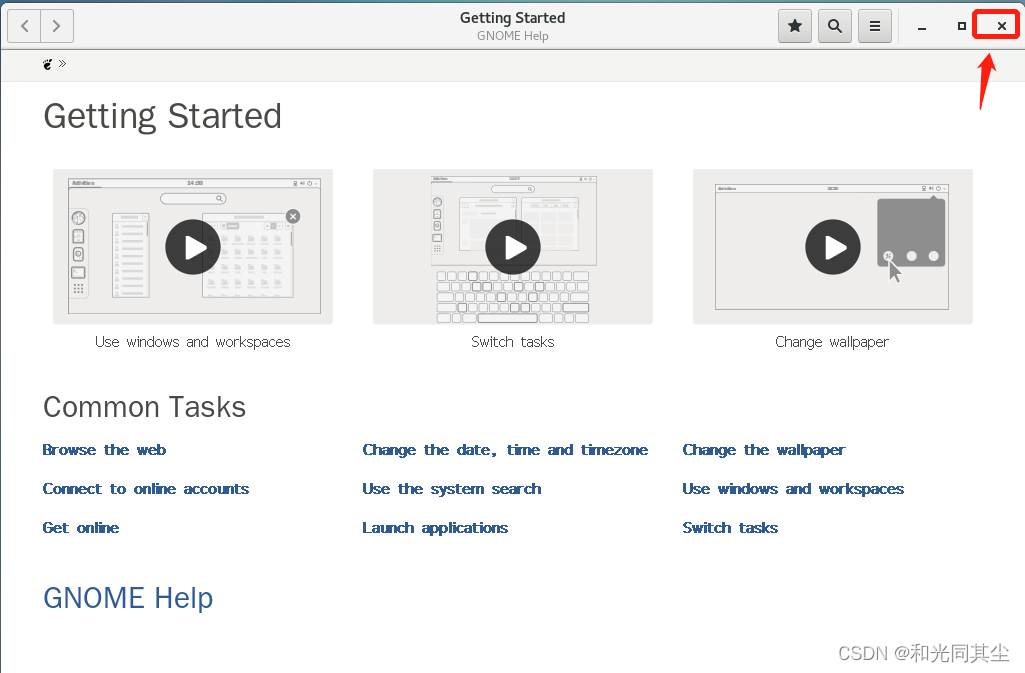
----------------------至此安装成功----------------------!!
9)切换普通用户到root用户(root用户权限大)。
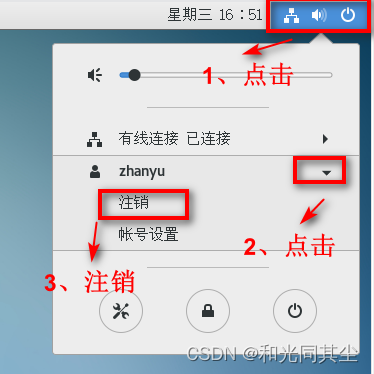
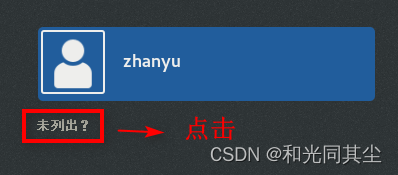
分别输入root账号的用户名和密码,重复上面的步骤,即可切换成功。
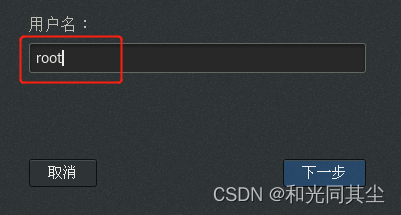
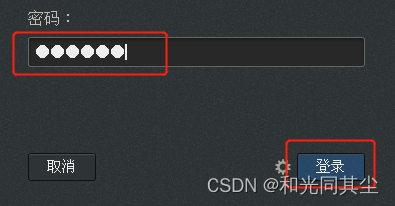
需要将虚拟机网络地址、windows网络地址、centos网络地址三者配置成一致。
(具体为:虚拟网络编辑器地址、windows 系统VM8网络 IP地址、centos系统 ifcfg-ens33文件中IP地址要保持一致。)
虚拟机网络地址配置
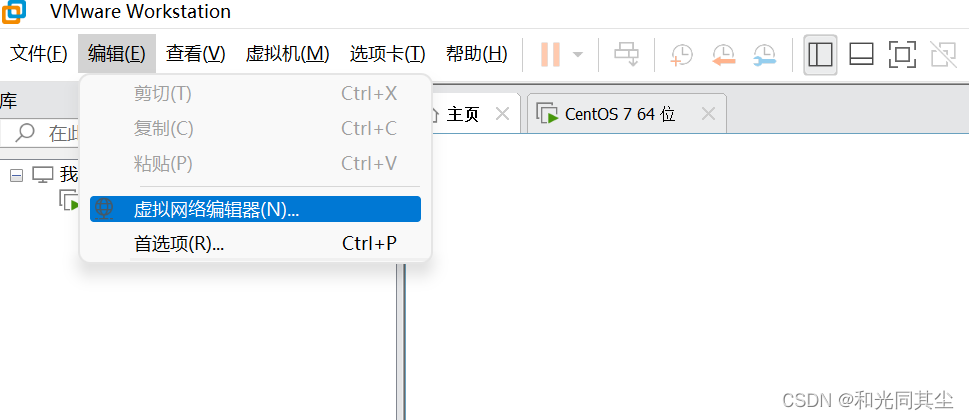
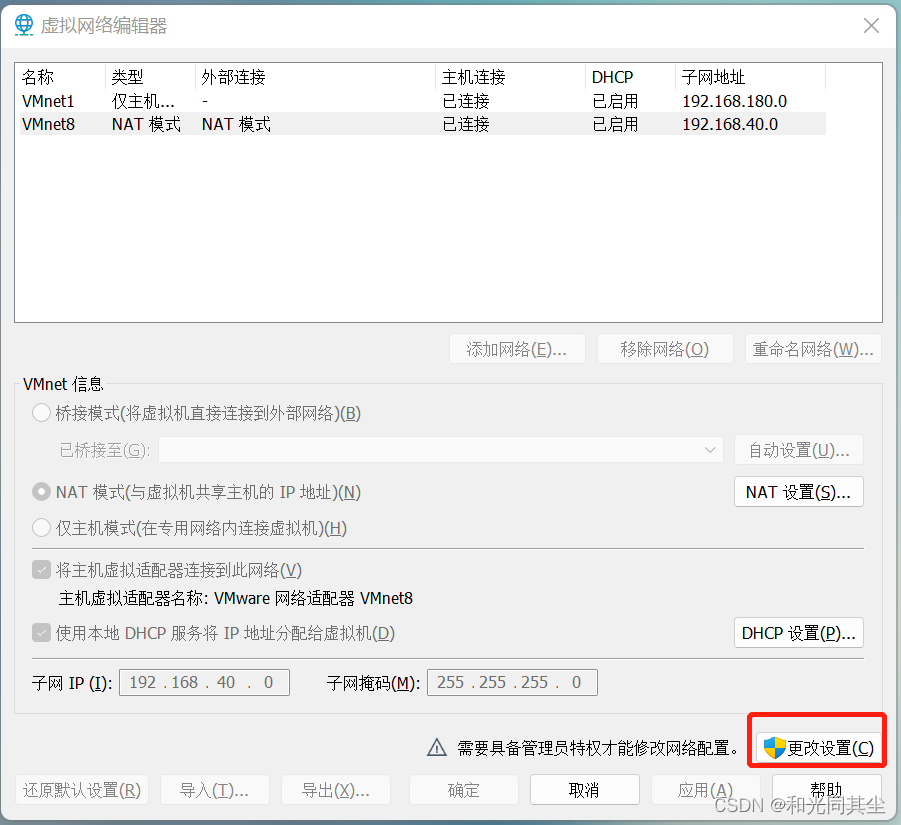
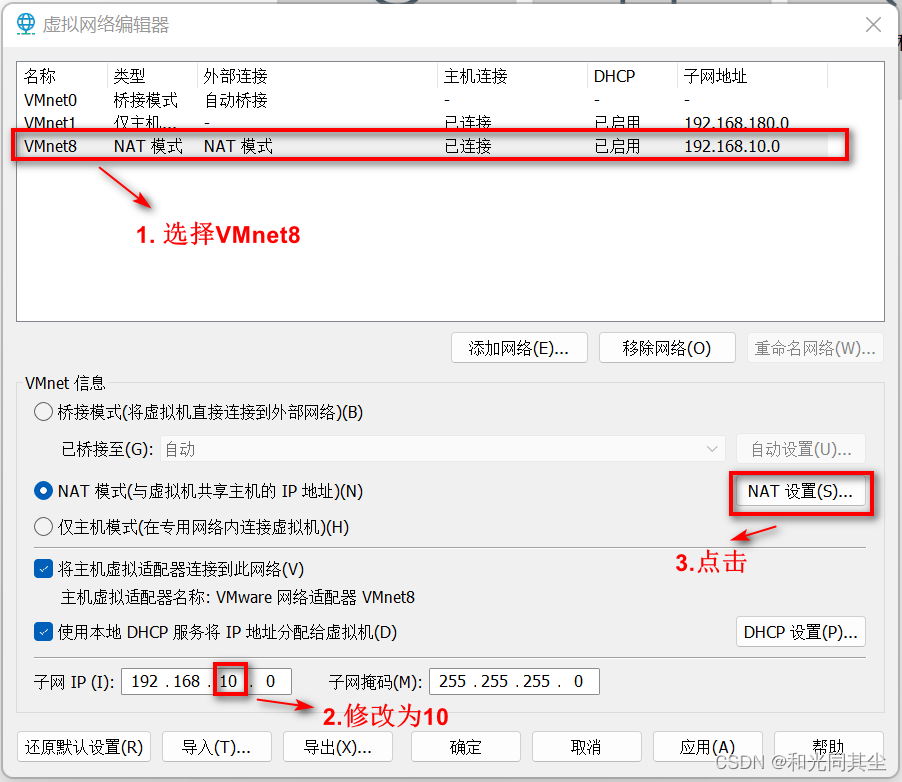
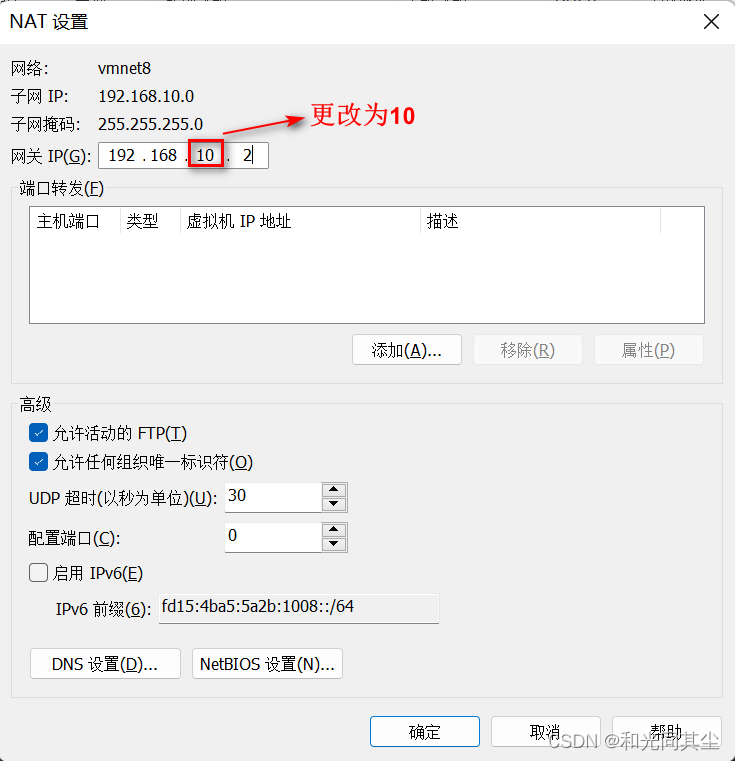
windows网络地址配置
打开windows操作系统的网络,修改VMnet8网络配置(地址,网关,DNS 服务器)。
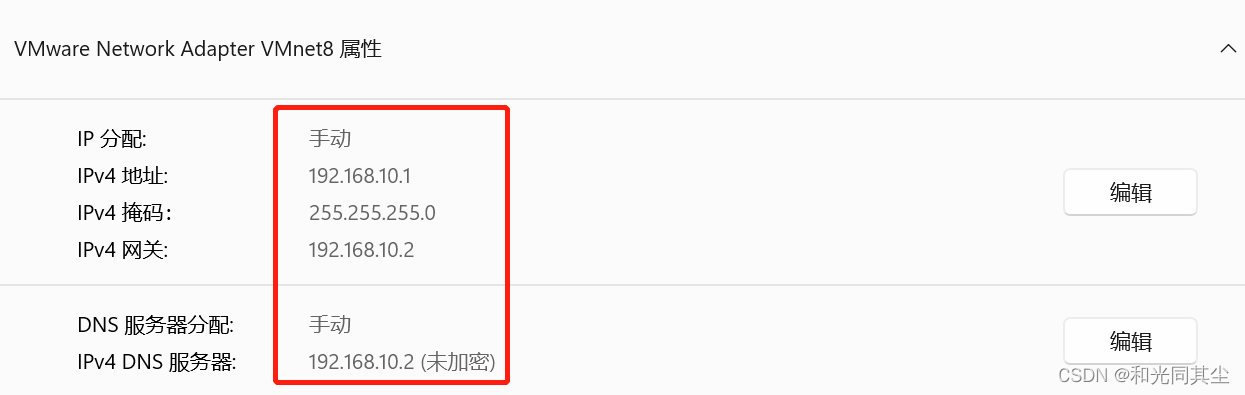
centos网络地址配置
为方便服务器间的通信,需设置ip地址为静态地址,从而能够防止地址动态变化。
在centos的命令终端中,输入 vim /etc/sysconfig/network-scripts/ifcfg-ens33,进入编辑状态。

BOOTPROTO修改为static,并新增下面这段代码。
#IP 地址 IPADDR=192.168.10.80 #网关 GATEWAY=192.168.10.2 #域名解析器 DNS1=192.168.10.2保存后,执行systemctl restart network 命令,重启网络服务。
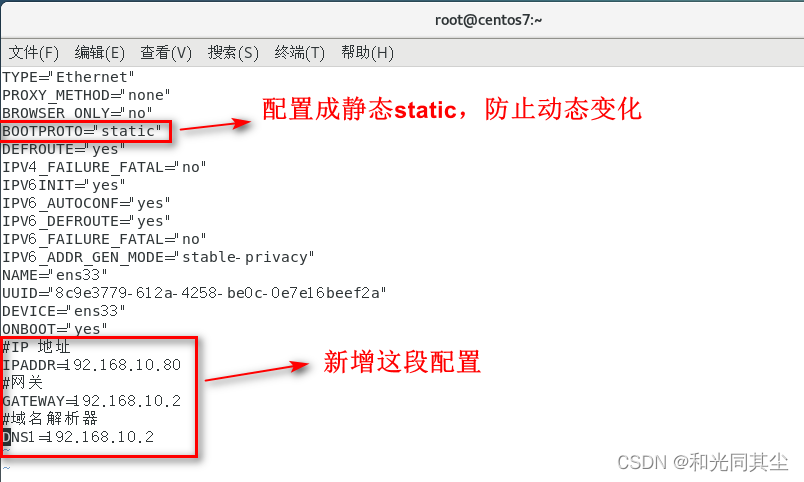
输入 ifconfig 命令,查看ens33的 IP地址,确认是否设置成功。
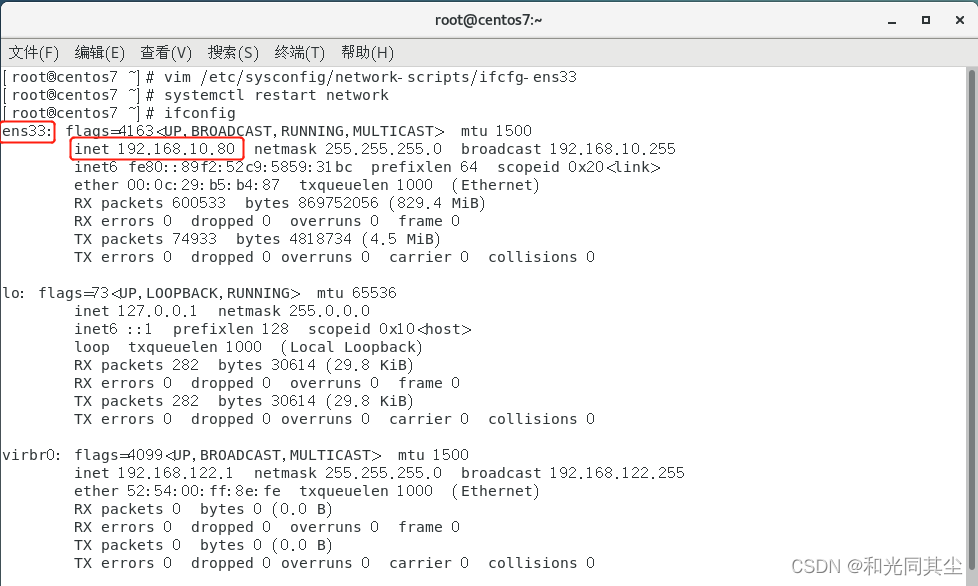
来源地址:https://blog.csdn.net/zhanyu1/article/details/126834556
--结束END--
本文标题: 【Linux(二)】最详细的centos7.6下载与安装
本文链接: https://www.lsjlt.com/news/377168.html(转载时请注明来源链接)
有问题或投稿请发送至: 邮箱/279061341@qq.com QQ/279061341
下载Word文档到电脑,方便收藏和打印~
2024-03-01
2024-03-01
2024-03-01
2024-03-01
2024-03-01
2024-02-29
2024-02-29
2024-02-29
2024-02-29
2024-02-29
回答
回答
回答
回答
回答
回答
回答
回答
回答
回答
0