1、安装服务 2、选择角色服务 3、配置CA服务器 指定凭据 选择要配置的角色服务 选择CA的设置类型 指定CA类型 指定私钥类型 指定证书有效期 确认整体配置,确认后就可以开始配置我
1、安装服务
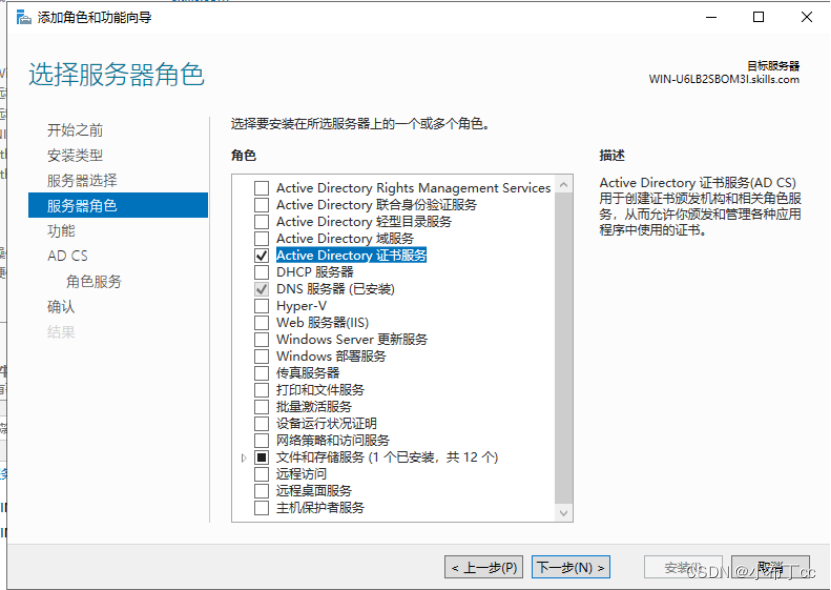
2、选择角色服务
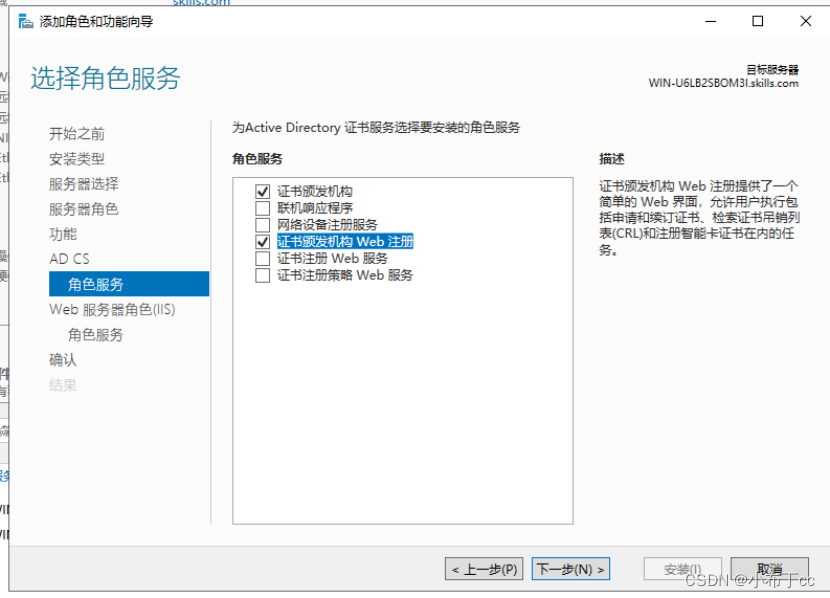
3、配置CA服务器
指定凭据
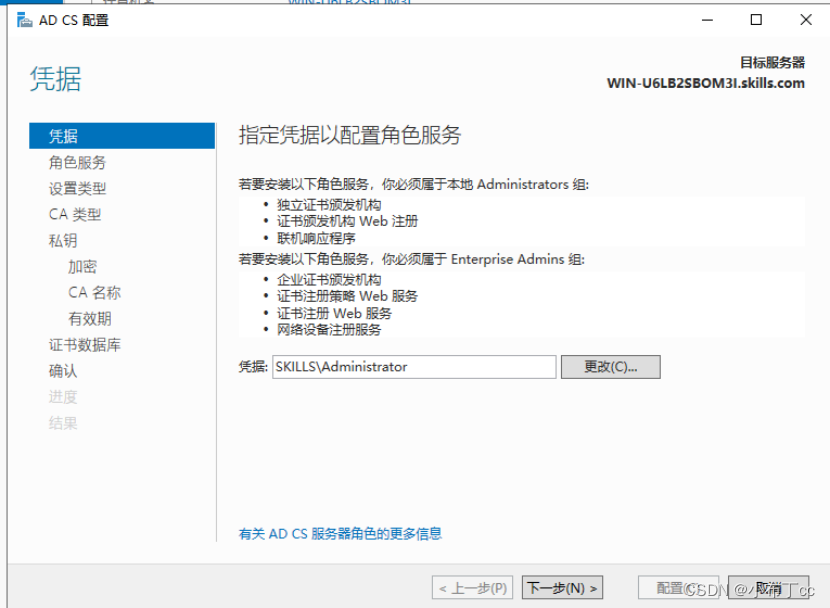
选择要配置的角色服务
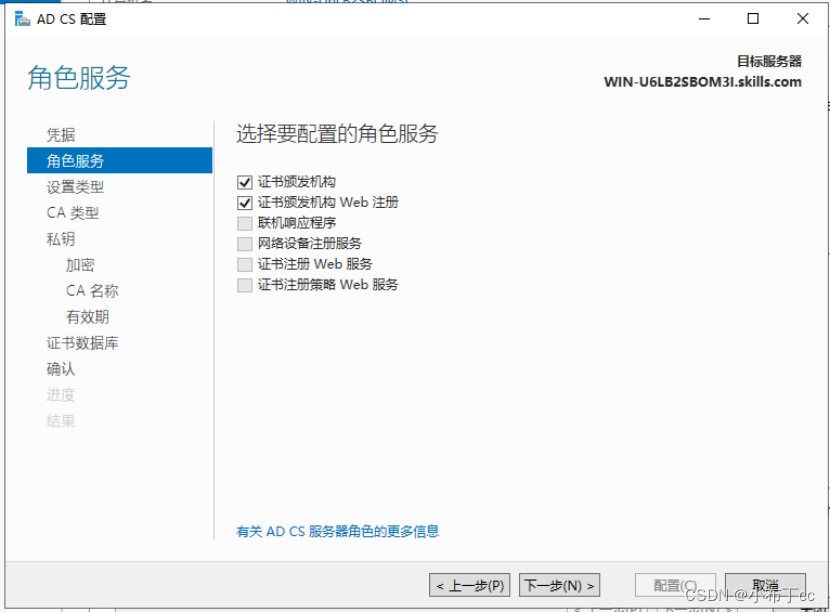
选择CA的设置类型
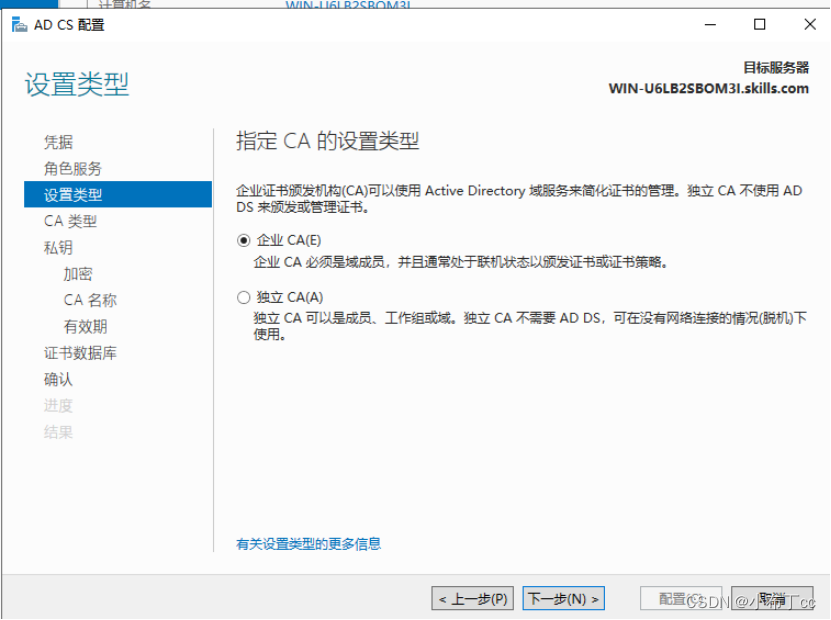
指定CA类型
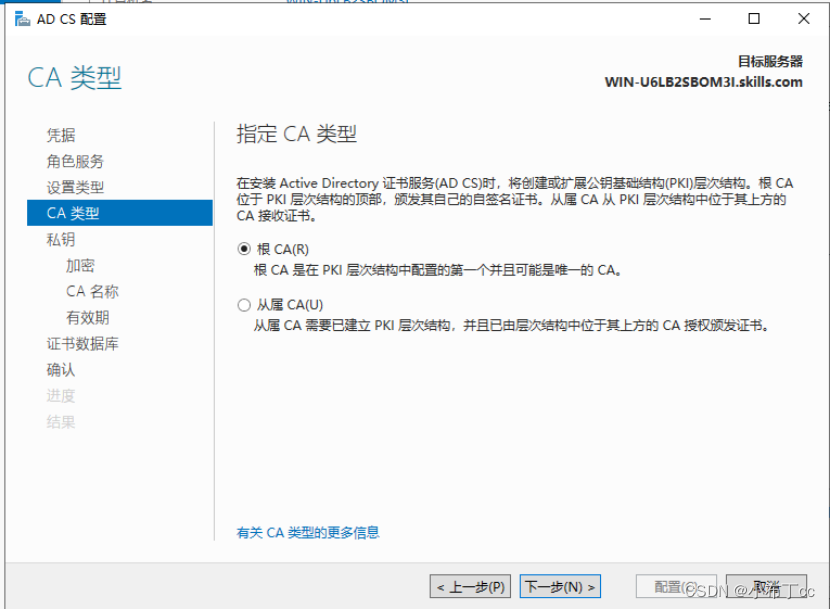
指定私钥类型
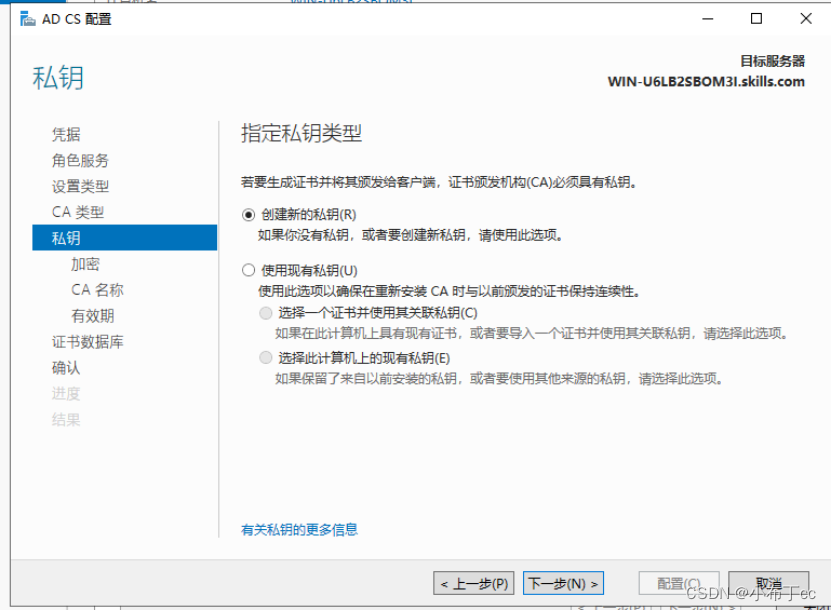
指定证书有效期
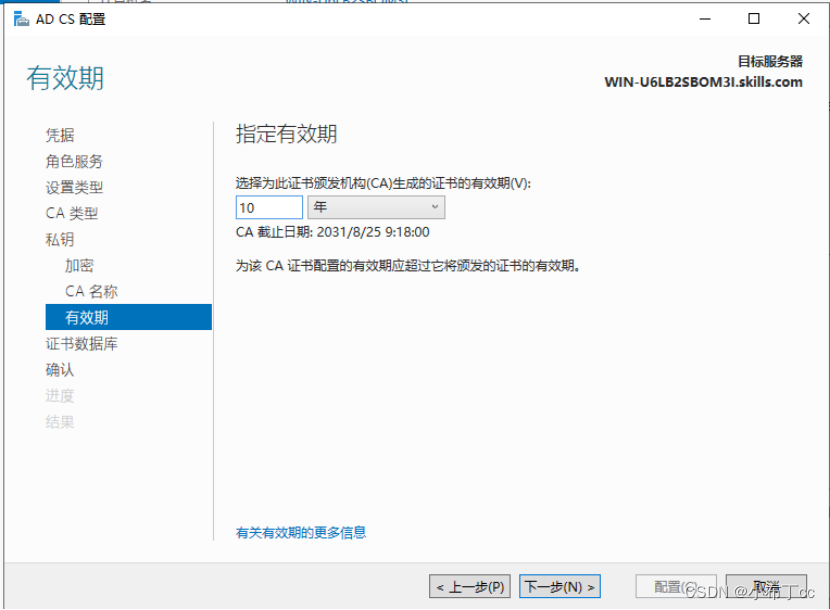
确认整体配置,确认后就可以开始配置我们的CA服务器
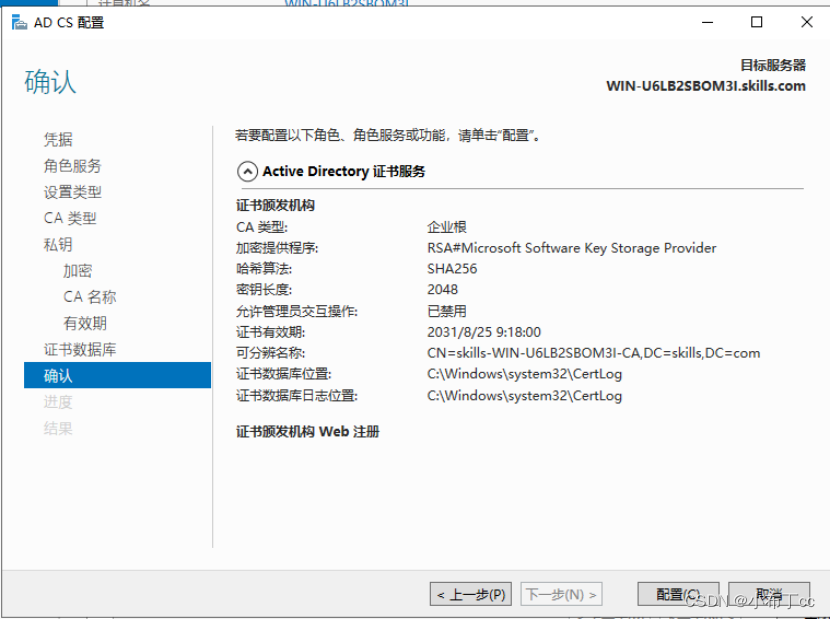
4、配置完成后,申请证书,打开IIS(里面会有自动安装的一个申请证书的网站)
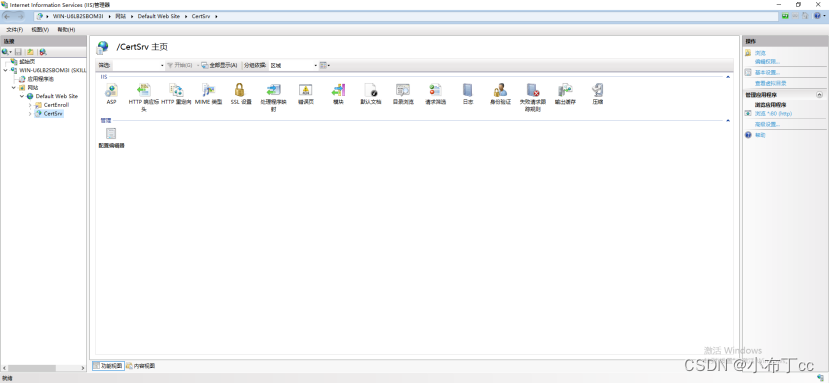
5、现在去创建一个证书申请,点击服务证书,点击创建证书申请
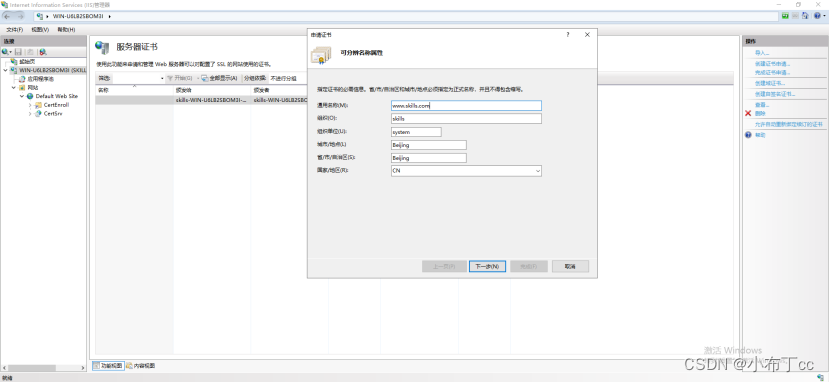
5、创建一个CA秘钥存储文件
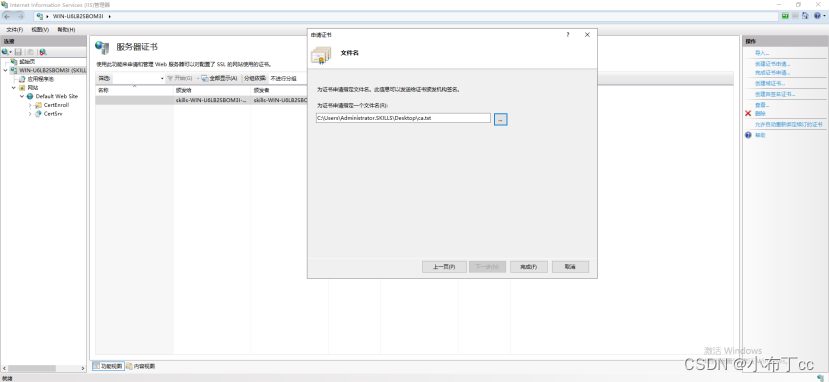
6、打开申请证书网站,申请证书
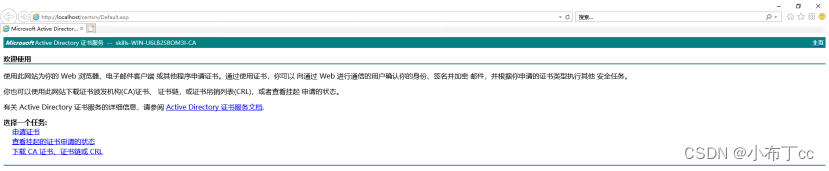
7、点击申请证书,点击高级证书申请,点击第二项,把我们刚才创建的秘钥复制进去
证书模板选择web服务器,点击提交
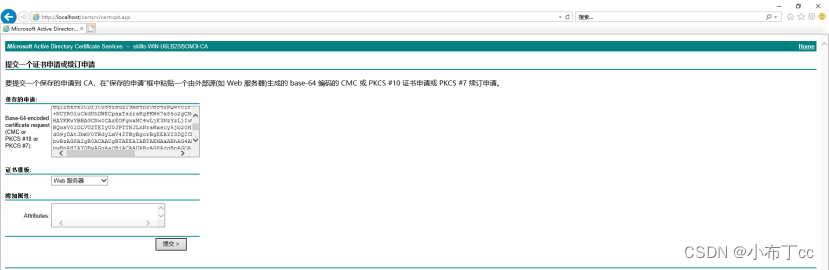
8、点击下载证书

9、打开IIS,打开服务器证书,点击完成证书申请,把刚才下载的证书放入进去
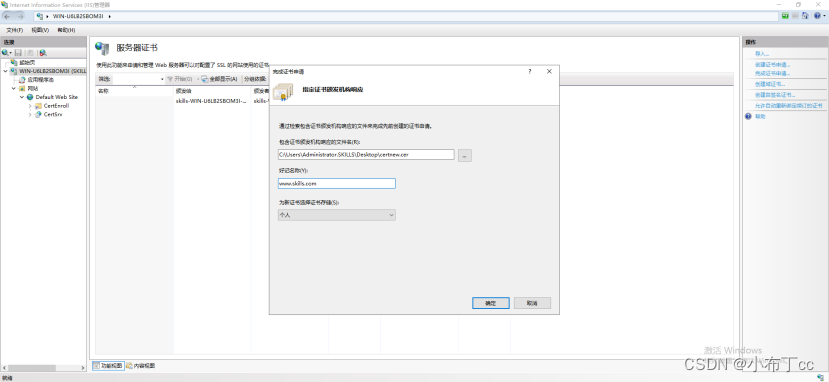
10、证书已经导入进来

11、测试CA服务器,创建一个网站测试(自己创建一个测试的目录)
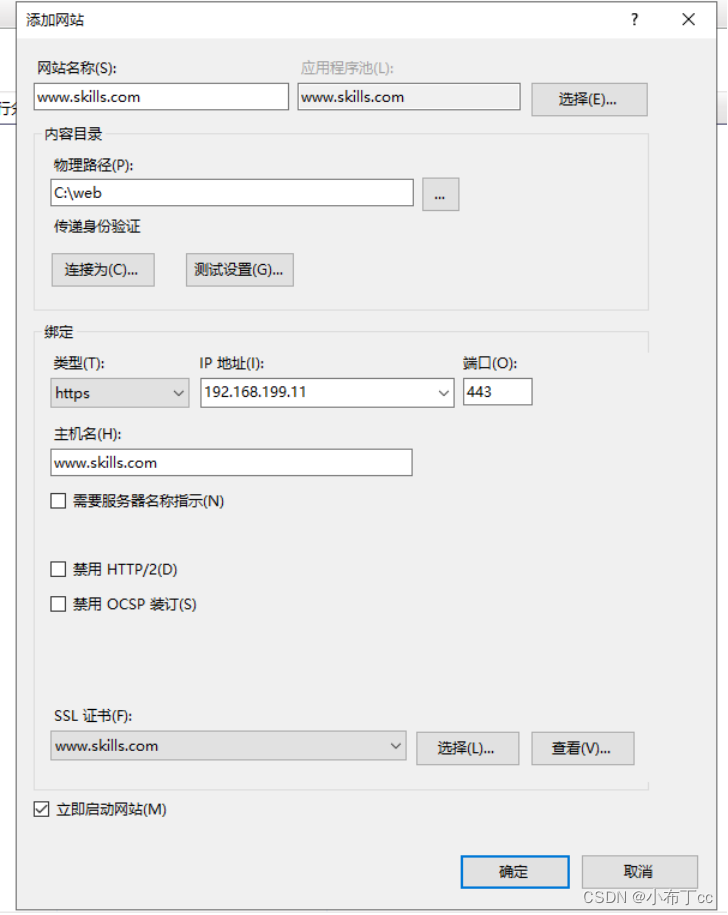
12、使用https协议访问创建的网站(成功)
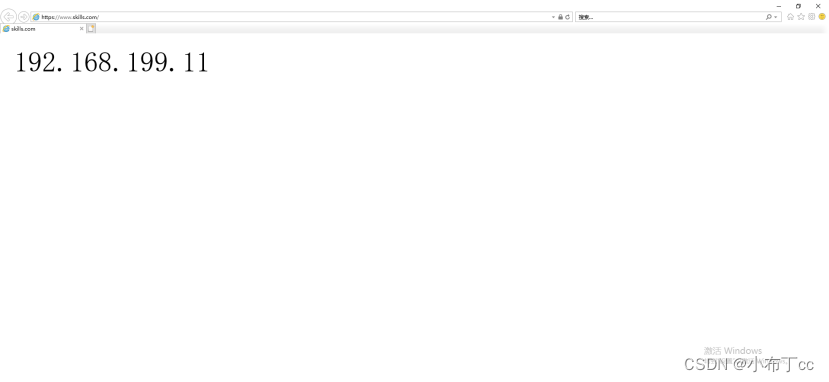
13、
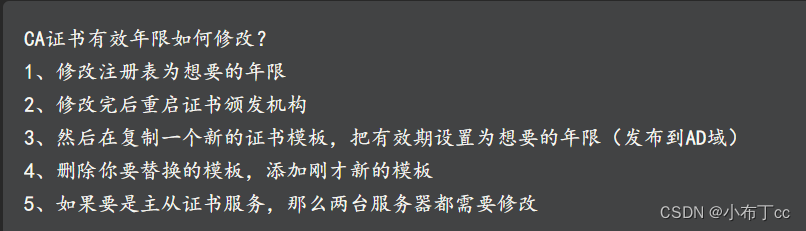
来源地址:https://blog.csdn.net/qq_44484541/article/details/130012129
--结束END--
本文标题: Windows server 2019搭建证书服务器
本文链接: https://www.lsjlt.com/news/395334.html(转载时请注明来源链接)
有问题或投稿请发送至: 邮箱/279061341@qq.com QQ/279061341
下载Word文档到电脑,方便收藏和打印~
2024-05-10
2024-05-07
2024-04-30
2024-04-30
2024-04-30
2024-04-29
2024-04-29
2024-04-29
2024-04-18
2024-04-17
回答
回答
回答
回答
回答
回答
回答
回答
回答
回答
0