MacOS M芯片 高版本降级 多版本共存 文件资源共享 因升级Ventura,导致一些软件打开异常,咨询客户得知,MacOS最新版本不兼容,必须降低版本。 心路历程:网上有直接remake,回到出厂
因升级Ventura,导致一些软件打开异常,咨询客户得知,MacOS最新版本不兼容,必须降低版本。
心路历程:网上有直接remake,回到出厂设置的办法,这一办法需要清掉所有数据,同时还得保证你购买的时候是低版本才行。因没有太大硬盘给我备份,所以尝试另外的方法。
接下来开始,讲解如何按步骤完成版本降级,且原数据共存通用
设置-隐私与安全性-文件保险柜关闭
确保此处设置完毕后进行下面的操作(后面卡死了,再操作也行hhhh)
可以先下载,再进行后面的操作,节约时间
苹果官网版本下载地址,下载所需要的版本(这里演示Monterey)
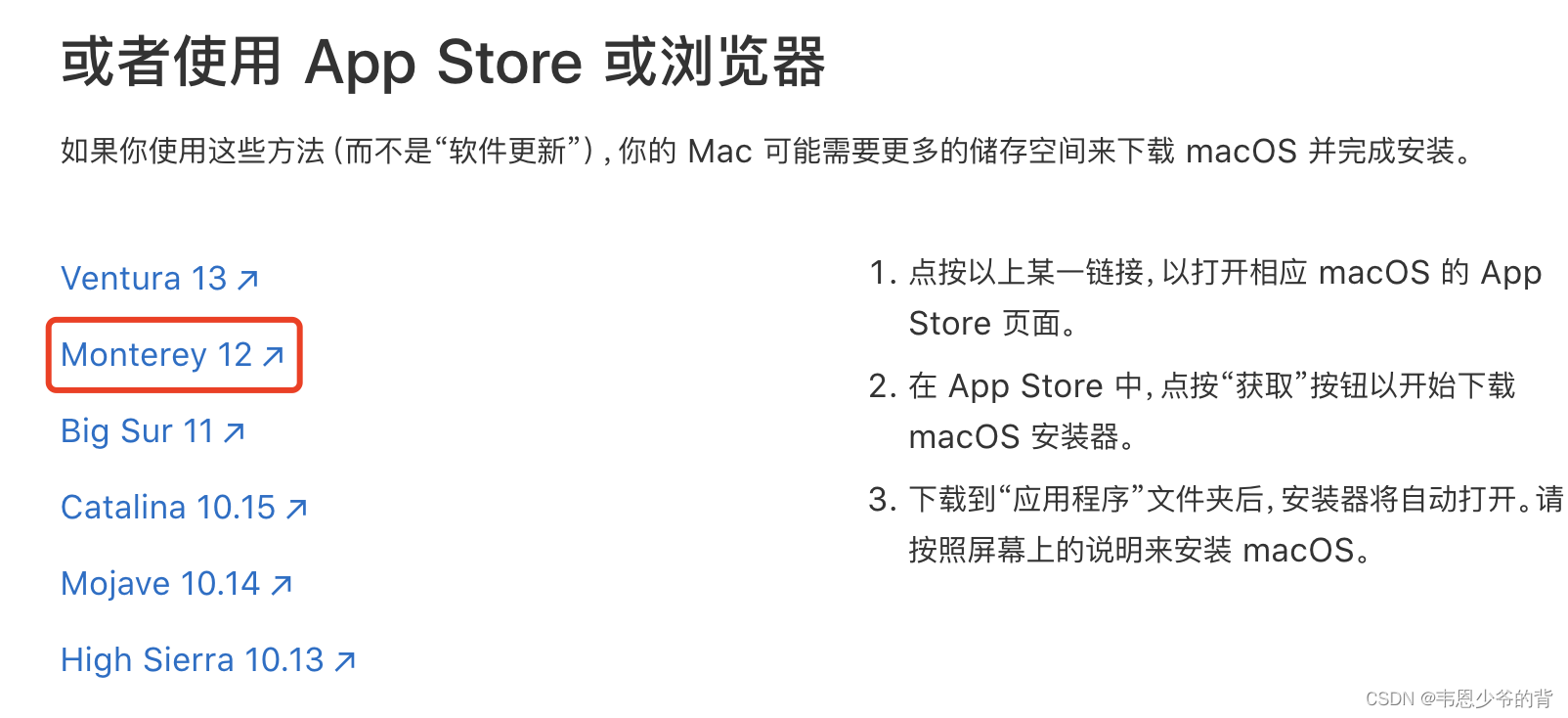
下好后会提示你,不能从高版本安装到低版本,不用管!
因为我们不是需要安装到这个系统上,而是想要实现两个版本共存,即可以在Ventura和Monterey可以切换
(确保在第三步第2小步前完成)
接下来进行安装前的准备,可以参考(看我的步骤更详细)官网教程

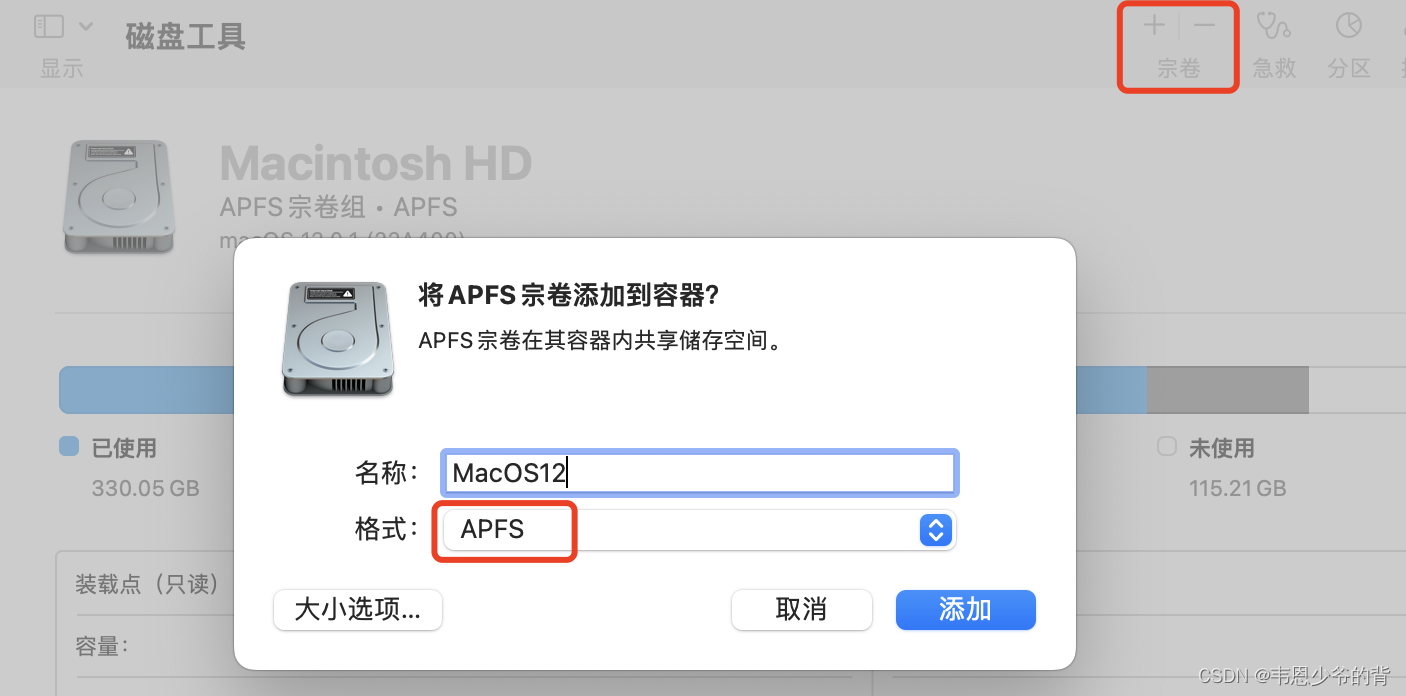
创立后如下所示
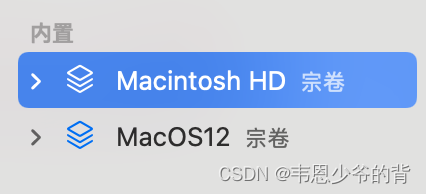
U盘大小15G足够
注意:会抹除数据!!
同样打开磁盘工具,左侧找到对应的U盘
右键选择U盘:‘抹掉’:,选择格式Mac OS扩展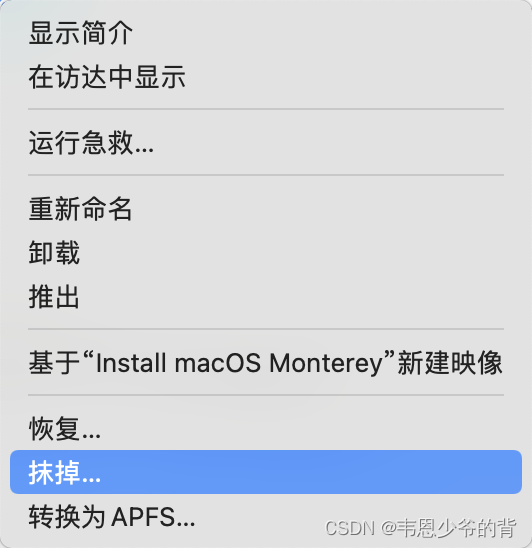
可以选择分区,创建一个大于15G的区,取的名字后面会用上(若没分区就用格式化后U盘的名称
使用“终端”创建可引导安装器,如下“终端”窗口显示了完整流程
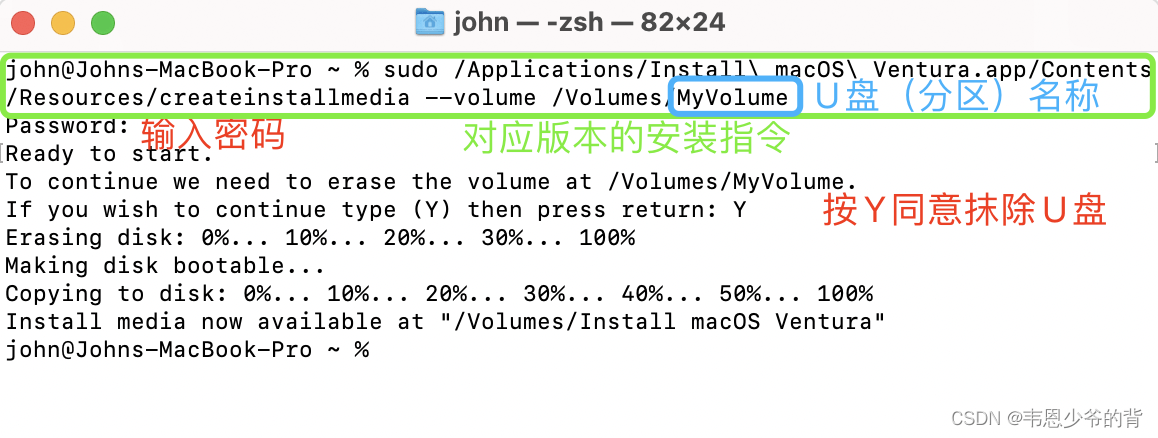
根据你下载的具体 macOS,按照上述说明在“终端”中输入下面的一个命令(更多指令参考官网)
#Venturasudo /Applications/Install\ macOS\ Ventura.app/Contents/Resources/createinstallmedia --volume /Volumes/MyVolume#Montereysudo /Applications/Install\ macOS\ Monterey.app/Contents/Resources/createinstallmedia --volume /Volumes/MyVolume#Big Sursudo /Applications/Install\ macOS\ Big\ Sur.app/Contents/Resources/createinstallmedia --volume /Volumes/MyVolume确定你使用的是不是搭载 Apple 芯片的 Mac,然后按照相应的步骤操作:
将可引导安装器插入已连接到互联网且与你要安装的 macOS 版本兼容的 Mac。(可引导安装器不会从互联网下载 macOS,但却需要互联网连接才能获取特定于 Mac 机型的固件和其他信息。)
将 Mac 开机并继续按住电源按钮,直到你看到启动选项窗口,其中会显示可引导宗卷。
选择包含可引导安装器的宗卷,然后点按“继续”。
macOS 安装器打开后,请按照屏幕上的安装说明操作。
将可引导安装器插入已连接到互联网且与你要安装的 macOS 版本兼容的 Mac。(可引导安装器不会从互联网下载 macOS,但却需要互联网连接才能获取特定于 Mac 机型的固件和其他信息。)
将 Mac 开机,并立即按住 Option (Alt) 键。
当你看到显示可引导宗卷的黑屏时,松开 Option 键。
选择包含可引导安装器的宗卷。然后点按屏幕上的箭头或按下 Return 键。
如果你无法从可引导安装器启动,请确保“启动安全性实用工具”已设为允许从外部介质或可移动介质启动。
根据提示选取你的语言。
从“实用工具”窗口中选择“安装 macOS”(或“安装 OS X”),然后点按“继续”,并按照屏幕上的说明进行操作。
设置iCloud的时候可以不用设置,会挤掉另一个磁盘的账号
启动后,我们可以发现已经是安装的版本了,现在进行文件资源共享
设置里打开用户与群组
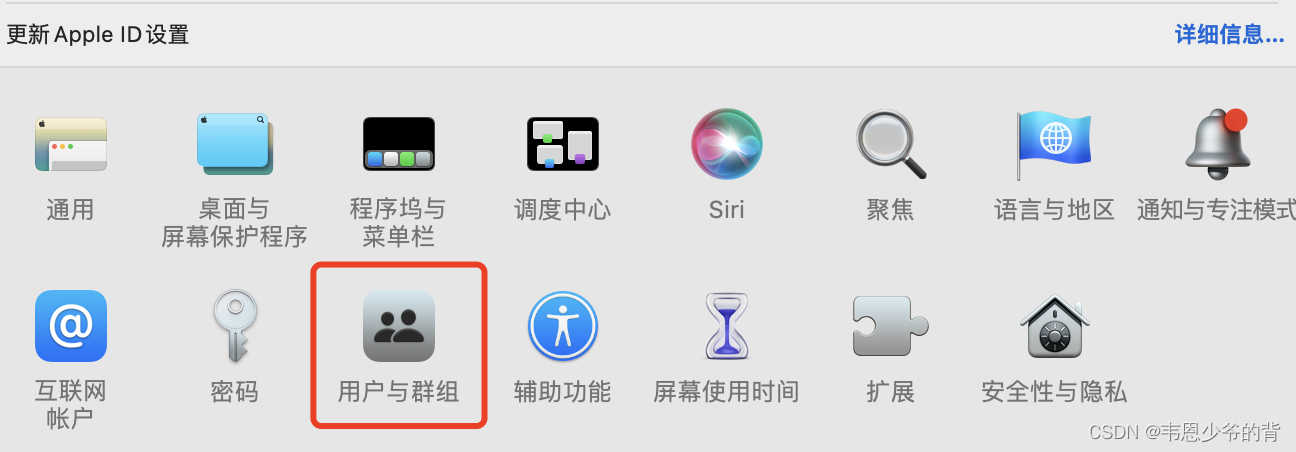
首先把左下角的锁打开,右键自己的账号,选择高级选项
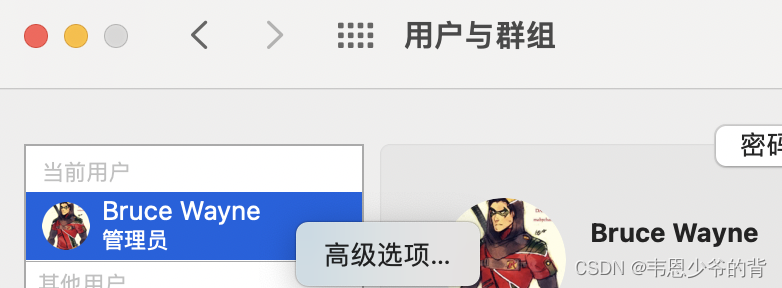
在个人目录一栏:选择’选取…‘
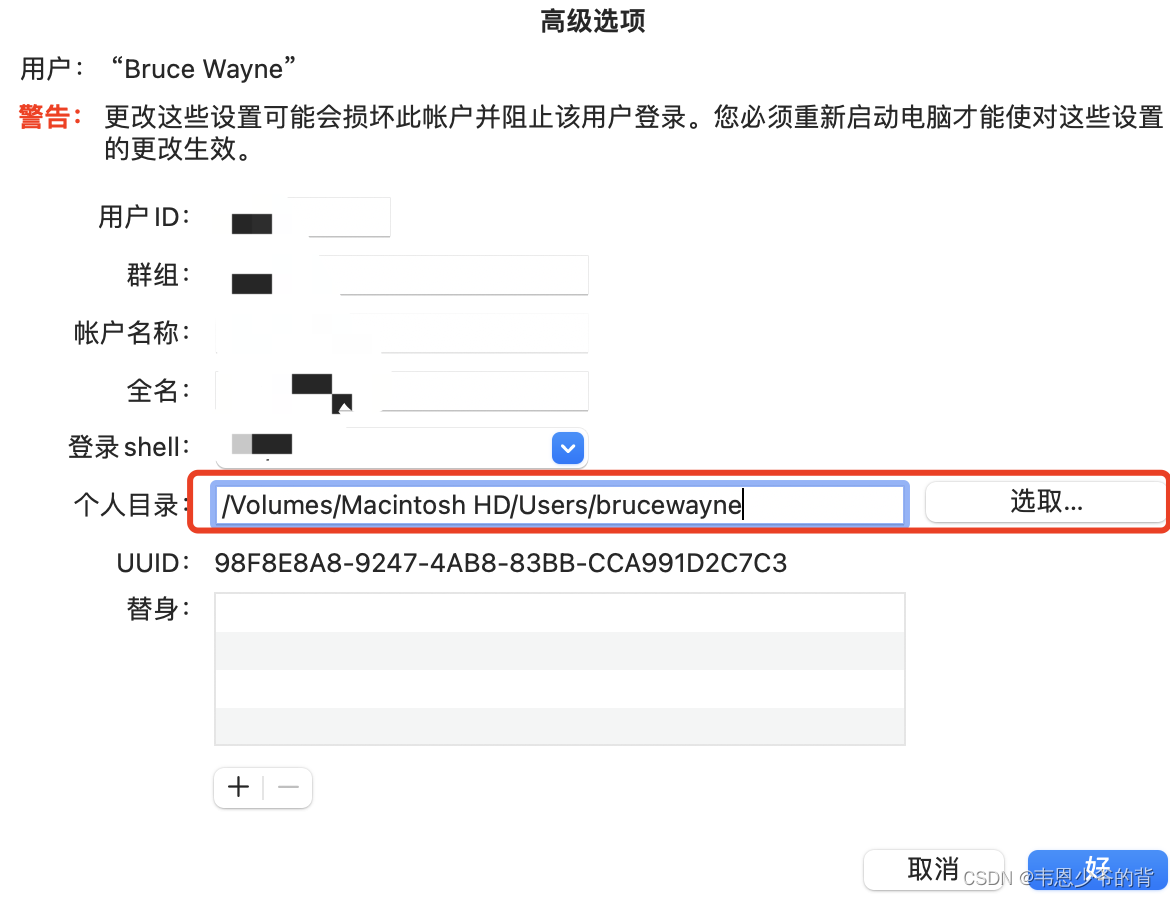
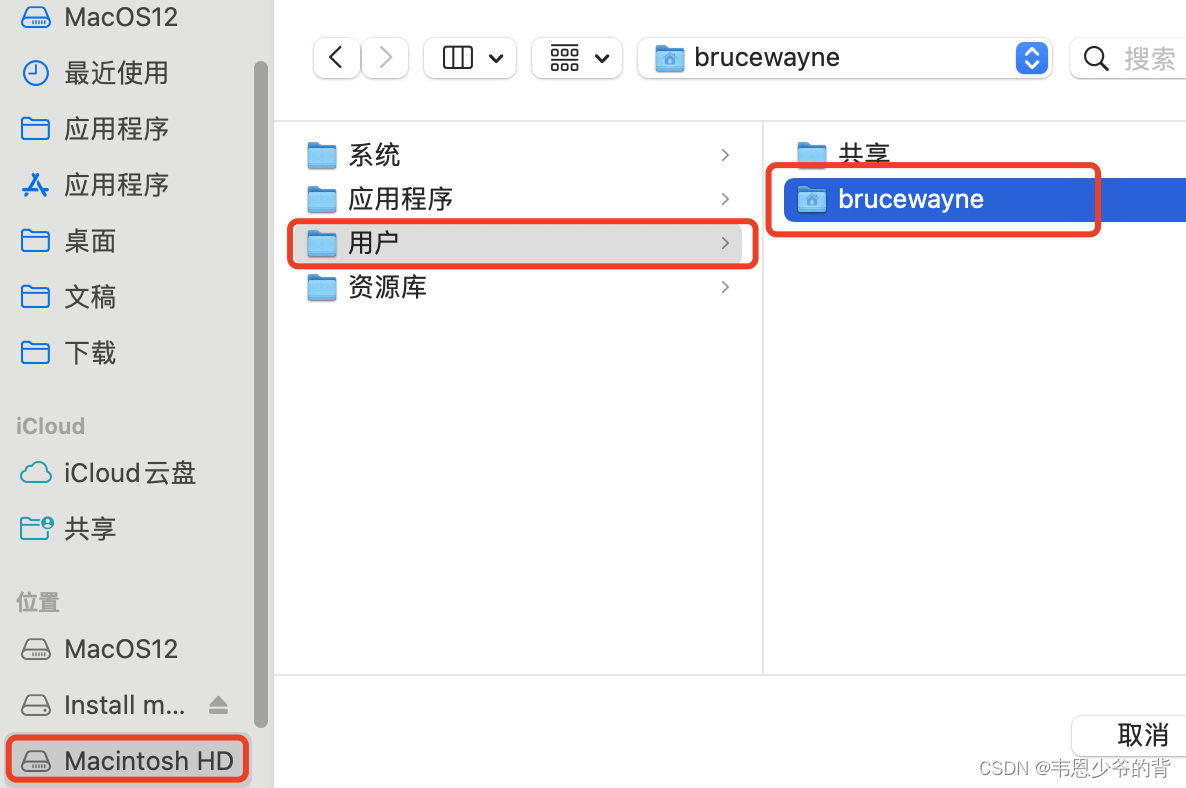
确定后,重启可以看到桌面和之前一样了,已经成功了
从磁盘工具中,选择原来的宗卷,在访达中打开
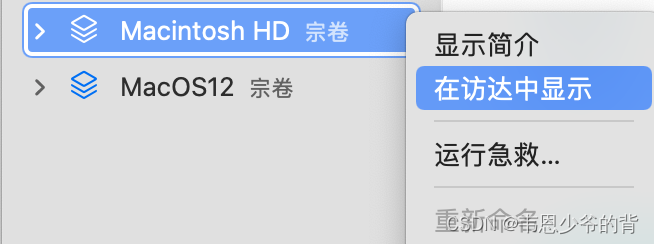
拖入左侧,就可以从这里打开了原来的文件数据了
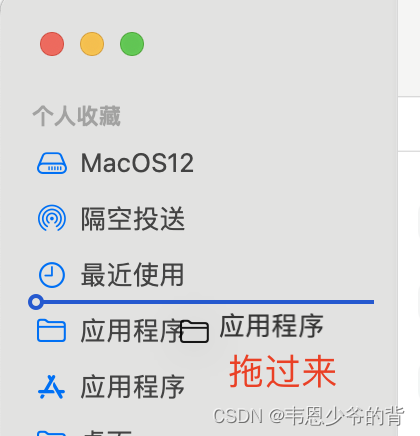
在通用里选择‘启动磁盘’,重新启动即可

参考官网资料如下:
在一台 Mac 上使用多个 macOS 版本
如何下载 macOS
创建可引导的 macOS 安装器
报错问题&解决方法:
首先如果能正常进行到第四步,最有可能遇到的就是重启的时候读条卡死不动
(1)解决的办法就是长按关机键重启,启动的时候也按着,会显示有启动选择项(参考第三步第2小步的启动步骤)
(2)从Ventura13的那个宗卷(最一开始用的)启动电脑
(3)在里面找到设置-隐私与安全性-文件保险柜关闭
(4)按照步骤(1)回到刚安装的宗卷,即可。
清理磁盘后卡在恢复模式中的灰色语言设置界面
真的折磨到心累
来源地址:https://blog.csdn.net/weixin_42727032/article/details/129436660
--结束END--
本文标题: 超细节避坑 MacOS 软件与系统版本不兼容 系统多版本共存、文件资源共享 Ventura降级Monterey无需备份抹除磁盘
本文链接: https://www.lsjlt.com/news/402022.html(转载时请注明来源链接)
有问题或投稿请发送至: 邮箱/279061341@qq.com QQ/279061341
下载Word文档到电脑,方便收藏和打印~
2024-01-21
2023-10-28
2023-10-28
2023-10-27
2023-10-27
2023-10-27
2023-10-27
回答
回答
回答
回答
回答
回答
回答
回答
回答
回答
0