SQL Server 2019下载及安装详细教程 下载安装sqlServer 一、下载安装SQLServer 点击链接进入下载 下载地址 2、下载完成之后,找到下载的文件夹中名为“SQLServer2
点击链接进入下载 下载地址
2、下载完成之后,找到下载的文件夹中名为“SQLServer2019-SSEI-Dev.exe”的文件,鼠标双击文件 或 鼠标右键 以管理员身份运行
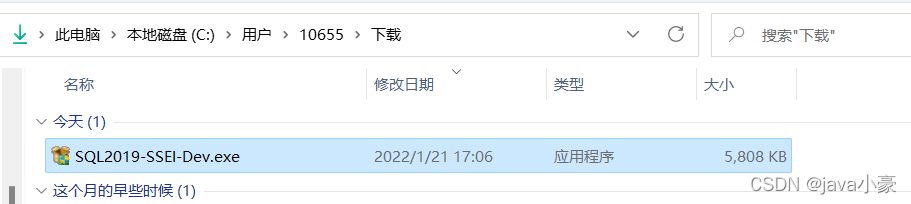
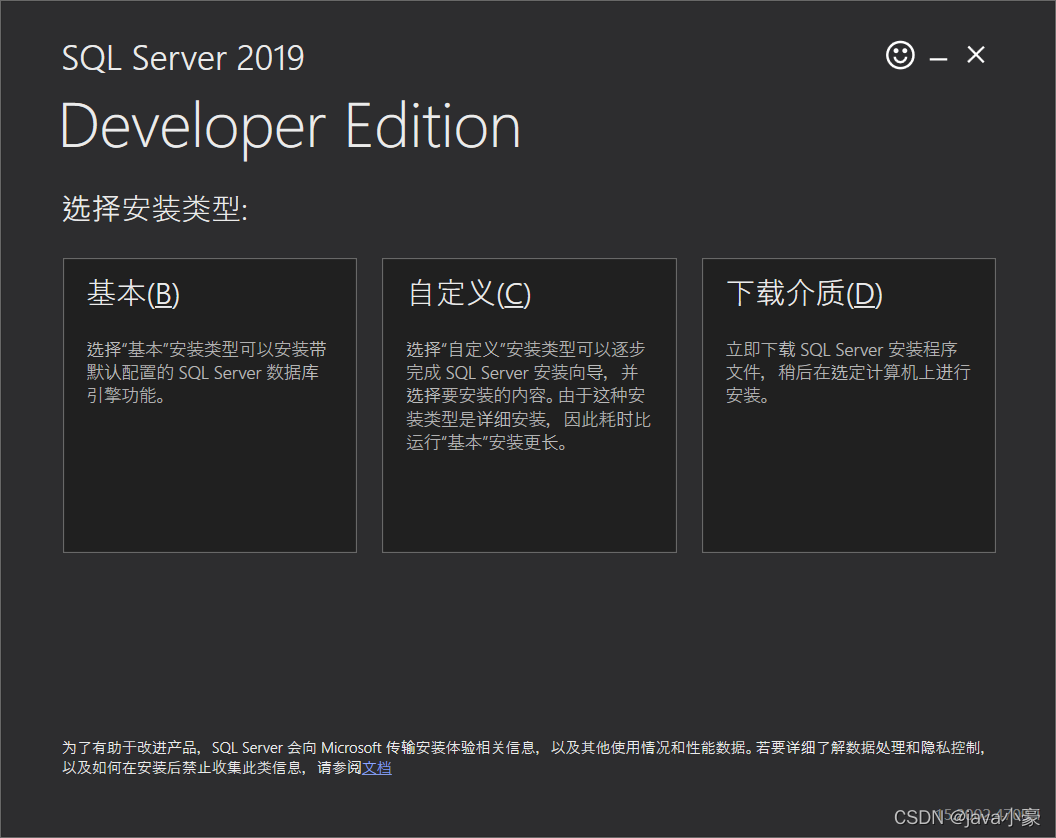
我选择的是D盘 D:Program FilesSQLServer,你可以根据自己电脑选择合适的安装位置。
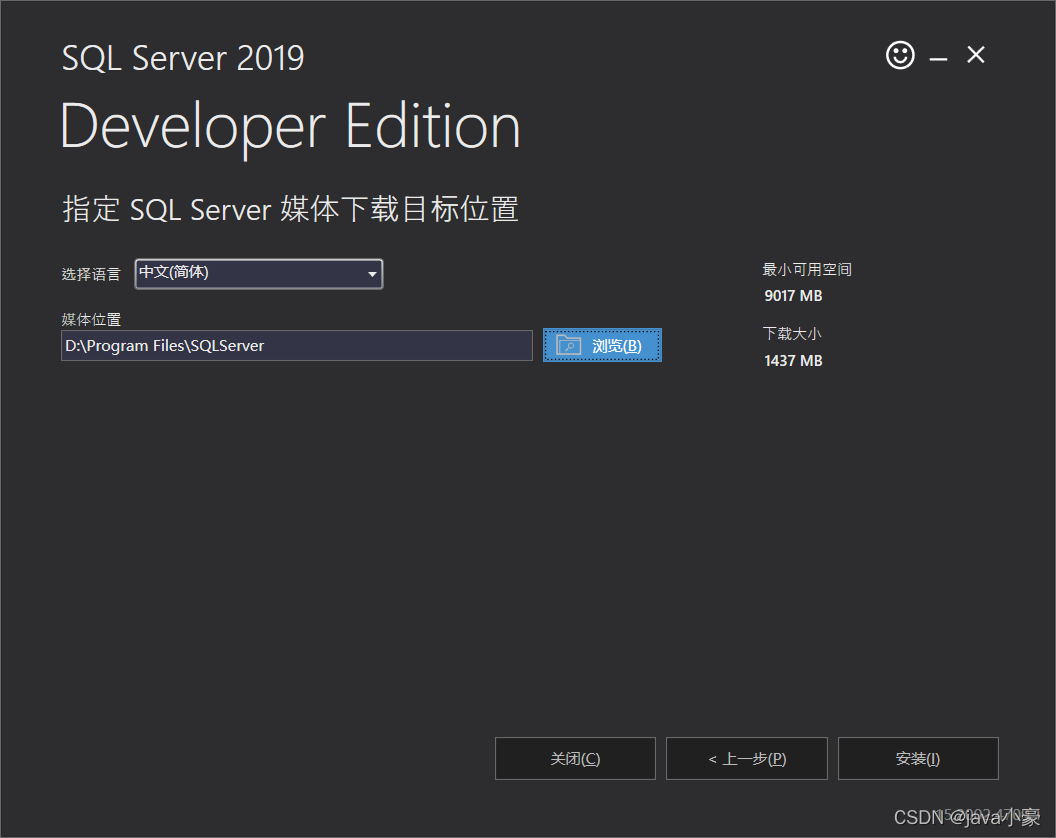
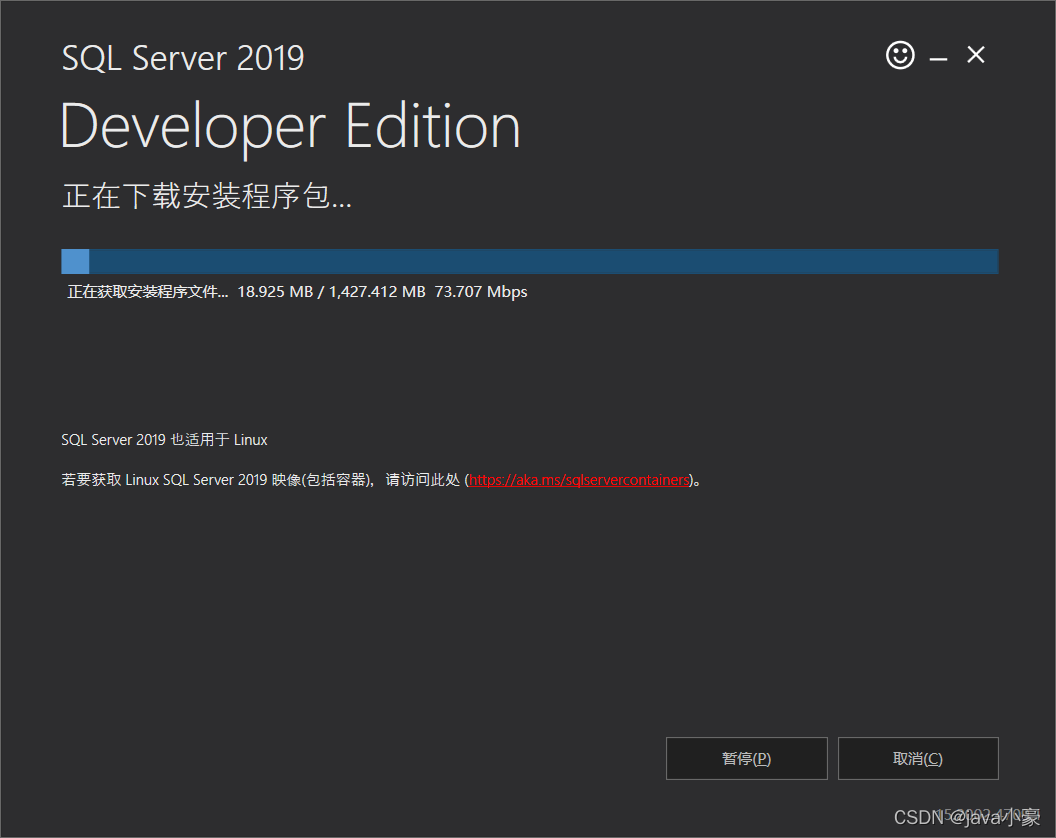
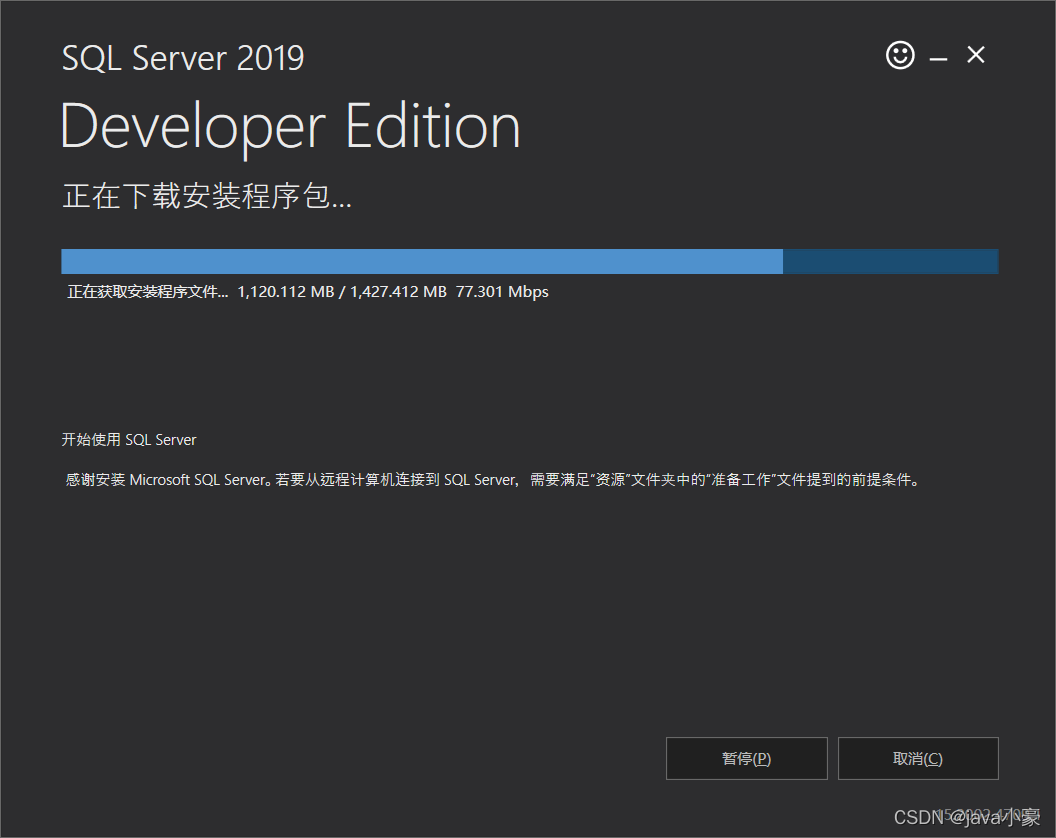
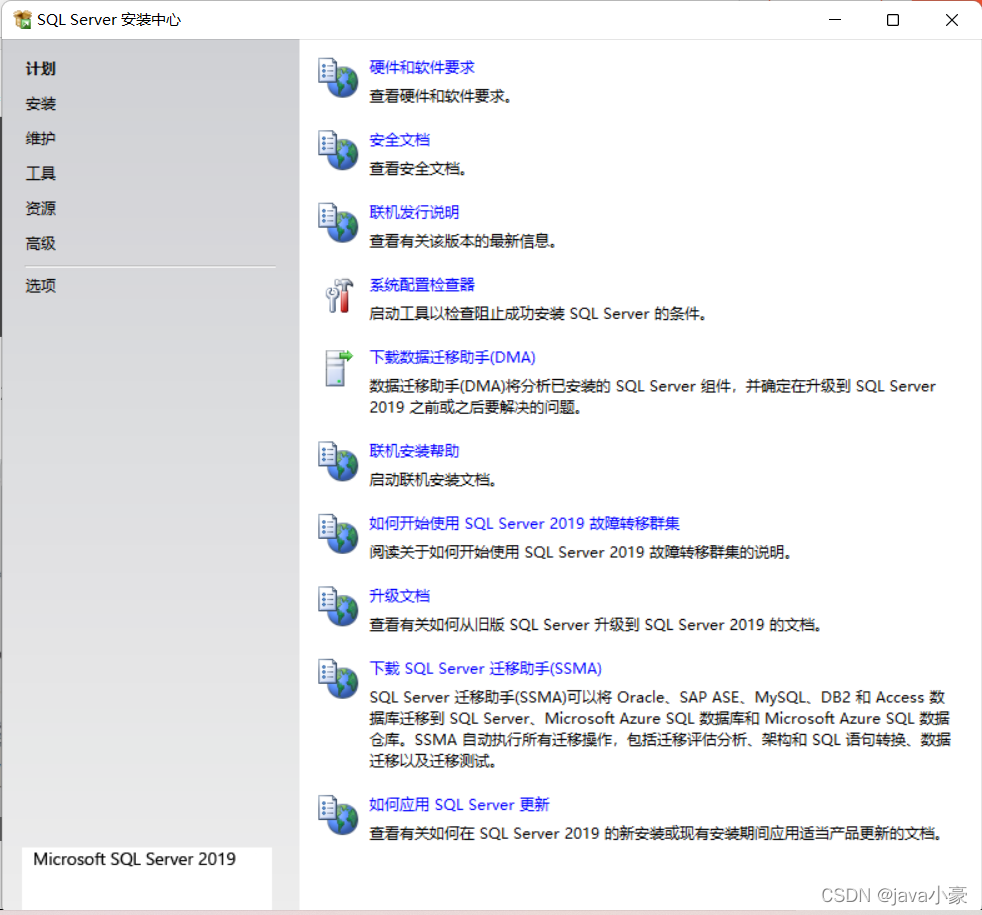

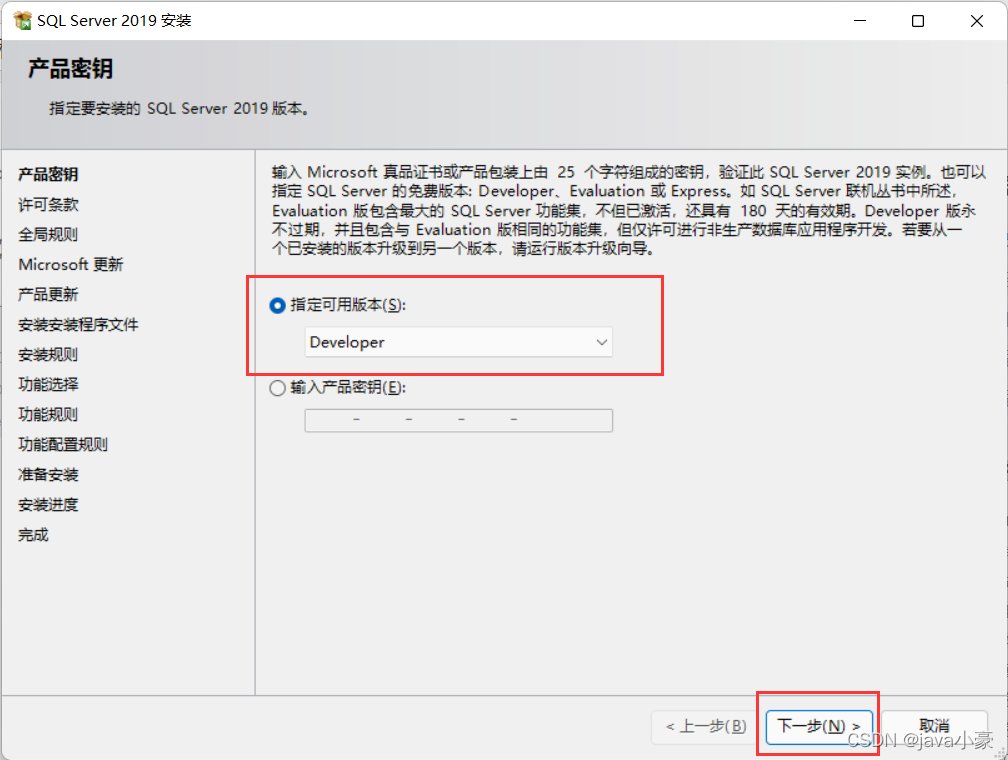
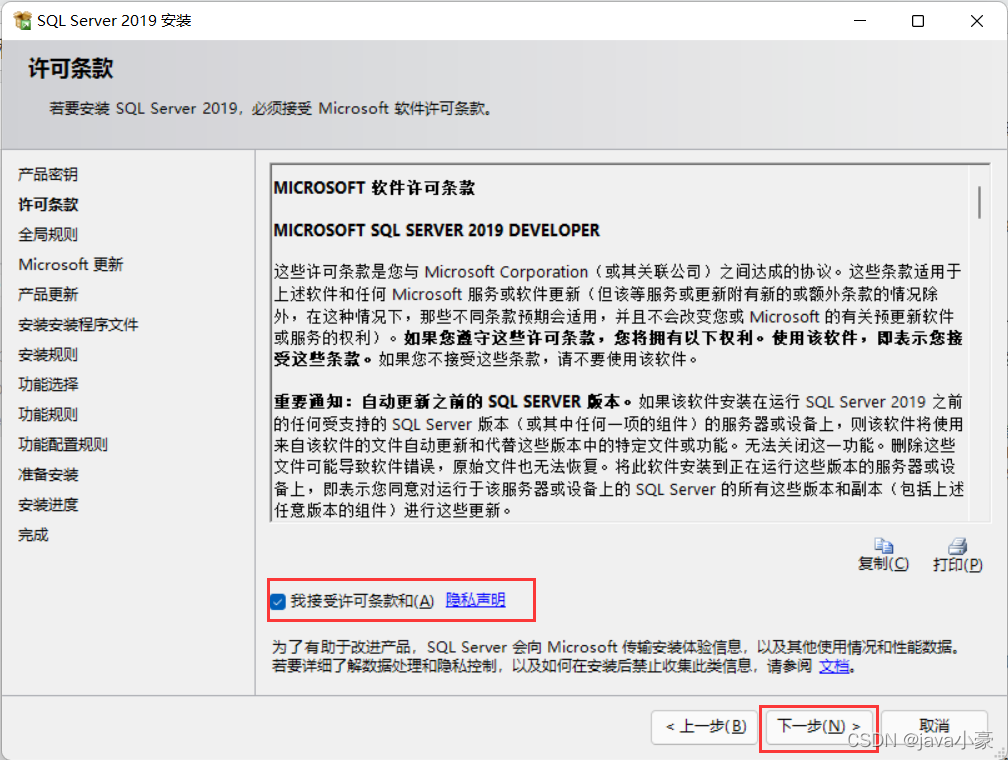
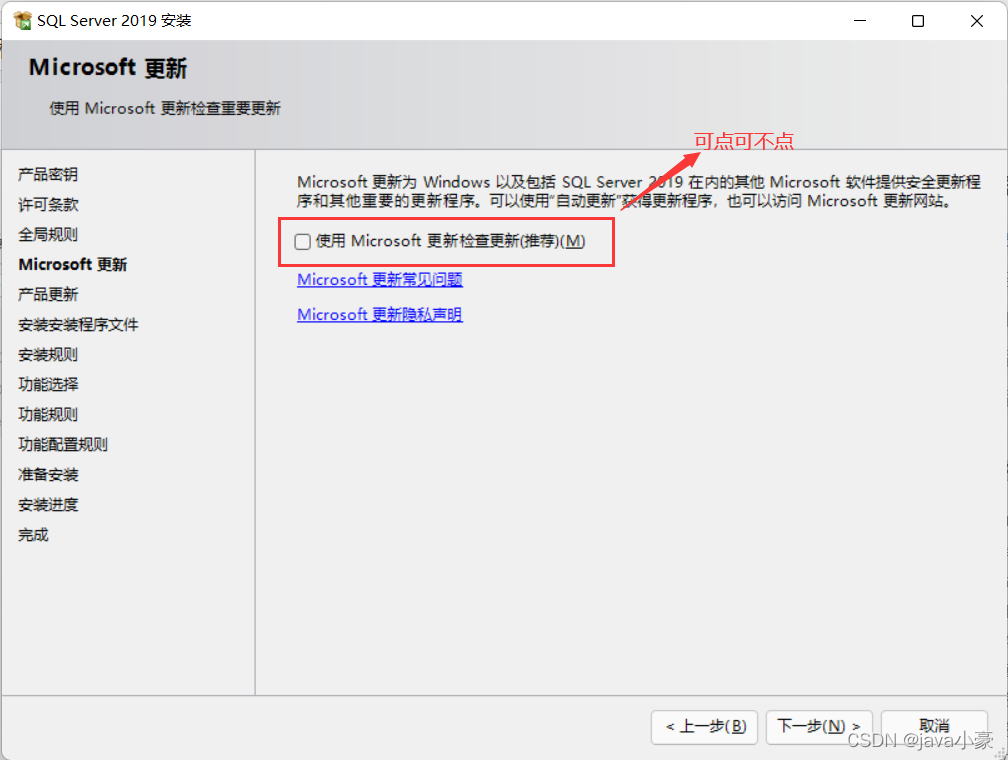
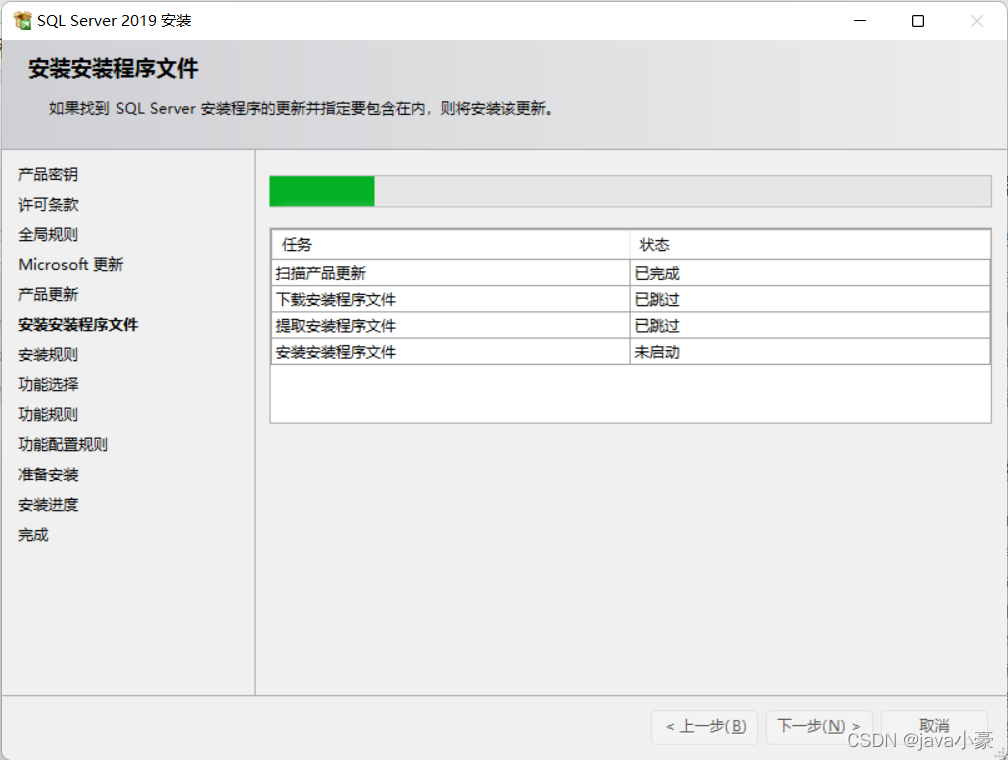
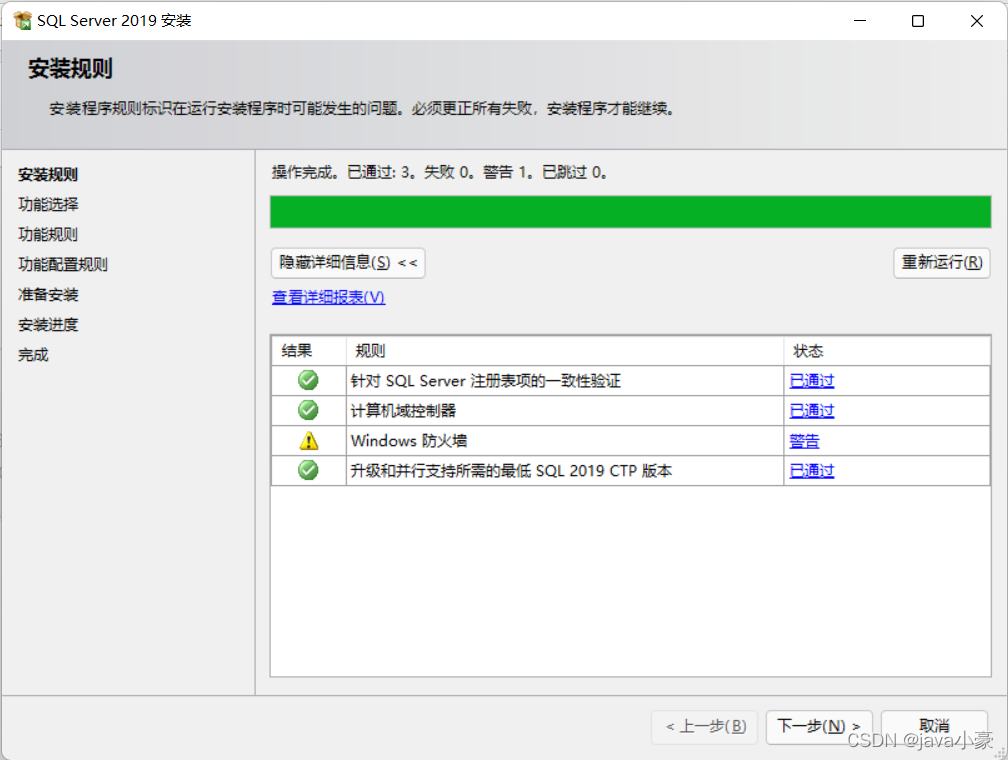
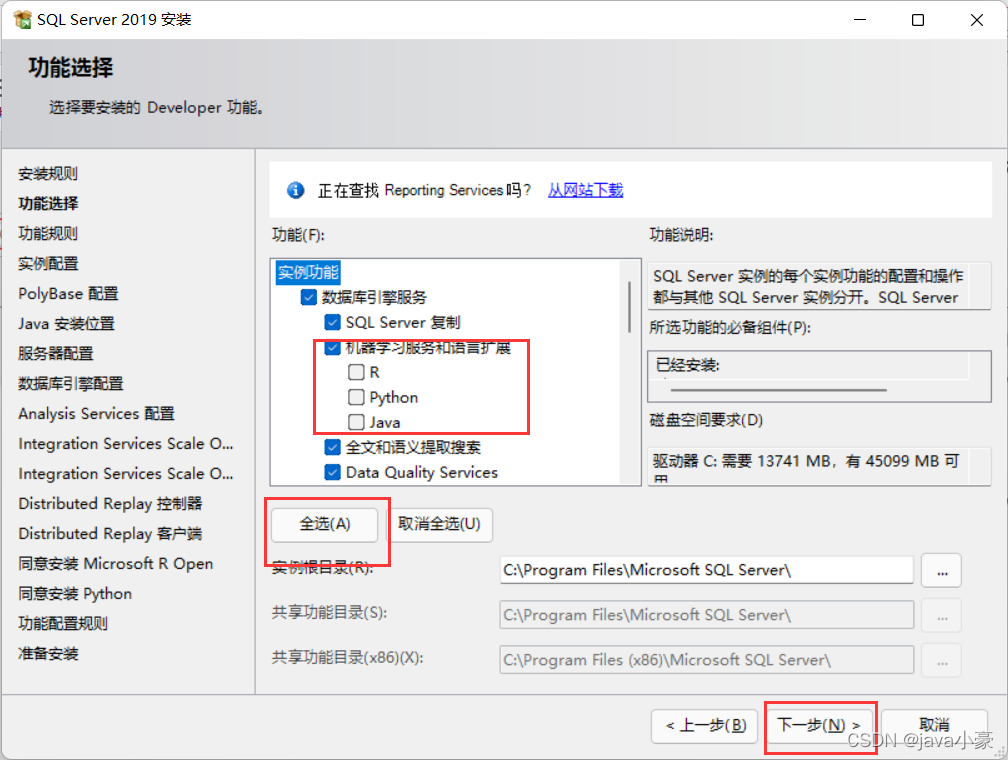
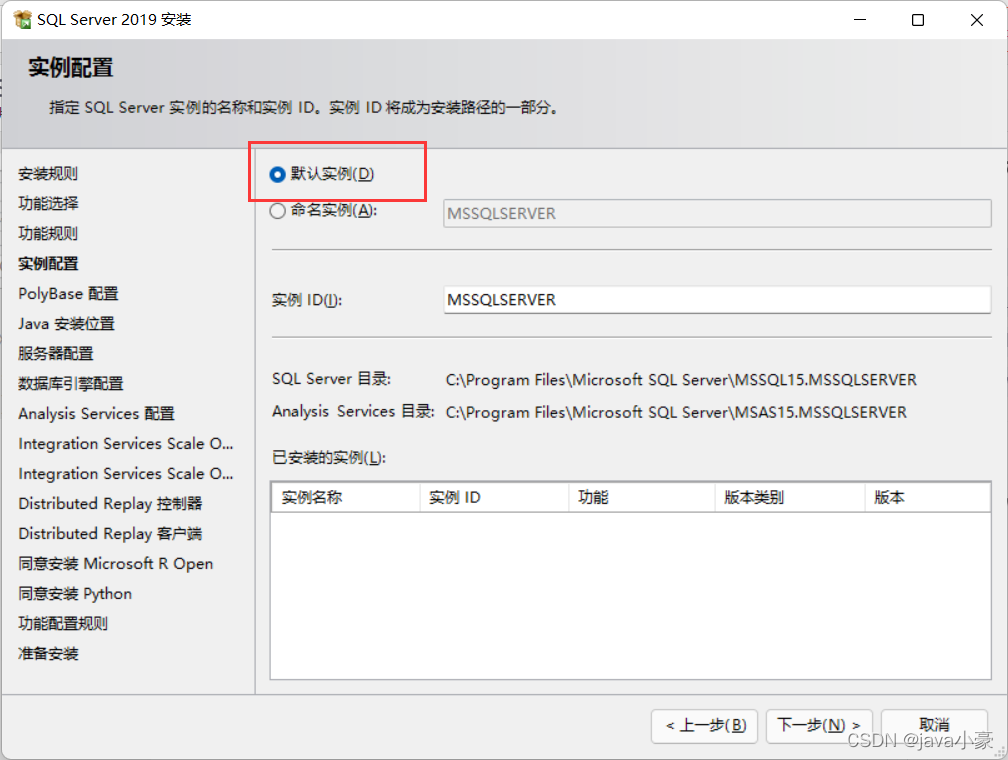
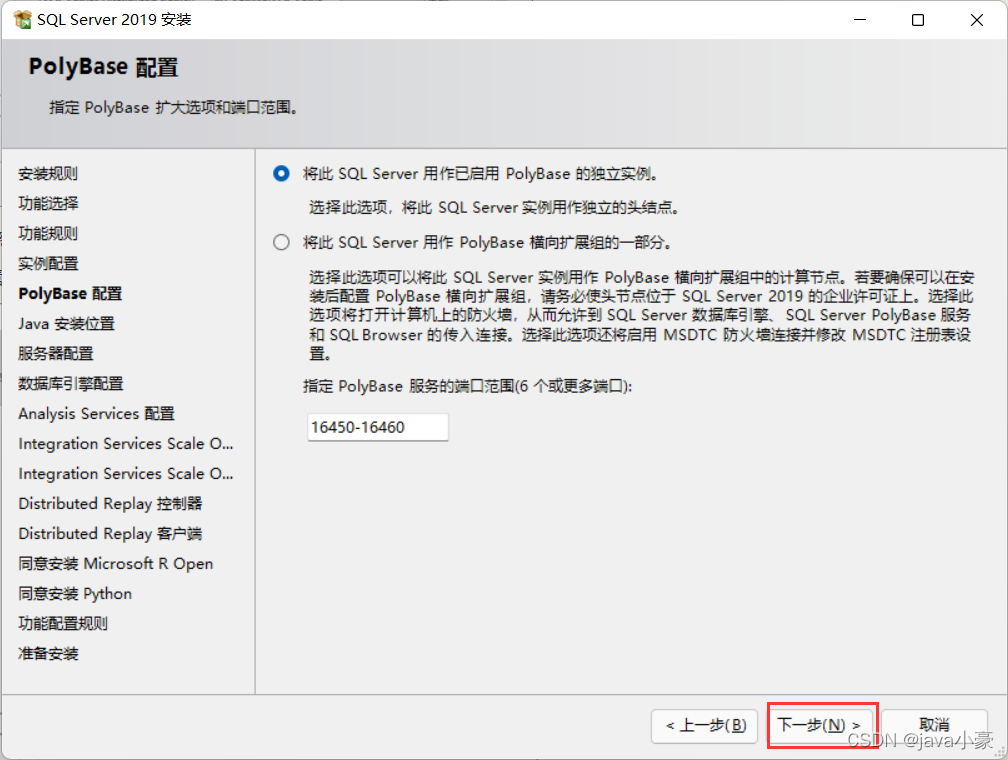
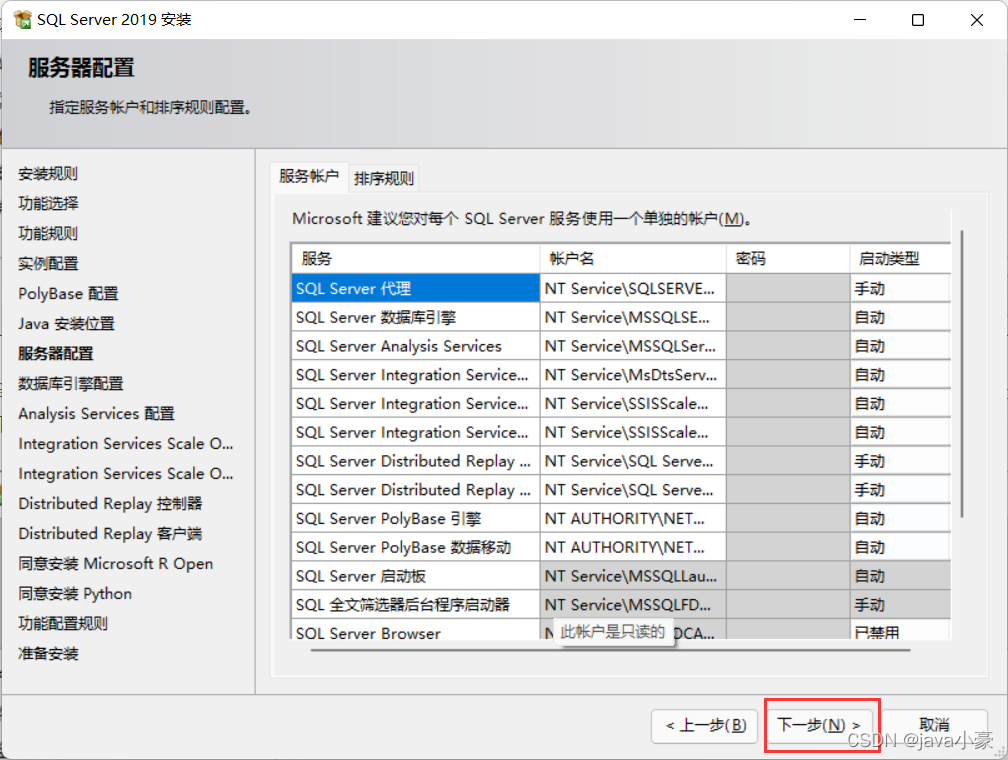
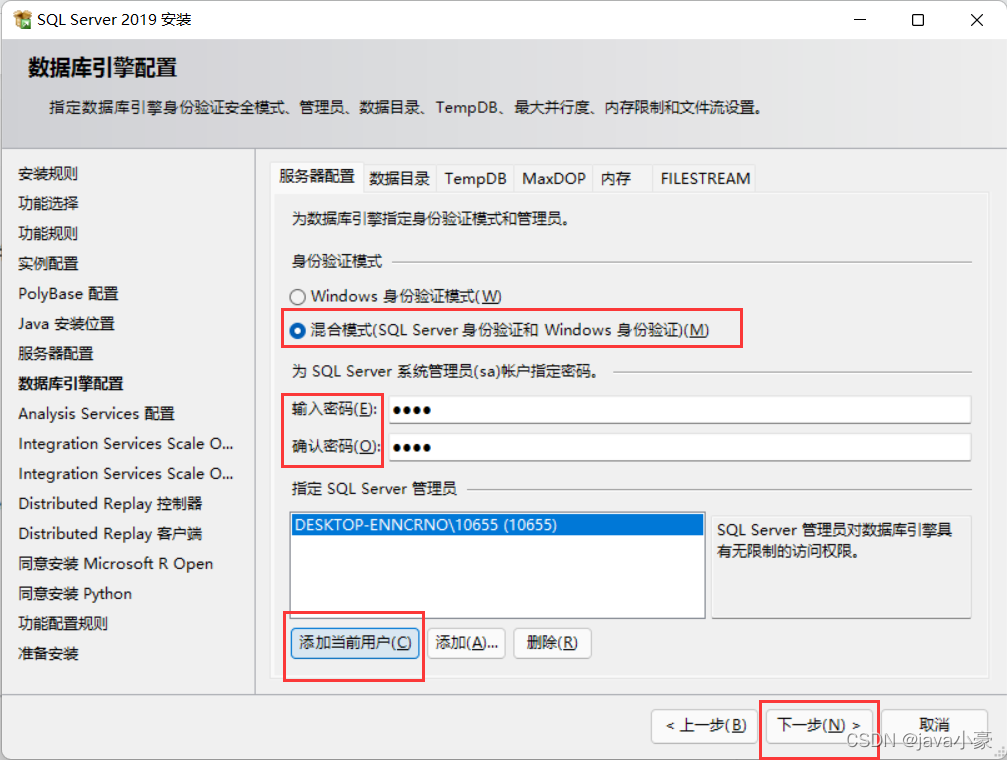
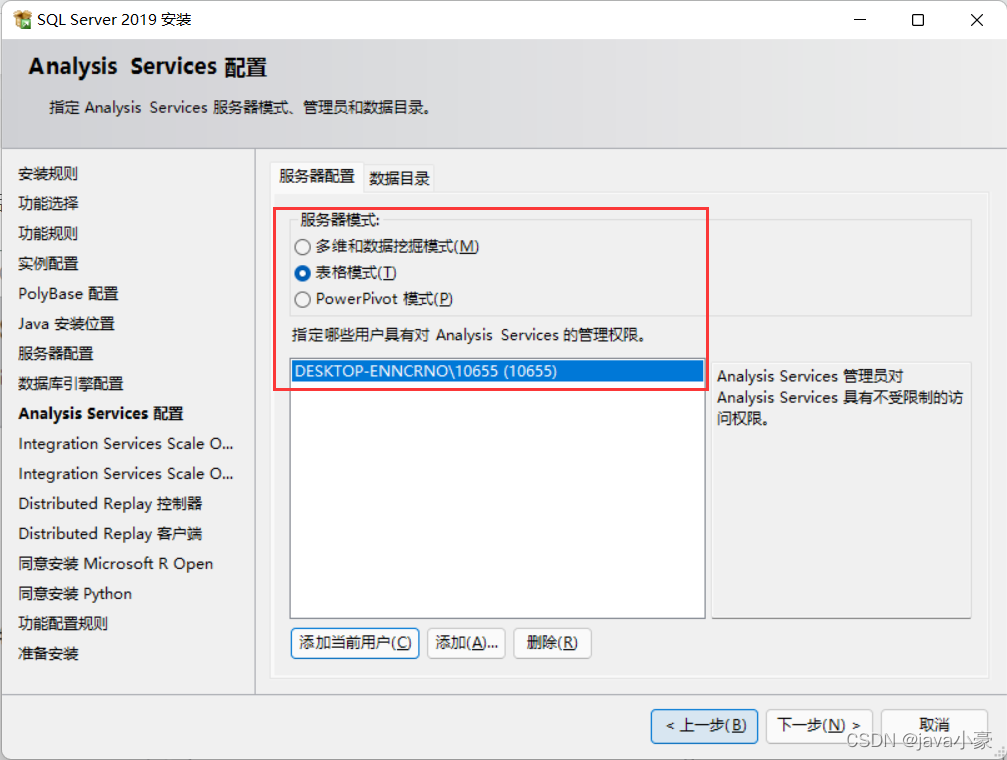
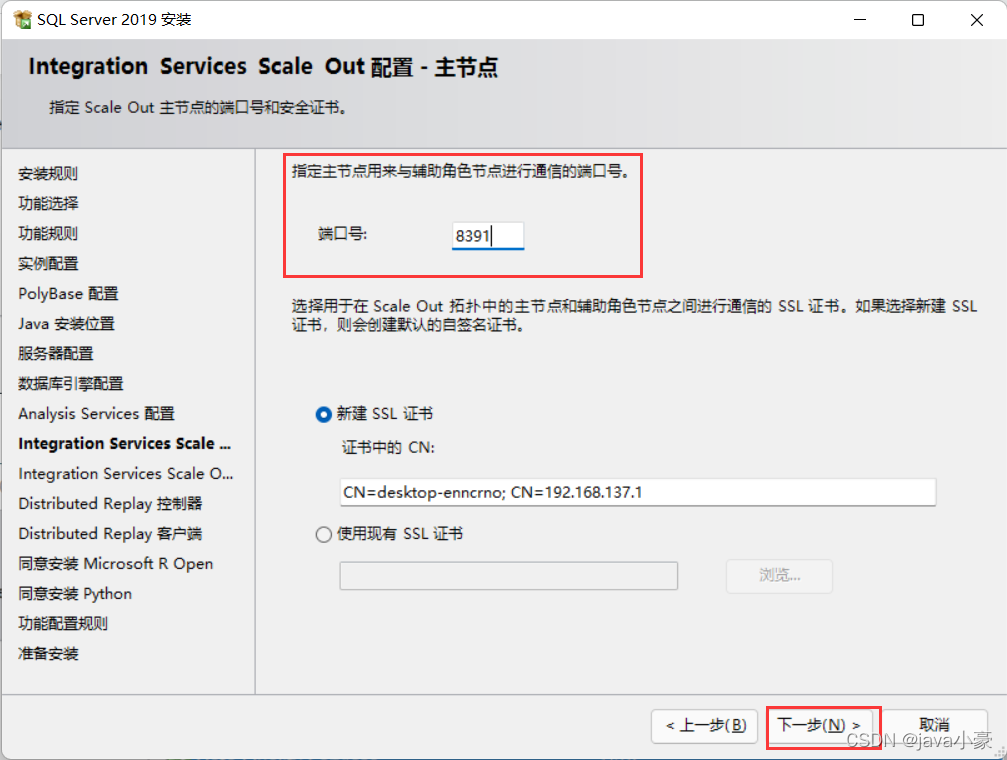
点击下一步
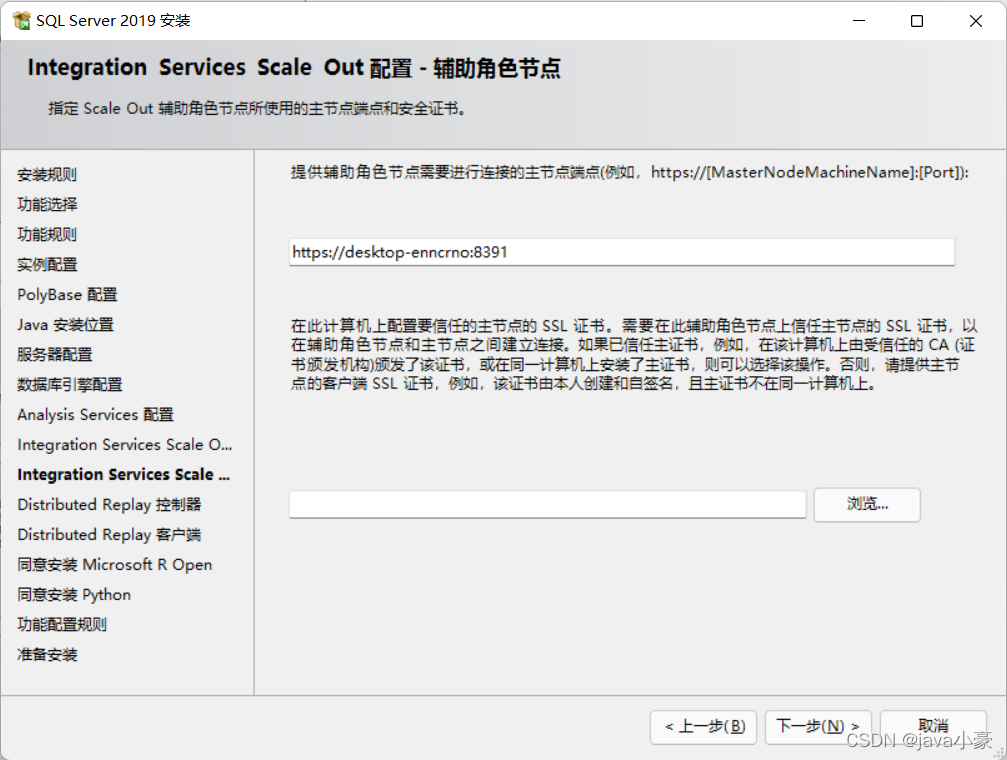
点击“添加当前用户”,点击下一步。
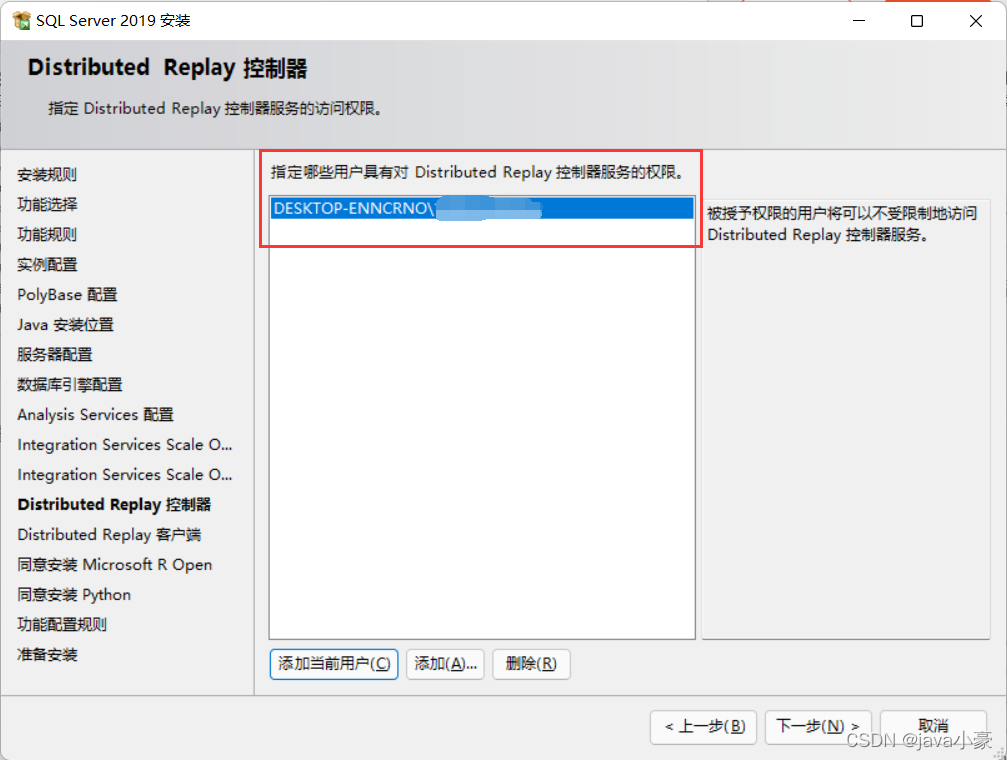
点击下一步
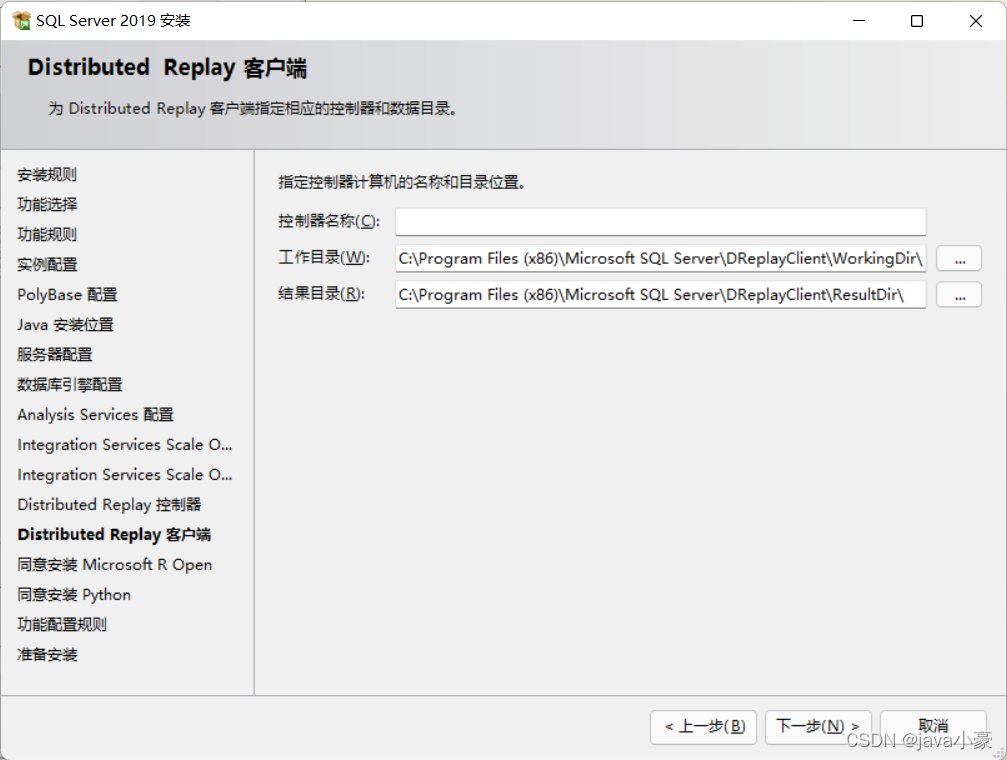
点击接收
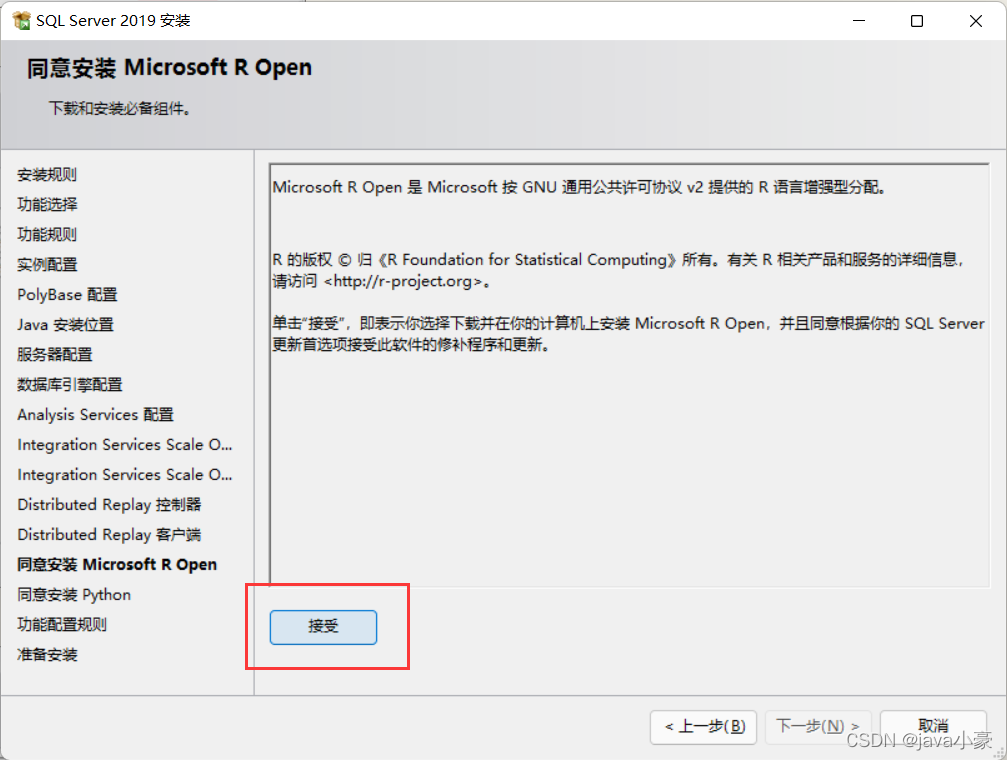
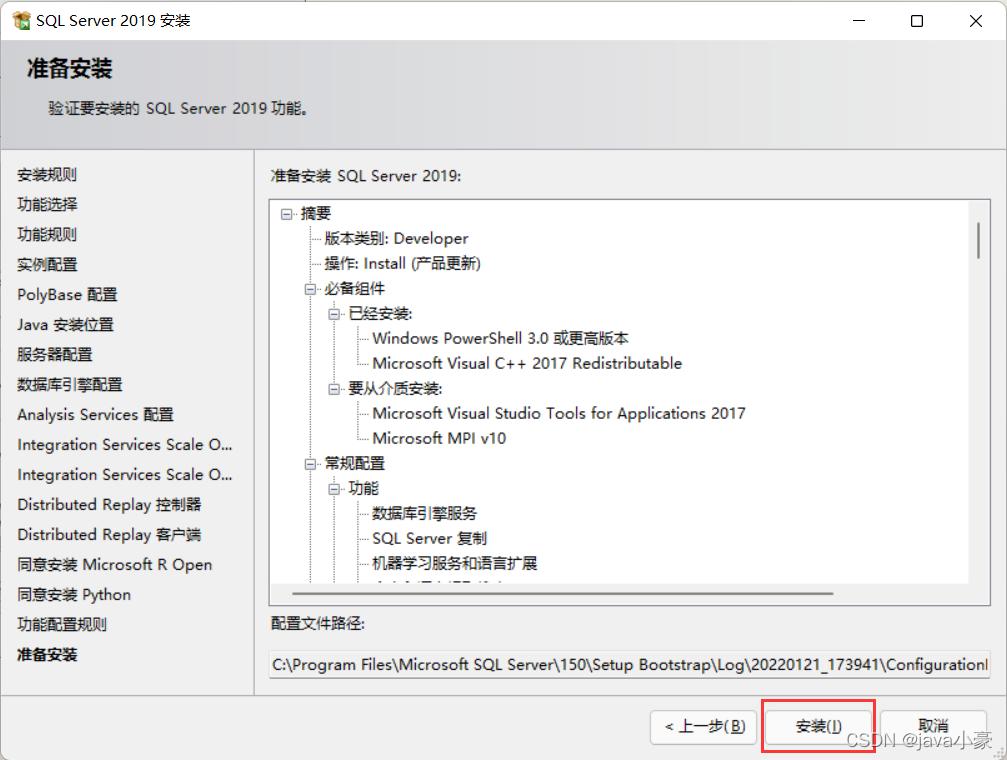
安装过程中
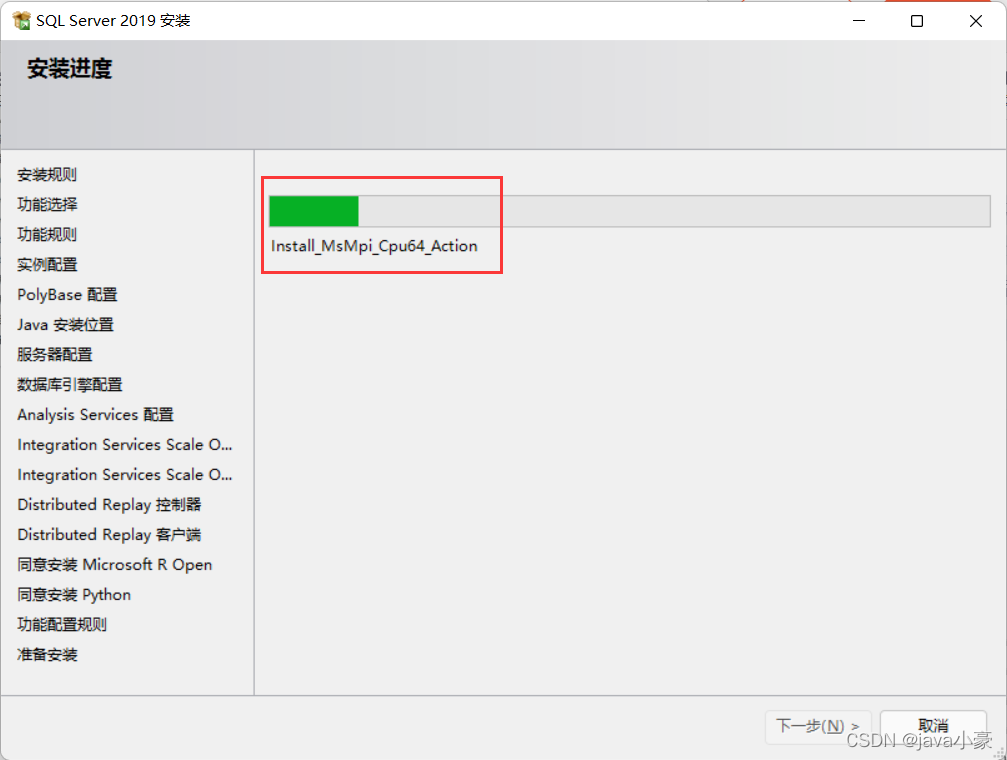
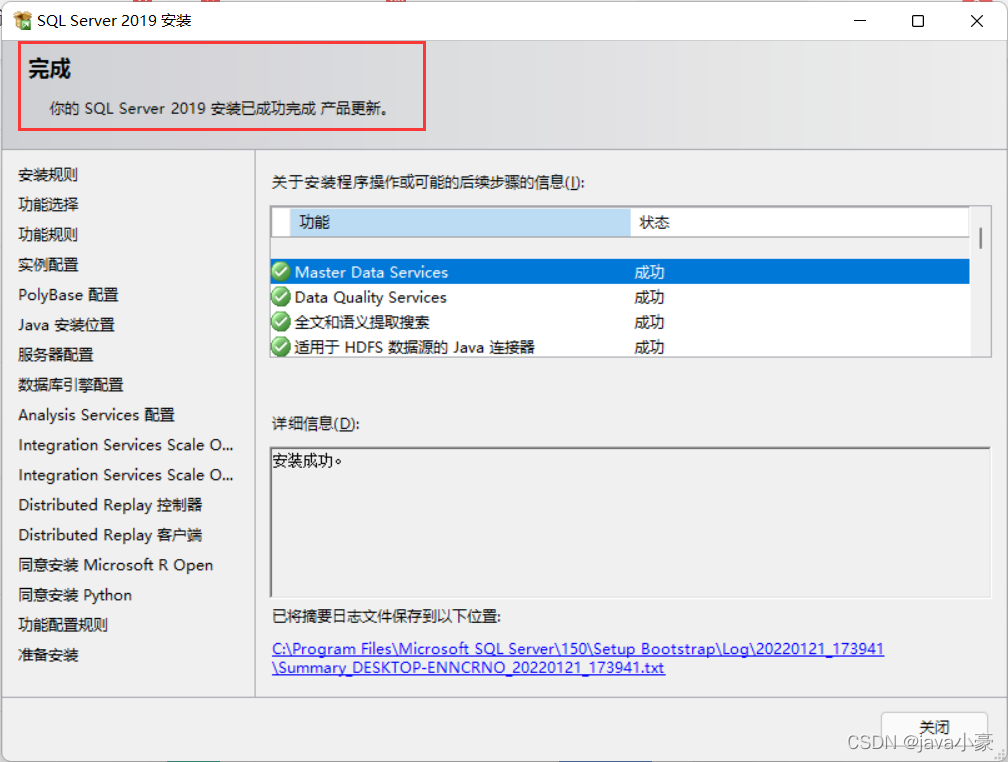
来源地址:https://blog.csdn.net/m0_67401920/article/details/125244748
--结束END--
本文标题: SQL Server 2019下载及安装详细教程
本文链接: https://www.lsjlt.com/news/402509.html(转载时请注明来源链接)
有问题或投稿请发送至: 邮箱/279061341@qq.com QQ/279061341
下载Word文档到电脑,方便收藏和打印~
2024-04-30
2024-04-30
2024-04-30
2024-04-29
2024-04-29
2024-04-29
2024-04-18
2024-04-17
2024-04-11
2024-04-08
回答
回答
回答
回答
回答
回答
回答
回答
回答
回答
0