git的下载 Git的安装方式: 在官方网站网站上下载https://git-scm.com/downloads (这个方法的话Mac好像行不通,下载之后,压缩包里的文件Mac好像打不开) 通过下载homebrew指令下载(我其实用的是这个
在官方网站网站上下载https://git-scm.com/downloads
(这个方法的话Mac好像行不通,下载之后,压缩包里的文件Mac好像打不开)
通过下载homebrew指令下载(我其实用的是这个方法,因为电脑上下载了Xcode,所以好像自带了homebrew)
在终端输入 git version

如果出现上面的界面,则表示安装成功。
安装完成后,首先进行配置用户信息,输入以下代码:
git config --global user.name “用户名”
git config --global user.email "你的邮箱"
设置好用户名和邮箱之后,可以输入git config -l 来查看已经配置的信息

一、创建本地仓库需要空目录,在目录中初始化项目,如创建一个test的空项目,进行以下操作
mkdir learngit // 创建项目
cd learngit// 进入目录
pwd //可以查看当前目录
git init // 初始化当前仓库(文件隐藏了的话,可以用ls-ah查看)
二、 添加文件,提交到版本库
git add test.txt //添加文件添加到缓存区
git add . //将所有文件全部转入缓存区
git commit -m "wrote a test file" //提交到gitee仓库(-m命令用来简述信息)
git commit --amend //若我们提交到了仓库,但是发现写错了,可以用-- amend长命令来改写
git status //查看当前仓库状态
三、删除和删除后恢复文件
git rm // 删除文件
git reset // 重置所有缓存区操作
四、撤销到最近一次修改的状态 ,查看单个文件可回滚版本
git checkout -- file // 回到了之前修改状态(checkout,用来切换参数,通常用来切换分支仓库)
git log file // 查看指定文件到历史版本,可以看三次
五、分支创建和合并
git branch //显示所有本地分支
git branch dev // 创建新分支
git checkout dev // 切换到指定分支
git checkout -b dev //创建新分支并且自动切换过去
git checkout -d dev // 删除本地分支
git merge // 将指定分支的历史记录合并到当前分支
可以下载Git(国外版的)或者Gitee(国内版的),但是国外版的会很慢,所以还是选择下载Gitee,可以根据自己的需要选择
登陆Gitee官网开源软件 - Gitee.com,然后根据步骤注册自己的账号 
创建好之后,可以建立自己的仓库

为了有仓库的访问权限,我们还需要部署SSH密钥,首先执行以下命令
ssh-keygen -t rsa -C "your_email@example.com"
-t 指定密钥类型,默认是rsa,可以省略
-C 设置注释文字,比如邮箱
执行图如下:
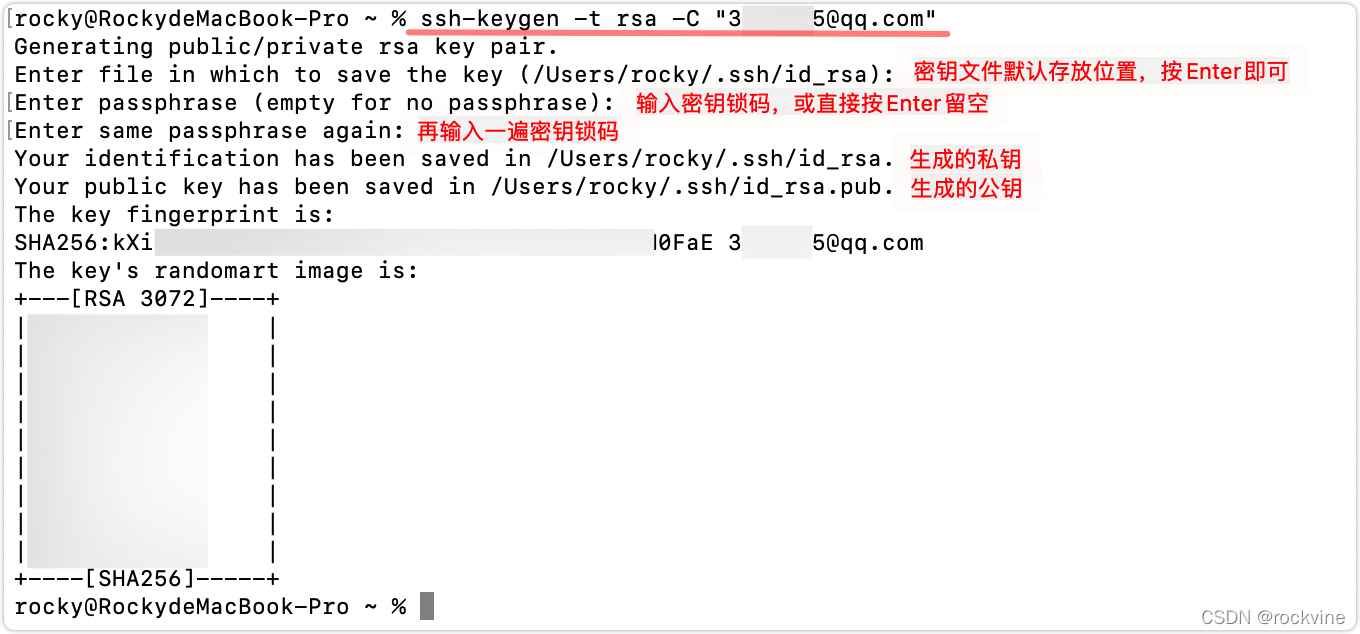
上述执行过程中一直按Enter即可,最后在可以在.ssh目录下得到了两个文件:id_rsa(私有密钥)和id_rsa.pub(公有密钥),如果想登陆远程仓库,这里我们需要将rsa.pub里的密钥添加到GitHub中。(.ssh应该是一个隐藏文件,我在找.ssh的时候一直没找着,其实是在访达打开之后,下面有个Macintosh HD,点进去这个之后,可以看到隐藏文件,用户的文件中可以找到)

如果没有看到的话,可以先输入以下命令显示隐藏文件,再看一下有没有
defaults write com.apple.finder AppleShowAllFiles -bool true
然后找到id_rsa.pub这个文件夹打开复制全部内容(我是用idea打开的),然后登录Gitee,进入你的设置,添加公钥即可。

添加到下面公钥的框中,添加即可

我们根据GitHub的提示,在本地的learngit仓库下运行命令:

添加后,使用git remote或者git remote -v命令来查看本地仓库关联的远程仓库,可以看到远程库的名字origin,这是Git默认的叫法。通过git push -u origin master方法进行推送的话,GitHub仓库中就会出现一个master的分支
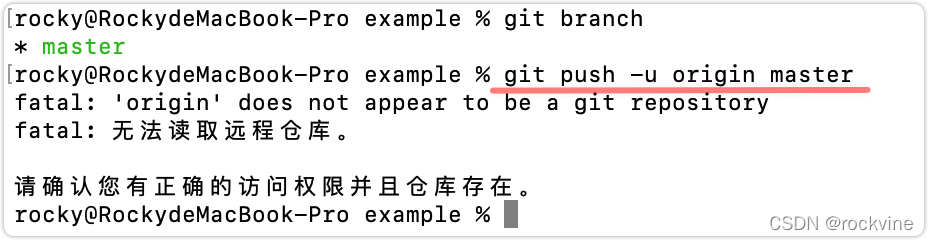
上图说无法读取是因为没有部署SSH密钥,部署完之后就不会有这样的情况了,部署完之后,就可以进行克隆了。克隆的命令如下:
git clone (git@gitee.com:xxx/python_study.git)
后面这个地址就是仓库的地址,可以在仓库这个克隆/下载中直接复制。
如果克隆成功,会出现下面的样式。

可以看到本地的文件中已经克隆过来了 
Maven的主要目标是简化项目的构建和管理过程,提供一致的项目结构和依赖管理。
首先在IDEA中创建maven项目 
我们最重要的是使用他们的依赖,我们可以打开官网,这个是仓库的官网,这个是仓库的官网https://mvnrepository.com/artifact/org.mybatis/mybatis
红色的框框中就可以搜索自己想要的依赖,一般我们选择使用数量最多的(比较靠谱哈哈哈哈)

我们可以在左边的项目栏中找到pom.xml,打开后在红色框框里输入
 现在代码块还是标红的,我们按一下下面在左上角的这个小图标,进行Load Maven Changes后就不会标红了,说明依赖成功
现在代码块还是标红的,我们按一下下面在左上角的这个小图标,进行Load Maven Changes后就不会标红了,说明依赖成功

接下来将文件交给git来托管 ,点击VCS,就是Version Control,版本控制,点击Enable Version Control...

选择Git保管,成功后,发现原来VCS的地方变成了Git 
接下来将这些项目都添加到VCS ,点击最左边的commit然后点击Add to VCS,就会发现红色文件都变成绿色了

然后将文件添加到暂存区 ,下面的框框里写自己改动的备注,按commit即可将文件添加到暂存区了

最后按右上角的push键即可将文件push到远程仓库了,如下图

然后就可以在仓库中找到文件了
创建一个项目,在maven的仓库中找到mybatis ,点开使用最多的一个

复制框中的内容 到idea中 (如下图)

然后点击右上角的Load Maven Changes,等待其配置完成即可,可以查看到Maven中有Depend envies即可
来源地址:https://blog.csdn.net/Lydiaaa0522/article/details/131672297
--结束END--
本文标题: Git的下载及简单命令+maven(Mac版本)
本文链接: https://www.lsjlt.com/news/442194.html(转载时请注明来源链接)
有问题或投稿请发送至: 邮箱/279061341@qq.com QQ/279061341
下载Word文档到电脑,方便收藏和打印~
2024-01-21
2023-10-28
2023-10-28
2023-10-27
2023-10-27
2023-10-27
2023-10-27
回答
回答
回答
回答
回答
回答
回答
回答
回答
回答
一口价域名售卖能注册吗?域名是网站的标识,简短且易于记忆,为在线用户提供了访问我们网站的简单路径。一口价是在域名交易中一种常见的模式,而这种通常是针对已经被注册的域名转售给其他人的一种方式。
一口价域名买卖的过程通常包括以下几个步骤:
1.寻找:买家需要在域名售卖平台上找到心仪的一口价域名。平台通常会为每个可售的域名提供详细的描述,包括价格、年龄、流
443px" 443px) https://www.west.cn/docs/wp-content/uploads/2024/04/SEO图片294.jpg https://www.west.cn/docs/wp-content/uploads/2024/04/SEO图片294-768x413.jpg 域名售卖 域名一口价售卖 游戏音频 赋值/切片 框架优势 评估指南 项目规模
0